Flows mit der Power Apps-App in Microsoft Teams erstellen
Sie können Flows erstellen, um Teams aus der neuen Power Apps App in Teams heraus anzupassen und einen weiteren Mehrwert zu verleihen. Sie können sofortige, geplante, und automatisierte Flows, mit Zugang zu über 350 Konnektoren erstellen. Dies beinhaltet einen Konnektor, der mit Microsoft Dataverse for Teams für Tabellen innerhalb von Teams arbeiten kann.
Anmerkung
Sie brauchen eine Power Automate Lizenz, um auf alle Power Automate Konnektoren zuzugreifen, einschließlich der Premium-Konnektoren. Benutzer mit einer Microsoft 365-Lizenz können alle Standardconnectors verwenden.
Anforderungen
Die Power Apps App muss installiert sein, bevor Sie Flows in Teams erstellen können. Mehr Informationen: Installieren Sie die Power Apps persönliche App in Microsoft Teams
Bevor Sie die Power Apps-App in Teams verwenden können, um einen Cloud-Flow zu erstellen, muss für dieses Team bereits eine Dataverse for Teams-Umgebung vorhanden sein. Eine Dataverse for Teams-Umgebung wird automatisch bereitgestellt, wenn Sie Ihre erste App in Teams erstellen.
Einen Cloud-Flow in Teams erstellen
Gehen Sie zur Registerkarte Build in Ihrer Power Apps App, und wählen Sie dann Alles sehen.
Wählen Sie Neu und wählen Sie Flow und dann den Datenflow, den Sie erstellen möchten. Sie können nur die folgenden Arten von Flows erstellen: sofortige, geplante, und automatisierte.

Wenn Sie zum ersten Mal einen Cloud-Flow erstellen, müssen Sie Ihr Land/Ihre Region auswählen und dann auswählen Loslegen.

Der Bildschirm Erstellen Sie einen automatisierten Ablauf wird angezeigt, in dem Sie einen Auslöser auswählen und Ihren Flow erstellen und speichern können.
Notiz
Der hier angezeigte Bildschirm ist unterschiedlich, je nachdem, ob Sie Sofortig oder Geplant in Schritt 2 zuvor ausgewählt haben.

Mit Ihren Flows arbeiten
So finden Sie Ihre gespeicherten Flows:
Melden Sie sich in Teams an.
Wählen Sie im linken Bereich Power Apps aus.

Auf der Registerkarte Build wählen Sie das Team aus, in dem Sie Ihren Flow erstellt haben, und wählen Sie dann Alles ansehen in der Baumansicht.
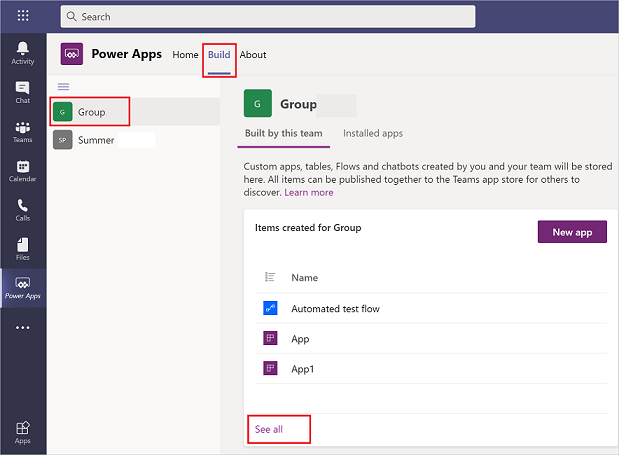
Passen Sie einen Cloud-Flow an
In Teams haben Sie möglicherweise Flows von einer installierten App erfasst oder selbst erstellt. Sie können einen diese Flowtypen aktualisieren oder anpassen.
Um einen Cloud-Flow zu aktualisieren, wählen Sie die Registerkarte Erstellen und wählen Sie dann Alles anzeigen, um alle Apps und Flows in diesem Team zu sehen.
Wählen Sie den Flow aus, den Sie bearbeiten möchten, und wählen Sie dann bearbeiten aus.

Details anzeigen und Verlauf ausführen
Um die Details anzuzeigen und den Verlauf für einen Cloud-Flow auszuführen, wählen Sie die Registerkarte Erstellen und wählen Sie dann Alles anzeigen.
Wählen Sie den Flow aus, für den Sie die Details anzeigen möchten, und wählen Sie dann Einzelheiten.
