Freigeben von Power BI-Dashboards und -Berichten für Kollegen und andere
GILT FÜR:️ Power BI Desktop
Power BI-Dienst
Freigeben ist die einfachste Möglichkeit, im Power BI-Dienst anderen Zugriff auf Ihre Dashboards und Berichte zu gewähren. Sie können das Dashboard für andere inner- und außerhalb Ihrer Organisation freigeben.
Wenn Sie Dashboards oder Berichte freigeben, können diejenigen, für die Sie sie freigeben, diese anzeigen und damit interagieren, aber nicht bearbeiten. Die Empfänger*innen sehen dieselben Daten, die Sie in den Berichten und Dashboards sehen. Sie erhalten außerdem Zugriff auf das gesamte zugrunde liegende semantische Modell (es sei denn, die Sicherheit auf Zeilenebene wird auf diese Daten angewendet). Die Kollegen, für die Sie Inhalte freigeben, können diese ihren Kollegen freigeben, sofern Sie dies gestatten.
Einige Benutzer können ihre Berichte und Dashboards nicht für andere freigeben, da sie nicht über die erforderliche Lizenz oder ein Abonnement verfügen. Sie können jedoch Berichte und Dashboards erhalten, die von Kollegen geteilt werden. Weitere Informationen finden Sie unter Anzeigen der Dashboards und Berichte, die mit mir geteilt wurden.
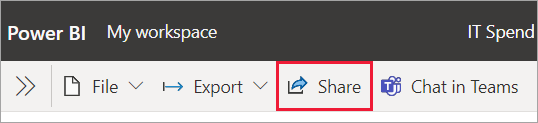
Der Power BI-Dienst bietet auch andere Möglichkeiten zum gemeinsamen Bearbeiten und Verteilen von Dashboards und Berichten. Unter Möglichkeiten der Zusammenarbeit und Freigabe in Power BI erfahren Sie, welche Methode sich am besten für Ihre Anforderungen eignet.
Video
Sujata veranschaulicht die Freigabe im Power BI Dienst.
Voraussetzungen
- Sie benötigen eine Power BI Pro- oder Premium-Einzelbenutzer-Lizenz , egal, ob Sie Inhalte innerhalb oder außerhalb Ihrer Organisation freigeben.
- Auch Ihre Empfänger benötigen Power BI Pro-Lizenzen oder Premium pro Benutzer-Lizenz (PPU), sofern sich die Inhalte nicht in einer Premium-Kapazität befinden.
- Wenn Sie Empfänger*innen das Bearbeiten eines freigegebenen Berichts gestatten möchten, müssen Sie ihnen eine Arbeitsbereichsrolle zuweisen, mit der die Bearbeitung erlaubt ist. Um mehr über Berechtigungen auf Rollenebene und das Zuweisen von Rollen zu erfahren, lesen Sie Rollen in Arbeitsbereichen.
Hinweis
- Nur P-SKUs und F-SKUs, die gleich oder größer als F64 sind, ermöglichen es Benutzern mit einer kostenlosen Microsoft Fabric-Lizenz, die über die Rolle „Viewer“ für den Arbeitsbereich mit den Inhalten verfügen, Power BI-Apps und freigegebene Inhalte im Power BI-Dienst zu nutzen. Kleinere F-SKUs erfordern eine Pro-Lizenz, um Power BI-Inhalte zu nutzen.
- Die F-SKU ist Teil von Fabric. Weitere Informationen zu F-SKUs finden Sie unter Microsoft Fabric-Lizenzen.
Wo die Freigabe erfolgen kann
- Sie können Berichte und Dashboards über „Mein Arbeitsbereich“ freigeben.
- Sie können Freigaben auch über andere Arbeitsbereiche (d. h. nicht nur über „Mein Arbeitsbereich“) erteilen, wenn Sie über eine Administrator- oder Mitgliedsrolle im Arbeitsbereich verfügen. Wenn Sie über die Rolle „Mitwirkender“ oder „Anzeigender Benutzer“ verfügen, können Sie Freigaben veranlassen, wenn Sie über Berechtigungen zum erneuten Freigeben verfügen.
- Sie können die Freigaben über die mobilen Power BI-Apps veranlassen.
- Mit der OneDrive- und SharePoint-Integration können Sie von Power BI Desktop freigeben.
- Sie können Berichte aus Power BI Desktop im Power BI-Dienst veröffentlichen.
Freigeben eines Berichts über einen Link
Wählen Sie in einer Liste von Berichten oder in einem geöffneten Bericht Freigabe .
.
Anschließend wird im Dialogfeld Link senden die Option zum Kopieren des Freigabelinks oder zum Freigeben über Outlook, PowerPoint und Teams für Personen in Ihrer Organisation angezeigt:
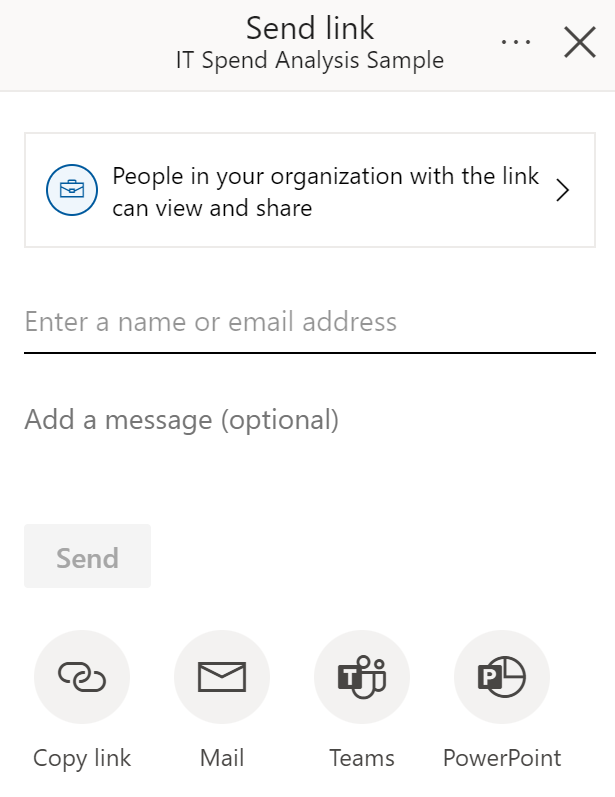
Sie können auch ändern, wie Sie diesen Bericht freigeben. Wählen Sie People in your organization with the link can view and share (Personen in Ihrer Organisation mit dem Link können Daten anzeigen und freigeben) und dann die am besten geeignete Option aus. Weitere Informationen finden Sie in den Linkeinstellungen unten.
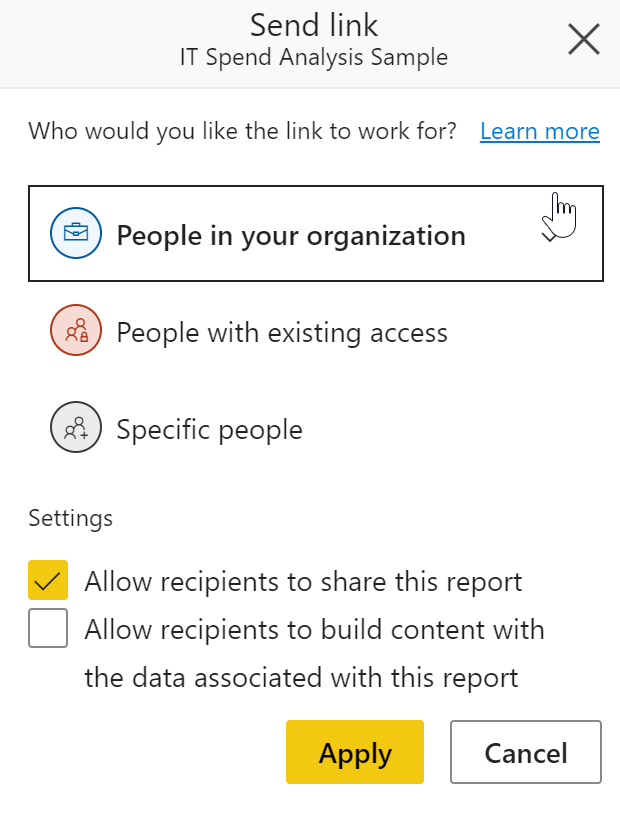
Hinweis
Ihre Organisation lässt möglicherweise nicht zu, dass Sie freigabefähige Links zu Personen in Ihrer Organisation erstellen. Weitere Informationen zu dieser Mandanteneinstellung finden Sie in der Dokumentation zum Verwaltungsportal.
Wenn Sie den Kopieren-Link auswählen, wird automatisch ein freigabefähiger Link in die Zwischenablage generiert und kopiert:
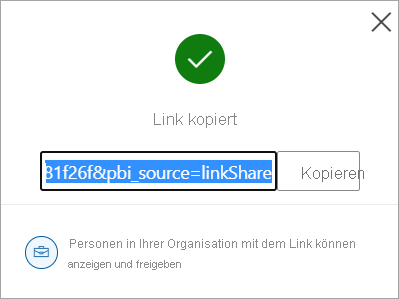
Sie können den Link auch direkt an Bestimmte Personen oder Gruppen (Verteilergruppen oder Sicherheitsgruppen) senden. Geben Sie einfach ihren Namen oder ihre E-Mail-Adresse ein, geben Sie optional eine Nachricht ein, und wählen Sie Senden aus.
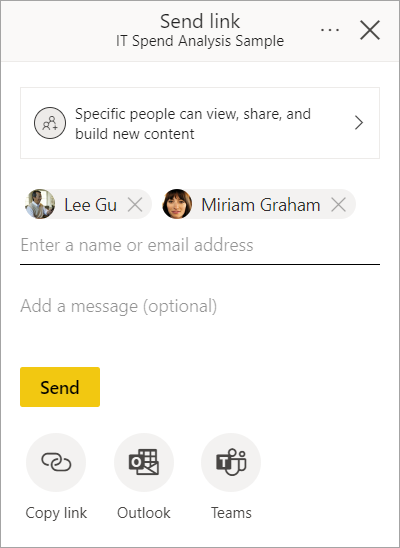
Nachdem Sie Senden ausgewählt haben, sendet Power BI den Link per E-Mail an Ihre Empfänger.
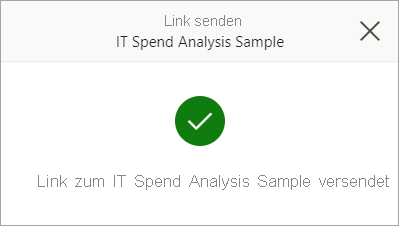
Wenn Ihre Empfänger die E-Mail erhalten, können sie Diesen Bericht öffnen auswählen und über den freigegebenen Link automatisch Zugriff auf den Bericht erhalten.
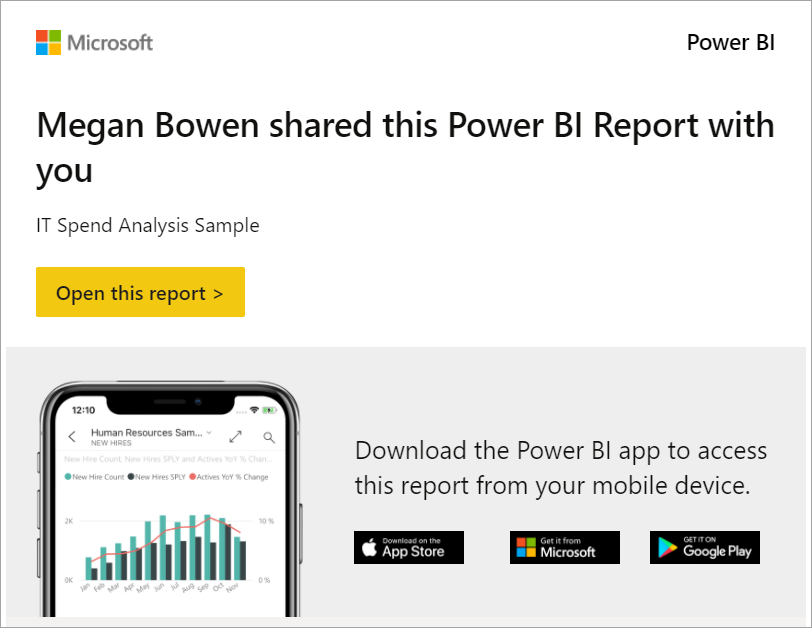
Linkeinstellungen
Sie können auswählen, wem Ihr Freigabelink Zugriff gewährt und was sie mit dem Bericht und den zugehörigen Daten tun können:
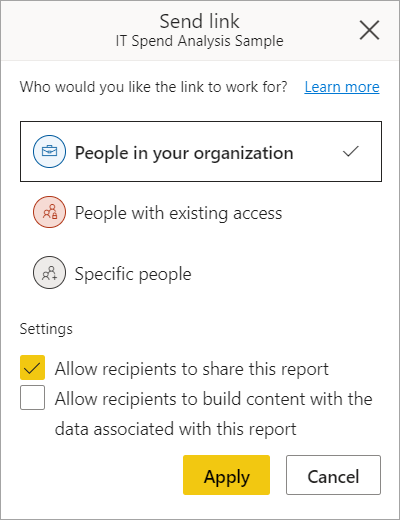
Personen in Ihrer Organisation
Mit dieser Art von Link können Personen in Ihrer Organisation auf den Bericht zugreifen. Dieser Link funktioniert weder für externe Benutzer*innen noch für Gastbenutzer*innen. Verwenden Sie diesen Linktyp in folgenden Situationen:
- Sie möchten Daten für eine Person in Ihrer Organisation freigeben,
- Sie sind damit einverstanden, dass der Link für weitere Personen innerhalb Ihrer Organisation freigegeben wird,
- und Sie möchten sicherstellen, dass der Link weder für externe noch für Gastbenutzer*innen funktioniert.
Personen mit vorhandenem Zugriff
Mit diesem Linktyp wird eine URL zum Bericht generiert, er bietet jedoch keinen Zugriff auf den Bericht. Verwenden Sie diesen Linktyp, wenn Sie lediglich einen Link an eine Person senden möchten, die bereits Zugriff hat.
Bestimmte Personen
Diese Art von Link ermöglicht bestimmten Personen oder Gruppen den Zugriff auf den Bericht. Wenn Sie diese Option auswählen, geben Sie die Namen oder E-Mail-Adressen der Personen ein, für die Sie freigeben möchten. Mit diesem Linktyp können Sie Gastbenutzern in der Microsoft Entra-ID Ihrer Organisation freigeben. Eine Freigabe für externe Benutzer*innen, die keine Gäste in Ihrer Organisation sind, ist nicht möglich.
Einstellungen
Links, die Zugriff auf Personen in Ihrer Organisation oder Bestimmte Personen gewähren, enthalten immer mindestens Lesezugriff. Sie können jedoch auch angeben, ob der Link auch die folgenden Berechtigungen einschließen oder ausschließen soll:
- Berechtigungen erneut freigeben (standardmäßig enthalten): Ermöglicht Empfängern das Freigeben des Berichts für andere Benutzer
- Buildberechtigungen (standardmäßig ausgeschlossen): Ermöglicht Empfängern das Erstellen eigener Berichte in anderen Arbeitsbereichen basierend auf den dem Bericht zugeordneten Daten. Erfahren Sie mehr zum Thema Erstellen von Berichten auf Grundlage von semantischen Modellen aus anderen Arbeitsbereichen.
Bei Links für Personen mit vorhandenem Zugriff werden keine zusätzlichen Einstellungen festgelegt, da diese Links keinen Zugriff auf den Bericht gewähren.
Weitere Überlegungen
- Benutzer*innen können nicht über Links, die nicht direkt für sie freigegeben wurden, auf einen Bericht zugreifen. Der Bericht kann jedoch über einen anderen Link mit der*dem Benutzer*in geteilt werden. Auch ist es möglich, dass Benutzer*innen über eine Arbeitsbereichsrolle direkten Zugriff auf den Bericht erhalten.
- Wenn Ihr*e Power BI-Administrator*in teilbare Links für Personen in Ihrer Organisation deaktiviert hat, können Sie nur Links für bestimmte Personen oder Personen mit vorhandenem Zugriff kopieren und freigeben.
- Wenn Sie über Berechtigungen zum erneuten Freigeben für den Bericht verfügen, aber keine Berechtigungen zum erneuten Freigeben für die zugrunde liegenden Daten des Berichts haben, gewähren Ihre teilbaren Links keinen Zugriff auf die zugrunde liegenden Daten.
- Wenn Sie nicht zum erneuten Freigeben des Berichts berechtigt sind, können Sie nur Links für Personen mit vorhandenem Zugriff kopieren und freigeben.
- Wenn Sie nicht über eine Power BI Pro-Lizenz verfügen, können Sie zudem nur Links für Personen mit vorhandenem Zugriff kopieren und freigeben.
Verwalten von Berechtigungen für einen Bericht
Zur Verwaltung von Berechtigungen und Links, die Zugriff auf den Bericht gewähren, wählen Sie oben rechts im Freigabedialogfeld Weitere Optionen (...) und dann Berechtigungen verwalten aus:
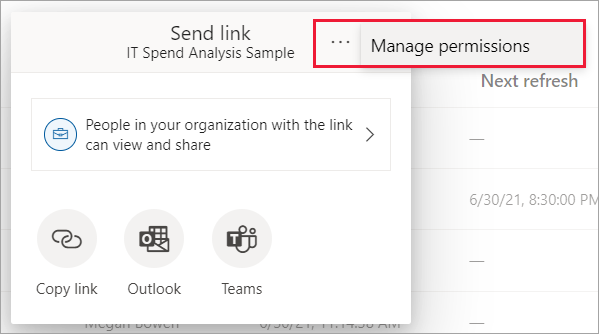
Der Bereich Berechtigungen verwalten wird geöffnet, in dem Sie vorhandene Links kopieren und ändern oder Benutzer*innen direkten Zugriff gewähren können. Um einen bestimmten Link zu ändern, wählen Sie Weitere Optionen (...) aus.
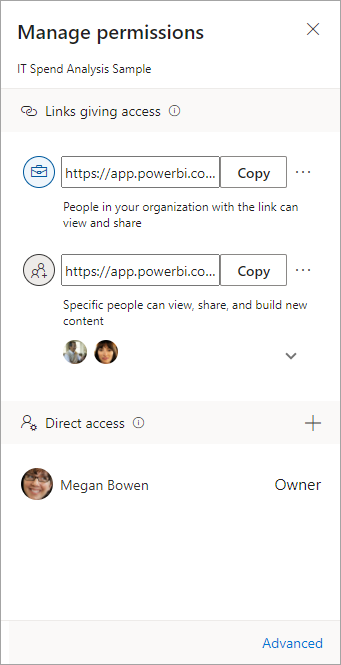
Um Benutzern direkten Zugriff auf den Bericht zu gewähren, wählen Sie das Pluszeichen (+) aus, geben Sie ihren Namen oder ihre E-Mail-Adresse ein, geben Sie optional eine Nachricht ein, und wählen Sie Zugriff gewähren aus.
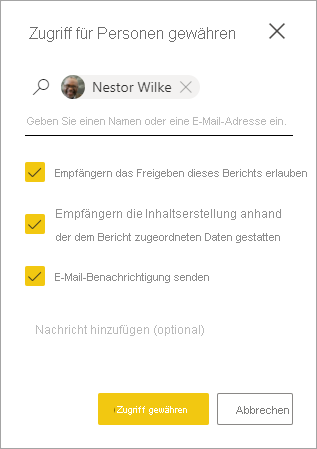
Für weitere Zugriffsverwaltungsfunktionen wählen Sie in der Fußzeile des Bereichs Berechtigungen verwalten die Option Erweitert aus. Auf der geöffneten Verwaltungsseite können Sie folgende Schritte ausführen:
- Links anzeigen, verwalten und erstellen können.
- Anzeigen und Verwalten können, wer Direkten Zugriff hat, und Personen direkten Zugriff gewähren können.
- Ausstehende Zugriffsanforderungen und Einladungen anzeigen und verwalten können.
- Verwandte Inhalte anzeigen und verwalten können.
- Filter verwenden oder nach bestimmten Links oder Personen Suchen können.
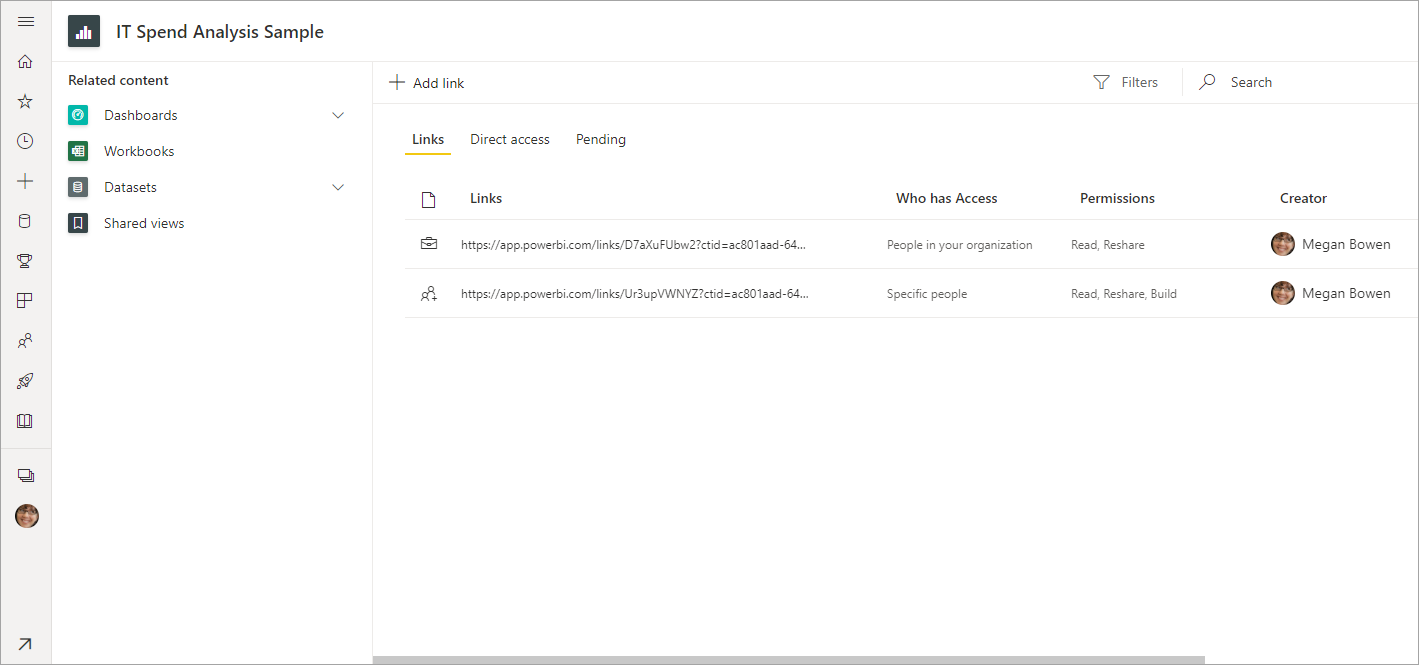
Hinweis
Jeder Bericht darf nicht mehr als 1.000 Freigabelinks enthalten. In dem unwahrscheinlichen Fall, dass Ihr Bericht diesen maximalen Grenzwert erreicht, empfehlen wir, Links zu entfernen, die Bestimmten Personen Zugriff gewähren, und diesen Benutzern stattdessen direkten Zugriff zu gewähren.
Freigeben eines Dashboards
Klicken Sie in einer Liste von Dashboards oder in einem geöffneten Dashboard auf Freigeben .
.
Anschließend wird im Dialogfeld Dashboard freigeben die Option angezeigt, Benutzern oder Gruppen direkten Zugriff auf das Dashboard zu gewähren:
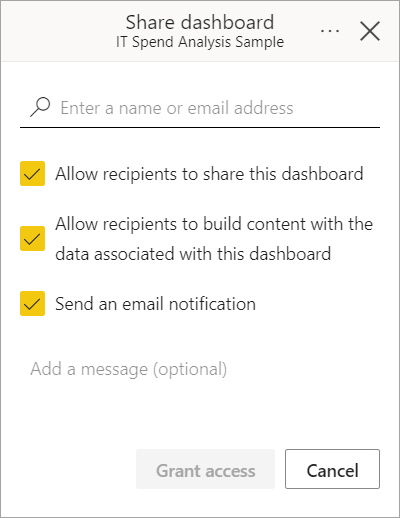
Geben Sie den Namen oder die E-Mail-Adresse der Benutzerin/des Benutzers oder der Gruppe ein, geben Sie optional eine Nachricht ein, und wählen Sie Zugriff gewähren aus.
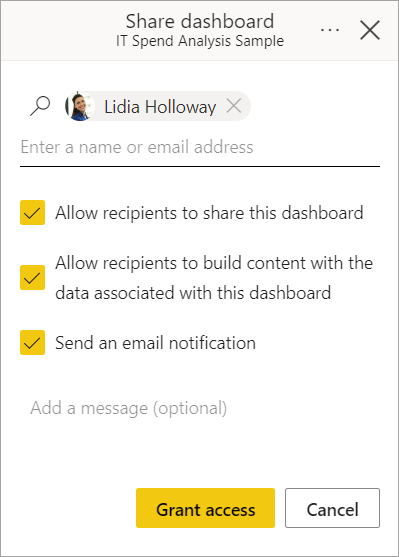
Ähnlich wie bei der Berichtsfreigabe können Sie angeben, ob Sie Benutzern auch die folgenden Berechtigungen erteilen möchten:
- Berechtigungen erneut freigeben (standardmäßig enthalten): Ermöglicht Empfängern das Freigeben des Berichts für andere Benutzer
- Buildberechtigungen (standardmäßig enthalten): Ermöglicht Empfängern das Erstellen von Inhalten mit den Daten, die dem Dashboard zugeordnet sind
Sie können das Dashboard für Gastbenutzer*innen mit externen Adressen freigeben, diese können die Dashboards jedoch nicht weiter freigeben. In diesem Artikel finden Sie weitere Informationen zur Freigabe außerhalb Ihrer Organisation.
Hinweis
Das Eingabefeld unterstützt maximal 100 separate Benutzer oder Gruppen. Im Abschnitt Freigabe für mehr als 100 separate Benutzer dieses Artikels erfahren Sie, wie Sie Elemente für mehrere Personen freigeben können.
Verwalten von Berechtigungen für ein Dashboard
Zur Verwaltung von Berechtigungen für das Dashboard wählen Sie das Menü Weitere Optionen (. . .) oben rechts im Dialogfeld Dashboard freigeben und dann Berechtigungen verwalten aus:
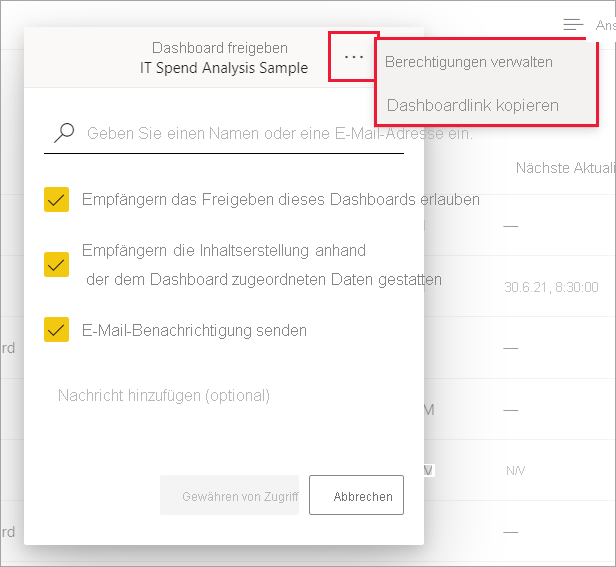
Der Bereich Berechtigungen verwalten wird geöffnet, in dem Benutzer*innen mit direktem Zugriff aufgeführt werden. Wählen Sie das Plussymbol (+) aus, um weiteren Benutzer*innen direkten Zugriff auf das Dashboard zu gewähren.
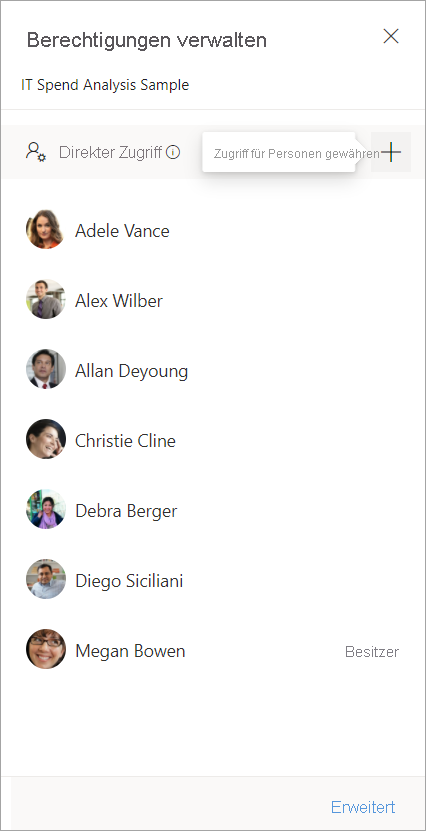
Für weitere Zugriffsverwaltungsfunktionen wählen Sie in der Fußzeile des Bereichs Berechtigungen verwalten die Option Erweitert aus. Auf der geöffneten Verwaltungsseite können Sie folgende Schritte ausführen:
- Anzeigen und Verwalten können, wer Direkten Zugriff hat, und Personen direkten Zugriff gewähren können
- Ausstehende Zugriffsanforderungen und Einladungen anzeigen und verwalten können
- Verwandte Inhalte anzeigen und verwalten können
- Filter verwenden oder nach bestimmten Links oder Personen Suchen können
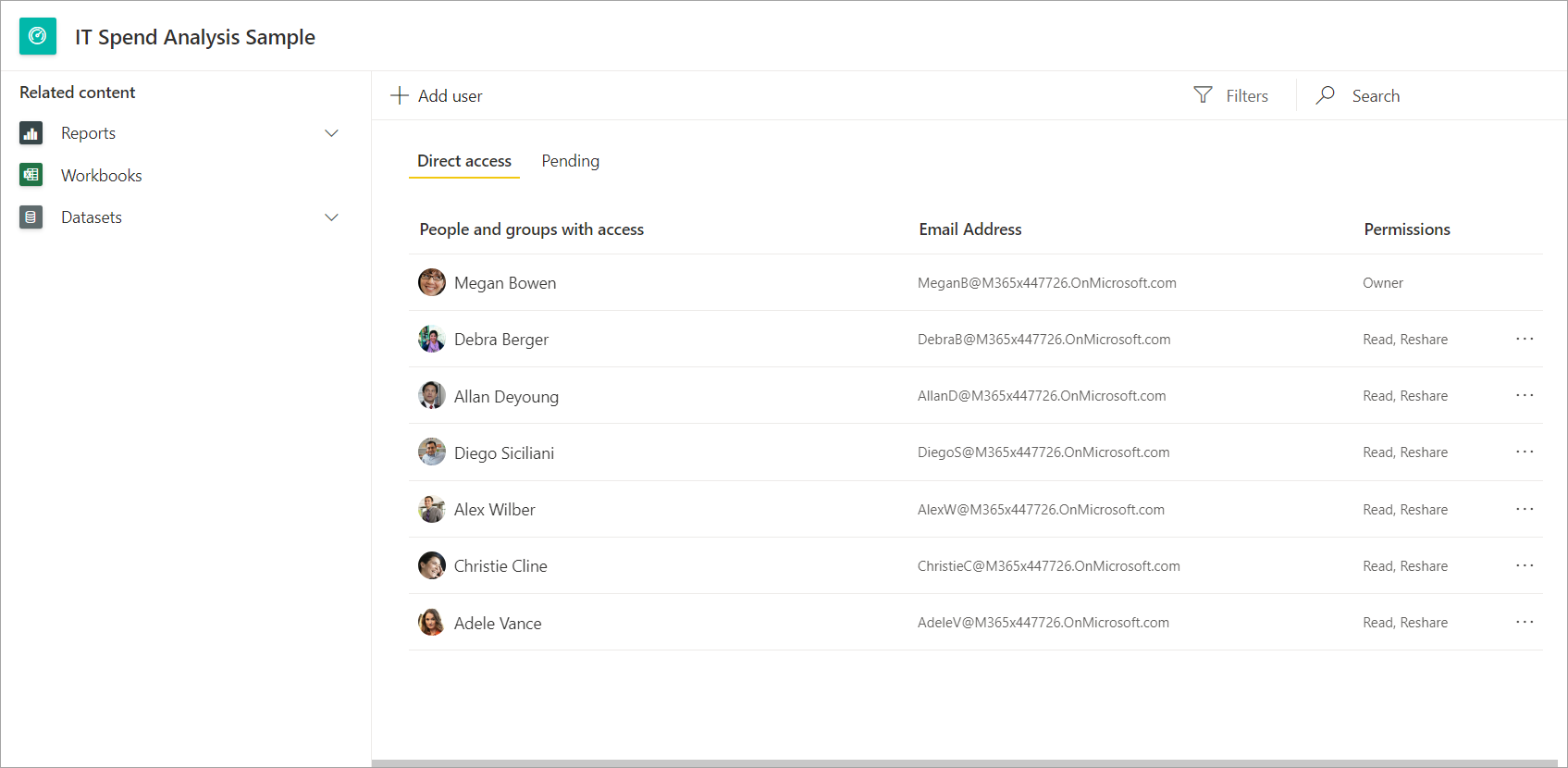
Um den Zugriff eines Benutzers auf das Dashboard zu entfernen, wählen Sie die Auslassungszeichen ( ... ) neben den Berechtigungen dieses Benutzers und dann Zugriff entfernen aus:
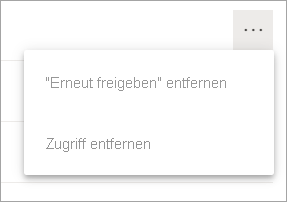
Legen Sie im Dialogfeld Zugriff entfernen fest, ob Sie auch den Zugriff auf verwandte Inhalte entfernen möchten, z. B. auf Berichte und semantische Modelle. Es ist am besten, auch den Zugriff auf verwandte Inhalte zu entfernen. Andernfalls wird der zugehörige Inhalt möglicherweise nicht ordnungsgemäß angezeigt.
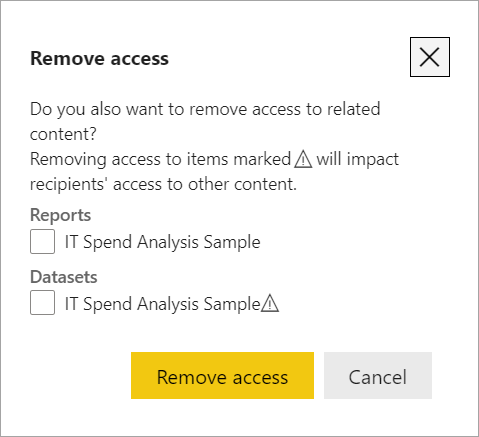
Freigeben außerhalb Ihrer Organisation
Bei einer Freigabe für Personen außerhalb Ihrer Organisation erhalten diese eine E-Mail mit einem Link zum freigegebenen Dashboard oder Bericht. Empfänger*innen müssen sich bei Power BI anmelden, um zu sehen, was Sie freigegeben haben. Wenn sie keine Power BI Pro- oder Premium pro Benutzer-Lizenz (PPU) haben, können sie sich nach Auswahl des Links für eine Lizenz registrieren.
Nachdem sie sich angemeldet haben, sehen die Benutzer*innen das freigegebene Dashboard bzw. den freigegebenen Bericht in einem separaten Browserfenster (nicht im üblichen Power BI-Portal). Externe Empfänger*innen sollten ein Lesezeichen für den Link setzen, um später zu diesem Bericht oder Dashboard zurückzukehren.
Nur direkten Empfängern wird das freigegebene Dashboard bzw. der freigegebene Bericht angezeigt. Wenn Sie die E-Mail beispielsweise an Vicki@contoso.com gesendet haben, wird das Dashboard nur für Vicki angezeigt. Keine andere Person kann das Dashboard anzeigen, auch dann nicht, wenn Vicky den Link an sie weiterleitet. Vicki muss für den Zugriff dieselbe E-Mail-Adresse verwenden. Meldet sie sich mit einer anderen E-Mail-Adresse an, hat sie keinen Zugriff auf das Dashboard.
Personen außerhalb Ihrer Organisation können keine Daten anzeigen, wenn für lokale Analysis Services-Tabellenmodelle die Sicherheit auf Rollen- oder Zeilenebene implementiert ist.
Verwenden Sie eine Sicherheitsgruppe, keine Verteilergruppe, um Freigaben für eine Gruppe zu erteilen, in der Personen mit externen E-Mail-Adressen enthalten sind. Personen mit externen E-Mail-Adressen in einer Verteilergruppe können die von Ihnen freigegebenen Inhalte nur dann sehen, wenn es sich um Microsoft Entra-B2B-Gastbenutzer*innen handelt. Weitere Informationen finden Sie unter Microsoft Entra B2B-Gastbenutzer.
Wenn Sie aus einer mobilen Power BI-App einen Link an Personen außerhalb Ihrer Organisation senden, wird durch Klicken auf den Link das Dashboard in einem Browser und nicht in der mobilen Power BI-App geöffnet.
Freigabe für mehr als 100 separate Benutzer
Sie können mit einer einzelnen Freigabeaktion eine Freigabe für maximal 100 Benutzer oder Gruppen erteilen. Allerdings können Sie mehr als 500 Benutzern Zugriff auf ein Element gewähren. Hier sehen Sie einige Vorschläge:
- Erteilen Sie mehrere Male eine Freigabe, indem Sie die Benutzer einzeln angeben.
- Erteilen Sie eine Freigabe für eine Benutzergruppe, die alle Benutzer enthält.
- Erstellen Sie den Bericht oder das Dashboard in einem Arbeitsbereich, und erstellen Sie dann eine App aus dem Arbeitsbereich. Sie können die App für viele weitere Personen freigeben. Weitere Informationen finden Sie unter Veröffentlichen von Apps in Power BI.
Überlegungen und Einschränkungen
Aspekte, die beim Freigeben von Dashboards und Berichten zu beachten sind:
- Berichte und Dashboards können über direkten Zugriff für Benutzer freigegeben werden. Allerdings können nur Berichte über Links freigegeben werden, die Zugriff auf den Bericht und die zugrunde liegenden Daten gewähren.
- Wenn Sie über Berechtigungen zum erneuten Freigeben des zugrunde liegenden semantischen Modells verfügen und einen Bericht oder ein Dashboard für Kolleg*innen freigeben, teilen Sie auch das zugrunde liegende semantische Modell. Ihre Kollegen erhalten Zugriff auf das gesamte semantische Modell, sofern ihr Zugriff nicht durch Sicherheit auf Zeilenebene (RLS) eingeschränkt wird. Berichtsautor*innen können das Benutzererlebnis anpassen, wenn Berichte angezeigt werden oder mit Berichten interagiert wird. Autoren können z. B. Spalten ausblenden oder die Aktionen für Visuals einschränken. Diese angepassten Benutzererfahrungen schränken nicht ein, auf welche Daten Benutzer im semantischen Modell zugreifen können. Verwenden Sie im semantischen Modell die Sicherheit auf Zeilenebene (Row-Level Security, RLS), sodass die Anmeldeinformationen jeder Person festgelegen, auf welche Daten diese zugreifen können.
- Jede Person, für die Sie das Dashboard freigeben, kann es anzeigen und in der Leseansicht mit den verknüpften Berichten interagieren. Sie können im Allgemeinen keine Berichte erstellen oder Änderungen an vorhandenen Berichten speichern. Wenn Sie jedoch Benutzern das Erstellen neuer Inhalte anhand der zugrunde liegenden Datasets erlauben aktivieren, können Benutzer ihre eigenen Berichte in anderen Arbeitsbereichen erstellen, die auf dem semantischen Modell für dieses Dashboard oder diesen Bericht basieren.
- Obwohl niemand das semantische Modell anzeigen oder herunterladen kann, ist der direkte Zugriff auf das semantische Modell mit dem Feature „In Excel analysieren“ möglich. Ein Administrator kann die Nutzungsmöglichkeiten von „In Excel analysieren“ für alle Mitglieder in einer Gruppe einschränken. Die Einschränkung gilt allerdings für alle Benutzer in dieser Gruppe und für jeden Arbeitsbereich, zu dem die Gruppe gehört.
- Alle Benutzer können die Daten manuell aktualisieren.
- Sie können keine Berichte freigeben, die in einer App an Sie verteilt werden. Bitten Sie die*den Besitzer*in der App, die Person hinzuzufügen, für die Sie den Bericht freigeben möchten, und veröffentlichen Sie die App noch mal.
- Wenn Sie Microsoft Exchange Online für E-Mails verwenden, können Sie die E-Mail-Adresse einer Verteilergruppe eingeben, um Daten für die Mitglieder freizugeben.
- Sie können vereinheitlichte Microsoft 365-Gruppen nicht für die direkte Freigabe und E-Mail-Abonnements verwenden. Wenn Sie keine Personen angeben möchten, können Sie Verteiler- oder Sicherheitsgruppen mit E-Mail-Unterstützung verwenden, um die Freigabe durchzuführen. Weitere Informationen finden Sie unter Verwenden von E-Mail-Aliassen für Gruppen im Artikel „E-Mail-Abonnements für Berichte und Dashboards im Power BI-Dienst“.
- Kollegen, die dieselbe E-Mail-Domäne wie Sie verwenden, und Kollegen, die zu einer anderen Domäne gehören, aber innerhalb desselben Mandanten registriert sind, können das Dashboard für andere freigeben. Angenommen, die Domänen „contoso.com“ und „contoso2.com“ sind im selben Mandanten registriert und and Ihre E-Mail-Adresse lautet konrads@contoso.com. Sowohl ravali@contoso.com als auch gustav@contoso2.com können Ihr Dashboard freigeben, sofern Sie ihnen die Berechtigung zur Freigabe erteilen.
- Wenn Ihre Kollegen bereits über den Zugriff auf ein bestimmtes Dashboard bzw. einen bestimmten Bericht verfügen, können Sie einen direkten Link senden, indem Sie die URL kopieren, wenn Sie sich auf dem Dashboard bzw. im Bericht befinden. Beispiel:
https://app.powerbi.com/reports/g12466b5-a452-4e55-8634-xxxxxxxxxxxx - Wenn Sie Berichte oder Dashboards über direkten Zugriff freigeben, wird die E-Mail-Benachrichtigung nur an einzelne Benutzer und Benutzerinnen und nicht an Gruppen gesendet.
Zugehöriger Inhalt
- Wie kann ich Dashboards und Berichte freigeben?
- Freigeben von Power BI Desktop
- Problembehandlung bei der Freigabe von Berichten oder Dashboards
- Freigeben für Benutzer mit kostenlosen Lizenzen
- Anfordern oder Gewähren des Zugriffs auf freigegebene Dashboards oder Berichte
- Freigeben eines gefilterten Power BI-Berichts
- Haben Sie Fragen? Wenden Sie sich an die Power BI-Community
Feedback
Bald verfügbar: Im Laufe des Jahres 2024 werden wir GitHub-Tickets als Feedbackmechanismus für Inhalte auslaufen lassen und es durch ein neues Feedbacksystem ersetzen. Weitere Informationen finden Sie unter: https://aka.ms/ContentUserFeedback.
Einreichen und Feedback anzeigen für