Erste Schritte mit der Power BI-App für Windows
Hinweis
Die Power BI Windows-App wurde am 31. Dezember 2023 eingestellt und wird nicht mehr unterstützt. Sie wurde aus dem Microsoft Apps Store entfernt, und es werden keine weiteren Produktupdates veröffentlicht. Verwenden Sie den Power BI-Dienst, um Ihre Power BI-Inhalte auf Windows-Geräten anzuzeigen.
Dieser Hinweis gilt nur für die Power BI Windows-App. Sie wirkt sich nicht auf die Power BI Desktop-App aus.
Die Power BI-App für Windows bringt Power BI auf Ihr Windows-Gerät. Die App unterstützt Touchfunktionen und den Zugriff auf Ihre aktuellen Geschäftsdaten. Sie können mit allen Power BI-Berichten, -Dashboards und -Apps interagieren, die Ihnen im Power BI-Dienst zur Verfügung stehen – sowohl mit den Berichten, die Sie selbst erstellt haben, als auch mit denen, die von anderen erstellt und für Sie freigegeben wurden. All dies ermöglicht die Power BI-App für Windows.
Das Wichtigste zuerst
Laden Sie die Power BI-App für Windows aus dem Windows Store herunter.
Ihr Gerät muss Windows 10 Version 17763 oder höher ausführen und WebView2 muss installiert sein (dies gilt nicht für Microsoft Surface Hub). App-Upgrades sind für Windows-Geräte mit früheren Versionen nicht verfügbar. Die App kann auf Geräten mit mindestens 3 GB RAM und 8 GB internem Speicher ausgeführt werden.
Die App ist für eine Mindestauflösung von 460 x 500 ausgelegt.
Machen Sie sich mit den Neuerungen bei Power BI-Apps für mobile Geräte vertraut.
Registrieren beim Power BI-Dienst im Web
Rufen Sie den Power BI-Dienst auf, wenn Sie sich noch nicht registriert haben. Registrieren Sie sich für ein eigenes Konto, um Dashboards und Berichte zu erstellen und zu speichern sowie Daten zusammenzuführen. Melden Sie sich dann auf Ihrem Windows-Gerät bei Power BI an, um Ihre Dashboards anzeigen zu können, unabhängig davon, wo Sie sich gerade befinden.
- Tippen Sie im Power BI-Dienst auf Registrieren, um ein Power BI-Konto zu erstellen.
- Beginnen Sie mit dem Erstellen eigener Dashboards und Berichte.
Erste Schritte mit der Power BI-App
Öffnen Sie auf der Startseite Ihres Windows-Geräts die Power BI-App.

Um Ihre Power BI-Dashboards und -Berichte anzuzeigen, tippen Sie auf Power BI. Melden Sie sich mit den gleichen Anmeldeinformationen wie für Ihr Power BI-Konto im Web an.
Zum Anzeigen der Reporting Services-KPIs tippen Sie auf SQL Server 2016 Reporting Services. Melden Sie sich mit Ihren SQL Server Reporting Services-Anmeldeinformationen an.
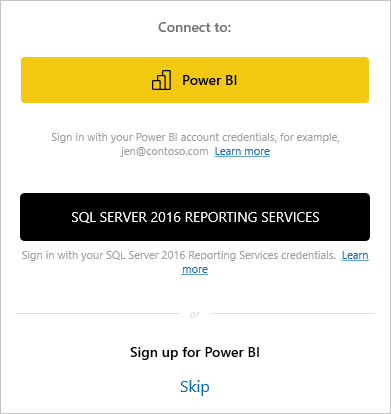
Tippen Sie auf Jetzt erkunden, um Ihre eigenen Dashboards anzuzeigen.
Suchen von Inhalten in der Power BI-App für Windows
Ihre Dashboards und Berichte werden an unterschiedlichen Stellen in der Power BI-App gespeichert, je nachdem, woher sie stammen. Sie können sie über die linke Navigationsleiste oder über die Startseite öffnen, auf der Ihre empfohlenen Inhalte angezeigt werden. Außerdem werden Registerkarten angezeigt, auf denen Sie Listen ihrer zuletzt verwendeten Inhalte, Favoriten, Apps, für Sie freigegebenen Inhalte und Arbeitsbereiche anzeigen können. Weitere Informationen finden Sie unter Suchen nach Inhalten in den Power BI-Apps für mobile Geräte. Darüber hinaus können Sie die Suche verwenden, um beliebige Inhalte in der App zu finden.
Suchen nach Dashboards, Berichten und Apps
Klicken Sie rechts oben in der App auf das Lupensymbol, um Ihre Dashboards, Berichte und Apps schnell zu finden. Beginnen Sie im geöffneten Suchbereich mit der Eingabe des Namens, nach dem Sie suchen. Übereinstimmende Ergebnisse werden während der Eingabe angezeigt. Sie können die Ergebnisse filtern, indem Sie eine der Registerkarten auswählen.
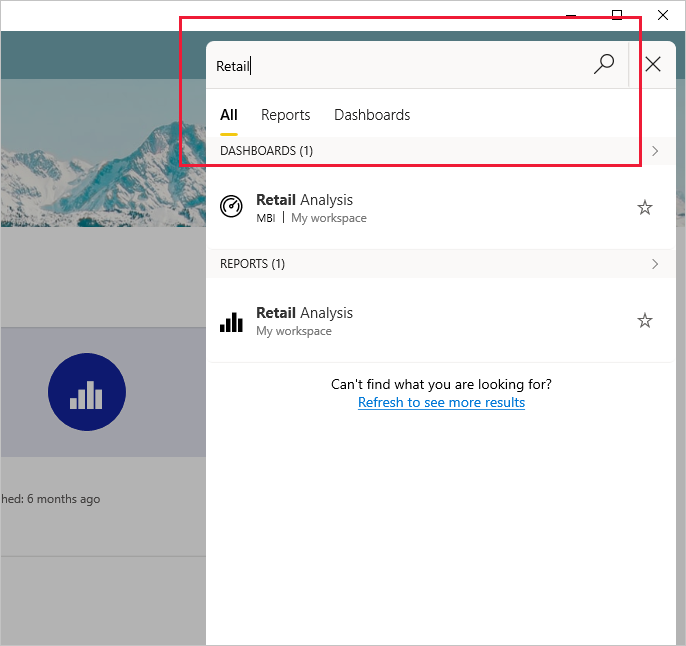
Anzeigen Ihrer Power BI- und Reporting Services-Favoriten
Tippen Sie im linken Navigationsbereich auf Favoriten, um Ihre bevorzugten Power BI- und Reporting Services-Inhalte auf der Seite „Favoriten“ anzuzeigen. Wenn Sie einen Bericht, ein Dashboard oder eine App als Favoriten in der Power BI-App für Windows speichern, können Sie auf allen Ihren Geräten darauf zugreifen, auch über den Power BI-Dienst in Ihrem Browser.
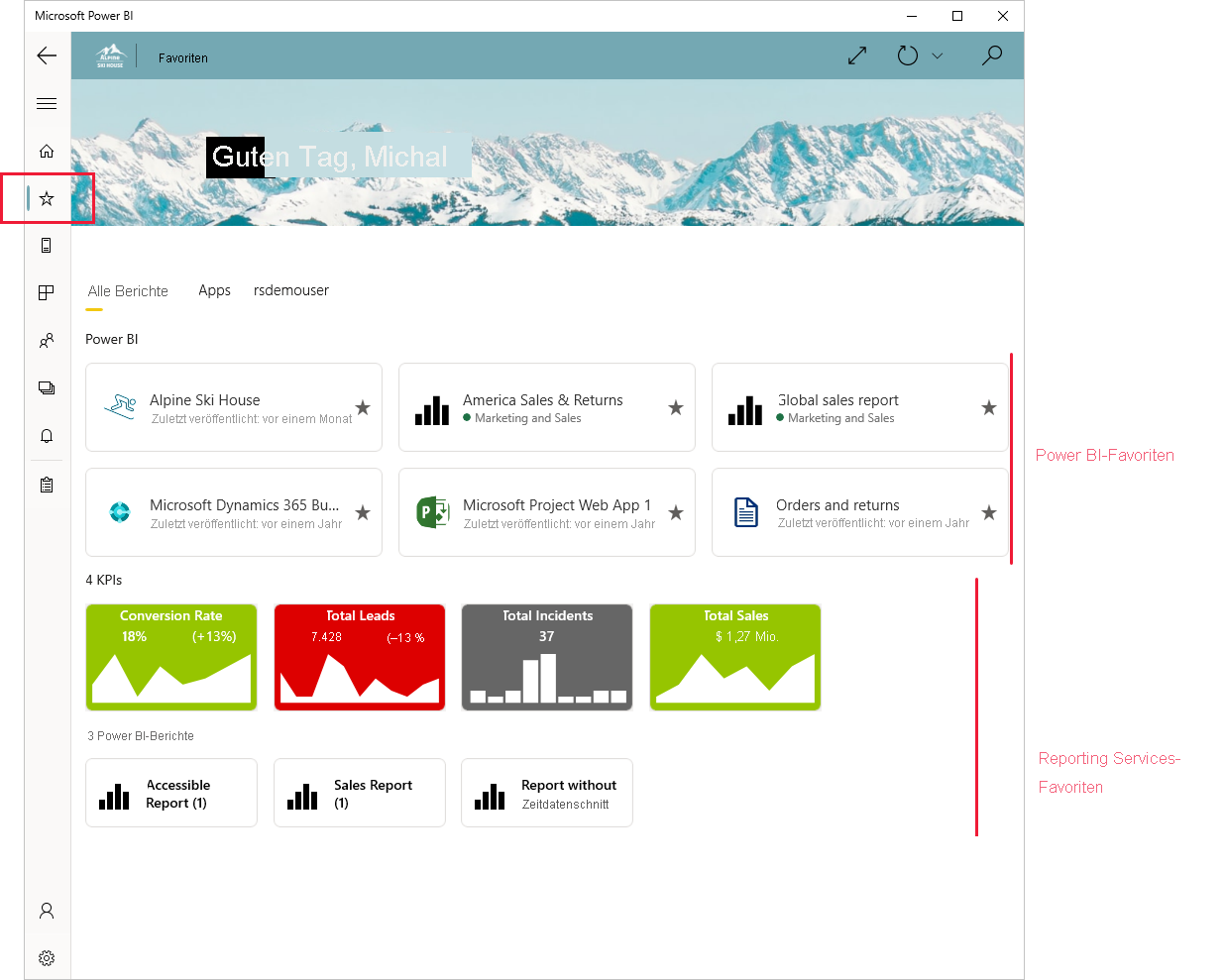
Weitere Informationen zu Favoriten in den Power BI-Apps für mobile Geräte.
Testen der Power BI- und Reporting Services-Beispiele
Sie können die Power BI- und Reporting Services-Beispiele auch ohne Registrierung testen. Nachdem Sie die App heruntergeladen haben, können Sie die Beispiele anzeigen oder loslegen. Sie können von der Startseite der Dashboards jederzeit zu den Beispielen zurückkehren.
Tippen Sie zum Anzeigen der Beispiele in der linken oberen Ecke auf die globale Navigationsschaltfläche, und wählen Sie anschließend Beispiele aus.
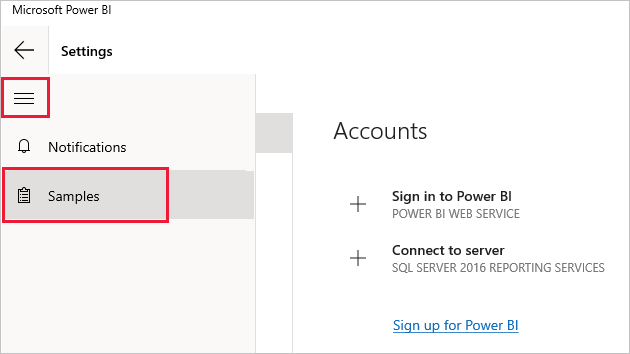
Für Power BI sind sechs Beispieldashboards verfügbar und für Reporting Services zwei Ordner mit KPIs.
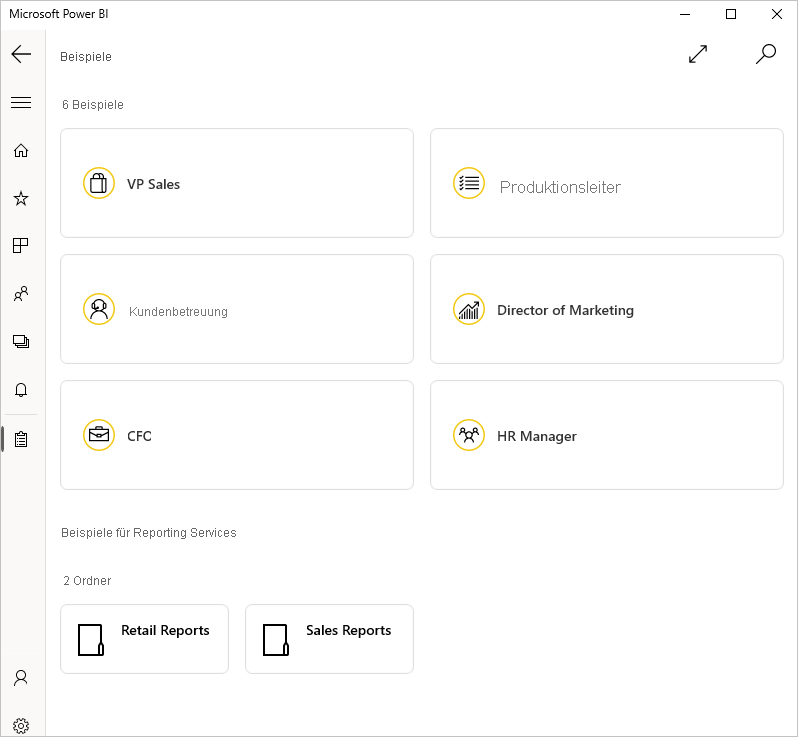
Power BI-Beispiele
Wählen Sie eine Rolle aus, um eines der Beispieldashboards zu Power BI zu erkunden. Sie können die Beispiele für Power BI-Dashboards anzeigen und mit ihnen interagieren, aber Sie können nicht die Berichte hinter den Dashboards öffnen, die Beispiele für andere freigeben oder sie zu Ihren Favoriten machen.
Reporting Services-Beispiele
Öffnen Sie dann den Ordner „Retail Reports“ oder „Sales Reports“, um die zugehörigen KPIs auszuwählen.
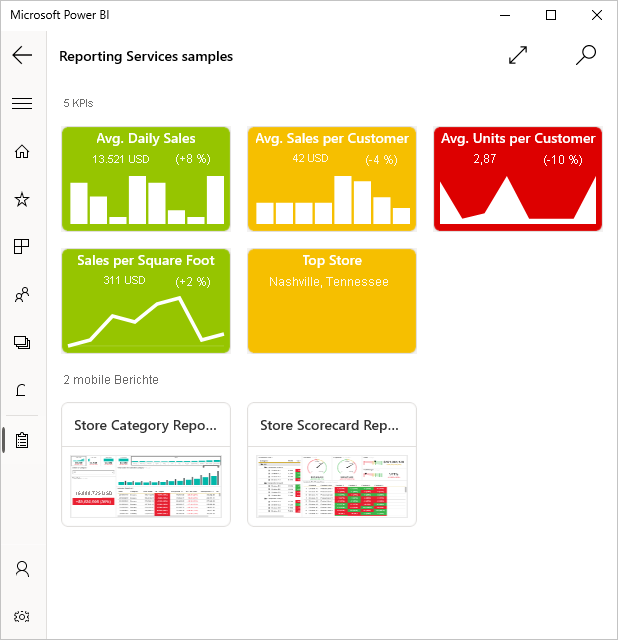
Weitere Aufgaben
Im Folgenden finden Sie weitere Beispiele dafür, welche Aktionen Sie für Berichte, Dashboards und Apps in der Power BI-App für Windows-Geräte ausführen können. Außerdem werden mögliche Anwendungen für Reporting Services-KPIs im Reporting Services-Webportal beschrieben.
Power BI-Inhalt
- Zeigen Sie Ihre Apps an.
- Zeigen Sie Ihre Dashboards an.
- Heften Sie Power BI-Kacheln oder ein -Dashboard als Live-Kacheln an die Startseite Ihres Gerätes an.
- Geben Sie Kacheln frei.
- Geben Sie Dashboards frei.
Reporting Services-KPIs
- Anzeigen von Reporting Services-KPIs in der Power BI-App für Windows-Geräte.
- Erstellen Sie KPIs im Reporting Services-Webportal.
Zugehöriger Inhalt
- Laden Sie die Power BI-App aus dem Windows Store herunter.
- Was ist Power BI?
- Haben Sie Fragen? Stellen Sie Ihre Frage in der Power BI-Community.

