Erstellen eines für Mobilgeräte optimierten Layouts
Erstellen Sie mithilfe des Bereichs Visuelle Seitenelemente ein Layout für die Ansicht, die für Mobilgeräte optimiert ist.
Bereich „Visuelle Seitenelemente“
Im Bereich Visuelle Seitenelemente werden alle sichtbaren sowie ausgeblendeten Visuals aufgelistet, die sich auf der ursprünglichen Berichtseite befinden. Die folgenden Funktionen helfen Ihnen beim Erstellen Ihrer für Mobilgeräte optimierten Ansicht:
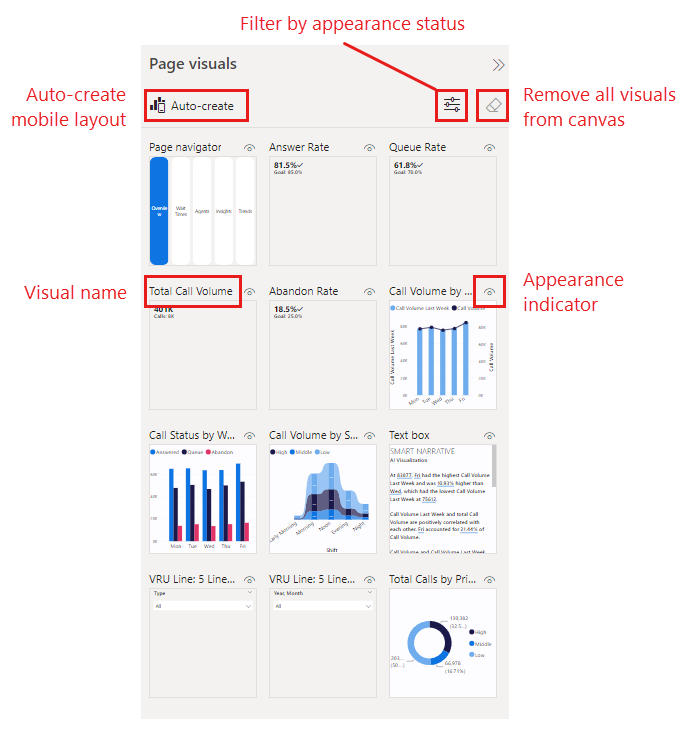
- Automatische Erstellung: Erstellt ein mobiles Layout mithilfe der visuellen Elemente in Ihrem Bericht. Alle visuellen Elemente, die sich bereits auf dem Canvas befinden, werden entfernt. Wenn Sie mit dem automatisch generierten Layout nicht zufrieden sind, können Sie Rückgängig machen (STRG+Z) verwenden, um zum vorherigen Layout zurückzukehren. Das automatisch generierte Layout soll Ihnen bei den ersten Schritten beim Erstellen einer mobilen optimierten Ansicht für einen Bericht helfen, und die Qualität des Layouts hängt von einer Reihe von Faktoren ab. Weitere Informationen finden Sie unter Automatische Erstellung mobiler Layouts.
- Name des Visuals: Zur Identifikation des Visuals.
- Status der Darstellung: Gibt den Darstellungsstatus des Visuals an: sichtbar oder ausgeblendet. Dieser Indikator wird je nach Darstellungsstatus des Visuals im aktuellen Status der Webberichtsansicht unterschiedlich angezeigt. Der Darstellungsindikator ist ein hilfreiches Feature bei der Arbeit mit Lesezeichen.
- Filter nach Darstellungsstatus: Filtert die Visuals nach dem Darstellungsstatus, um das Auffinden eines Visuals zu erleichtern.
- Alle Visuals aus der Canvas entfernen: Entfernt alle Visuals aus der Canvas. Aus der Canvas entfernte Visuals werden nicht aus dem Bereich „Visuelle Seitenelemente“ entfernt. Sie bleiben dort weiterhin verfügbar.
Festlegen des Layouts von Visuals auf der Canvas
Um Ihr Layout zu erstellen, können Sie entweder die Option zum automatischen Erstellen verwenden, um ein vollständiges, automatisch generiertes anfängliches Layout zu erhalten, das Sie dann nach Bedarf ändern können, oder Sie können mit dem manuellen Platzieren der visuellen Elemente auf dem Canvas beginnen, und sie aus dem Bereich "Visualbereich" auf den mobilen Layoutbereich ziehen und ablegen. Wenn Sie ein Visual auf die Canvas ziehen, richtet es sich automatisch am Raster aus. Alternativ dazu können Sie das Visual im Bereich „Visuelle Seitenelemente“ per Doppelklick der Canvas hinzufügen.
Nachdem ein Visual auf dem Canvas platziert wurde, können Sie durch Auswahl des Visuals und Ziehen der Ziehpunkte, die an dessen Ecken angezeigt werden, die Größe des Visuals ändern. Um das Seitenverhältnis des Visuals beizubehalten, halten Sie beim Ziehen der Ziehpunkte die UMSCHALTTASTE gedrückt.
Jedes Visual, das auf die Canvas gezogen wird, wird auf einer eigenen Ebene über allen anderen Visuals hinzugefügt, die sich bereits auf der Canvas befinden. Visuals können auf verschiedenen Ebenen angeordnet werden, um interaktive Berichte mit Lesezeichen oder ansprechende Berichte zu erstellen, bei denen Bilder durch Visuals überlagert werden. Sie können die Reihenfolge der Visualebenen im Auswahlbereich ändern.
Die folgende Animation veranschaulicht das Ziehen von Visuals aus dem Bereich „Visuelle Seitenelemente“ auf die Canvas, das Ablegen, Ändern der Größe und Überlagern.
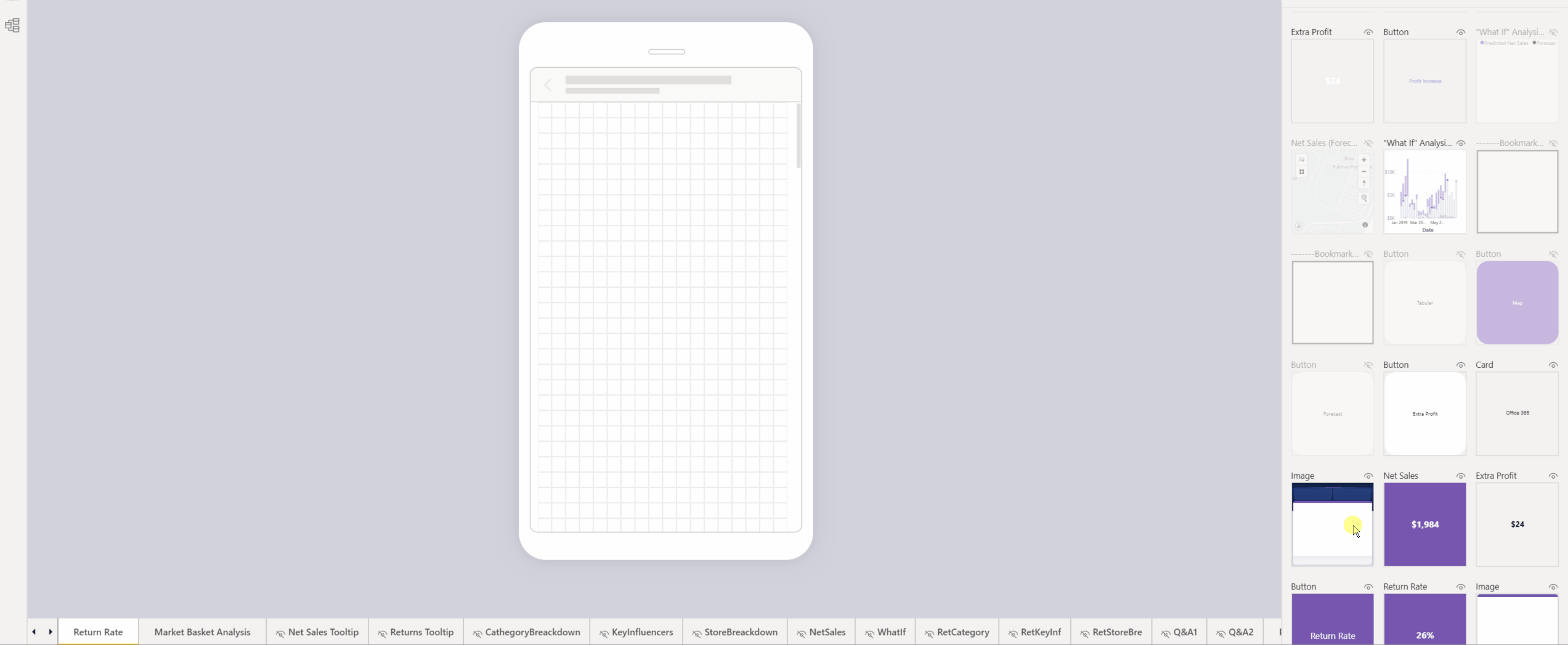
Hinweis
- Sie können der für Mobilgeräte optimierten Berichtseite einige oder alle Visuals aus dem Bereich „Visuelle Seitenelemente“ hinzufügen.
- Sie können ausgeblendete Visual per Drag & Drop auf die Canvas ziehen. Sie werden platziert, aber nur dann angezeigt, wenn sich ihr Sichtbarkeitsstatus in der aktuellen Ansicht des Desktopberichts ändert.
- Das Canvas ist interaktiv, sodass Sie das Verhalten von Schaltflächen, Datenschnitten und anderen visuellen Elementen testen können. Es gelten einige Einschränkungen.
Entfernen von Visuals von der Canvas für das Layout für Mobilgeräte
Wenn Sie ein einzelnes Visual aus dem Layout auf Mobilgeräten entfernen möchten, wählen Sie in der Smartphonecanvas oben rechts das X aus. Alternativ wählen Sie das Visual aus, und drücken Sie auf Löschen.
Wenn Sie alle Visuals aus der Canvas entfernen möchten, wählen Sie im Bereich Visuelle Seitenelemente das Radierersymbol aus.
Aus der Canvas des Layouts auf Mobilgeräten entfernte Visuals werden nur von dort entfernt. Sie können die Visuals weiter im Bereich Visuelle Seitenelemente verwenden, und der ursprüngliche Bericht im Desktoplayout bleibt unverändert.
Zugehöriger Inhalt
Feedback
Bald verfügbar: Im Laufe des Jahres 2024 werden wir GitHub-Tickets als Feedbackmechanismus für Inhalte auslaufen lassen und es durch ein neues Feedbacksystem ersetzen. Weitere Informationen finden Sie unter: https://aka.ms/ContentUserFeedback.
Einreichen und Feedback anzeigen für