Was ist Power BI Desktop?
Power BI Desktop ist eine kostenlose Anwendung, die Sie auf Ihrem lokalen Computer installieren und die es Ihnen ermöglicht, eine Verbindung mit Ihren Daten herzustellen und diese zu transformieren und zu visualisieren. Mit Power BI Desktop können Sie eine Verbindung mit vielen unterschiedlichen Datenquellen herstellen und diese in einem Datenmodell kombinieren. Dieser Vorgang wird oft als Modellierung bezeichnet. Mit diesem Datenmodell können Sie Visuals erstellen und Sammlungen mit Visuals in Form von Berichten für andere Personen in Ihrer Organisation freigeben. Die meisten Benutzer, die an Business Intelligence-Projekten arbeiten, verwenden Power BI Desktop zum Erstellen von Berichten und nutzen dann den Power BI-Dienst, um ihre Berichte für andere Personen freizugeben.
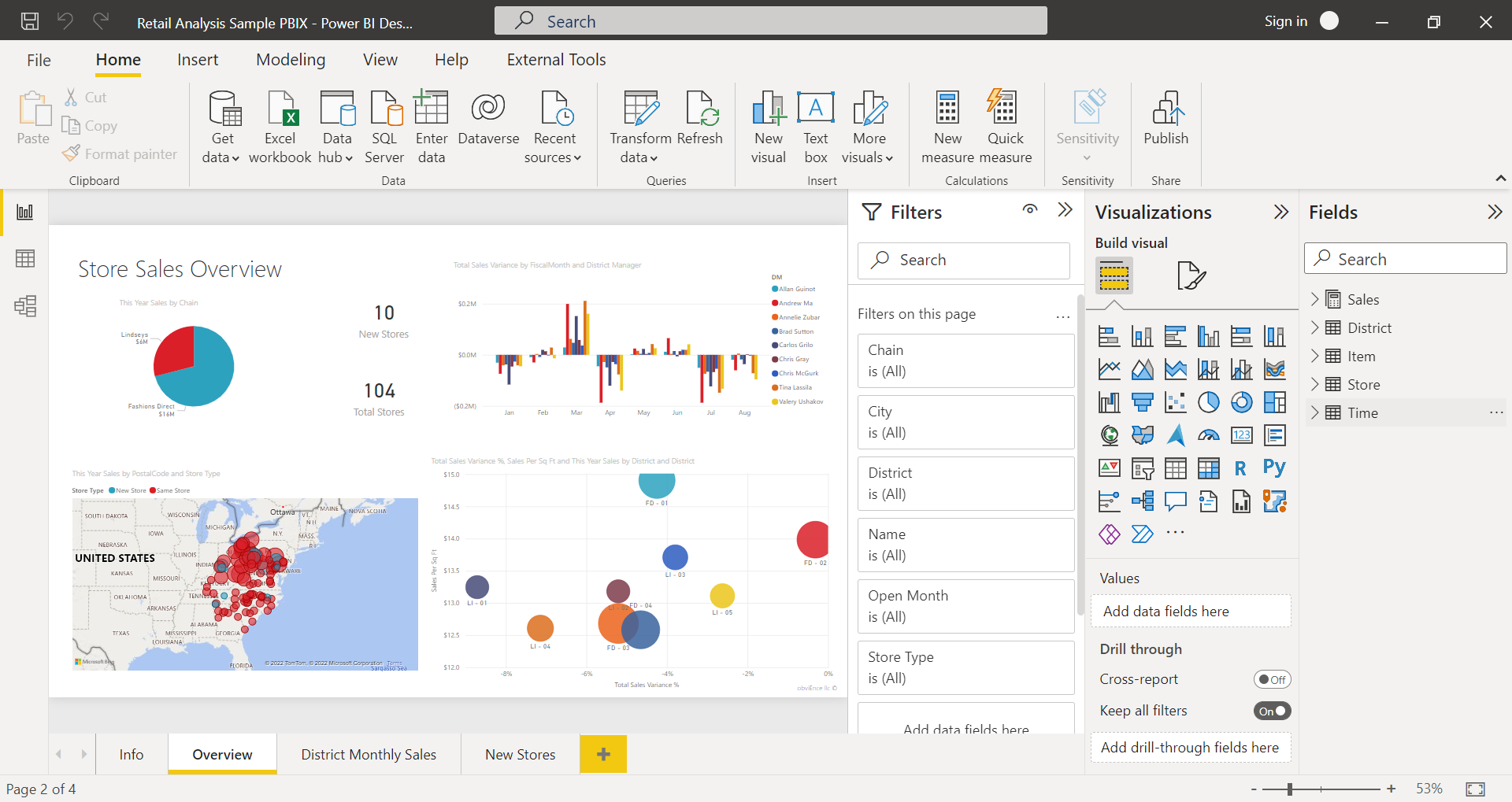
Die häufigsten Verwendungsmöglichkeiten für Power BI Desktop sind folgende:
- Herstellen einer Verbindung mit Daten
- Transformieren und Bereinigen von Daten zum Erstellen eines Datenmodells.
- Erstellen von Diagrammen (Charts; Graphs), die visuelle Darstellungen der Daten bieten.
- Erstellen von Berichten, bei denen es sich um Sammlungen von Visuals handelt, auf einer oder mehreren Berichtsseiten.
- Freigeben von Berichten für andere Personen über den Power BI-Dienst.
Personen, die für solche Aufgaben zuständig sind, werden häufig als „Datenanalysten“ (oder einfach „Analysten“) oder als „Business Intelligence-Experten“ (oder „Berichtersteller“) bezeichnet. Viele Menschen, die sich nicht als Analyst oder Berichtersteller sehen, verwenden Power BI Desktop, um ansprechende Berichte zu erstellen oder Daten aus verschiedenen Quellen abzurufen. Sie können Datenmodelle erstellen und die Berichte dann für ihre Kollegen und Organisationen freigeben.
Wichtig
Mit den monatlichen Updates für Power BI Desktop wird Kundenfeedback umgesetzt. Zudem beinhalten die Updates neue Features. Nur die jeweils aktuelle Version von Power BI Desktop wird unterstützt. Kunden, die sich an den Support für Power BI Desktop wenden, werden dazu aufgefordert, ein Upgrade auf die aktuelle Version durchzuführen. Die aktuelle Version von Power BI Desktop erhalten Sie jeweils über den Microsoft Store oder als einzelne ausführbare Datei, die alle unterstützten Sprachen enthält und die Sie herunterladen und auf Ihrem Computer installieren.
In Power BI Desktop sind drei Ansichten verfügbar, die Sie auf der linken Seite der Canvas auswählen können. Die folgenden Ansichten (die in dieser Reihenfolge angezeigt werden) sind verfügbar:
- Report: Hier erstellen Sie Berichte und Visuals und werden den größten Teil Ihrer Erstellungszeit verbringen.
- Daten: Hier werden Tabellen, Measures und andere Daten angezeigt, die in dem mit Ihrem Bericht verknüpften Datenmodell verwendet werden. Zudem werden hier die Daten für eine optimale Nutzung im Berichtsmodell transformiert.
- Modell: Hier werden Beziehungen zwischen den Tabellen in Ihrem Datenmodell anzeigt und verwaltet.
Die folgende Abbildung zeigt die drei Ansichten, die links neben der Canvas angezeigt werden:
![]()
Verbinden mit Daten
Der erste Schritt bei der Verwendung von Power BI Desktop besteht darin, eine Verbindung mit Daten herzustellen. Mit Power BI Desktop können Sie eine Verbindung mit vielen verschiedenen Datenquellen herstellen.
Gehen Sie folgendermaßen vor, um eine Verbindung mit Daten herzustellen:
Klicken Sie im Menüband Start auf Daten abrufen>Mehr.
Das Fenster Daten abrufen wird geöffnet, in dem die Kategorien angezeigt werden, mit denen Power BI Desktop eine Verbindung herstellen kann.
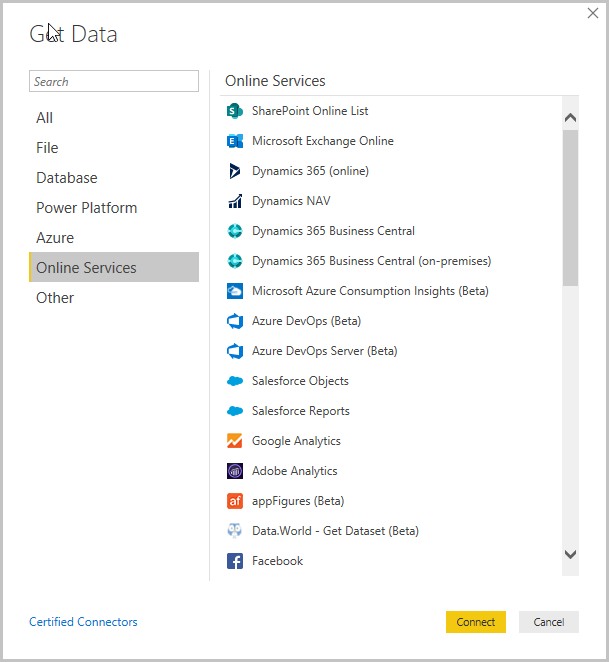
Wenn Sie einen Datentyp auswählen, werden Sie aufgefordert, Informationen einzugeben, wie z.B. URL und Anmeldeinformationen, die erforderlich sind, damit Power BI Desktop in Ihrem Namen eine Verbindung mit der Datenquelle herstellen kann.
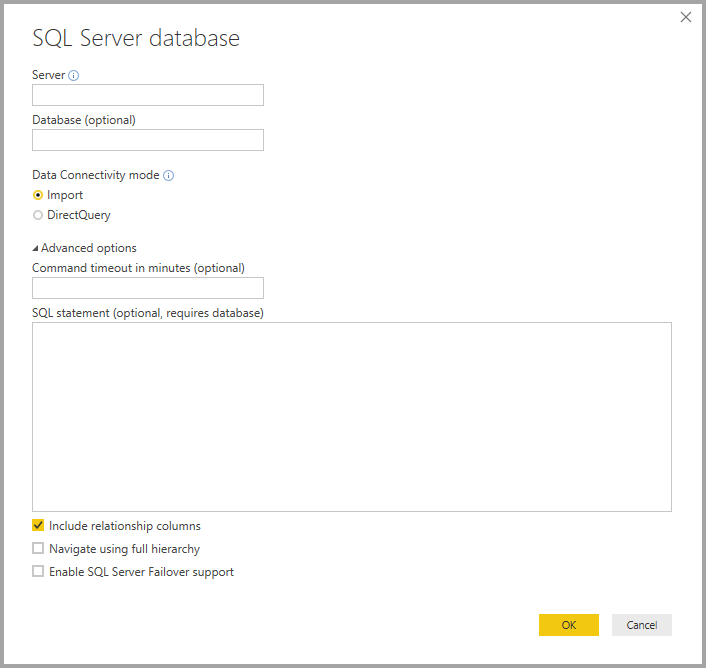
Nachdem Sie eine Verbindung mit mindestens einer Datenquelle hergestellt haben, sollten Sie die Daten so transformieren, dass sie für Sie von Nutzen sind.
Transformieren und Bereinigen von Daten und Erstellen eines Modells
In Power BI Desktop können Sie Daten mit dem integrierten Power Query-Editor bereinigen und transformieren. Mit dem Power Query-Editor können Sie Änderungen an Ihren Daten vornehmen, wie beispielsweise den Datentyp ändern, Spalten entfernen oder Daten aus mehreren Quellen kombinieren. Sie können sich den Vorgang wie das Herstellen einer Tonskulptur vorstellen: Sie beginnen mit einem großen Block Ton (bzw. Daten), nehmen an einigen Stellen Material weg und fügen an anderen Stellen welches hinzu, bis die Form (bzw. Struktur der Daten) Ihren Wünschen entspricht.
Gehen Sie folgendermaßen vor, um den Power Query-Editor zu starten:
Wählen Sie auf dem Menüband Startseite im Abschnitt Abfragen die Option Daten transformieren aus.
Das Fenster des Power Query-Editors wird geöffnet.
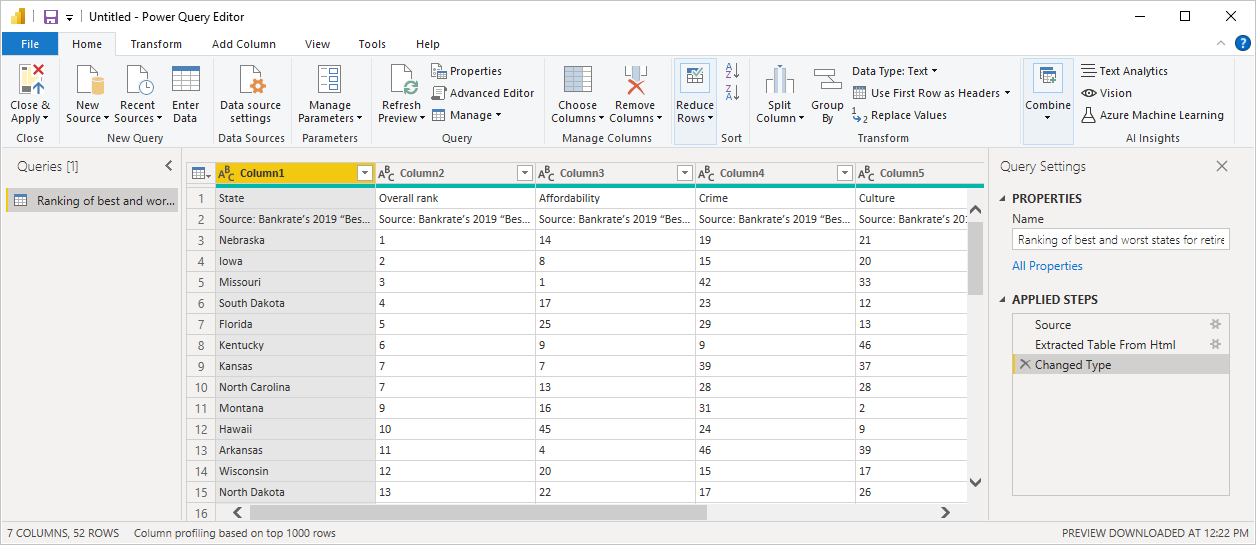
Jeder Transformationsschritt an den Daten (wie das Umbenennen einer Tabelle, das Transformieren eines Datentyps oder das Löschen einer Spalte) wird im Power Query-Editor erfasst. Bei jeder Verbindung dieser Abfrage mit der Datenquelle werden diese Schritte ausgeführt, damit die Daten stets Ihren Angaben entsprechend strukturiert werden.
Das folgende Bild zeigt das Fenster „Power Query Editor” für eine Abfrage, die strukturiert und in ein Modell umgewandelt wurde.
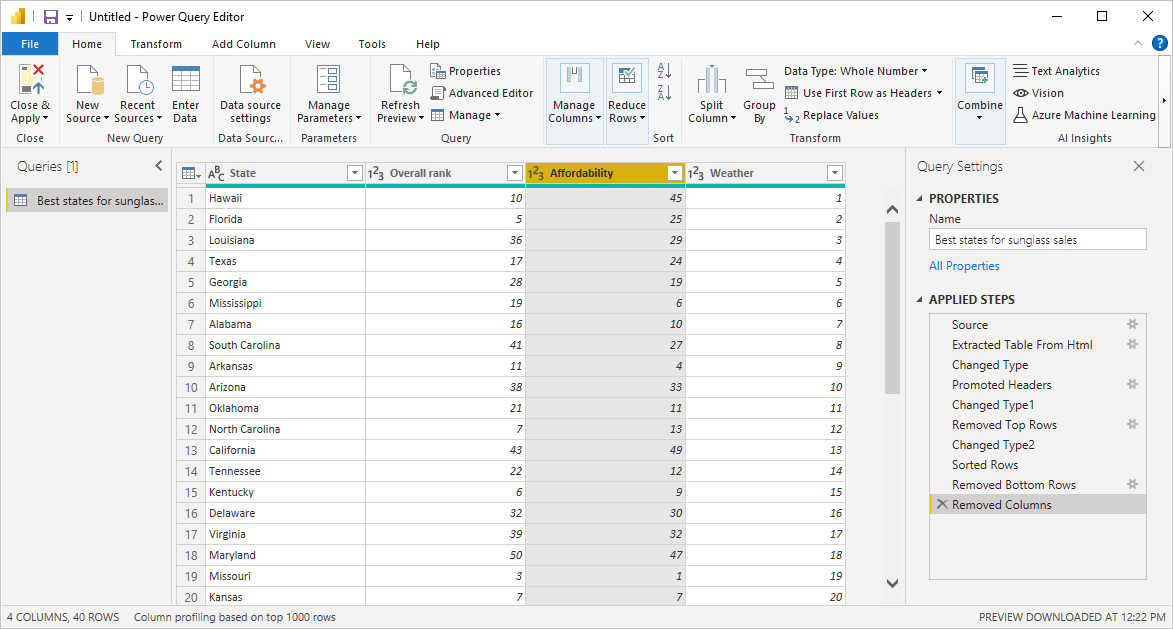
Sobald Ihre Daten in der von Ihnen gewünschten Form vorliegen, können Sie Visuals erstellen.
Erstellen von visuellen Elementen
Sobald Sie über ein Datenmodell verfügen, können Sie Felder auf die Berichtscanvas ziehen, um Visuals zu erstellen. Ein Visual ist die grafische Darstellung der Daten in Ihrem Modell. In Power BI Desktop stehen viele verschiedene Arten von Visuals zur Auswahl bereit. Das folgende Visual zeigt ein einfaches Säulendiagramm.

Gehen Sie folgendermaßen vor, um ein Visual zu erstellen oder zu ändern:
Klicken Sie im Bereich „Visualisierungen“ auf das Symbol „Visual erstellen“.
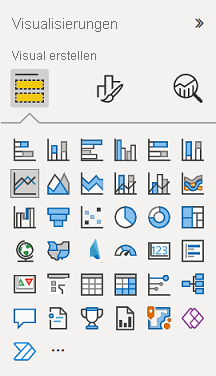
Wenn Sie in der Berichtscanvas bereits ein Visual ausgewählt haben, wird dieses in den von Ihnen ausgewählten Typ geändert.
Ist in der Canvas kein Visual ausgewählt, wird entsprechend Ihrer Auswahl ein neues Visual erstellt.
Erstellen von Berichten
Häufig soll auch eine Sammlung von Visuals erstellt werden, die verschiedene Aspekte der Daten zeigt, mit denen das Modell in Power BI Desktop erstellt wurde. Eine Sammlung von Visuals in einer einzigen Power BI Desktop-Datei wird als Bericht bezeichnet. Ein Bericht kann eine oder mehrere Seiten umfassen, ebenso wie eine Excel-Datei aus einem oder mehreren Arbeitsblättern bestehen kann.
Mit Power BI Desktop können Sie komplexe, visuell aufbereitete Berichte erstellen und dabei Daten aus mehreren Quellen in einem Bericht zusammenfügen, den Sie dann für andere Personen in Ihrer Organisation freigeben.
Die folgende Abbildung zeigt die erste Seite eines Power BI Desktop-Berichts mit der Bezeichnung Overview (Übersicht) , die auf der Registerkarte im unteren Bereich des Bilds angezeigt wird.
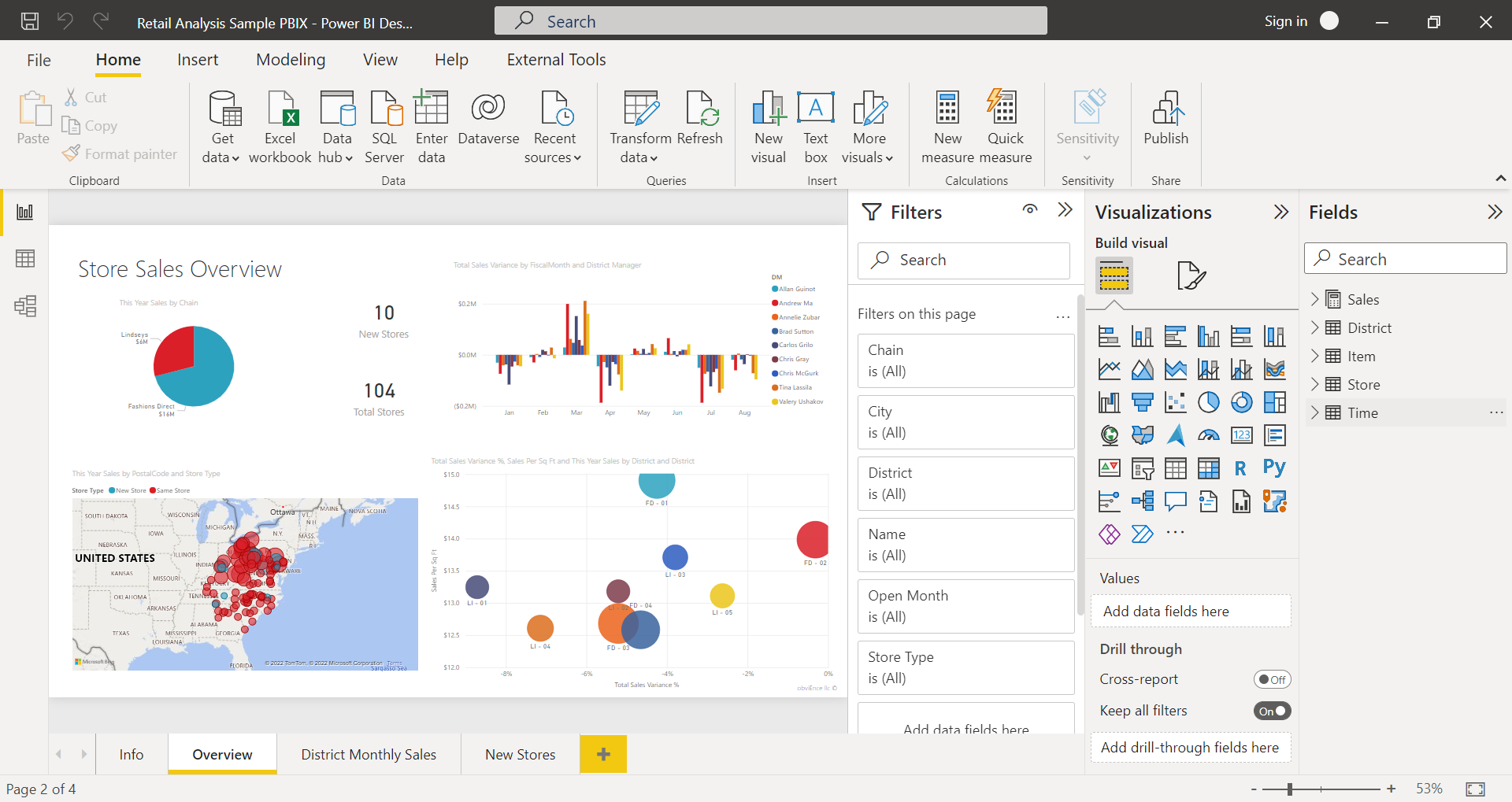
Freigeben von Berichten
Sobald ein Bericht für andere Personen freigegeben werden kann, können Sie den Bericht im Power BI-Dienst veröffentlichen und so allen Benutzern mit einer Power BI-Lizenz in Ihrer Organisation zur Verfügung stellen.
Gehen Sie folgendermaßen vor, um einen Power BI Desktop-Bericht zu veröffentlichen:
Klicken Sie im Menüband Start auf die Option Veröffentlichen.
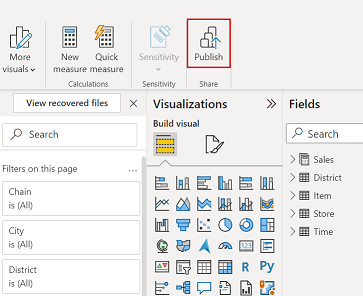
Power BI Desktop stellt über Ihr Power BI-Konto eine Verbindung mit dem Power BI-Dienst her.
Sie werden aufgefordert, auszuwählen, wo im Power BI-Dienst Sie den Bericht freigeben möchten. Beispiel: Ihr Arbeitsbereich, ein Teamarbeitsbereich oder ein anderer Standort im Power BI-Dienst.
Sie müssen über eine Power BI-Lizenz verfügen, um Berichte im Power BI-Dienst freizugeben.
Zugehöriger Inhalt
Die folgenden Artikel helfen Ihnen zu verstehen, wie Power BI Desktop in die Angebote von Microsoft passt:
Laden Sie zunächst die Anwendung herunter, und installieren Sie diese, um mit Power BI Desktop zu beginnen. Es gibt einige Möglichkeiten, Power BI Desktop abzurufen: