Tutorial: Erstellen und Hochladen eines paginierten Berichts in den Power BI-Dienst
GILT FÜR:️ Power BI Report Builder
️Power BI Desktop
In diesem Tutorial wird erläutert, wie Sie eine Verbindung mit einer Azure SQL-Beispieldatenbank herstellen, einen paginierten Bericht mit mehreren Seiten mithilfe eines Assistenten in Report Builder zu erstellen und anschließend den paginierten Bericht in einen beliebigen Arbeitsbereich im Power BI-Dienst hochzuladen.

Im Folgenden werden die Schritte beschrieben, die Sie in diesem Tutorial ausführen:
- Erstellen einer Azure-Beispieldatenbank
- Erstellen Sie im Power BI-Berichts-Generator mithilfe eines Assistenten eine Matrix.
- Formatieren des Berichts mit Titel, Seitenzahlen und Spaltenüberschriften auf jeder Seite
- Formatieren der Währung
- Hochladen des Berichts in den Power BI-Dienst
Voraussetzungen
Im Folgenden werden die Voraussetzungen für die Erstellung eines paginierten Berichts aufgeführt:
Installieren Sie kostenlos Power BI Report Builder über das Microsoft Download Center.
Wenn Sie kein Azure-Abonnement besitzen, können Sie ein kostenloses Konto erstellen.
Folgen Sie den Schritten im Schnellstart: Erstellen einer Beispiel-Datenbank von Azure SQL im Azure-Portal. Kopieren und speichern Sie den Wert im Feld Servername auf der Registerkarte Übersicht. Merken Sie sich den Benutzernamen und das Kennwort, die Sie in Azure erstellt haben.
Die Lizenzanforderungen für das Veröffentlichen paginierter Power BI-Berichte (RDL-Dateien) sind identisch mit denen für Power BI-Berichte (PBIX-Dateien).
- Mit einer kostenlosen Lizenz können Sie paginierte Berichte in „Mein Arbeitsbereich“ im Power BI-Dienst veröffentlichen. Weitere Informationen finden Sie unter Featureverfügbarkeit für Benutzer mit kostenlosen Lizenzen im Power BI-Dienst.
- Mit einer Power BI Pro-Lizenz oder einer PPU-Lizenz können Sie paginierte Berichte in anderen Arbeitsbereichen veröffentlichen. Sie benötigen mindestens eine Mitwirkender-Rolle im Arbeitsbereich, um sie anzuzeigen.
Erstellen der Matrix mit einem Assistenten
Starten Sie den Power BI-Berichts-Generator auf Ihrem Computer.
Das Dialogfeld Erste Schritte wird geöffnet.
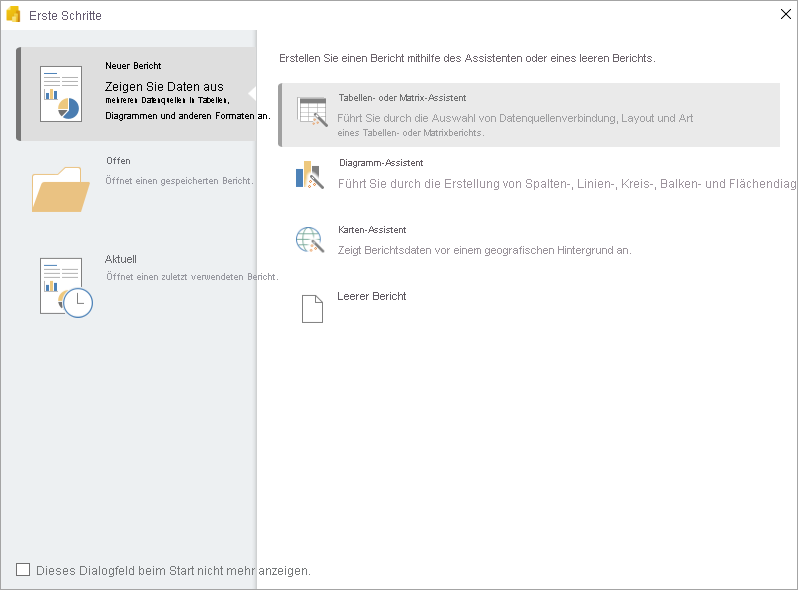
Vergewissern Sie sich, dass im linken Bereich Neuer Bericht und im rechten Bereich Tabellen- oder Matrix-Assistent ausgewählt ist.
Wählen Sie auf der Seite Dataset auswählen die Optionen Dataset erstellen>Weiter aus.
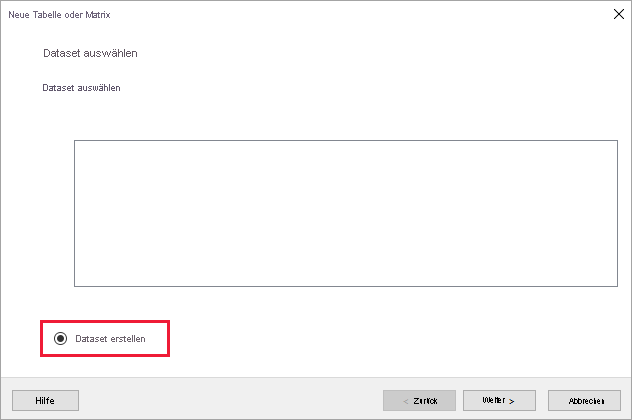
Klicken Sie auf der Seite Verbindung mit einer Datenquelle auswählen auf Neu.
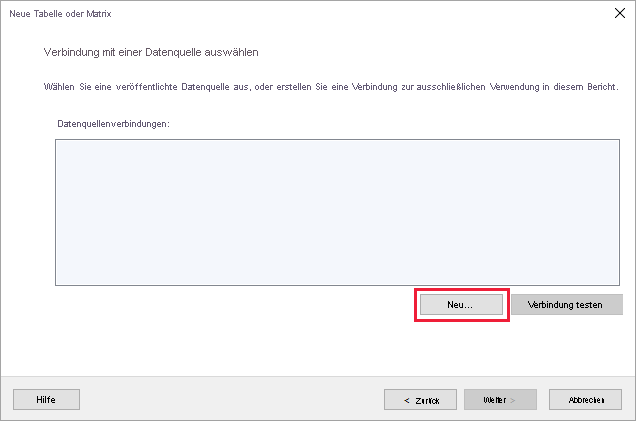
Das Dialogfeld Datenquelleneigenschaften wird angezeigt.
Sie können einen beliebigen Namen für die Datenquelle bestehend aus Zeichen und Unterstrichen auswählen. Geben Sie für dieses Tutorial in das Feld NameMyAzureDataSource ein.
Wählen Sie im Feld Verbindungstyp auswählen die Option Microsoft Azure SQL-Datenbank aus.
Klicken Sie neben dem Feld Verbindungszeichenfolge auf Erstellen.
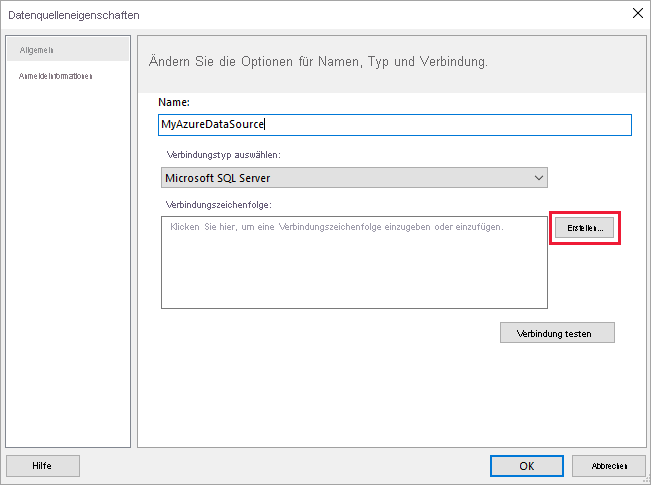
Das Dialogfeld Verbindungseigenschaften wird geöffnet.
Im Azure-Portal: Kehren Sie zum Azure-Portal zurück und klicken Sie auf SQL-Datenbanken.
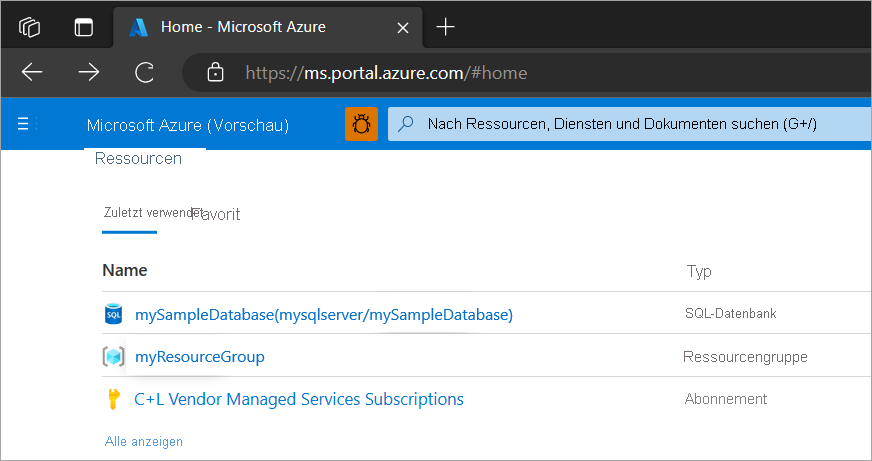
Wählen Sie die Azure SQL-Datenbank-Instanz aus, die Sie im „Schnellstart: Erstellen einer Beispielinstanz von Azure SQL-Datenbank im Azure-Portal“ im Abschnitt Voraussetzungen dieses Artikels erstellt haben.
Kopieren Sie auf der Registerkarte Übersicht den Wert im Feld Servername.
Im Berichts-Generator: Wechseln sie zurück zum Berichtsgenerator. Fügen Sie im Dialogfeld Verbindungseigenschaften unter Servername den Servernamen ein, den Sie kopiert haben.
Stellen Sie sicher, dass für Beim Server anmeldenSQL Server-Authentifizierung ausgewählt ist, und geben Sie den Benutzernamen und das Kennwort ein, die Sie für die Beispieldatenbank in Azure erstellt haben.
Klicken Sie unter Mit Datenbank verbinden auf den Dropdownpfeil, und wählen Sie den Datenbanknamen aus, den Sie in Azure erstellt haben.
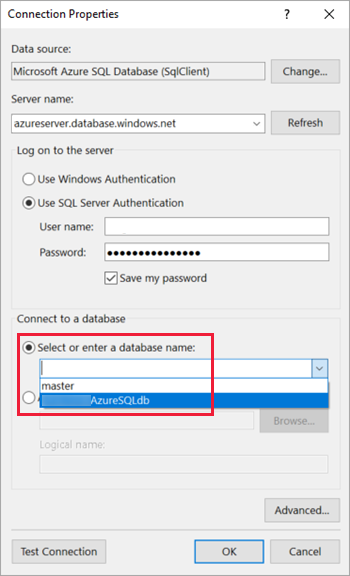
Wählen Sie Verbindung testen aus. Sie sehen die Meldung Testergebnisse, die Folgendes besagt: Die Testverbindung war erfolgreich.
Klicken Sie auf OK>OK.
Im Feld Verbindungszeichenfolge zeigt der Berichts-Generator die Verbindungszeichenfolge an, die Sie gerade erstellt haben.
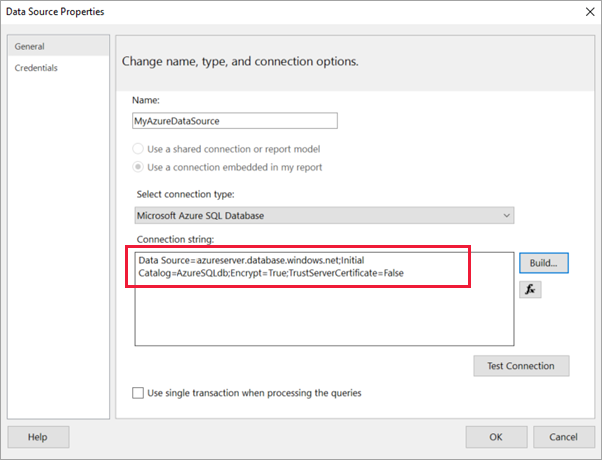
Klicken Sie auf OK.
Auf der Seite Verbindung mit einer Datenquelle auswählen wird unter der Datenquellenverbindung „(in diesem Bericht)“ angezeigt, die Sie gerade erstellt haben. Wählen Sie diese Datenquelle aus, und klicken Sie auf >Weiter.
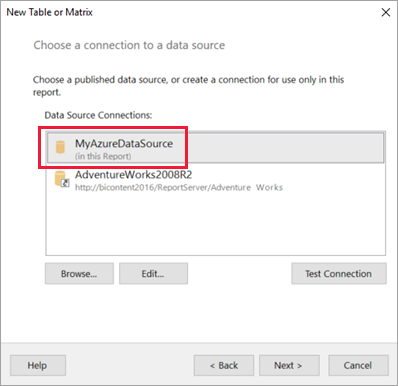
Geben Sie den gleichen Benutzernamen und das Kennwort in das Feld ein >Weiter.
Erweitern Sie SalesLT und Tabellen auf der Seite Abfrage entwerfen, und wählen Sie dann diese Tabellen aus:
- Adresse
- Kunde
- Produkt
- ProductCategory
- SalesOrderDetail
- SalesOrderHeader
Da Beziehungen>Automatische Erkennung ausgewählt ist, erkennt der Berichts-Generator die Beziehungen zwischen diesen Tabellen.
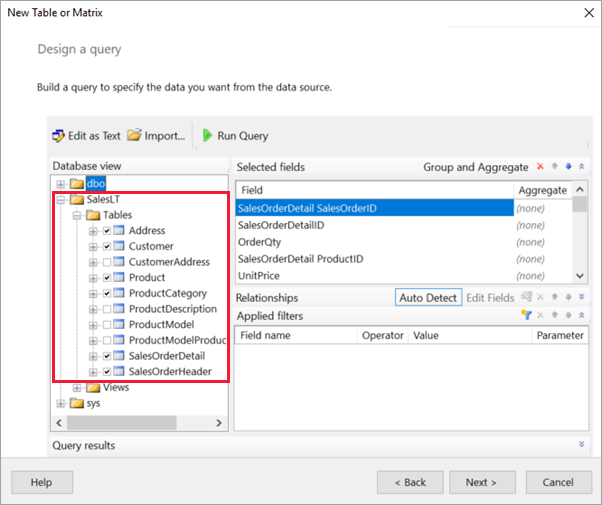
Wählen Sie Run Query (Abfrage ausführen) aus. Der Berichts-Generator zeigt die Abfrageergebnisse an.
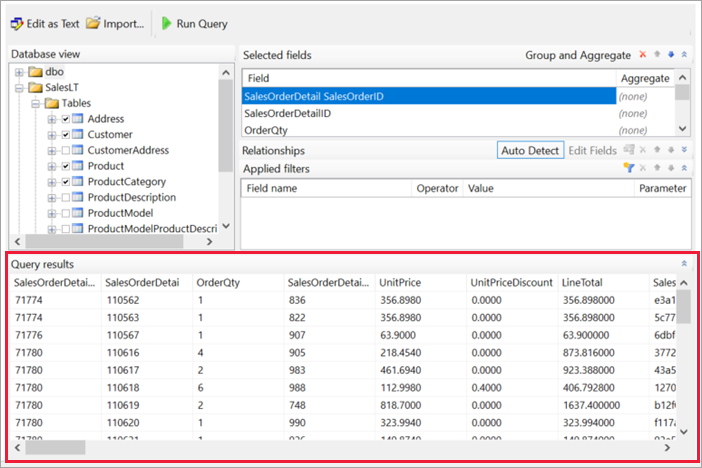
Wählen Sie Weiter aus.
Ziehen Sie diese Felder auf der Seite Felder anordnen aus dem Feld Verfügbare Felder in das Feld Zeilengruppen:
- CompanyName
- SalesOrderNumber
- Product_Name
Ziehen Sie diese Felder aus dem Feld Verfügbare Felder in das Feld Werte:
- OrderQty
- UnitPrice (Stückpreis)
- LineTotal
Der Berichts-Generator hat die Felder automatisch in den Summenfeldern Werte erstellt.
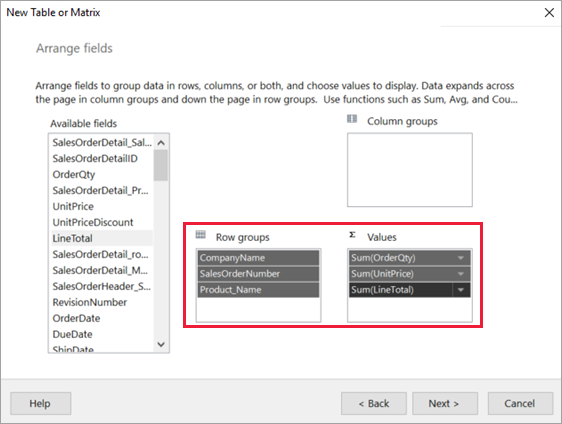
Übernehmen Sie auf der Seite Layout auswählen die Standardeinstellungen, aber deaktivieren Sie Gruppen erweitern/reduzieren mithilfe des Kontrollkästchens. Das Feature zum Erweitern bzw. Reduzieren von Gruppen ist zwar generell sehr nützlich, doch dieses Mal soll sich die Tabelle auf mehrere Seiten erstrecken.
Wählen Sie Weiter>Fertig stellen aus. Die Tabelle wird auf der Entwurfsoberfläche angezeigt.
Ergebnisse
Lassen Sie uns einen Moment die Ergebnisse des Assistenten betrachten.
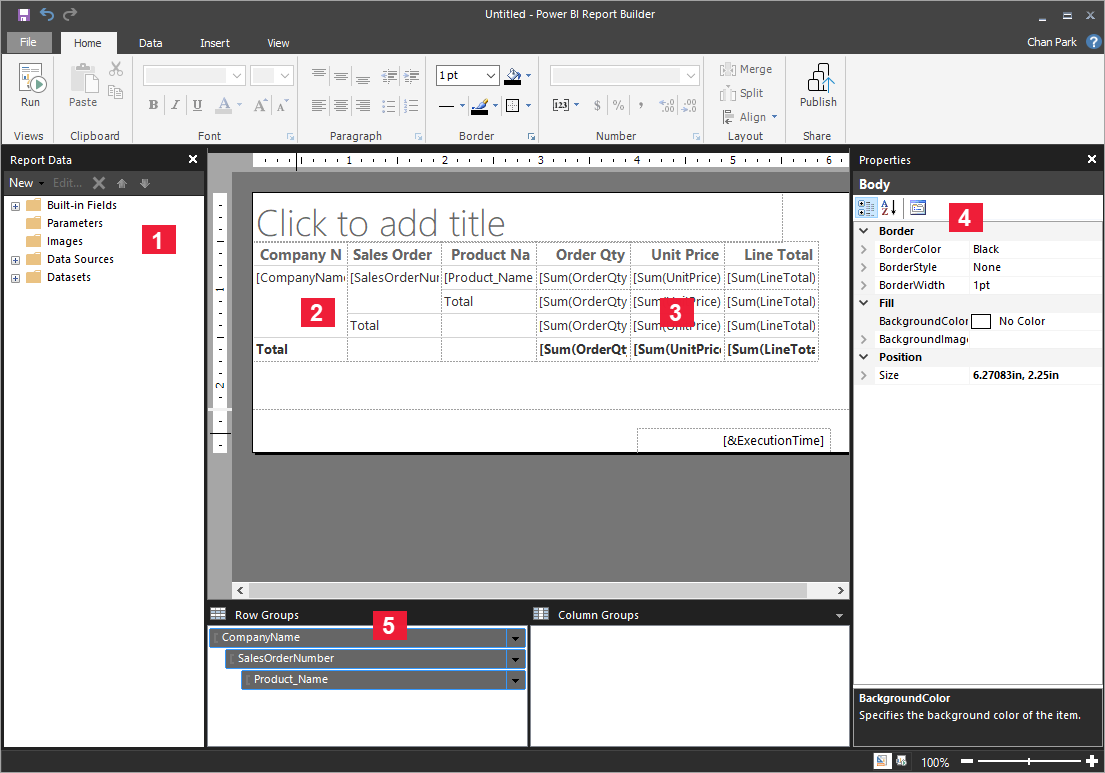
Im Bereich Berichtsdaten werden die eingebettete Azure-Datenquelle und das darauf basierende eingebettete Dataset angezeigt. Beides haben Sie erstellt.
Die Entwurfsoberfläche ist ungefähr 6 Zoll breit. Auf der Entwurfsoberfläche wird die Matrix angezeigt, in der Spaltenüberschriften und Platzhalterwerte zu sehen sind. Die Matrix umfasst sechs Spalten und offensichtlich nur fünf Zeilen.
Auftragsmenge, Einzelpreis und Zeilensumme sind alles Summen, wobei jede Zeilengruppe ein Teilergebnis enthält.
Die tatsächlichen Datenwerte werden dennoch nicht angezeigt. Hierfür müssen Sie den Bericht ausführen.
Klicken Sie im Bereich Eigenschaften auf die ausgewählte Matrix „Tablix1“. Eine Tablix im Berichts-Generator ist ein Datenbereich, in dem Daten in Zeilen und Spalten angezeigt werden. Hierbei kann es sich um eine Tabelle oder eine Matrix handeln.
Im Bereich Gruppierung werden die drei Zeilengruppen angezeigt, die Sie im Assistenten erstellt haben:
- CompanyName
- Sales Order
- Produktname
Die Matrix enthält keine Spaltengruppen.
Ausführen des Berichts
Um die tatsächlichen Werte anzuzeigen, müssen Sie den Bericht ausführen.
Klicken Sie auf der Symbolleiste Startseite auf Ausführen.
Nun werden die Werte angezeigt. Die Matrix enthält mehr Zeilen, als Sie in der Entwurfsansicht gesehen haben. Beachten Sie, dass der Berichts-Generator angibt, dass es sich um Seite 1von 2? handelt. Der Berichts-Generator lädt den Bericht möglichst schnell, sodass immer nur Daten für ein paar Seiten abgerufen werden. Das Fragezeichen gibt an, dass der Berichts-Generator noch nicht alle Daten geladen hat.
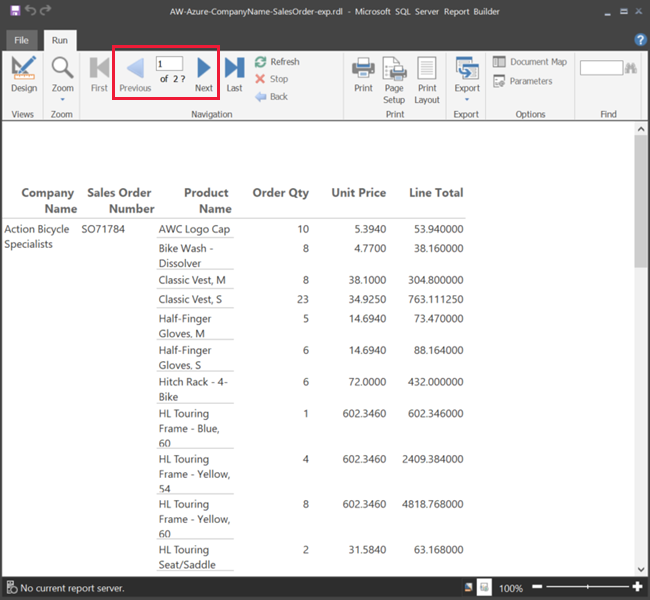
Klicken Sie auf Seitenlayout. Der Bericht wird in diesem Format ausgegeben, wenn Sie ihn drucken. Der Berichts-Generator weiß nun, dass der Bericht 33 Seiten enthält und hat diesen automatisch mit einem Datums- und Zeitstempel in der Fußzeile versehen.
Formatieren des Berichts
Nun haben Sie einen Bericht mit einer Matrix, die sich auf 33 Seiten erstreckt. Lassen Sie uns einige weitere Features hinzufügen und die Darstellung verbessern. Sie können den Bericht nach jedem Schritt ausführen, wenn Sie sehen möchten, wie dieser ausseht.
- Klicken Sie auf der Registerkarte Ausführen des Menübands auf Entwurf, um weitere Änderungen vorzunehmen.
Festlegen der Seitenbreite
In der Regel wird ein paginierter Bericht für den Druck formatiert. Eine typische Seite umfasst 8 1/2 x 11 Zoll.
Ziehen Sie das Lineal, um die Entwurfsoberfläche auf eine Breite von 7 Zoll zu erweitern. Die Standardränder betragen 1 Zoll auf jeder Seite. Die Seitenränder müssen also schmaler gemacht werden.
Klicken Sie auf die graue Fläche um die Entwurfsoberfläche herum, um die Bericht-Eigenschaften anzuzeigen.
Wenn der Eigenschaftenbereich nicht angezeigt wird, wählen Sie die Registerkarte Ansicht>Eigenschaften aus.
Erweitern Sie Ränder, und ändern Sie den Wert unter Links und Rechts von 1 Zoll in 0,75 Zoll.
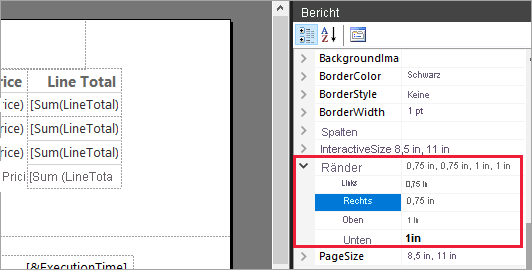
Hinzufügen eines Berichtstitels
Klicken Sie am oberen Rand der Seite auf Zum Hinzufügen eines Titels klicken, und geben Sie dann Umsätze nach Unternehmen ein.
Wählen Sie den Titeltext aus, und ändern Sie im Bereich Eigenschaften unter Schriftart die Farbe in Blau.
Hinzufügen einer Seitenzahl
Sie werden bemerkt haben, dass der Bericht einen Datums- und Zeitstempel in der Fußzeile enthält. Sie können auch eine Seitenzahl zur Fußzeile hinzufügen.
Am unteren Rand der Entwurfsoberfläche sehen Sie auf der rechten Seite in der Fußzeile [&ExecutionTime].
Erweitern Sie im Bereich Berichtsdaten den Ordner Integrierte Felder. Ziehen Sie Seitenzahl auf die linke Seite der Fußzeile auf dieselbe Höhe wie [&ExecutionTime].
Ziehen Sie die rechte Seite des Felds [&PageNumber], um es in ein Quadrat umzuwandeln.
Wählen Sie auf der Registerkarte Einfügen die Option Textfeld aus.
Klicken Sie rechts neben [&PageNumber], geben Sie „von“ ein, und ziehen Sie das Textfeld in eine quadratische Form.
Ziehen Sie Gesamtseiten in die Fußzeile, rechts neben „von“, und ziehen Sie dann die rechte Seite, um es ebenfalls eine quadratische Form umzuwandeln.
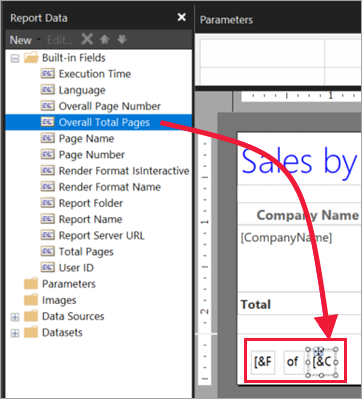
Verbreitern der Tabelle
Nun können Sie die Matrix so einstellen, dass sie die Breite der Seite ausfüllt, und die Textspalten breiter machen, damit die Namen sichtbar bleiben.
Wählen Sie die Matrix aus und markieren Sie dann die Spalte Unternehmensname.
Zeigen Sie mit dem Mauszeiger auf die graue Leiste am oberen Rand der Matrix am rechten Rand der Spalte Unternehmensname. Ziehen Sie sie nach rechts bis zum Ende der Spalte bei 1 3/8 Zoll.
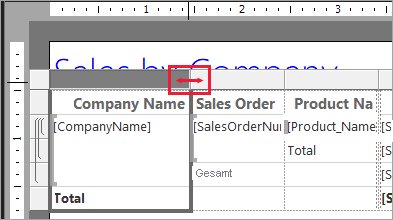
Ziehen Sie den rechten Rand der Spalte Produktname bis zum Ende der Spalte bei 3 3/4 Zoll.
Die Matrix ist jetzt fast so breit wie der Druckbereich.
Formatieren der Währung
Beim Ausführen des Berichts ist Ihnen womöglich aufgefallen, dass die Dollarbeträge noch nicht als Währung formatiert sind.
Klicken Sie auf die Zelle oben links [Sum(OrderQty)], halten Sie die UMSCHALTTASTE gedrückt, und klicken Sie auf die Zelle unten rechts [SUM(LineTotal)].
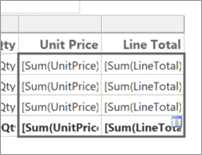
Klicken Sie auf der Registerkarte Startseite auf das Dollarzeichen ($) und dann auf den Pfeil neben Platzhalterformate>Beispielwerte.
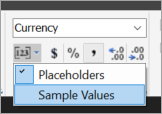
Nun können Sie sehen, dass die Werte als Währung formatiert sind.
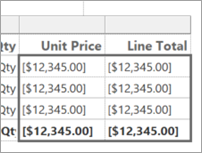
Hinzufügen von Spaltenüberschriften auf jeder Seite
Eine weitere Formatierungsverbesserung vor der Veröffentlichung des Berichts im Power BI-Dienst ist, die Spaltenüberschriften auf jeder Seite im Bericht anzuzeigen.
Wählen Sie am rechten Ende der oberen Leiste im Bereich Gruppierung den Dropdownpfeil aus und dann >Erweiterter Modus.
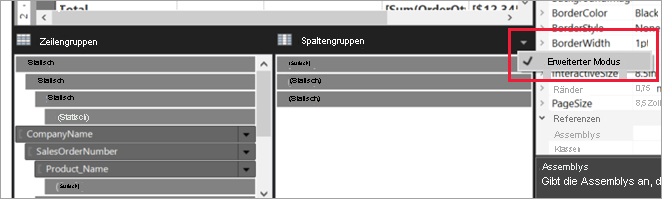
Wählen Sie die oberste Leiste Statisch unter Zeilengruppen aus. Sie sehen, dass die Zelle Unternehmensname in der Matrix markiert ist.
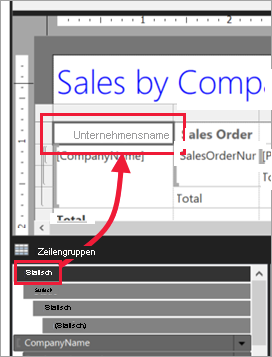
Im Bereich Eigenschaften sehen Sie die Eigenschaften für Tablix-Element. Legen Sie KeepWithGroup auf After und RepeatOnNewPage auf True fest.
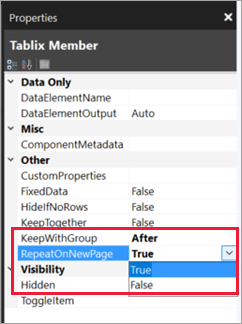
Nun kann der Bericht ausgeführt und geprüft werden, wie dieser jetzt aussieht.
Wählen Sie auf der Registerkarte Start die Option Ausführen aus.
Wählen Sie Seitenlayout aus, falls noch nicht geschehen. Der Bericht umfasst nun 29 Seiten. Scrollen Sie durch ein paar Seiten. Sie sehen, dass die Währung formatiert ist, dass die Spalten auf jeder Seite Spaltenüberschriften enthalten und dass der Bericht über eine Fußzeile mit Seitenzahlen sowie einen Datums- und Zeitstempel auf jeder Seite verfügt.
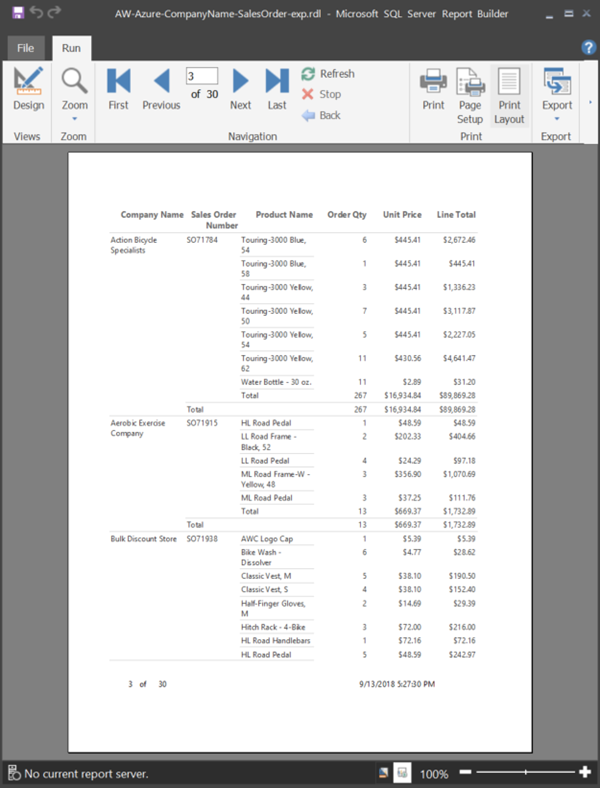
Speichern Sie den Bericht auf Ihrem Computer.
Hochladen des Berichts in den Dienst
Nachdem Sie diesen paginierten Bericht erstellt haben, können Sie ihn in den Power BI-Dienst hochladen.
Klicken Sie im Navigationsbereich des Power BI-Diensts auf Arbeitsbereiche>Arbeitsbereich erstellen.
Nennen Sie Ihren Arbeitsbereich Azure AW, oder vergeben Sie einen anderen eindeutigen Namen. Sie sind jetzt das einzige Mitglied.
Klicken Sie im neuen Arbeitsbereich auf Hochladen>Durchsuchen. Navigieren Sie zum Speicherort der Datei, und klicken Sie auf >Öffnen.
Power BI importiert Ihre Datei. Sie wird dann auf der Seite der App-Liste unter Berichte angezeigt.
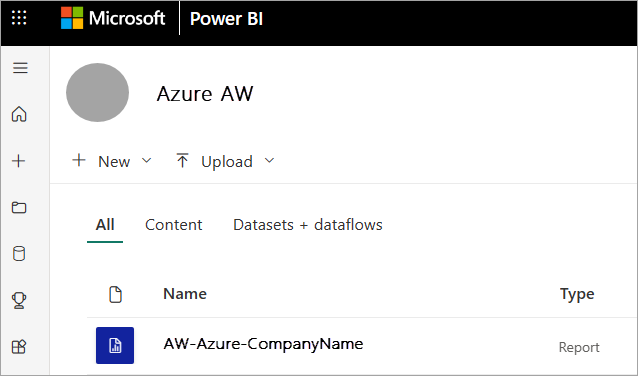
Wählen Sie den Bericht aus, um ihn anzuzeigen.
Wenn Sie eine Fehlermeldung erhalten, müssen Sie Ihre Anmeldeinformationen möglicherweise erneut eingeben. Wählen Sie die Auslassungspunkte rechts neben dem Bericht und dann Verwalten aus.
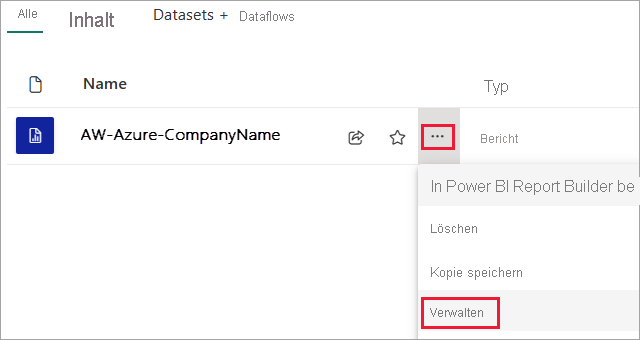
Klicken Sie auf Anmeldeinformationen bearbeiten, und geben Sie die Anmeldeinformationen ein, die Sie in Azure bei der Erstellung der Azure-Datenbank verwendet haben.
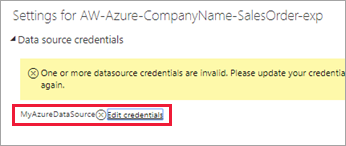
Jetzt können Sie Ihren paginierten Bericht im Power BI-Dienst anzeigen.
Nächste Schritte
Feedback
Bald verfügbar: Im Laufe des Jahres 2024 werden wir GitHub-Tickets als Feedbackmechanismus für Inhalte auslaufen lassen und es durch ein neues Feedbacksystem ersetzen. Weitere Informationen finden Sie unter: https://aka.ms/ContentUserFeedback.
Einreichen und Feedback anzeigen für