Was sind paginierte Berichte in Power BI?
GILT FÜR: ️ Power BI Report Builder
️Power BI Desktop
Paginierte Berichte sind dafür ausgelegt, gedruckt oder geteilt zu werden. Sie werden als paginiert bezeichnet, weil sie so formatiert sind, dass sie gut auf eine Seite passen. Sie zeigen alle Daten in einer Tabelle an, selbst wenn die Tabelle sich über mehrere Seiten erstreckt. Das Berichtsseitenlayout kann detailliert gesteuert werden. Power BI Report Builder ist das eigenständige Tool des Power BI-Diensts für die Erstellung paginierter Berichte.
Im Folgenden finden Sie einige kurze Links für den Einstieg:
- Installieren des Power BI-Berichts-Generators aus dem Microsoft Download Center
- Tutorial: Erstellen eines paginierten Berichts
- Paginierte Power BI-Beispielberichte
- Suchen Sie nach Informationen über Microsoft Report Builder für Power BI Report Server und SQL Server Reporting Services? Weitere Informationen finden Sie unter Installieren von Microsoft Report Builder – Power BI-Berichtsserver.
Paginierte Berichte weisen oft viele Seiten auf. Dieser Bericht umfasst beispielsweise 563 Seiten. Jede Seite ist genau strukturiert, mit einer Seite pro Rechnung und sich wiederholenden Kopf- und Fußzeilen.
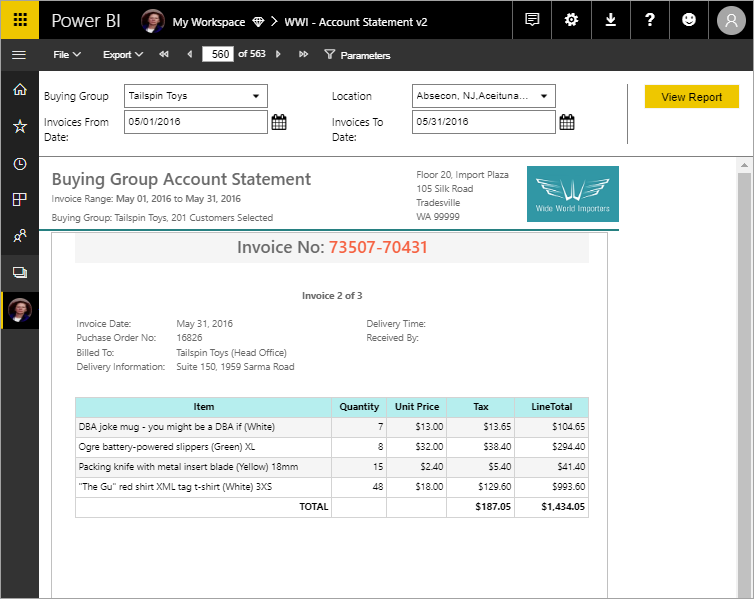
Sie können eine Vorschau Ihres Berichts im Berichts-Generator anzeigen und dann im Power BI-Dienst unter app.powerbi.com veröffentlichen.
Voraussetzungen
Die Lizenzanforderungen für paginierte Power BI-Berichte (RDL-Dateien) sind identisch mit denen für Power BI-Berichte (PBIX-Dateien).
- Für den kostenlosen Download von Power BI Report Builder aus dem Microsoft Download Center benötigen Sie keine Lizenz.
- Mit einer kostenlosen Lizenz können Sie paginierte Berichte in „Mein Arbeitsbereich“ im Power BI-Dienst veröffentlichen. Weitere Informationen finden Sie unter Featureverfügbarkeit für Benutzer mit kostenlosen Lizenzen im Power BI-Dienst.
- Mit einer Power BI Pro-Lizenz oder einer PPU-Lizenz können Sie paginierte Berichte in anderen Arbeitsbereichen veröffentlichen. Sie benötigen mindestens eine Mitwirkender-Rolle im Arbeitsbereich, um sie anzuzeigen.
- Sie benötigen die Erstellungsberechtigung für das Dataset.
Power BI-Berichte und paginierte Berichte im Vergleich
Ein großer Vorteil von paginierten Berichten besteht darin, dass alle Daten in einer Tabelle gedruckt werden können, unabhängig von deren Länge. Nehmen wir an, Sie platzieren eine Tabelle in einem Power BI-Bericht. Sie sehen einige ihrer Zeilen in der Tabelle auf der Seite, und Sie haben eine Scrollleiste, um den Rest anzuzeigen. Wenn Sie diese Seite drucken oder sie als PDF-Datei exportieren, werden die Zeilen, die Sie auf der Seite gesehen haben, als einzige gedruckt.
Nehmen wir jetzt an, Sie platzieren die gleiche Tabelle in einem paginierten Bericht. Wenn Sie sie jetzt drucken oder als PDF-Datei exportieren, weist der paginierte Bericht so viele Seiten wie nötig auf, um jede Zeile in der Tabelle zu drucken.
In diesem Video sehen Sie eine Demonstration einer ähnlichen Tabelle, die in den beiden Berichtsformaten gedruckt wird. Es handelt sich dabei um Modul 1 des acht Module umfassenden videobasierten Kurses Paginierte Power BI-Berichte in eine Tag. Der Kurs wurde dafür entwickelt, Ihnen als Berichtsautor das erforderliche technische Wissen zu vermitteln, um paginierte Power BI-Berichte erstellen, veröffentlichen und verteilen zu können.
Erstellen von Berichten im Power BI-Berichts-Generator
Paginierte Berichte besitzen ihr eigenes Designtool, nämlich den Power BI-Berichts-Generator. Dabei handelt es sich um ein neues Tool mit den gleichen Grundlagen wie die zuvor verwendeten Tools zum Erstellen paginierter Berichte für Microsoft Power BI-Berichtsserver oder SQL Server Reporting Services (SSRS). Tatsächlich sind paginierte Berichte, die Sie für SSRS 2016 und 2017 oder für den Power BI-Berichtsserver lokal erstellen, mit dem Power BI-Dienst kompatibel. Der Power BI-Dienst gewährleistet Abwärtskompatibilität, sodass Sie Ihre Berichte weiterverwenden und paginierte Berichte früherer Versionen aktualisieren können. Mit Veröffentlichung sind nicht alle Berichtsfunktionen verfügbar. Unter Überlegungen und Einschränkungen in diesem Artikel finden Sie weitere Informationen.
Anwenden von Vertraulichkeitsbezeichnungen auf paginierte Berichte
Vertraulichkeitsbezeichnungen können auf im Power BI-Dienst gehostete paginierte Berichte angewendet werden. Nachdem Sie einen paginierten Bericht in den Dienst hochgeladen haben, können Sie die Bezeichnung auf den Bericht anwenden; genau wie bei einem regulären Power BI-Bericht.
Weitere Informationen finden Sie unter Unterstützung von Vertraulichkeitsbezeichnungen für paginierte Berichte.
Erstellen von Berichten aus einer Vielzahl von Datenquellen
Ein einzelner paginierter Bericht kann über eine Reihe unterschiedlicher Datenquellen verfügen. Im Gegensatz zu Power BI-Berichten liegt ihm kein Datenmodell zugrunde. Sie erstellen eingebettete Datenquellen und Datasets im paginierten Bericht selbst. Sie können keine freigegebenen Datenquellen oder freigegebene Datasets verwenden. Sie erstellen Berichte im Berichts-Generator auf dem lokalen Computer. Wenn ein Bericht eine Verbindung mit lokalen Daten herstellt, nachdem Sie den Bericht in den Power BI-Dienst hochgeladen haben, müssen Sie ein Gateway erstellen und die Datenverbindung umleiten. Im Folgenden finden Sie einige Datenquellen, mit denen Sie eine Verbindung herstellen können:
- Azure SQL-Datenbank und Azure Synapse Analytics (über Basic oder OAuth)
- Azure Analysis Services (über SSO)
- SQL Server über ein Gateway
- Power BI-Semantikmodelle
- Oracle
- Teradata
Hier finden Sie eine vollständige Liste der unterstützten Datenquellen für paginierte Power BI-Berichte.
Entwerfen des Berichts
Erstellen Sie paginierte Berichte mit Matrix-, Diagramm- und Freiformlayouts
Tabellenberichte eignen sich gut für spaltenbasierte Daten. Matrixberichte wie Kreuztabellenberichte oder PivotTable-Berichte eignen sich gut für zusammengefasste Daten. Diagrammberichte stellen Daten in einem grafischen Format dar. Freiform-Listenberichte können fast alles Andere wie z.B. Rechnungen darstellen.
Sie können mit einem der Assistenten des Berichts-Generators starten. Die Tabellen-, Matrix- und Diagramm-Assistenten führen Sie durch die Erstellung der Verbindung mit der eingebetteten Datenquelle und dem eingebetteten Dataset. Ziehen Sie anschließend Felder per Drag & Drop, um eine Datasetabfrage zu erstellen, wählen Sie Layout und Stil aus, und passen Sie den Bericht an.
Mit dem Karten-Assistenten erstellen Sie Berichte, die aggregierte Daten vor einem geografischen oder geometrischen Hintergrund anzeigen. Kartendaten können räumliche Daten aus einer Transact-SQL-Abfrage oder einer Shape-Datei des Environmental Systems Research Institute (ESRI) sein. Sie können auch einen Microsoft Bing-Kartenkachelhintergrund hinzufügen.
Hinzufügen weiterer Elemente zum Bericht
Ändern Sie Ihre Daten, indem Sie sie filtern, gruppieren und sortieren bzw. Formeln oder Ausdrücke hinzufügen. Fügen Sie Diagramme, Messgeräte, Sparklines und Indikatoren hinzu, um Daten in einem visuellen Format zusammenzufassen. Verwenden Sie Parameter und Filter, um Daten für benutzerdefinierte Sichten zu filtern. Betten Sie Bilder oder andere Ressourcen ein, oder verweisen Sie darauf – auch externe Inhalte.
Alles in einem paginierten Bericht, vom Bericht selbst bis hin zu jedem Textfeld, jedem Bild, jeder Tabelle und jedem Diagramm, besitzt ein Array von Eigenschaften, die Sie festlegen können, damit der Bericht genau Ihren Vorstellungen entspricht.
Erstellen einer Berichtsdefinition
Wenn Sie einen paginierten Bericht entwerfen, erstellen Sie eigentlich eine Berichtsdefinition. Sie enthält keine Daten. Sie gibt an, wo die Daten bereitstehen, welche Daten abzurufen sind und wie die Daten angezeigt werden sollen. Bei Ausführung des Berichts legt der Berichtsprozessor die angegebene Berichtsdefinition zugrunde, ruft die Daten ab und kombiniert sie mit dem Berichtslayout, um den Bericht zu generieren. Sie laden die Berichtsdefinition in den Power BI-Dienst hoch (https://app.powerbi.com), entweder in „Mein Arbeitsbereich“ oder in einen Arbeitsbereich, den Sie gemeinsam mit Ihren Kollegen verwenden. Ist die Berichtsdatenquelle lokal gespeichert, leiten Sie die Datenquellenverbindung nach dem Hochladen des Berichts so um, dass sie über ein Gateway verläuft.
Anzeigen Ihres paginierten Berichts
Sie können Ihren paginierten Bericht im Power BI-Dienst in einem Browser und auch in den Power BI Mobile-Apps anzeigen. Sie können den Bericht über den Power BI-Dienst in mehrere Formate exportieren, darunter HTML, MHTML, PDF, XML, CSV, TIFF, Word und Excel. Zudem können Sie ihn für andere Benutzer freigeben.
Erstellen eines Abonnements für Ihren Bericht
Sie können im Power BI-Dienst für sich selbst und andere E-Mail-Abonnements paginierte Berichte einrichten. Im Allgemeinen ist dieser Vorgang mit dem Abonnieren von Berichten und Dashboards im Power BI-Dienst identisch. Abonnements paginierter Berichte im Power BI-Dienst ähneln den E-Mail-Standardabonnements in Power BI-Berichtsserver und SQL Server Reporting Services. Durch das Einrichten von Abonnements können Sie entscheiden, ob Sie die E-Mails täglich, wöchentlich oder stündlich erhalten möchten. Das Abonnement enthält eine PDF-Anlage mit der gesamten Berichtsausgabe.
Einzelheiten finden Sie im Artikel E-Mail-Abonnements für Berichte und Dashboards im Power BI-Dienst unter „Abonnieren paginierter Berichte“.
Verwenden von Bereitstellungspipelines mit paginierten Berichten
Im Power BI-Dienst können Sie das Tool für Bereitstellungspipelines mit paginierten Berichten verwenden. Mit Bereitstellungspipelines können Sie Ihre paginierten Power BI-Berichte entwickeln und testen, bevor Sie sie für Ihre Benutzer freigeben. Das Tool ist eine Pipeline mit drei Phasen:
- Entwicklung
- Test
- Bereitstellung
Informieren Sie sich über die ersten Schritte mit Bereitstellungspipelines im Power BI-Dienst.
Einbetten von paginierten Power BI-Berichten
Mit eingebetteten Power BI-Analysen können Sie Power BI-Inhalte erstellen, die paginierte Berichte in einer vollständig integrierten und interaktiven Anwendung anzeigen. Sie können paginierte Berichte entweder für Ihre Kunden oder für Ihre Organisation einbetten. Weitere Informationen finden Sie unter Einbetten von paginierten Power BI-Berichten .
Überlegungen und Einschränkungen
Hier sind einige weitere Features aufgeführt, die nicht unterstützt werden:
- Anheften von Berichtsseiten oder Visuals an Power BI-Dashboards. Sie können noch immer Visualisierungen aus einem lokalen paginierten Bericht auf einem Power BI-Berichtsserver vor der Release vom September 2022 oder einem SQL Server Reporting Services-Berichtsserver mit Release 2022 an ein Power BI-Dashboard anheften. Weitere Informationen zu diesem eingestellten Feature finden Sie unter Anheften von Reporting Services-Elementen an Power BI-Dashboards.
- Dokumentstruktur. Sie wird im Power BI-Dienst nicht gerendert, wohl aber beim Exportieren eines Berichts.
- Freigegebene Datenquellen und freigegebene Datasets.
- Datengesteuerte Abonnements für paginierte Berichte im Power BI-Dienst.
Nächste Schritte
- Installieren des Power BI-Berichts-Generators aus dem Microsoft Download Center
- Tutorial: Erstellen eines paginierten Berichts
- Onlinekurs: Paginierte Power BI-Berichte in einem Tag
- Paginierte Power BI-Beispielberichte
- Enter data directly in a paginated report (Eingeben von Daten direkt in einem paginierten Bericht)
- Einbetten von paginierten Power BI-Berichten