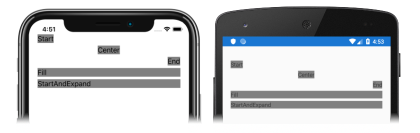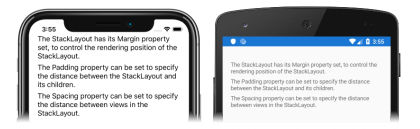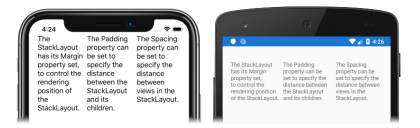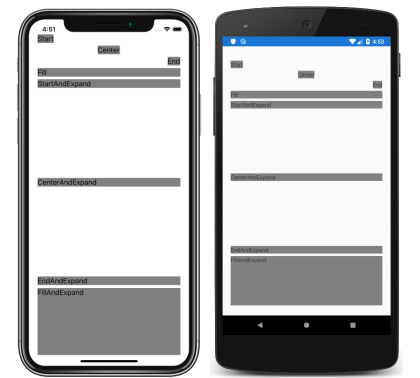Xamarin.Forms: Tutorial zu StackLayout
Bevor Sie mit diesem Tutorial fortfahren, sollten Sie zunächst Folgendes erfolgreich abgeschlossen haben:
- Schnellstartanleitung Erstellen Ihrer ersten Xamarin.Forms-App
In diesem Tutorial lernen Sie, wie die folgenden Aufgaben ausgeführt werden:
- Erstellen eines Xamarin.Forms
StackLayout-Elements in XAML - Angeben der Ausrichtung des
StackLayout-Elements - Steuern der Ausrichtung und Erweiterung der untergeordneten Ansicht innerhalb des
StackLayout-Elements
Sie verwenden Visual Studio 2019 oder Visual Studio für Mac, um eine einfache Anwendung zu erstellen, die zeigt, wie Sie die Ausrichtungssteuerelemente innerhalb eines StackLayout anpassen können. Die folgenden Screenshots zeigen die finale Anwendung:
Außerdem verwenden Sie XAML Hot Reload für Xamarin.Forms, um Änderungen an der Benutzeroberfläche anzuzeigen, ohne die Anwendung neu zu erstellen.
Erstellen eines StackLayout-Elements
Bei einem StackLayout handelt es sich um ein Layout, das untergeordnete Elemente in einem eindimensionalen Stapel entweder horizontal oder vertikal anordnet. Standardmäßig ist ein StackLayout vertikal ausgerichtet.
Für dieses Tutorial benötigen Sie das neueste Release von Visual Studio 2019 und die Workload Mobile-Entwicklung mit .NET. Außerdem müssen Sie über einen gekoppelten Mac verfügen, um die Tutorial-App unter iOS zu kompilieren. Informationen zur Installation der Xamarin-Plattform finden Sie unter Installieren von Xamarin. Informationen zum Verbinden von Visual Studio 2019 mit einem Mac-Buildhost finden Sie unter Durchführen einer Kopplung mit einem Mac für die Xamarin.iOS-Entwicklung.
Starten Sie Visual Studio, und erstellen Sie eine neue leere Xamarin.Forms-App namens StackLayoutTutorial.
Wichtig
Für die C#- und XAML-Codeausschnitte in diesem Tutorial ist es erforderlich, dass die Projektmappe StackLayoutTutorial genannt wird. Die Verwendung eines anderen Namens führt zu Buildfehlern, wenn Sie Code aus diesem Tutorial in die Projektmappe kopieren.
Weitere Informationen zur .NET Standard-Bibliothek, die erstellt wird, finden Sie unter Struktur einer Xamarin.Forms-Anwendung im Artikel Xamarin.Forms: Ausführliche Erläuterungen zum Schnellstart.
Doppelklicken Sie im Projektmappen-Explorer im Projekt StackLayoutTutorial auf die Datei MainPage.xaml, um sie zu öffnen. Entfernen Sie dann in MainPage.xaml den gesamten Vorlagencode, und ersetzen Sie ihn durch den folgenden:
<?xml version="1.0" encoding="utf-8"?> <ContentPage xmlns="http://xamarin.com/schemas/2014/forms" xmlns:x="http://schemas.microsoft.com/winfx/2009/xaml" x:Class="StackLayoutTutorial.MainPage"> <StackLayout Margin="20,35,20,25"> <Label Text="The StackLayout has its Margin property set, to control the rendering position of the StackLayout." /> <Label Text="The Padding property can be set to specify the distance between the StackLayout and its children." /> <Label Text="The Spacing property can be set to specify the distance between views in the StackLayout." /> </StackLayout> </ContentPage>Dieser Code definiert deklarativ die Benutzeroberfläche für die Seite, die aus drei
Label-Instanzen in einerStackLayout-Klasse besteht. DieStackLayout-Klasse positioniert ihre untergeordneten Ansichten (dieLabel-Instanzen) in einer einzelnen Zeile, die standardmäßig vertikal ausgerichtet wird. Darüber hinaus gibt dieMargin-Eigenschaft die Renderingposition derStackLayout-Klasse innerhalb vonContentPagean.Hinweis
Neben der
Margin-Eigenschaft können auch die EigenschaftenPaddingundSpacingauf eineStackLayout-Klasse festgelegt werden. DerPadding-Eigenschaftswert gibt den Abstand zwischen Ansichten in derStackLayout-Klasse an, und derSpacing-Eigenschaftswert gibt den Abstand zwischen den einzelnen untergeordneten Elementen in derStackLayout-Klasse an. Weitere Informationen finden Sie unter Ränder und Abstände.Klicken Sie in der Symbolleiste von Visual Studio auf die Schaltfläche zum Starten (die dreieckige Schaltfläche, die einer Wiedergabetaste ähnelt), um die Anwendung im ausgewählten iOS-Remotesimulator oder Android-Emulator zu starten:
Weitere Informationen zur
StackLayout-Klasse finden Sie unter Xamarin.Forms StackLayout.
Festlegen der Ausrichtung
Ändern Sie in MainPage.xaml die
StackLayout-Deklaration, sodass diese ihre untergeordneten Elemente horizontal anstatt vertikal ausrichtet:<StackLayout Margin="20,35,20,25" Orientation="Horizontal"> <Label Text="The StackLayout has its Margin property set, to control the rendering position of the StackLayout." /> <Label Text="The Padding property can be set to specify the distance between the StackLayout and its children." /> <Label Text="The Spacing property can be set to specify the distance between views in the StackLayout." /> </StackLayout>Im folgenden Code wird die
Orientation-Eigenschaft aufHorizontalfestgelegt.Wenn die Anwendung noch ausgeführt wird, speichern Sie die Änderungen an der Datei, und die Benutzeroberfläche der Anwendung wird in Ihrem Simulator oder Emulator automatisch aktualisiert. Klicken Sie andernfalls in der Symbolleiste von Visual Studio auf die Schaltfläche zum Starten (dreieckige Schaltfläche, die einer Wiedergabetaste ähnelt), um die Anwendung im ausgewählten iOS-Remotesimulator oder Android-Emulator zu starten:
Wie Sie sehen können, sind die
Label-Instanzen in derStackLayout-Klasse jetzt horizontal anstatt vertikal ausgerichtet.
Steuern von Ausrichtung und Erweiterung
Die Größe und Position untergeordneter Ansichten innerhalb eines StackLayout hängen von den Werten der Eigenschaften HeightRequest und WidthRequest der untergeordneten Ansichten sowie den Werten der Eigenschaften HorizontalOptions und VerticalOptions ab.
Die Eigenschaften HorizontalOptions und VerticalOptions können auf Felder der LayoutOptions-Struktur festgelegt werden, die zwei Layouteinstellungen kapselt:
- Ausrichten: Die bevorzugte Ausrichtung des untergeordneten Elements, die die Position und Größe des untergeordneten Elements innerhalb des Layouts des übergeordneten Elements bestimmt
- Erweiterung: Gibt an, ob die untergeordnete Ansicht zusätzlichen Platz verwenden soll, sofern vorhanden (wird nur durch ein
StackLayoutverwendet).
Ändern Sie in MainPage.xaml die
StackLayout-Deklaration, um die Optionen für die Ausrichtung und Erweiterung für jedeLabel-Klasse festzulegen:<StackLayout Margin="20,35,20,25"> <Label Text="Start" HorizontalOptions="Start" BackgroundColor="Gray" /> <Label Text="Center" HorizontalOptions="Center" BackgroundColor="Gray" /> <Label Text="End" HorizontalOptions="End" BackgroundColor="Gray" /> <Label Text="Fill" HorizontalOptions="Fill" BackgroundColor="Gray" /> <Label Text="StartAndExpand" VerticalOptions="StartAndExpand" BackgroundColor="Gray" /> <Label Text="CenterAndExpand" VerticalOptions="CenterAndExpand" BackgroundColor="Gray" /> <Label Text="EndAndExpand" VerticalOptions="EndAndExpand" BackgroundColor="Gray" /> <Label Text="FillAndExpand" VerticalOptions="FillAndExpand" BackgroundColor="Gray" /> </StackLayout>Dieser Code legt die Ausrichtungseinstellungen für die ersten vier
Label-Instanzen fest sowie die Erweiterungseinstellungen für die letzten vierLabel-Instanzen. Die FelderStart,Center,EndundFillwerden verwendet, um die Ausrichtung derLabel-Instanzen innerhalb des übergeordnetenStackLayout-Elements zu definieren. Die FelderStartAndExpand,CenterAndExpand,EndAndExpandundFillAndExpanddefinieren die bevorzugte Ausrichtungseinstellung und legen fest, ob die Ansicht mehr Platz belegt, sofern im übergeordnetenStackLayout-Element vorhanden.Hinweis
Der Standardwert der Eigenschaften
HorizontalOptionsundVerticalOptionseiner Ansicht lautetFill.Wenn die Anwendung noch ausgeführt wird, speichern Sie die Änderungen an der Datei, und die Benutzeroberfläche der Anwendung wird in Ihrem Simulator oder Emulator automatisch aktualisiert. Klicken Sie andernfalls in der Symbolleiste von Visual Studio auf die Schaltfläche zum Starten (dreieckige Schaltfläche, die einer Wiedergabetaste ähnelt), um die Anwendung im ausgewählten iOS-Remotesimulator oder Android-Emulator zu starten:
Eine
StackLayout-Klasse respektiert ausschließlich die Ausrichtungseinstellungen für Ansichten untergeordneter Elemente, die sich in entgegengesetzter Richtung zurStackLayout-Ausrichtung befinden. Deshalb legen die Ansichten der untergeordnetenLabel-Klasse innerhalb einer vertikal ausgerichtetenStackLayout-Klasse ihreHorizontalOptions-Eigenschaften auf eines der Ausrichtungsfelder fest:- Feld
Start, das dieLabel-Klasse auf der linken Seite derStackLayoutpositioniert - Feld
Center, das dieLabel-Klasse in der Mitte derStackLayout-Klasse positioniert - Feld
End, das dieLabel-Klasse auf der rechten Seite derStackLayoutpositioniert - Feld
Fill, das sicherstellt, dass dieLabel-Klasse die gesamte Breite derStackLayout-Klasse ausfüllt
Eine
StackLayout-Klasse kann Ansichten untergeordneter Elemente nur in die Orientierungsrichtung erweitern. Deshalb kann die vertikal ausgerichteteStackLayout-Klasse die Ansichten untergeordneterLabel-Klassen erweitern, die ihreVerticalOptions-Eigenschaften auf eines der Erweiterungsfelder festgelegt haben. Das bedeutet, dass jedeLabel-Klasse für die vertikale Ausrichtung den gleichen Platz innerhalb derStackLayout-Klasse belegt. Allerdings hat nur die letzteLabel-Klasse, die ihreVerticalOptions-Eigenschaft aufFillAndExpandfestlegt, eine andere Größe.Wichtig
Wenn der gesamte Platz in einer
StackLayout-Klasse belegt ist, haben Einstellungen für die Erweiterung keine Auswirkungen.Beenden Sie die Anwendung in Visual Studio.
Weitere Informationen zur Ausrichtung und Erweiterung finden Sie unter Layoutoptionen in Xamarin.Forms.
- Feld
Herzlichen Glückwunsch!
Glückwunsch, Sie haben das Tutorial erfolgreich abgeschlossen und Folgendes gelernt:
- Erstellen eines Xamarin.Forms
StackLayout-Elements in XAML - Angeben der Ausrichtung des
StackLayout-Elements - Steuern der Ausrichtung und Erweiterung der untergeordneten Ansicht innerhalb des
StackLayout-Elements
Nächste Schritte
Wenn Sie mehr über die Grundlagen der Erstellung mobiler Apps mit Xamarin.Forms lernen möchten, fahren Sie mit dem Tutorial zu Bezeichnungen fort.
Verwandte Links
Liegt ein Problem mit diesem Abschnitt vor? Wenn ja, senden Sie uns Feedback, damit wir den Abschnitt verbessern können.