Erstellen und Ausführen einer Überprüfung auf registrierten Websites mit Tracker-Überprüfung (Vorschau)
Nachdem Sie eine Website registriert und Trackerkategorien erstellt haben, können Sie die Website überprüfen. Ein Scan identifiziert bis zu vier Tracker-Technologien auf einer Website: Cookies, Fingerabdrücke, lokale Speicherobjekte und Web-Beacons.
Sie können mehrere Scans auf einer Website einrichten, um nach verschiedenen Parametern zu suchen, z. B. nach der Region, aus der die Website gescannt wird. Um eine Überprüfung zu erstellen, zu bearbeiten oder auszuführen, beginnen Sie auf der Detailseite der registrierten Website, die Sie überprüfen möchten.
Einrichten einer Überprüfung
Führen Sie die folgenden Schritte aus, um eine Überprüfung auf einer Website einzurichten:
Wählen Sie auf der Seite Registrierte Websites einen Websitenamen aus, um die zugehörige Detailseite zu öffnen.
Wählen Sie auf der Detailseite der Website neue Konformitätsüberprüfung aus.
Geben Sie im Flyoutbereich Scan einen Namen für die Konformitätsüberprüfung ein. Nachdem eine Überprüfung erstellt wurde, kann ihr Name später nicht mehr geändert werden, obwohl die Parameter der Überprüfung selbst bearbeitet werden können.
Geben Sie eine kurze Beschreibung der Überprüfung ein.
Wählen Sie unter Scanregion die Region aus, aus der die Überprüfung ausgeführt wird, um das Verhalten einer Website in einer bestimmten Region nachzuahmen. Wenn Ihr Zustimmungsbanner beispielsweise nur in Regionen aktiviert ist, in denen dies erforderlich ist, können Sie die Überprüfung in einer Scanregion ausführen, die die gesetzliche Region im Gültigkeitsbereich am besten widerspiegelt. Die derzeit unterstützten Regionen sind: OstenUS2, Vereinigtes Königreich, Süden und Europa, Westen (weitere Informationen zur Verfügbarkeit von Regionen).
Wählen Sie unter Durchforstungsdefinition im Dropdownmenü aus, welche Überprüfungsebene ausgeführt werden soll:
Nur registrierte URL: Scannen Sie nur die erste Seite der registrierten Domäne.
Durchforstung (registrierte URL + zwei Seitenebenen):Scannen Sie die registrierte URL und zwei Webseitenebenen unter der Domäne; z. B
contoso.com. und alle Seiten mitcontoso.com/somethingodercontoso.com/something/something. Wenn Sie diese Option auswählen, können Sie die Überprüfung auf eine bestimmte Anzahl von Seiten beschränken. Die Scanzeit hängt von der Anzahl der internen Links auf einer Website ab.Sitemap: Wenn Ihre Website über eine Sitemap verfügt, wählen Sie diese Option aus, um alle in der Sitemap identifizierten Seiten zu scannen. Geben Sie die Url der Sitemap mit der vollständigen Syntax an. Beispiel:
https://www.contoso.com/store/collections.xml. Die Inhaltsgröße der Sitemap darf 3 MB nicht überschreiten. Der Scanner scannt alle in der Sitemap identifizierten Seiten. Wenn die Sitemap viele Links enthält, kann dies zu höheren Scanzeiten und Kosten führen.
Wenn Sie "Crawl" oder "Sitemap" auswählen, wird "Scan einschränken auf" angezeigt. Definieren Sie die maximale Anzahl der zu scannenden Seiten. Das Vergrößern von Seiten kann zu einer längeren Scanzeit und unterschiedlichen Kosten führen. Die Scanzeit nimmt wahrscheinlich mit einer größeren Seitenmenge zu.
Schätzungen der Scanzeit anzeigen wird angezeigt, wenn Sie Durchforsten oder Sitemap auswählen. Wählen Sie diese Option aus, um eine Schätzung der gescannten und nicht abgekannten Seiten anzuzeigen. Dies ist eine Voraussetzung für die Verwendung der Funktion URLs verwalten , mit der Sie bestimmte URLs von nachfolgenden Überprüfungen ausschließen können, um Zeit zu sparen und ihre Überprüfungen effizienter auszuführen. Wählen Sie dann Weiter aus.
Der Schritt Zugriffsschritte für Authentifizierung oder Websiteinteraktion einschließen ist optional und sollte bei Bedarf übersprungen werden, da er das Tool anweist, vor dem Scannen eine oder mehrere Aktionen auszuführen. Wenn ihre Website die Überprüfung nicht erfordert, um die Standardauthentifizierung zu umgehen oder bestimmte Besucherklick- oder Füllinteraktionen zu emulieren, wählen Sie Weiter aus, ohne einen Zugriffstyp auszuwählen.
Hinweis
Es gibt zusätzliche Schritte zum Überprüfen authentifizierter Websites. Wir empfehlen, später zu diesem Schritt zurückzukehren und den anfänglichen Scanerstellungsprozess zu beenden, um sicherzustellen, dass die Überprüfung wie erwartet ausgeführt wird.
Wählen Sie unter Tracker technology & Tags die Elemente aus, die Sie auf Ihrer Website scannen möchten. Details finden Sie in den Anweisungen zur Überprüfungsdefinition. Wählen Sie dann Weiter aus.
Legen Sie unter Set a scan trigger (Überprüfungstrigger festlegen) die Häufigkeit der Überprüfung fest, mit der wiederholt oder einmal ausgeführt werden soll. Rufen Sie Details in den Anweisungen zum Scantrigger ab. Wählen Sie dann Weiter aus.
Überprüfen Sie unter Überprüfen Ihrer Überprüfung die Überprüfungseinstellungen. Wählen Sie dann Speichern und ausführen aus. Dies bietet eine Option zum Auswählen von Speichern , um nur die Überprüfung zu speichern, oder Speichern und ausführen, wodurch eine erste Überprüfung ausgeführt wird.
Anzeigen von Scandetails und status
Nachdem Sie die Überprüfung erstellt oder bearbeitet haben, wird die Überprüfung nach der Auswahl von Speichern und ausführen zum ersten Mal ausgeführt, auch wenn Sie in der Überprüfungstriggerphase eine wiederkehrende Zeit festlegen.
Auf der Detailseite der registrierten Website sind alle zugehörigen Scans auf der Registerkarte Compliance-Überprüfungen aufgeführt. Wenn eine Überprüfung ausgeführt wird, wählen Sie Aktualisieren aus, um die aktuelle status anzuzeigen:
In die Warteschlange eingereiht: Die Überprüfung wartet auf den Abschluss anderer Prozesse, bevor die Konformitätsüberprüfung gestartet wird.
In Bearbeitung: Die Überprüfung wird ausgeführt und wird fortgesetzt, bis der Vorgang abgeschlossen ist oder ein Fehler auftritt.
Abgeschlossen: Die Überprüfung wurde erfolgreich abgeschlossen, und die Ergebnisse können angezeigt werden.
Abgebrochen: Die Überprüfung wurde von einem Benutzer abgebrochen und zeigt ggf. keine Ergebnisse außerhalb der Laufzeit an.
Fehler, Weitere Informationen: Fehler beim Ausführen; Weitere Informationen finden Sie unter Weitere Informationen.
Sie können eine Überprüfung jederzeit initiieren, indem Sie auf der Detailseite einer Überprüfung jetzt ausführen auswählen.
Seite "Scandetails"
Um die Detailseite des Scans zu finden, wechseln Sie zur Seite Registrierte Websites , und wählen Sie einen Websitenamen aus der Liste aus. Wählen Sie auf der Detailseite der registrierten Website im linken Navigationsbereich der Seite Konformitätsscans aus, und wählen Sie dann einen Scannamen aus, um die zugehörige Detailseite zu öffnen. Von hier aus können Sie die Überprüfung bearbeiten, URLs anzeigen und verwalten, den Scanverlauf und die Ergebnisse anzeigen sowie Tracker und Tags anzeigen.
Überprüfen einer authentifizierten Website
Wenn es sich bei der Website, die Sie überprüfen möchten, um eine authentifizierte Website handelt, die Anmeldeinformationen und Anmeldeprozeduren erfordert, können Sie beim Einrichten der Überprüfung Anmeldeinformationen angeben, damit die Überprüfung ausgeführt werden kann. Wenn Sie keine Anmeldeinformationen angeben, kann die Überprüfung das Anmeldeportal nicht umgehen, und Sie können möglicherweise nicht auf Webseiten zugreifen und diese überprüfen, für die eine Besucherinteraktion erforderlich ist.
Hinweis
Nur die Standardauthentifizierung wird unterstützt. Mehrstufige Authentifizierung oder kognitive Techniken sind nicht möglich, da ein Scanner Schritte vor der Überprüfungsausführung benötigt.
Die Nachverfolgungsüberprüfung kann zwei Zugriffstypen überprüfen:
Authentifizierung: Eine Überprüfungsfunktion zum Umgehen der Standardauthentifizierung von Benutzername und Kennwort mithilfe von Anmeldeinformationen, die in Azure Key Vault gespeichert sind.
Websiteinteraktion: Eine Überprüfungsfunktion zum Emulieren bestimmter Besucherklick- oder Füllinteraktionen, bevor nach Trackern und Complianceobjekten gesucht wird.
Wichtig
Um eine Authentifizierungsüberprüfung auszuführen, muss der Administrator für Ihre organization zuerst eine Verbindung zwischen Azure Key Vault und dem Microsoft Purview-Konto einrichten, das Sie für Konformitätsüberprüfungen verwenden. Besuchen Sie Anmeldeinformationen für die Quellauthentifizierung in Microsoft Purview , um einen Schlüsseltresor zu erstellen und ihn mit Ihrem Konto zu verbinden, bevor Sie eine Authentifizierungsüberprüfung einrichten.
Schritte zur Authentifizierungsüberprüfung
Wenn Sie eine neue Überprüfung erstellen, verwenden Sie die folgenden Anweisungen, wenn Sie die Option Zugriffsschritte für Authentifizierung oder Websiteinteraktion einschließen auswählen (in Schritt 9 unter Einrichten einer Überprüfung). Wenn Sie bereits eine Überprüfung erstellt haben, öffnen Sie die Detailseite der registrierten Website. Wählen Sie auf der Registerkarte Konformitätsüberprüfungen die Überprüfung und dann Überprüfung bearbeiten aus. Gehen Sie dann wie folgt vor:
Wählen Sie Weiter aus, um über die erste Seite zu gelangen.
Wählen Sie auf der Seite Zugriffsschritte für Authentifizierung oder Websiteinteraktion einschließen für Zugriffstypdie Option Authentifizierung aus.
Wählen Sie für Anmeldeinformationen die Anmeldeinformationen aus, die für die Überprüfung verwendet werden sollen. Die Dropdownoptionen stammen aus Ihrem Schlüsseltresor. Wenn die zu verwendenden Anmeldeinformationen nicht angezeigt werden, stellen Sie sicher, dass sie dem Schlüsseltresor hinzugefügt und mit dem Microsoft Purview-Konto Ihres organization verbunden sind.
Erstellen Sie eine Reihe von Zugriffsschritten, die die Aktivität des Websitebesuchers replizieren, um die Standardauthentifizierung zu umgehen, indem Sie Schritt hinzufügen auswählen. Dieser Prozess umfasst das Erfassen der Speicherortpfade verschiedener Webkomponenten. Dies kann manuell oder mithilfe der Microsoft Edge-Erweiterung ausgeführt werden, um eine JSON-Datei für den Upload zu generieren.
Wählen Sie in einem Schritt unter Aktionstypdie Optionen Klicken, Auswählen, Überprüfen oder EINGEBEN aus.
Die EINGABETASTE muss entweder Benutzerdefiniert, Benutzername oder Kennwort zugeordnet sein.
Wenn Benutzername oder Kennwort ausgewählt ist, werden die Feldwerte automatisch aufgefüllt.
Beispieleinrichtung: Für jeden Schritt muss der Benutzer Speicherortpfade angeben:
- Benutzerdefiniert – Anmeldeschaltfläche
- Benutzername – Geben Sie ein.
- Kennwort : Geben Sie ein.
- Benutzerdefiniert – Anmeldung übermitteln
Unter Objektname können Sie einen Namen für das Feld als Verweis eingeben.
Erfassen Sie den Standortpfad (XPath) für das Feld, auf das Sie im Schritt verweisen, und geben Sie ihn an. Rufen Sie Anweisungen zum Sammeln von Speicherortpfaden ab.
Wiederholen Sie dies für jeden Schritt des Flows.
Wenn Sie fertig sind, vergewissern Sie sich, dass nur die erforderlichen Schritte enthalten sind, löschen Sie alle leeren Schritte, und wählen Sie Weiter aus.
Fahren Sie mit dem Erstellen Ihrer Überprüfung auf der Seite Scandefinition einrichten fort.
Schritte zur Überprüfung der Websiteinteraktion
Wenn Sie eine neue Überprüfung erstellen, verwenden Sie die folgenden Anweisungen, wenn Sie die Option Zugriffsschritte für Authentifizierung oder Websiteinteraktion einschließen auswählen (in Schritt 9 unter Einrichten einer Überprüfung). Wenn Sie bereits eine Überprüfung erstellt haben, öffnen Sie die Detailseite der registrierten Website. Wählen Sie auf der Registerkarte Konformitätsüberprüfungen die Überprüfung und dann Überprüfung bearbeiten aus. Gehen Sie dann wie folgt vor:
Wählen Sie Weiter aus, um über die erste Seite zu gelangen.
Wählen Sie auf der Seite Zugriffsschritte für Authentifizierung oder Websiteinteraktion einschließen für Authentifizierungstypdie Option Websiteinteraktion aus.
Erfassen Sie den vollständigen Speicherortpfad (XPath) für das Feld, auf das Sie im Schritt verweisen, und geben Sie ihn an. Sie können dies manuell oder mithilfe der Microsoft Edge-Erweiterung tun, um eine JSON-Datei für den Upload zu generieren. Lesen Sie die Anweisungen zum Sammeln von Standortpfaden, und wiederholen Sie dies für jeden Schritt des Flows.
Wählen Sie unter Methode zum Einrichten von Zugriffsschritten entweder XPaths manuell hinzufügen oder XPaths-Datei hochladen aus.
Wenn Sie eine Datei hochladen möchten, fügen Sie sie im Feld Upload XPaths file (XPaths-Datei hochladen ) hinzu.
Wenn Sie fertig sind, vergewissern Sie sich, dass nur die erforderlichen Schritte enthalten sind, löschen Sie alle leeren Schritte, und wählen Sie Weiter aus.
Fahren Sie mit dem Erstellen Ihrer Überprüfung auf der Seite Scandefinition fort.
Scandefinition
Auf der Seite Scandefinition im Scanerstellungsprozess teilen Sie der Überprüfung mit, wonach auf den einzelnen Webseiten gesucht werden soll. Die möglichen Elemente bestehen aus Trackern, Tags und verschiedenen Complianceobjekten, die Sie bestätigen müssen, dass sie vorhanden sind.
Aktivieren Sie unter Tracker-Technologie das Kontrollkästchen neben den Trackern, nach den Sie suchen möchten, und ob zugeordnete Tags und Beziehungen erfasst werden sollen. Diese Tracker und Tags werden von Ihrer Website auf dem Browser oder Gerät eines Besuchers bereitgestellt.
Tracker
Cookies: Suchen Sie nach Erst- und Drittanbieter-Cookies, die beim Laden der gescannten Webseite bereitgestellt werden. Angesichts der Attribute eines Cookies werden diese immer als Tracker betrachtet.
Fingerabdrücke: Scan for fingerprinting; Obwohl Fingerabdrücke von einigen Websites für die Standardkonfiguration der Website-UX verwendet werden, z. B. Bildschirmgröße und bevorzugte Sprache. In einigen Fällen können Fingerabdrücke als Tracking-Technologien verwendet werden, um Benutzerprofile in Kombination mit anderen Trackern oder Daten zu erstellen. Fingerabdrücke werden im Rahmen einer Überprüfung erfasst, wenn alle verschiedenen Bedingungen erfüllt sind; Es besteht die Möglichkeit, dass es sich dabei um nicht nachverfolgende Webkomponenten handelt.
Lokale Speicherobjekte (LSOs): Werden als Teil einer Überprüfung erfasst, wenn alle verschiedenen Bedingungen erfüllt sind. LSOs können manchmal nicht nachverfolgende Webkomponenten sein.
Web beacons (1x1 Pixel): Werden als Teil einer Überprüfung erfasst, wenn alle verschiedenen Bedingungen erfüllt sind. Webbeacons können manchmal nicht nachverfolgende Webkomponenten sein.
Tags und Beziehungen
Die Option Tags und Beziehungen für alle ausgewählten Tracker erfassen erfasst das vorherige Tag, sodass Benutzer die Nachverfolgungsbeziehung in den Scanergebnissen anzeigen können. Tracker erfordern ein HTML-Tag (Script, iFrame oder Image) für die Bereitstellung auf dem Gerät eines Websitebesuchers.
Tracker-Beziehung: Die Funktion zum Anzeigen der Beziehungen zwischen Trackern und Tags in Listen- oder grafischer Form. Es können mehrere Tracker durch ein einzelnes Tag bereitgestellt werden. Nachverfolgungsbeziehungen werden pro Scan erfasst.
Complianceobjekte
Complianceobjekte werden als Kacheln für allgemeine Website-Complianceobjekte angezeigt, z. B . Zustimmungsbanner und eine extern ausgerichtete Datenschutzerklärung. Wenn Sie diese Elemente auswählen, können Sie überprüfen, ob das Konformitätsobjekt vorhanden ist.
Sie können Ihr eigenes Complianceobjekt hinzufügen. Achten Sie darauf, einen Namen sorgfältig einzugeben, wie er in der Berichterstellung angezeigt wird. Wählen Sie ein oder mehrere Konformitätsobjekte aus, nach denen Sie suchen möchten, und geben Sie in der Kachel jedes Objekts dessen Speicherort in das Textfeld ein. Das Sammeln des Speicherortpfads kann manuell oder mithilfe der Microsoft Edge-Erweiterung ausgeführt werden, um eine JSON-Datei für den Upload zu generieren. Rufen Sie Anweisungen zum Sammeln von Speicherortpfaden ab.
Wichtig
Achten Sie darauf, das Kontrollkästchen auf der Kachel jedes Konformitätsobjekts zu aktivieren, das Sie in eine Überprüfung einschließen möchten.
Scantrigger
Auf der Seite Scandefinition im Scanerstellungsprozess legen Sie die Häufigkeit der Überprüfung fest, die einmal oder wiederholt ausgeführt werden soll. Mit dieser Einstellung können Sie eine Überprüfung einrichten und im Rhythmus auf potenzielle Complianceprobleme überwachen.
Wenn Sie Serie auswählen, werden Optionen zum Auswählen bestimmter Tage innerhalb eines wöchentlichen oder monatlichen Rhythmus angezeigt. Wählen Sie eine Uhrzeit und das Start- und Enddatum aus. Die erste Überprüfung wird ausgeführt, nachdem Sie den Scaneinrichtungsprozess abgeschlossen haben, und dann werden die von Ihnen ausgewählten wiederkehrenden Optionen wirksam.
Wenn Sie fertig sind, wählen Sie Weiter aus, um mit dem Überprüfungsschritt fortzufahren, bevor Sie ihn speichern und ausführen.
Erfassen von Speicherortpfaden
Das Microsoft Priva: Scan Setup Tool ist eine Browsererweiterung, die Sie installieren können, um die Sammlung von Speicherortpfaden oder XPaths zu erleichtern. Sie können Standortpfade auch manuell erfassen, anstatt die Browererweiterung zu verwenden, indem Sie die folgenden Schritte ausführen.
Manuelles Erfassen des Speicherortpfads
Klicken Sie an einem beliebigen Ort auf einer Webseite mit der rechten Maustaste, und wählen Sie Untersuchen aus, um DevTools zu öffnen.
Der Bereich DevTools wird angezeigt und zeigt die Seite Elemente an, in der das überprüfte Webelement hervorgehoben wird.
Klicken Sie mit der rechten Maustaste auf das hervorgehobene Webelement, wählen Sie Kopieren und dann XPath kopieren aus.
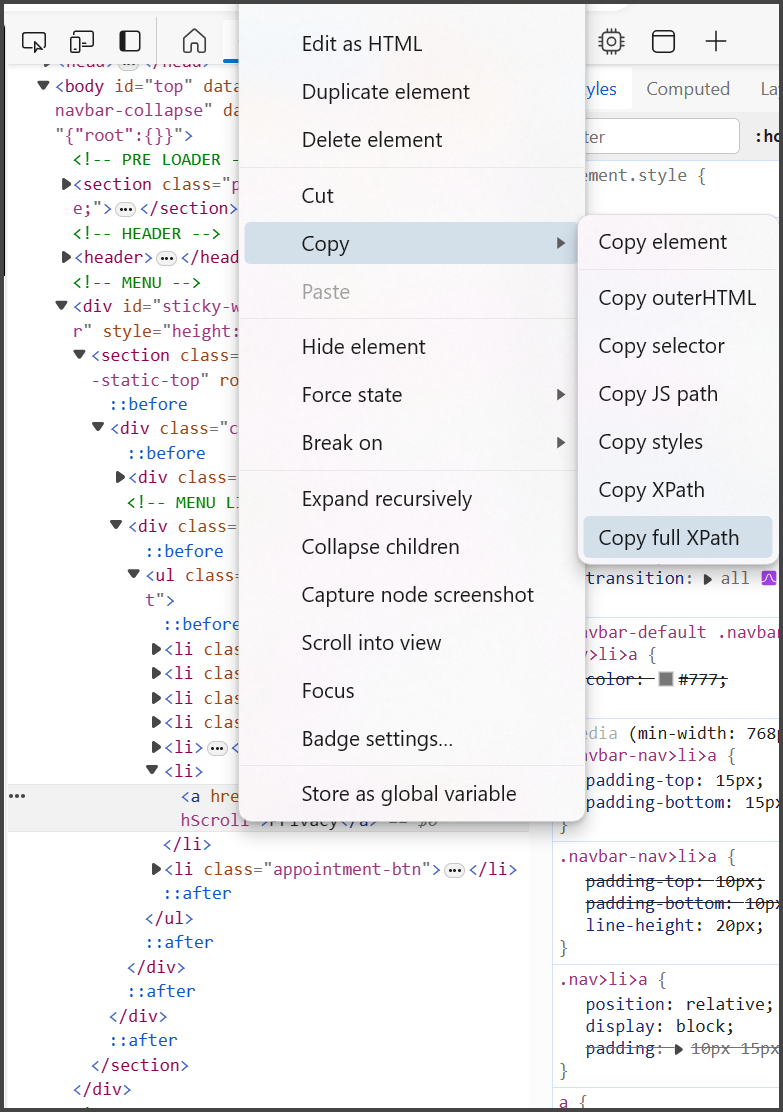
Zurück zur Seite scan setup in Tracker Scanning (Nachverfolgungsüberprüfung) und fügen Sie den kopierten XPath in das Feld Speicherortpfad ein.
Installieren der Browsererweiterung
Führen Sie die folgenden Schritte aus, um die browsererweiterung Microsoft Priva: Scan Set Up Tool zu installieren:
Öffnen Sie einen Microsoft Edge-Browser, und navigieren Sie zu: https://microsoftedge.microsoft.com/addons/detail/bldbcilhcjhoookkgcbmglgjdlbjihgo.
Wählen Sie Abrufen und dann Erweiterung hinzufügen aus.
Wählen Sie rechts neben der Adressleiste Ihres Browsers das Symbol Erweiterungen aus.
Wählen Sie neben dem Microsoft Priva: Name der Erweiterung "Tool einrichten scannen" das Symbol für ausgeblendete Augen aus, das das Symbol der Erweiterung auf der Symbolleiste Ihres Browsers anzeigt.
Sammeln von Speicherortpfaden mithilfe der Erweiterung
Öffnen Sie ein neues Microsoft Edge-Fenster, und geben Sie die URL ein, für die Sie eine Überprüfung erstellen. Das Fenster darf kein InPrivate-Fenster sein.
Wählen Sie das symbol Microsoft Priva: Scan Setup Tool neben der Adressleiste des Browsers aus, und wählen Sie einen Sammlungsmodus aus:
Schritte für den Zugriff auf Seiten sammeln: Verwenden Sie diese Schritte beim Einrichten der Authentifizierung oder Websiteinteraktion .
Sammeln von Pfaden von Konformitätsobjekten: Verwenden Sie dies zum Hinzufügen von Konformitätsobjekten während der Einrichtung der Scandefinition .
Zeigen Sie auf das Objekt auf der Website, die Sie erfassen möchten. Über dem Bereich wird eine Schattierung angezeigt, und darunter wird ein Fenster mit der Schaltfläche Diesen Speicherortpfad erfassen angezeigt.
Bewegen Sie den Cursor langsam nach unten, um Diesen Speicherortpfad sammeln auszuwählen. Oben wird eine Bestätigungsmeldung angezeigt, dass der Speicherortpfad erfasst wurde. Über die Schaltfläche Überprüfen in der Bestätigungsmeldung können Sie den gesammelten XPath überprüfen und die Option Bestätigen & Fortfahren oder Speicherortpfad verwerfen , damit Sie es erneut versuchen können.
Wiederholen Sie Schritt 3, um alle benötigten XPaths zu erfassen. Wenn Sie XPaths sammeln, gibt eine Zahl auf dem Erweiterungssymbol die gesammelte Zahl an.
Wenn Sie mit dem Sammeln von XPaths fertig sind, wählen Sie das Erweiterungssymbol und dann Download XPaths aus, die in einer einzelnen Datei erfasst wurden. Die XPaths werden in einer JSON-Datei heruntergeladen.
Navigieren Sie für einen der Authentifizierungsschritte zurück zum Scan-Setup der Tracker-Überprüfung: Websiteinteraktionsschritte oder Konformitätsobjektdefinitionen. Wählen Sie die Option Speicherortpfaddatei hochladen aus. Wählen Sie die heruntergeladene Datei mit dem Titel WebInteractions# oder ComplianceObjects# aus, und wählen Sie Im Datei-Explorer öffnen aus.
Es werden Complianceobjekte oder die gesammelten Zugriffsschritte angezeigt. Nehmen Sie änderungen vor, und wählen Sie Weiter aus, wenn Sie fertig sind.
URLs verwalten
Nachdem Sie Ihre erste Überprüfung ausgeführt haben, können Sie bestimmte URLs aus nachfolgenden Überprüfungen ausschließen, um Zeit zu sparen und ihre Überprüfungen effizienter auszuführen. Diese Option ist verfügbar, wenn während der Einrichtung der Überprüfung die Option Scanzeitschätzungen anzeigen ausgewählt ist. Wenn Sie beispielsweise eine Produktseite (z. B. ) scannen, www.contoso.com/productsdie eine große Anzahl von Unterseiten für einzelne Produkte enthält (z. B. ), können Sie die Produktseite ausschließen, www.contoso.com/products/widgetsdamit zukünftige Scans nicht auf allen Unterseiten ausgeführt werden.
Das Ausschließen von URLs kann Ihnen auch helfen, eine Überschreitung eines Scangrenzwerts zu vermeiden, den Sie beim Erstellen der Überprüfung festgelegt haben, und somit möglicherweise andere wichtige Seiten zum Scannen fehlen.
Hinweis
Alle Überprüfungsergebnisse werden im Überwachungspfad vorheriger Überprüfungen beibehalten, sodass selbst wenn Sie URLs bei zukünftigen Überprüfungen ausschließen, ein Datensatz der Überprüfungsergebnisse vor dem URL-Ausschluss erhalten bleibt.
URLs von Überprüfungen ausschließen
Das Anzeigen und Verwalten der ausgeschlossenen URLs erfolgt auf der Registerkarte URL-Ausschlussliste auf der Detailseite einer Überprüfung. Führen Sie die folgenden Schritte aus, um URLs zu löschen und die URL-Liste einer Überprüfung zu verwalten:
Wechseln Sie zur Detailseite der registrierten Website, und wählen Sie im linken Navigationsbereich die Registerkarte Compliancescans aus.
Wählen Sie den Scannamen aus, um die Zugehörige Detailseite zu öffnen.
Wechseln Sie zur Registerkarte URL-Ausschlussliste , und wählen Sie URLs verwalten aus, um den Flyoutbereich URLs verwalten zu öffnen.
Im Flyoutbereich werden alle URLs aufgelistet, die beim ersten Scan der Website erkannt wurden. Aktivieren Sie das Kontrollkästchen neben den URLs, die Sie ausschließen möchten. Zu beachtende Details:
Wenn Sie Ausschließen auswählen, werden die Unterseite und die zugrunde liegenden Seiten für alle zukünftigen Überprüfungen ausgeschlossen.
Jede aufgeführte URL zeigt den Scanstatus (Gescannt oder Unscanned), die Anzahl der seiten, die aus der Gesamtzahl der Unterseiten für diese URL gescannt wurden, und die geschätzte Scanzeit an. Wenn Sie urLs markieren, die ausgeschlossen werden sollen, werden die Kacheln Geschätzte Gesamtüberprüfungszeit und Geschätzte Seiten insgesamt aktualisiert, um die vorgeschlagenen Ausschlüsse widerzuspiegeln.
Mit dem Feld Seitenlimit oben im Flyoutbereich können Sie den Seitengrenzwert ändern, den Sie beim Erstellen einer Überprüfung festgelegt haben. Wenn Sie ihr Seitenlimit hier anpassen, müssen Sie nicht wieder in die Überprüfung zurückkehren, um sie zu bearbeiten, wenn Sie mit diesem Vorgang fertig sind.
Die url der registrierten Website kann nicht ausgeschlossen werden.
Wenn Sie fertig sind, wählen Sie Speichern aus.
Der Flyoutbereich wird geschlossen, und die ausgeschlossenen URLs werden auf der Seite URL-Ausschlussliste angezeigt.