Informationen zu Connectors für Drittanbieterdaten
Mit Microsoft 365 können Administratoren Datenconnectors verwenden, um Nicht-Microsoft-Daten, Drittanbieterdaten von Social-Media-Plattformen, Instant Messaging-Plattformen und Dokumentzusammenarbeitsplattformen in Postfächern in Ihrem Microsoft 365-organization zu importieren und zu archivieren. Ein Hauptvorteil der Verwendung von Datenconnectors zum Importieren und Archivieren von Daten von Drittanbietern in Microsoft 365 besteht darin, dass Sie verschiedene Microsoft Purview-Lösungen auf die Daten anwenden können, nachdem sie importiert wurden. Dadurch können Sie sicherstellen, dass die Nicht-Microsoft-Daten Ihrer organization den Vorschriften und Standards entsprechen, die sich auf Ihre organization auswirken.
Sehen Sie sich diesen interaktiven Leitfaden an, der veranschaulicht, wie Sie Datenconnectors zum Importieren und Archivieren von Daten von Drittanbietern erstellen und Beispiele für das Anwenden von Compliancelösungen auf Daten nach dem Importieren in Microsoft 365 veranschaulicht.
Tipp
Wenn Sie kein E5-Kunde sind, verwenden Sie die 90-tägige Testversion von Microsoft Purview-Lösungen, um zu erfahren, wie zusätzliche Purview-Funktionen Ihre Organisation bei der Verwaltung von Datensicherheits- und Complianceanforderungen unterstützen können. Starten Sie jetzt im Testhub für Microsoft Purview-Complianceportal. Erfahren Sie mehr über Anmelde- und Testbedingungen.
Daten-Connectoren von Drittanbietern
Das Microsoft Purview-Portal und die Microsoft Purview-Complianceportal bieten native Datenconnectors von Microsoft zum Importieren von Daten aus verschiedenen Datenquellen wie LinkedIn, Instant Bloomberg und Twitter sowie Datenconnectors, die die Insider-Risikomanagementlösung unterstützen.
Zusätzlich zu diesen nativen Datenconnectors arbeitet Microsoft mit den folgenden Partnern zusammen, um viele weitere Datenconnectors von Drittanbietern in Portalen bereitzustellen. Ihr organization arbeitet mit diesen Partnern zusammen, um ihren Archivierungsdienst einzurichten, bevor ein entsprechender Datenconnector in einem der Portale erstellt wird.
Wichtig
Alle Partner-Drittanbieter-Datenconnectorkonfigurationen erfordern einen bereitgestellten Dienstprinzipal für die Partneranwendung. Diese Anforderung gilt nicht für native Microsoft-Drittanbieter-Datenconnectorkonfigurationen. Es wird empfohlen , mit Ihren Partnern zusammenzuarbeiten , um Details zur entsprechenden Partneranwendungs-ID zu erhalten.
Informationen zum Bereitstellen eines Dienstprinzipals mithilfe von PowerShell finden Sie unter Bereitstellen eines Dienstprinzipals für Partnerdatenconnectors von Drittanbietern.
Die in den nächsten Abschnitten aufgeführten Drittanbieterdaten (mit Ausnahme von Personaldaten und physischen Badgingdaten, die für die Microsoft Purview Insider Risk Management Lösung verwendet werden) werden in Benutzerpostfächer importiert. Die Microsoft Purview-Lösungen, die Drittanbieterdaten unterstützen, werden auf das Benutzerpostfach angewendet, in dem die Daten gespeichert sind.
Wichtig
Alle Veritas-Datenconnectors in Microsoft Purview wurden am 30. Juni 2024 eingestellt. Nicht-Veritas-Datenconnectors in Ihrem organization sind von dieser Änderung nicht betroffen. Wenden Sie sich an Ihren Veritas-Kundenbetreuer, wenn Sie Fragen zu Veritas-Archivierungsdiensten haben.
Microsoft-Datenkonnektoren
In der folgenden Tabelle sind die nativen Datenconnectors von Drittanbietern aufgeführt, die im Microsoft Purview-Portal und im Complianceportal verfügbar sind. In der Tabelle sind auch die Compliancelösungen zusammengefasst, die Sie nach dem Importieren und Archivieren von Drittanbieterdaten in Microsoft 365 anwenden können. Im Abschnitt Übersicht über Compliancelösungen, die Daten von Drittanbietern unterstützen, finden Sie eine ausführlichere Beschreibung der einzelnen Compliancelösungen und deren Unterstützung von Drittanbieterdaten.
Wählen Sie den Link in der Spalte Drittanbieterdaten aus, um die schrittweisen Anweisungen zum Erstellen eines Connectors für diesen Datentyp zu durchlaufen.
| Daten von Drittanbietern | Beweissicherungsverfahren | eDiscovery | Aufbewahrungseinstellungen | Datensatzverwaltung | Kommunikationscompliance | Insider-Risikomanagement |
|---|---|---|---|---|---|---|
| Bloomberg Message |

|

|

|

|

|
|
| Epic EHR Healthcare |

|
|||||

|

|

|

|
|||
| Allgemeine EGA-Gesundheitsversorgung |

|
|||||
| Personalwesen (HR) |

|
|||||
| ICE Chat |

|

|

|

|

|
|
| Instant Bloomberg |

|

|

|

|

|
|

|

|

|

|
|||
| Physische Badging |

|
|||||

|

|

|

|
|||
TeleMessage Datenconnectors
Wichtig
Alle Partner-Drittanbieter-Datenconnectorkonfigurationen erfordern einen bereitgestellten Dienstprinzipal für die Partneranwendung. Diese Anforderung gilt nicht für native Microsoft-Drittanbieter-Datenconnectorkonfigurationen. Es wird empfohlen , mit Ihren Partnern zusammenzuarbeiten , um Details zur entsprechenden Partneranwendungs-ID zu erhalten.
Informationen zum Bereitstellen eines Dienstprinzipals mithilfe von PowerShell finden Sie unter Bereitstellen eines Dienstprinzipals für Partnerdatenconnectors von Drittanbietern.
In der Tabelle in diesem Abschnitt sind die Datenconnectors von Drittanbietern aufgeführt, die in Partnerschaft mit TeleMessage verfügbar sind. In der Tabelle sind auch die Compliancelösungen zusammengefasst, die Sie auf Drittanbieterdaten anwenden können, nachdem Sie sie in Microsoft 365 importiert und archiviert haben. Im Abschnitt Übersicht über Compliancelösungen, die Daten von Drittanbietern unterstützen, finden Sie eine ausführlichere Beschreibung der einzelnen Compliancelösungen und deren Unterstützung von Drittanbieterdaten.
Bevor Sie Daten von Drittanbietern in Microsoft 365 archivieren können, müssen Sie mit TeleMessage zusammenarbeiten, um den Archivierungsdienst für Ihre organization einzurichten. Um weitere Informationen zu erhalten, wählen Sie den Link in der Spalte Daten von Drittanbietern aus, um die schrittweisen Anweisungen zum Erstellen eines Connectors für diesen Datentyp zu durchlaufen.
TeleMessage-Datenconnectors sind auch in GCC-Umgebungen in der Microsoft 365 US Government-Cloud verfügbar. Weitere Informationen finden Sie im Abschnitt Datenconnectors in der Us Government-Cloud in diesem Artikel.
| Daten von Drittanbietern | Beweissicherungsverfahren | eDiscovery | Aufbewahrungseinstellungen | Datensatzverwaltung | Kommunikationscompliance | Insider-Risikomanagement |
|---|---|---|---|---|---|---|
| Android |

|

|

|

|

|
|
| AT&T Network |

|

|

|

|

|
|
| Bell-Netzwerk |

|

|

|

|

|
|
| Enterprise-Nummer |

|

|

|

|

|
|
| O2-Netzwerk |

|

|

|

|

|
|
| Rogers Network |

|

|

|

|

|
|
| Signal |

|

|

|

|

|
|
| Telegramm |

|

|

|

|

|
|
| TELUS-Netzwerk |

|

|

|

|

|
|
| Verizon-Netzwerk |

|

|

|

|

|
|

|

|

|

|

|
||

|

|

|

|

|
||
17a-4-Datenconnectors
Wichtig
Alle Partner-Drittanbieter-Datenconnectorkonfigurationen erfordern einen bereitgestellten Dienstprinzipal für die Partneranwendung. Diese Anforderung gilt nicht für native Microsoft-Drittanbieter-Datenconnectorkonfigurationen. Es wird empfohlen , mit Ihren Partnern zusammenzuarbeiten , um Details zur entsprechenden Partneranwendungs-ID zu erhalten.
Informationen zum Bereitstellen eines Dienstprinzipals mithilfe von PowerShell finden Sie unter Bereitstellen eines Dienstprinzipals für Partnerdatenconnectors von Drittanbietern.
In der Tabelle in diesem Abschnitt sind die Datenconnectors von Drittanbietern aufgeführt, die in Partnerschaft mit 17a-4 LLC verfügbar sind. In der Tabelle sind auch die Compliancelösungen zusammengefasst, die Sie auf Drittanbieterdaten anwenden können, nachdem Sie sie in Microsoft 365 importiert und archiviert haben. Im Abschnitt Übersicht über Compliancelösungen, die Daten von Drittanbietern unterstützen, finden Sie eine ausführlichere Beschreibung der einzelnen Compliancelösungen und deren Unterstützung von Drittanbieterdaten.
Bevor Sie Daten von Drittanbietern in Microsoft 365 archivieren können, müssen Sie mit 17a-4 LLC zusammenarbeiten, um den Archivierungsdienst (dataParser) für Ihre organization einzurichten. Um weitere Informationen zu erhalten, wählen Sie den Link in der Spalte Daten von Drittanbietern aus, um die schrittweisen Anweisungen zum Erstellen eines Connectors für diesen Datentyp zu durchlaufen.
17a-4-Datenconnectors sind auch in GCC-Umgebungen in der Microsoft 365 US Government-Cloud verfügbar. Weitere Informationen finden Sie im Abschnitt Datenconnectors in der Us Government-Cloud in diesem Artikel.
| Daten von Drittanbietern | Beweissicherungsverfahren | eDiscovery | Aufbewahrungseinstellungen | Datensatzverwaltung | Kommunikationscompliance | Insider-Risikomanagement |
|---|---|---|---|---|---|---|
| BlackBerry |

|

|

|

|

|
|
| Bloomberg |

|

|

|

|

|
|
| Cisco Jabber |

|

|

|

|

|
|
| Cisco Webex |

|

|

|

|

|
|
| FactSet |

|

|

|

|

|
|
| Zünder |

|

|

|

|

|
|
| FX Connect |

|

|

|

|

|
|
| ICE Chat |

|

|

|

|

|
|
| InvestEdge |

|

|

|

|

|
|
| LivePerson Conversational Cloud |

|

|

|

|

|
|
| Stichelei |

|

|

|

|

|
|
| Refinitiv Eikon Messenger |

|

|

|

|

|
|
| ServiceNow |

|

|

|

|

|
|
| Skype for Business Server |

|

|

|

|

|
|
| Slack |

|

|

|

|

|
|
| SQL |

|

|

|

|

|
|
| Symphony |

|

|

|

|

|
|
| Zoom |

|

|

|

|

|
|
CellTrust-Datenconnectors
Wichtig
Alle Partner-Drittanbieter-Datenconnectorkonfigurationen erfordern einen bereitgestellten Dienstprinzipal für die Partneranwendung. Diese Anforderung gilt nicht für native Microsoft-Drittanbieter-Datenconnectorkonfigurationen. Es wird empfohlen , mit Ihren Partnern zusammenzuarbeiten , um Details zur entsprechenden Partneranwendungs-ID zu erhalten.
Informationen zum Bereitstellen eines Dienstprinzipals mithilfe von PowerShell finden Sie unter Bereitstellen eines Dienstprinzipals für Partnerdatenconnectors von Drittanbietern.
In der Tabelle in diesem Abschnitt ist der Datenconnector eines Drittanbieters aufgeführt, der in Partnerschaft mit CellTrust verfügbar ist. In der Tabelle sind auch die Compliancelösungen zusammengefasst, die Sie auf Drittanbieterdaten anwenden können, nachdem Sie sie in Microsoft 365 importiert und archiviert haben. Im Abschnitt Übersicht über Compliancelösungen, die Daten von Drittanbietern unterstützen, finden Sie eine ausführlichere Beschreibung der einzelnen Compliancelösungen und deren Unterstützung von Drittanbieterdaten.
Bevor Sie Daten von Drittanbietern in Microsoft 365 archivieren können, müssen Sie mit CellTrust zusammenarbeiten, um den Archivierungsdienst (CellTrust SL2) für Ihre organization einzurichten. Um weitere Informationen zu erhalten, wählen Sie den Link in der Spalte Daten von Drittanbietern aus, um die schrittweisen Anweisungen zum Erstellen eines CellTrust SL2-Connectors zu durchlaufen.
| Daten von Drittanbietern | Beweissicherungsverfahren | eDiscovery | Aufbewahrungseinstellungen | Datensatzverwaltung | Kommunikationscompliance | Insider-Risikomanagement |
|---|---|---|---|---|---|---|
| CellTrust SL2 |

|

|

|

|

|
|
Der CellTrust SL2-Datenconnector ist auch in GCC-Umgebungen in der Microsoft 365 US Government-Cloud verfügbar. Weitere Informationen finden Sie im Abschnitt Datenconnectors in der Us Government-Cloud in diesem Artikel.
Bereitstellen eines Dienstprinzipals für Partnerdatenconnectors von Drittanbietern
Für Parter-Datenconnectors von Drittanbietern müssen Sie einen Dienstprinzipal konfigurieren. Es wird empfohlen , mit Ihren Partnern zusammenzuarbeiten , um Details zur entsprechenden Partneranwendungs-ID zu erhalten.
Führen Sie die folgenden Schritte aus, um einen Dienstprinzipal für Ihre organization zu konfigurieren:
Öffnen Sie PowerShell, und vergewissern Sie sich, dass die Azure ClI installiert ist:
az versionMelden Sie sich mit dem Administratorkonto für Ihre organization an:
az loginFühren Sie das folgende Cmdlet aus, um den Dienstprinzipal für Ihre organization zu erstellen:
az ad sp create --id <PartnerAppId>
Übersicht über Microsoft Purview-Lösungen, die Drittanbieterdaten unterstützen
In den folgenden Abschnitten werden einige der Punkte beschrieben, die Ihnen die Microsoft Purview-Lösungen bei der Verwaltung der in der vorherigen Tabelle aufgeführten Drittanbieterdaten helfen können.
Aufbewahrung für juristische Zwecke
Sie platzieren einen Beweissicherungsspeicher für ein Benutzerpostfach, um Daten von Drittanbietern aufzubewahren. Wenn Sie einen Halteraum erstellen, können Sie eine Aufbewahrungsdauer (auch als zeitbasierte Aufbewahrung bezeichnet) angeben, sodass gelöschte und geänderte Drittanbieterdaten für einen bestimmten Zeitraum aufbewahrt und dann endgültig aus dem Postfach gelöscht werden. Alternativ können Sie Inhalte einfach auf unbestimmte Zeit aufbewahren (als unendlicher Haltepunkt bezeichnet) oder bis der Beweissicherungsspeicher entfernt wird.
eDiscovery
Die drei primären eDiscovery-Tools in Microsoft 365 sind Inhaltssuche, Microsoft Purview-eDiscovery (Standard) und Microsoft Purview-eDiscovery (Premium).
- Inhaltssuche. Sie können das Tool für die Inhaltssuche verwenden, um Postfächer nach importierten Daten von Drittanbietern zu durchsuchen. Sie können Suchabfragen und -bedingungen verwenden, um Ihre Suchergebnisse einzugrenzen und die Suchergebnisse zu exportieren.
- eDiscovery (Standard). Dieses Tool baut auf den grundlegenden Such- und Exportfunktionen auf und ermöglicht es Ihnen, Fälle zu erstellen, mit denen Sie steuern können, wer auf Falldaten zugreifen kann, benutzerpostfächer oder Postfachinhalte, die Suchkriterien entsprechen. Das bedeutet, dass Sie einen eDiscovery-Speicher für die Daten von Drittanbietern platzieren können, die in Benutzerpostfächer importiert wurden.
- eDiscovery (Premium). Dieses leistungsstarke Tool erweitert die Fallfunktionalität von eDiscovery (Standard), indem Sie Verwalter zu einem Fall hinzufügen, die Daten des Verwahrers in den Haltezustand legen und dann die Drittanbieterdaten eines Verwahrers zur weiteren Analyse wie Designs und Duplikaterkennung in eine Überprüfung laden. Nachdem Sie Drittanbieterdaten in einen Überprüfungssatz geladen haben, können Sie sie abfragen und in einem schmalen Resultset filtern. Mit eDiscovery (Standard) und eDiscovery (Premium) können Sie Daten von Drittanbietern verwalten, die für die rechtlichen oder internen Untersuchungen Ihrer organization relevant sein können.
Aufbewahrungseinstellungen
Sie können eine Aufbewahrungsrichtlinie auf Benutzerpostfächer anwenden, um Drittanbieterdaten (und andere Postfachinhalte) nach Ablauf des Aufbewahrungszeitraums aufzubewahren und dann zu löschen. Sie können auch Aufbewahrungsrichtlinien verwenden, um Drittanbieterdaten eines bestimmten Alters zu löschen, oder Aufbewahrungsbezeichnungen verwenden, um eine Löschungsüberprüfung auszulösen , wenn der Aufbewahrungszeitraum für Daten von Drittanbietern abläuft.
Datensatzverwaltung
Mit der Datensatzverwaltungsfunktion in Microsoft 365 können Sie Drittanbieterdaten als Datensatz deklarieren. Dies kann manuell von Benutzern erfolgen, die eine Aufbewahrungsbezeichnung anwenden, die Daten von Drittanbietern in ihrem Postfach als Datensatz markiert. Oder Sie können Aufbewahrungsbezeichnungen automatisch anwenden, indem Sie vertrauliche Informationen, Schlüsselwörter oder Inhaltstypen in Daten von Drittanbietern identifizieren.
Kommunikationscompliance
Sie können Kommunikationscompliance verwenden, um Drittanbieterdaten zu untersuchen, um sicherzustellen, dass sie mit den Datenstandards Ihrer organization konform sind. Sie können dies tun, indem Sie unangemessene Nachrichten in Ihrem organization erkennen, erfassen und Abhilfemaßnahmen ergreifen. Beispielsweise können Sie die importierten Drittanbieterdaten auf anstößige Sprache, vertrauliche Informationen und die Einhaltung gesetzlicher Bestimmungen überwachen.
Insider-Risikomanagement
Signale aus Daten von Drittanbietern, z. B. selektive PERSONALdaten, können von der Insider-Risikomanagementlösung verwendet werden, um interne Risiken zu minimieren, indem Sie riskante Aktivitäten in Ihrem organization erkennen, untersuchen und darauf reagieren können. Beispielsweise werden vom HR-Datenconnector importierte Daten als Risikoindikatoren verwendet, um den Datendiebstahl von ausscheidenden Mitarbeitern zu erkennen.
Verwenden von eDiscovery-Tools zum Suchen nach Drittanbieterdaten
Nachdem Sie Datenconnectors zum Importieren und Archivieren von Drittanbieterdaten in Benutzerpostfächern verwendet haben, können Sie microsoft 365 eDiscovery-Tools verwenden, um nach Daten von Drittanbietern zu suchen. Sie können auch eDiscovery-Tools erstellen, um abfragebasierte Haltebereiche für eDiscovery -Fälle (Standard) und eDiscovery (Premium) zu erstellen, um Daten von Drittanbietern zu erhalten. Weitere Informationen zu eDiscovery-Tools finden Sie unter eDiscovery-Lösungen in Microsoft 365.
Sie können die folgende Suchabfrage verwenden, um nach Beliebigen Drittanbieterdaten zu suchen (oder diese zu halten), die Sie mithilfe eines Datenconnectors in Benutzerpostfächer importiert haben. Achten Sie darauf, dass Sie die Suche auf Benutzerpostfächer festlegen.
kind:externaldata
Sie können diese Abfrage im Feld Schlüsselwörter für eine Inhaltssuche, eine Suche, die einem eDiscovery (Standard)-Fall zugeordnet ist, oder für eine Sammlung in eDiscovery (Premium) verwenden.
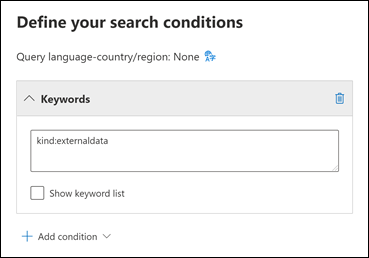
Sie können auch das kind:externaldata Property:Value-Paar verwenden, um den Suchbereich auf Drittanbieterdaten einzugrenzen. Wenn Sie beispielsweise nach Elementen suchen möchten, die aus einer beliebigen Datenquelle eines Drittanbieters importiert wurden und das Wort contoso in der Subject-Eigenschaft des importierten Elements enthalten, verwenden Sie die folgende Abfrage im Feld Schlüsselwörter :
subject:contoso AND kind:externaldata
Alternativ können Sie die Bedingung Nachrichtenart verwenden, um dieselbe Abfrage zu konfigurieren.
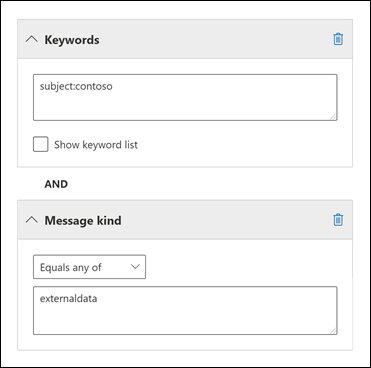
Um nach einem bestimmten Typ archivierter Drittanbieterdaten zu suchen, verwenden Sie die Itemclass-Postfacheigenschaft in einer Suchabfrage. Verwenden Sie das folgende Property:Value-Format:
itemclass:ipm.externaldata.<third-party data type>
Jedes Element, das von einem Datenconnector eines Drittanbieters importiert wird, enthält die itemclass-Eigenschaft mit einem Wert, der dem Datentyp des Drittanbieters entspricht. Um beispielsweise nach Facebook Daten zu suchen, die das Wort contoso enthalten, verwenden Sie in der Subject-Eigenschaft des importierten Elements die folgende Abfrage:
subject:contoso AND itemclass:ipm.externaldata.facebook*
Im Folgenden finden Sie einige Beispiele für Itemclass-Werte für verschiedene Arten von Drittanbieterdaten.
| Drittanbieterdatentyp | Wert für itemclass-Eigenschaft |
|---|---|
| Bloomberg Message | ipm.externaldata.bloombergmessage* |
| WhatsApp-Archivierung | ipm.externaldata.whatsapparchiver* |
Bei Werten für die itemclass-Eigenschaft wird die Groß-/Kleinschreibung nicht beachtet. Verwenden Sie im Allgemeinen den Namen des Drittanbieterdatentyps (ohne Leerzeichen), gefolgt von einem Platzhalterzeichen ( * ).
Weitere Informationen zum Erstellen von eDiscovery-Suchabfragen finden Sie unter Schlüsselwortabfragen und Suchbedingungen für eDiscovery.
Datenconnectors in der Cloud für US-Behörden
Einige Datenconnectors sind in der Us Government-Cloud verfügbar. In den folgenden Abschnitten werden die spezifischen Behördenumgebungen angegeben, die Datenconnectors von Drittanbietern unterstützen. Weitere Informationen zu US Government-Clouds finden Sie unter Microsoft 365 US Government.
TeleMessage-Datenconnectors in der Cloud der US-Regierung
| Datenconnector | GCC | GCC High | DoD |
|---|---|---|---|
| Android-Archivierung | Ja | Nein | Nein |
| AT&T SMS/MMS-Netzwerkarchivierung | Ja | Nein | Nein |
| Bell SMS/MMS-Netzwerkarchivierung | Ja | Nein | Nein |
| Enterprise-Zahlenarchivierung | Ja | Nein | Nein |
| O2 SMS und Sprachnetzwerkarchivierung | Ja | Nein | Nein |
| Rogers-Netzwerkarchivierung | Ja | Nein | Nein |
| Signalarchivierer | Ja | Nein | Nein |
| Telegramarchivierer | Ja | Nein | Nein |
| TELUS SMS Network Archiver | Ja | Nein | Nein |
| Verizon SMS/MMS-Netzwerkarchivierung | Ja | Nein | Nein |
| WeChat-Archivierung | Ja | Nein | Nein |
| WhatsApp-Archivierung | Ja | Nein | Nein |
17a-4-Datenconnectors in der US Government-Cloud
| Datenconnector | GCC | GCC High | DoD |
|---|---|---|---|
| BlackBerry DataParser | Ja | Nein | Nein |
| Bloomberg DataParser | Ja | Nein | Nein |
| Cisco Jabber DataParser | Ja | Nein | Nein |
| Cisco Webex DataParser | Ja | Nein | Nein |
| FactSet DataParser | Ja | Nein | Nein |
| Fuze DataParser | Ja | Nein | Nein |
| FX Connect DataParser | Ja | Nein | Nein |
| ICE DataParser | Ja | Nein | Nein |
| InvestEdge DataParser | Ja | Nein | Nein |
| LivePerson Conversational Cloud DataParser | Ja | Nein | Nein |
| Quip DataParser | Ja | Nein | Nein |
| Refinitiv Eicon Messenger DataParser | Ja | Nein | Nein |
| ServiceNow DataParser | Ja | Nein | Nein |
| Skype for Business Server DataParser | Ja | Nein | Nein |
| Slack DataParser | Ja | Nein | Nein |
| SQL DataParser | Ja | Nein | Nein |
| Symphony DataParser | Ja | Nein | Nein |
| Zoom DataParser | Ja | Nein | Nein |
CellTrust-Datenconnectors in der US Government-Cloud
| Datenconnector | GCC | GCC High | DoD |
|---|---|---|---|
| CellTrust SL2 | Ja | Nein | Nein |
Zusammenarbeit mit einem Microsoft-Partner zum Archivieren von Drittanbieterdaten
Eine weitere Möglichkeit zum Importieren und Archivieren von Daten von Drittanbietern besteht darin, dass Ihre organization mit einem Microsoft-Partner zusammenarbeiten können. Wenn ein Datentyp eines Drittanbieters von den Datenconnectors, die im Microsoft Purview-Portal und im Complianceportal verfügbar sind, nicht unterstützt wird, können Sie mit einem Partner zusammenarbeiten, der einen benutzerdefinierten Connector bereitstellen kann, der so konfiguriert wird, dass Elemente regelmäßig aus der Datenquelle des Drittanbieters extrahiert und dann über eine Drittanbieter-API eine Verbindung mit der Microsoft-Cloud hergestellt und diese Elemente in Microsoft 365 importiert werden. Der Partnerconnector konvertiert auch den Inhalt eines Elements aus der Datenquelle eines Drittanbieters in eine E-Mail-Nachricht und importiert ihn dann in ein Postfach in Microsoft 365.
Eine Liste der Partner, mit denen Sie zusammenarbeiten können, und den schrittweisen Prozess für diese Methode finden Sie unter Arbeiten mit einem Partner zum Archivieren von Drittanbieterdaten in Microsoft 365.