Upgrade von Dienstanwendungen auf SharePoint Server 2016
GILT FÜR: 2013
2013  2016
2016  2019
2019  Subscription Edition
Subscription Edition  SharePoint in Microsoft 365
SharePoint in Microsoft 365
Wenn Sie ein Upgrade von SharePoint Server 2013 mit Service Pack 1 (SP1) auf SharePoint Server 2016 durchführen, müssen Sie ein Datenbankanfügungsupgrade verwenden. Dies bedeutet, dass Sie nur den Inhalt für Ihre Umgebung und nicht die Konfigurationseinstellungen aktualisieren. Nachdem Sie die SharePoint Server 2016-Umgebung konfiguriert und die Inhalts- und Dienstanwendungsdatenbanken kopiert haben, können Sie die Dienstanwendungen auf SharePoint Server 2016 aktualisieren. Dieser Artikel enthält die Schritte, die Sie ausführen, um die Dienstanwendungen zu aktualisieren.
Phase 3 des Upgradevorgangs: Upgrade von Dienstanwendungen:
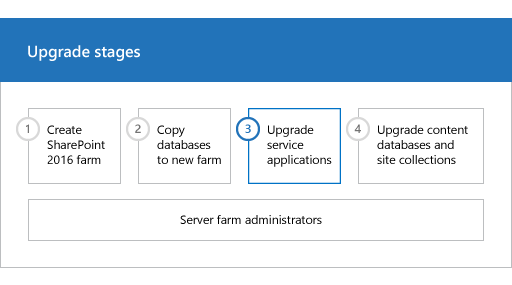
| Phase | Beschreibung |
|---|---|
|
|
Dies ist die dritte Phase im Upgradeprozess für SharePoint Server 2013 with Service Pack 1 (SP1)-Daten und -Websites auf SharePoint Server 2016. Die Konfiguration umfasst folgende Phasen, die in dieser Reihenfolge ausgeführt werden müssen: Erstellen einer SharePoint Server 2016-Farm für ein Upgrade einer Datenbankanfügung Kopieren von Datenbanken in die neue Farm für ein Upgrade auf SharePoint Server 2016 Upgrade von Dienstanwendungen auf SharePoint Server 2016 (diese Phase) Upgraden von Inhaltsdatenbanken auf SharePoint Server 2016 Eine Übersicht über den gesamten Prozess finden Sie unter Übersicht über die Verfahren beim Upgrade auf SharePoint Server 2016. |
Bevor Sie beginnen
Lesen Sie vor dem Upgrade der Dienstanwendungen die folgenden Informationen, und führen Sie alle empfohlenen Aktionen aus.
Stellen Sie sicher, dass das Konto, mit dem Sie die Schritte in diesem Artikel ausführen, Mitglied der Gruppe Farmadministratoren in der Zentraladministration ist.
Legen Sie fest, welcher Dienstanwendungspool für die aktualisierten Dienstanwendungen verwendet werden soll. In den folgenden Verfahren wird der Standardanwendungspool für Dienstanwendungen verwendet SharePoint Web Services Default. Verwenden Sie das Cmdlet Get-SPServiceApplicationPool in der PowerShell, um eine Liste verfügbarer Dienstanwendungspools anzuzeigen. Sie können auch das Cmdlet New-SPServiceApplicationPool verwenden, um einen Dienstanwendungspool zu erstellen. Weitere Informationen finden Sie unter Get-SPServiceApplicationPool und New-SPServiceApplicationPool.
Tipp
In diesem Artikel werden Variablen (z. B. $applicationPool, $sss, $upa usw.) in den PowerShell-Cmdlets verwendet, um Zeit und Aufwand zu sparen. Sie müssen diese Variablen nicht verwenden, wenn Sie dies lieber nicht möchten. Wenn Sie diese Variablen jedoch nicht verwenden, müssen Sie IDs für die Dienstanwendungen und Dienstanwendungsproxys verwenden, wenn Sie die Identitätsparameter angeben. Jede Prozedur enthält Informationen zu den verwendeten Variablen oder den alternativen Cmdlets, die zum Nachschlagen erforderlicher IDs verwendet werden sollen. Außerdem beinhalten zahlreiche Verfahren in diesem Artikel einen Schritt zum Festlegen der $applicationPool-Variable. Wenn Sie alle diese Prozeduren in derselben PowerShell-Sitzung ausführen und denselben Anwendungspool für alle Dienstanwendungen verwenden möchten, müssen Sie diesen Schritt nicht in jeder Prozedur wiederholen. Stattdessen können Sie diese Variable zu Beginn einmalig festlegen und für alle Verfahren in diesem Artikel verwenden.
Hinweis
Für alle verwalteten Eigenschaften im SharePoint 2013-Schema, die im SharePoint Server 2016-Schema eingeführt werden, müssen Sie diese verwaltete Eigenschaft vor dem Upgrade umbenennen. Wenn Sie beispielsweise eine verwaltete Eigenschaft mit dem Namen SPWebURL erstellt haben, benennen Sie sie vor dem SharePoint Server 2016-Upgrade in SPWebURL1 um. Sie können den Namen der benutzerdefinierten verwalteten Eigenschaft wieder in den ursprünglichen Wert ändern (d. h. spWebURL1 in SPWebURL umbenennen), nachdem das Upgrade erfolgreich abgeschlossen wurde. Eine Liste der in SharePoint Server 2016 eingeführten verwalteten Eigenschaften finden Sie unter In SharePoint Server 2016 hinzugefügte verwaltete Eigenschaften.
Informationen zum Aktualisieren der Dienstanwendungsdatenbanken
Um eine Dienstanwendungsdatenbank zu aktualisieren, müssen Sie eine neue Dienstanwendung erstellen und den Namen der vorhandenen Datenbank angeben, die für die Dienstanwendung verwendet werden soll. Beim Erstellen der Dienstanwendung wird die Datenbank aktualisiert. Dieses Verfahren umfasst mehrere Schritte.
Hinweis
[!HINWEIS] Word Automation Services und maschinelle Übersetzungsdienste können nicht aktualisiert werden. Es muss eine neue Dienstinstanz erstellt werden.
Wichtig
Die folgenden Schritte zum Starten von Dienstinstanzen gelten nur für den Benutzerdefinierten Serverrollentyp. Weitere Informationen zu Serverrollentypen finden Sie unter Planen einer MinRole-Serverbereitstellung in SharePoint Server 2016.
Starten der Dienstinstanzen
Im ersten Schritt starten Sie die Dienstinstanzen für die fünf Dienstanwendungen, die aktualisiert werden können: Business Data Connectivity Service, Verwalteter Metadatenwebdienst, PerformancePoint-Dienste-Dienst, Secure Store-Dienst und Suchdienst. Die meisten dieser Dienstinstanzen können über die Zentraladministration gestartet werden. Die SharePoint Server-Suchdienstinstanz muss jedoch mithilfe von PowerShell gestartet werden.
Erstellen der Dienstanwendungen und Aktualisieren der Datenbanken
Nach dem Starten der Dienstinstanzen erstellen Sie als nächsten Schritt die Dienstanwendungen und aktualisieren die Datenbanken. Sie müssen PowerShell verwenden, um die Dienstanwendungsdatenbanken wiederherzustellen.
Erstellen von Proxys für die Dienstanwendungen
Nachdem Sie die Dienstanwendungsdatenbanken aktualisiert haben, erstellen Sie die Proxys für die Dienstanwendungen und fügen diese der Standardproxygruppe hinzu. Sie müssen Proxys für die folgenden Dienstanwendungen erstellen:
Dienstanwendung für verwaltete Metadaten
Suchdienstanwendung
Secure Store-Dienstanwendung
PerformancePoint-Dienste-Dienstanwendung
Die Business Data Connectivity Service-Anwendung erstellt automatisch einen Proxy und weist diesen beim Erstellen der Dienstanwendung der Standardproxygruppe zu.
Sicherstellen, dass sich die Proxys in der Standardproxygruppe befinden
In den folgenden Abschnitten werden Verfahren zum Ausführen dieser Schritte erläutert.
Starten der Dienstinstanzen
Mit den folgenden Verfahren werden die Dienstinstanzen gestartet.
So starten Sie Dienstanwendungsinstanzen aus der Zentraladministration:
Starten Sie die SharePoint 2016-Zentraladministration.
Für Windows Server 2012 R2:
Wählen Sie auf dem StartbildschirmSharePoint 2016-Zentraladministration aus.
Wenn sich die SharePoint 2016-Zentraladministration nicht auf der Startseite befindet:
- Klicken Sie mit der rechten Maustaste auf Computer, wählen Sie Alle Apps und dann SharePoint 2016-Zentraladministration aus.
Weitere Informationen zur Interaktion mit Windows Server 2012 R2 finden Sie unter Allgemeine Verwaltungsaufgaben und Navigation in Windows Server 2012.
Wählen Sie in der SharePoint 2016-Zentraladministration auf der Seite Anwendungsverwaltung im Abschnitt Dienstanwendungen die Option Dienste auf dem Server verwalten aus.
Wählen Sie neben dem Business Data Connectivity-Dienstdie Option Start aus.
Wählen Sie neben dem Webdienst für verwaltete Metadatendie Option Start aus.
Wählen Sie neben dem Dienst PerformancePoint Services die Option Start aus.
Wählen Sie neben Secure Store Service die Option Start aus.
Die Suchdienstinstanz muss mithilfe von PowerShell gestartet werden, da ein Start über die Zentraladministration nur möglich ist, wenn die Suchdienstanwendung bereits vorhanden ist.
So starten Sie die Suchdienstinstanz mithilfe von PowerShell:
Vergewissern Sie sich, dass Sie über die folgenden Mitgliedschaften verfügen:
Feste Serverrolle securityadmin auf der SQL Server-Instanz.
Feste Datenbankrolle db_owner auf allen Datenbanken, die aktualisiert werden sollen.
Administratorgruppe auf dem Server, auf dem die PowerShell-Cmdlets ausgeführt werden.
Ein Administrator kann mithilfe des Add-SPShellAdmin -Cmdlets Berechtigungen zur Verwendung des SharePoint Server 2016-Cmdlets gewähren.
Hinweis
Wenn Sie über keine Berechtigungen verfügen, kontaktieren Sie Ihren Setup-Administrator oder SQL Server-Administrator, um die Berechtigungen anzufordern. Weitere Informationen zu PowerShell-Berechtigungen finden Sie unter Add-SPShellAdmin.
Starten Sie die SharePoint 2016-Verwaltungsshell.
Für Windows Server 2012 R2:
Wählen Sie auf dem StartbildschirmSharePoint 2016-Verwaltungsshell aus.
Wenn die SharePoint 2016-Verwaltungsshell auf der Startseite nicht vorhanden ist:
- Klicken Sie mit der rechten Maustaste auf Computer, wählen Sie Alle Apps und dann SharePoint 2016-Verwaltungsshell aus.
Weitere Informationen zur Interaktion mit Windows Server 2012 R2 finden Sie unter Allgemeine Verwaltungsaufgaben und Navigation in Windows Server 2012.
Geben Sie zum Starten der Suchdienstinstanz an der Microsoft PowerShell-Eingabeaufforderung die folgenden Befehle ein, und drücken Sie nach jedem Befehl die EINGABETASTE:
$SearchInst = Get-SPEnterpriseSearchServiceInstance # Stores the identity for the Search service instance on this server as a variableStart-SPServiceInstance $SearchInst # Starts the service instance
Weitere Informationen finden Sie unter Get-SPEnterpriseSearchServiceInstance und Start-SPServiceInstance.
Aktualisieren der Secure Store-Dienstanwendung
Um die Secure Store-Dienstanwendung zu aktualisieren, erstellen Sie die neue Dienstanwendung und aktualisieren Sie die Datenbank, erstellen Sie einen Proxy und fügen Sie ihn der Standardproxygruppe hinzu, und stellen Sie dann die Passphrase von der vorherigen Umgebung wieder her.
So aktualisieren Sie die Secure Store-Dienstanwendung mithilfe von PowerShell:
Vergewissern Sie sich, dass Sie über die folgenden Mitgliedschaften verfügen:
Feste Serverrolle securityadmin auf der SQL Server-Instanz.
Feste Datenbankrolle db_owner auf allen Datenbanken, die aktualisiert werden sollen.
Administratorgruppe auf dem Server, auf dem die PowerShell-Cmdlets ausgeführt werden.
Ein Administrator kann mithilfe des Add-SPShellAdmin -Cmdlets Berechtigungen zur Verwendung des SharePoint Server 2016-Cmdlets gewähren.
Hinweis
Wenn Sie über keine Berechtigungen verfügen, kontaktieren Sie Ihren Setup-Administrator oder SQL Server-Administrator, um die Berechtigungen anzufordern. Weitere Informationen zu PowerShell-Berechtigungen finden Sie unter Add-SPShellAdmin.
Starten Sie die SharePoint 2016-Verwaltungsshell.
Für Windows Server 2012 R2:
Wählen Sie auf dem StartbildschirmSharePoint 2016-Verwaltungsshell aus.
Wenn die SharePoint 2016-Verwaltungsshell auf der Startseite nicht vorhanden ist:
- Klicken Sie mit der rechten Maustaste auf Computer, wählen Sie Alle Apps und dann SharePoint 2016-Verwaltungsshell aus.
Weitere Informationen zur Interaktion mit Windows Server 2012 R2Windows Server 2012 finden Sie unter Allgemeine Verwaltungsaufgaben und Navigation in Windows Server 2012.
Geben Sie an der Microsoft PowerShell-Eingabeaufforderung den folgenden Befehl ein, um den Anwendungspool zu speichern, den Sie als Variable für diese Dienstanwendung verwenden möchten:
$applicationPool = Get-SPServiceApplicationPool -Identity 'SharePoint Web Services default'Wobei Folgendes gilt:
- SharePoint Web Services default ist der Name des Dienstanwendungspools, der die neuen Dienstanwendungen enthalten soll. Dies ist der Standard-Dienstanwendungspool. Sie können einen anderen Dienstanwendungspool angeben.
Mit diesem Cmdlet wird der Dienstanwendungspool als eine Variable festgelegt, die Sie in den darauffolgenden Cmdlets erneut verwenden können. Wenn Sie über mehrere Anwendungspools verfügen und einen anderen Anwendungspool für eine bestimmte Dienstanwendung verwenden müssen, wiederholen Sie diesen Schritt im Verfahren, um jede Dienstanwendung so zu erstellen, dass sie den entsprechenden Anwendungspool verwendet.
Geben Sie zum Aktualisieren der Secure Store-Dienstanwendung an der Microsoft PowerShell-Eingabeaufforderung den folgenden Befehl ein:
$sss = New-SPSecureStoreServiceApplication -Name 'Secure Store' -ApplicationPool $applicationPool -DatabaseName 'SecureStore_Upgrade_DB' -AuditingEnabledWobei Folgendes gilt:
SecureStore ist der Name, den Sie der neuen Secure Store-Dienstanwendung geben möchten.
$applicationpool ist die Variable, die Sie zuvor zum Identifizieren des zu verwendenden Dienstanwendungspools festgelegt haben.
Tipp
[!TIPP] Wenn Sie nicht die Variable $applicationpool verwenden, müssen Sie den Namen eines vorhandenen Anwendungspools im Format ' Anwendungspoolname' angeben. Führen Sie das Cmdlet Get-SPServiceApplicationPool aus, um eine Liste der Dienstanwendungspools anzuzeigen.
SecureStore_Upgrade_DB ist der Name der Dienstanwendungsdatenbank, die Sie aktualisieren möchten.
Dieser Befehl legt eine Variable ($sss) fest, die Sie später beim Erstellen des Proxys verwenden.
Weitere Informationen finden Sie unter New-SPSecureStoreApplication.
Geben Sie den folgenden Befehl ein, um einen Proxy für die Secure Store-Dienstanwendung zu erstellen.
$sssp = New-SPSecureStoreServiceApplicationProxy -Name ProxyName -ServiceApplication $sss -DefaultProxyGroupWobei Folgendes gilt:
ProxyName ist der gewünschte Proxyname.
$sss ist die Variable, die Sie zuvor zum Identifizieren der neuen Secure Store-Dienstanwendung festgelegt haben.
Tipp
[!TIPP] Wenn Sie nicht die Variable $sss verwenden, müssen Sie statt eines Namens eine ID zum Identifizieren der Secure Store -Dienstanwendung verwenden. Zum Finden der ID können Sie das Get-SPServiceApplication -Cmdlet ausführen, um eine Liste aller Dienstanwendungs-IDs zurückzugeben.
DefaultProxyGroup fügt den Secure Store-Dienstanwendungsproxy der Standardproxygruppe für die lokale Farm hinzu.
Mit diesem Befehl wird eine Variable ($sss) für den Dienstanwendungsproxy festgelegt, die Sie später beim Wiederherstellen der Passphrase verwenden.
Weitere Informationen finden Sie unter New-SPSecureStoreServiceApplicationProxy.
Nachdem Sie die Secure Store-Dienstanwendung und den Proxy erstellt haben, müssen Sie den Verschlüsselungsschlüssel aktualisieren. Informationen zum Aktualisieren des Verschlüsselungsschlüssels finden Sie unter Aktualisieren des Secure Store-Verschlüsselungsschlüssels.
Geben Sie den folgenden Befehl ein, um die Passphrase für die Secure Store-Dienstanwendung wiederherzustellen:
Update-SPSecureStoreApplicationServerKey -Passphrase <Passphrase> -ServiceApplicationProxy $ssspWobei Folgendes gilt:
<Passphrase> ist die Passphrase für die Secure Store-Dienstanwendung aus Ihrer vorherigen Umgebung.
$sssp ist die Variable, die Sie zuvor zum Identifizieren des neuen Secure Store-Dienstanwendungproxys festgelegt haben.
Tipp
[!TIPP] Wenn Sie nicht die Variable $sssp verwenden, müssen Sie statt eines Namens eine ID zum Identifizieren des Secure Store-Dienstanwendungproxys verwenden. Zum Ermitteln der ID können Sie das Cmdlet Get-SPServiceApplicationProxy -Cmdlet ausführen, um eine Liste aller Dienstanwendungsproxy-IDs zurückzugeben.
Weitere Informationen finden Sie unter Update-SPSecureStoreApplicationServerKey.
Aktualisieren der Business Data Connectivity Service-Anwendung
Um die Business Data Connectivity Service-Anwendung zu aktualisieren, erstellen Sie die neue Dienstanwendung und aktualisieren die Datenbank. Sie müssen keinen Proxy für die Business Data Connectivity Service-Anwendung erstellen. Die Business Data Connectivity Service-Anwendung erstellt automatisch einen Proxy und weist diesen beim Erstellen der Dienstanwendung der Standardproxygruppe zu.
So aktualisieren Sie die Business Data Connectivity-Dienstanwendung mithilfe von PowerShell:
Vergewissern Sie sich, dass Sie über die folgenden Mitgliedschaften verfügen:
Feste Serverrolle securityadmin auf der SQL Server-Instanz.
Feste Datenbankrolle db_owner auf allen Datenbanken, die aktualisiert werden sollen.
Administratorgruppe auf dem Server, auf dem die PowerShell-Cmdlets ausgeführt werden.
Ein Administrator kann mithilfe des Add-SPShellAdmin -Cmdlets Berechtigungen zur Verwendung des SharePoint Server 2016-Cmdlets gewähren.
Hinweis
Wenn Sie über keine Berechtigungen verfügen, kontaktieren Sie Ihren Setup-Administrator oder SQL Server-Administrator, um die Berechtigungen anzufordern. Weitere Informationen zu PowerShell-Berechtigungen finden Sie unter Add-SPShellAdmin.
Starten Sie die SharePoint 2016-Verwaltungsshell.
Für Windows Server 2012 R2:
Wählen Sie auf dem StartbildschirmSharePoint 2016-Verwaltungsshell aus.
Wenn die SharePoint 2016-Verwaltungsshell auf der Startseite nicht vorhanden ist:
- Klicken Sie mit der rechten Maustaste auf Computer, wählen Sie Alle Apps und dann SharePoint 2016-Verwaltungsshell aus.
Weitere Informationen zur Interaktion mit Windows Server 2012 R2 finden Sie unter Allgemeine Verwaltungsaufgaben und Navigation in Windows Server 2012.
Geben Sie an der Microsoft PowerShell-Eingabeaufforderung den folgenden Befehl ein, um den Anwendungspool zu speichern, den Sie als Variable für diese Dienstanwendung verwenden möchten:
$applicationPool = Get-SPServiceApplicationPool -Identity 'SharePoint Web Services default'Wobei Folgendes gilt:
- SharePoint Web Services default ist der Name des Dienstanwendungspools, der die neuen Dienstanwendungen enthalten soll.
Mit diesem Cmdlet wird der Dienstanwendungspool als eine Variable festgelegt, die Sie in den darauffolgenden Cmdlets erneut verwenden können. Wenn Sie über mehrere Anwendungspools verfügen und einen anderen Anwendungspool für eine bestimmte Dienstanwendung verwenden müssen, wiederholen Sie diesen Schritt im Verfahren, um jede Dienstanwendung so zu erstellen, dass sie den entsprechenden Anwendungspool verwendet.
Geben Sie zum Aktualisieren der Business Data Connectivity Service-Anwendung an der Microsoft PowerShell-Eingabeaufforderung den folgenden Befehl ein:
New-SPBusinessDataCatalogServiceApplication -Name 'BDC Service' -ApplicationPool $applicationPool -DatabaseName 'BDC_Service_DB'Wobei Folgendes gilt:
BDC Service ist der Name, den Sie der neuen Business Data Connectivity Service-Anwendung geben möchten.
$applicationpool ist die Variable, die Sie zuvor zum Identifizieren des zu verwendenden Dienstanwendungspools festgelegt haben.
Tipp
[!TIPP] Wenn Sie nicht die Variable $applicationpool verwenden, müssen Sie den Namen eines vorhandenen Anwendungspools im Format ' Anwendungspoolname' angeben. Führen Sie das Cmdlet Get-SPServiceApplicationPool aus, um eine Liste der Dienstanwendungspools anzuzeigen.
BDC_Service_DB ist der Name der Dienstanwendungsdatenbank, die Sie aktualisieren möchten.
Weitere Informationen finden Sie unter New-SPBusinessDataCatalogServiceApplication.
Aktualisieren der Dienstanwendung für verwaltete Metadaten
Um die Dienstanwendung für verwaltete Metadaten zu aktualisieren, erstellen Sie die neue Dienstanwendung und aktualisieren Sie die Datenbank, und erstellen Sie dann einen Proxy und fügen Sie ihn der Standardproxygruppe hinzu.
So aktualisieren Sie die Dienstanwendung für verwaltete Metadaten mithilfe von PowerShell:
Vergewissern Sie sich, dass Sie über die folgenden Mitgliedschaften verfügen:
Feste Serverrolle securityadmin auf der SQL Server-Instanz.
Feste Datenbankrolle db_owner auf allen Datenbanken, die aktualisiert werden sollen.
Administratorgruppe auf dem Server, auf dem die PowerShell-Cmdlets ausgeführt werden.
Ein Administrator kann mithilfe des Add-SPShellAdmin -Cmdlets Berechtigungen zur Verwendung des SharePoint Server 2016-Cmdlets gewähren.
Hinweis
Wenn Sie über keine Berechtigungen verfügen, kontaktieren Sie Ihren Setup-Administrator oder SQL Server-Administrator, um die Berechtigungen anzufordern. Weitere Informationen zu PowerShell-Berechtigungen finden Sie unter Add-SPShellAdmin.
Starten Sie die SharePoint 2016-Verwaltungsshell.
Für Windows Server 2012 R2:
Wählen Sie auf dem StartbildschirmSharePoint 2016-Verwaltungsshell aus.
Wenn die SharePoint 2016-Verwaltungsshell auf der Startseite nicht vorhanden ist:
- Klicken Sie mit der rechten Maustaste auf Computer, wählen Sie Alle Apps und dann SharePoint 2016-Verwaltungsshell aus.
Weitere Informationen zur Interaktion mit Windows Server 2012 R2 finden Sie unter Allgemeine Verwaltungsaufgaben und Navigation in Windows Server 2012.
Geben Sie an der Microsoft PowerShell-Eingabeaufforderung den folgenden Befehl ein, um den Anwendungspool zu speichern, den Sie als Variable für diese Dienstanwendung verwenden möchten:
$applicationPool = Get-SPServiceApplicationPool -Identity 'SharePoint Web Services default'Wobei Folgendes gilt:
- SharePoint Web Services default ist der Name des Dienstanwendungspools, der die neuen Dienstanwendungen enthalten soll.
Mit diesem Cmdlet wird der Dienstanwendungspool als eine Variable festgelegt, die Sie in den darauffolgenden Cmdlets erneut verwenden können. Wenn Sie über mehrere Anwendungspools verfügen und einen anderen Anwendungspool für eine bestimmte Dienstanwendung verwenden müssen, wiederholen Sie diesen Schritt im Verfahren, um jede Dienstanwendung so zu erstellen, dass sie den entsprechenden Anwendungspool verwendet.
Geben Sie zum Aktualisieren der Dienstanwendung für verwaltete Metadaten an der Microsoft PowerShell-Eingabeaufforderung den folgenden Befehl ein:
$mms = New-SPMetadataServiceApplication -Name 'Managed Metadata Service Application' -ApplicationPool $applicationPool -DatabaseName 'Managed Metadata Service_DB'Wobei Folgendes gilt:
Managed Metadata Service Application ist der Name, den Sie der neuen Dienstanwendung für verwaltete Metadaten geben möchten.
$applicationpool ist die Variable, die Sie zuvor zum Identifizieren des zu verwendenden Dienstanwendungspools festgelegt haben.
Tipp
[!TIPP] Wenn Sie nicht die Variable $applicationpool verwenden, müssen Sie den Namen eines vorhandenen Anwendungspools im Format ' Anwendungspoolname' angeben. Führen Sie das Cmdlet Get-SPServiceApplicationPool aus, um eine Liste der Dienstanwendungspools anzuzeigen.
Managed Metadata Service_DB ist der Name der Dienstanwendungsdatenbank, die Sie aktualisieren möchten.
Dieser Befehl legt eine Variable ($mms) fest, die Sie später beim Erstellen des Proxys verwenden.
Weitere Informationen finden Sie unter New-SPMetadataServiceApplication.
Geben Sie an der Microsoft PowerShell-Eingabeaufforderung den folgenden Befehl ein, um einen Proxy für die Dienstanwendung für verwaltete Metadaten zu erstellen:
New-SPMetadataServiceApplicationProxy -Name ProxyName -ServiceApplication $mms -DefaultProxyGroupWobei Folgendes gilt:
ProxyName ist der gewünschte Proxyname.
$mms ist die Variable, die Sie zuvor zum Identifizieren der neuen Dienstanwendung für verwaltete Metadaten festgelegt haben.
Tipp
[!TIPP] Wenn Sie nicht die Variable $mms verwenden, müssen Sie statt eines Namens eine ID zum Identifizieren des Dienstanwendungsproxys für Metadaten verwenden. Zum Ermitteln der ID können Sie das Get-SPServiceApplication -Cmdlet ausführen, um eine Liste aller Dienstanwendungs-IDs zurückzugeben.
DefaultProxyGroup fügt den Proxy der Dienstanwendung für verwaltete Metadaten der Standardproxygruppe für die lokale Farm hinzu.
Weitere Informationen finden Sie unter New-SPMetadataServiceApplicationProxy.
Aktualisieren der PerformancePoint-Dienste-Dienstanwendung
Um die PerformancePoint-Dienste-Dienstanwendung zu aktualisieren, erstellen Sie die neue Dienstanwendung und aktualisieren Sie die Datenbank, und erstellen Sie dann einen Proxy und fügen Sie ihn der Standardproxygruppe hinzu.
So aktualisieren Sie die PerformancePoint Services-Dienstanwendung mithilfe von PowerShell:
Vergewissern Sie sich, dass Sie über die folgenden Mitgliedschaften verfügen:
Feste Serverrolle securityadmin auf der SQL Server-Instanz.
Feste Datenbankrolle db_owner auf allen Datenbanken, die aktualisiert werden sollen.
Administratorgruppe auf dem Server, auf dem die PowerShell-Cmdlets ausgeführt werden.
Ein Administrator kann mithilfe des Add-SPShellAdmin -Cmdlets Berechtigungen zur Verwendung des SharePoint Server 2016-Cmdlets gewähren.
Hinweis
Wenn Sie über keine Berechtigungen verfügen, kontaktieren Sie Ihren Setup-Administrator oder SQL Server-Administrator, um die Berechtigungen anzufordern. Weitere Informationen zu PowerShell-Berechtigungen finden Sie unter Add-SPShellAdmin.
Starten Sie die SharePoint 2016-Verwaltungsshell.
Für Windows Server 2012 R2:
Wählen Sie auf dem StartbildschirmSharePoint 2016-Verwaltungsshell aus.
Wenn die SharePoint 2016-Verwaltungsshell auf der Startseite nicht vorhanden ist:
- Klicken Sie mit der rechten Maustaste auf Computer, wählen Sie Alle Apps und dann SharePoint 2016-Verwaltungsshell aus.
Weitere Informationen zur Interaktion mit Windows Server 2012 R2 finden Sie unter Allgemeine Verwaltungsaufgaben und Navigation in Windows Server 2012.
Geben Sie an der Microsoft PowerShell-Eingabeaufforderung den folgenden Befehl ein, um den Anwendungspool zu speichern, den Sie als Variable für diese Dienstanwendung verwenden möchten:
$applicationPool = Get-SPServiceApplicationPool -Identity 'SharePoint Web Services default'Wobei Folgendes gilt:
- SharePoint Web Services default ist der Name des Dienstanwendungspools, der die neuen Dienstanwendungen enthalten soll.
Mit diesem Cmdlet wird der Dienstanwendungspool als eine Variable festgelegt, die Sie in den darauffolgenden Cmdlets erneut verwenden können. Wenn Sie über mehrere Anwendungspools verfügen und einen anderen Anwendungspool für eine bestimmte Dienstanwendung verwenden müssen, wiederholen Sie diesen Schritt im Verfahren, um jede Dienstanwendung so zu erstellen, dass sie den entsprechenden Anwendungspool verwendet.
Geben Sie zum Aktualisieren der PerformancePoint-Dienste-Dienstanwendung an der Microsoft PowerShell-Eingabeaufforderung den folgenden Befehl ein:
$pps = New-SPPerformancePointServiceApplication -Name 'PerformancePoint Service' -ApplicationPool $applicationPool -DatabaseName 'PerformancePoint Service Application_DB'Wobei Folgendes gilt:
PerformancePoint Service ist der Name, den Sie der neuen PerformancePoint-Dienste-Dienstanwendung geben möchten.
$applicationpool ist die Variable, die Sie zuvor zum Identifizieren des zu verwendenden Dienstanwendungspools festgelegt haben.
Tipp
[!TIPP] Wenn Sie nicht die Variable $applicationpool verwenden, müssen Sie den Namen eines vorhandenen Anwendungspools im Format ' Anwendungspoolname' angeben. Führen Sie das Cmdlet Get-SPServiceApplicationPool aus, um eine Liste der Dienstanwendungspools anzuzeigen.
PerformancePoint Service Application_DB ist der Name der PerformancePoint-Dienste-Dienstanwendungsdatenbank, die Sie aktualisieren möchten.
Dieser Befehl legt eine Variable ($pps) fest, die Sie später beim Erstellen des Proxys verwenden.
Weitere Informationen finden Sie unter New-SPPerformancePointServiceApplication.
Geben Sie den folgenden Befehl ein, um einen Proxy für die PerformancePoint-Dienste-Dienstanwendung zu erstellen.
New-SPPerformancePointServiceApplicationProxy -Name ProxyName -ServiceApplication $pps -DefaultWobei Folgendes gilt:
ProxyName ist der gewünschte Proxyname.
$pps ist die Variable, die Sie zuvor zum Identifizieren der neuen PerformancePoint-Dienste-Dienstanwendung festgelegt haben.
Tipp
[!TIPP] Wenn Sie nicht die Variable $pps verwenden, müssen Sie statt eines Namens eine ID zum Identifizieren der PerformancePoint-Dienste -Dienstanwendung verwenden. Zum Finden der ID können Sie das Get-SPServiceApplication -Cmdlet ausführen, um eine Liste aller Dienstanwendungs-IDs zurückzugeben.
Default fügt den PerformancePoint-Dienste-Dienstanwendungsproxy der Standardproxygruppe für die lokale Farm hinzu.
Weitere Informationen finden Sie unter New-SPPerformancePointServiceApplicationProxy.
Durchführen des Upgrades der Benutzerprofildienst-Anwendung
Führen Sie ein Upgrade der Verwalteten Metadatendienstanwendung durch, bevor Sie die Benutzerprofildienstanwendung aktualisieren.
Um die Benutzerprofildienstanwendung zu aktualisieren, kopieren Sie die Datenbanken Profil und Soziale Netzwerke in Ihrer SharePoint Server 2013-Farm mit Service Pack 1 (SP1) in Ihre SharePoint Server 2016-Farm und erstellen eine neue Benutzerprofildienstanwendung aus Ihrer SharePoint Server 2013 mit Service Pack 1 (SP1)-Farm in Ihrer SharePoint Server 2016-Farm. Die Wiederherstellung löst SharePoint Server 2016 aus, eine neue Benutzerprofildienstanwendung in der SharePoint Server 2016-Farm zu erstellen und auf die kopierten Benutzerprofildatenbanken zu verweisen. Um das Upgrade der Benutzerprofildienstanwendung abzuschließen, erstellen Sie einen Proxy und fügen ihn der Standardproxygruppe hinzu.
Hinweis
Da SharePoint Server 2016 nicht über den Benutzerprofilsynchronisierungsdienst verfügt, kopieren Sie die Synchronisierungsdatenbank nicht. Stattdessen wird eine neue Datenbank mit einem leeren Schema erstellt.
So aktualisieren Sie die Benutzerprofildienstanwendung mithilfe von PowerShell:
Kopieren Sie die Datenbanken Profil und Soziale Netzwerke in der SharePoint Server 2013-Farm mit Service Pack 1 (SP1) in die SharePoint Server 2016-Farm, indem Sie die folgenden Schritte ausführen:
Wichtig
Führen Sie diese Schritte in der SharePoint Server 2013 with Service Pack 1 (SP1)-Umgebung aus.
Vergewissern Sie sich, dass Sie über die folgenden Mitgliedschaften verfügen:
Feste Serverrolle securityadmin auf der SQL Server-Instanz.
Feste Datenbankrolle db_owner auf allen Datenbanken, die aktualisiert werden sollen.
Administratorgruppe auf dem Server, auf dem die PowerShell-Cmdlets ausgeführt werden.
Ein Administrator kann mithilfe des Add-SPShellAdmin -Cmdlets Berechtigungen zur Verwendung des SharePoint Server 2016-Cmdlets gewähren.
Hinweis
Wenn Sie über keine Berechtigungen verfügen, kontaktieren Sie Ihren Setup-Administrator oder SQL Server-Administrator, um die Berechtigungen anzufordern. Weitere Informationen zu PowerShell-Berechtigungen finden Sie unter Add-SPShellAdmin.
Starten Sie die SharePoint-Verwaltungsshell.
Für Windows Server 2012 R2: Wählen Sie auf dem StartbildschirmsharePoint-Verwaltungsshell aus.
Wenn sich die SharePoint-Verwaltungsshell nicht auf dem Startbildschirm befindet, klicken Sie mit der rechten Maustaste auf Computer, wählen Sie Alle Apps und dann SharePoint-Verwaltungsshell aus.
Weitere Informationen zur Interaktion mit Windows Server 2012 R2 finden Sie unter Allgemeine Verwaltungsaufgaben und Navigation in Windows Server 2012.
Legen Sie die Benutzerprofildatenbanken auf schreibgeschützt fest. In der zweiten Phase des Prozesses zur Aktualisierung von SharePoint Server 2013 with Service Pack 1 (SP1)-Daten und -Websites auf SharePoint Server 2016 werden alle anderen Datenbanken auf schreibgeschützt festgelegt.
Kopieren Sie die Datenbanken Profil und Soziale Netzwerke in der SharePoint Server 2013-Farm mit Service Pack 1 (SP1) in die SharePoint Server 2016-Farm. Befolgen Sie die Schritte unter Kopieren von Datenbanken in die neue Farm für ein Upgrade auf SharePoint Server 2016 nur für die Suchverwaltungsdatenbank.
Wichtig
Führen Sie die nächsten Schritte in der SharePoint Server 2016-Umgebung aus.
Vergewissern Sie sich, dass Sie über die folgenden Mitgliedschaften verfügen:
Feste Serverrolle securityadmin auf der SQL Server-Instanz.
Feste Datenbankrolle db_owner auf allen Datenbanken, die aktualisiert werden sollen.
Administratorgruppe auf dem Server, auf dem die PowerShell-Cmdlets ausgeführt werden.
Ein Administrator kann mithilfe des Add-SPShellAdmin -Cmdlets Berechtigungen zur Verwendung des SharePoint Server 2016-Cmdlets gewähren.
Hinweis
Wenn Sie über keine Berechtigungen verfügen, kontaktieren Sie Ihren Setup-Administrator oder SQL Server-Administrator, um die Berechtigungen anzufordern. Weitere Informationen zu PowerShell-Berechtigungen finden Sie unter Add-SPShellAdmin.
Starten Sie die SharePoint 2016-Verwaltungsshell.
Für Windows Server 2012 R2: Wählen Sie auf dem StartbildschirmsharePoint-Verwaltungsshell aus.
Wenn sich die SharePoint-Verwaltungsshell nicht auf dem Startbildschirm befindet, klicken Sie mit der rechten Maustaste auf Computer, wählen Sie Alle Apps und dann SharePoint-Verwaltungsshell aus.
Weitere Informationen zur Interaktion mit Windows Server 2012 R2 finden Sie unter Allgemeine Verwaltungsaufgaben und Navigation in Windows Server 2012.
Geben Sie an der Microsoft PowerShell-Eingabeaufforderung den folgenden Befehl ein, um den Anwendungspool zu speichern, den Sie als Variable für diese Dienstanwendung verwenden möchten:
$applicationPool = Get-SPServiceApplicationPool -Identity 'SharePoint Web Services default'Wobei Folgendes gilt:
- SharePoint Web Services default ist der Name des Dienstanwendungspools, der die neuen Dienstanwendungen enthalten soll.
Mit diesem Cmdlet wird der Dienstanwendungspool als eine Variable festgelegt, die Sie in den darauffolgenden Cmdlets erneut verwenden können. Wenn Sie über mehrere Anwendungspools verfügen und einen anderen Anwendungspool für eine bestimmte Dienstanwendung verwenden müssen, wiederholen Sie diesen Schritt im Verfahren, um jede Dienstanwendung so zu erstellen, dass sie den entsprechenden Anwendungspool verwendet.
Geben Sie an der Microsoft PowerShell-Eingabeaufforderung den folgenden Befehl ein, um die Benutzerprofildienstanwendung wiederherzustellen und die Datenbanken Profil und Soziale Netzwerke zu aktualisieren:
New-SPProfileServiceApplication -Name '<UserProfileApplicationName>' -ApplicationPool $applicationPool -ProfileDBName '<ProfileDBName>' -SocialDBName '<SocialDBName>' -ProfileSyncDBName '<SyncDBName>'Dabei gilt:
UserProfileApplicationName ist der Name der Benutzerprofildienstanwendung.
$applicationpool ist die Variable, die Sie zum Identifizieren des zu verwendenden Dienstanwendungspools festgelegt haben.
Tipp
[!TIPP] Wenn Sie nicht die Variable $applicationpool verwenden, müssen Sie den Namen eines vorhandenen Anwendungspools im Format ' Anwendungspoolname' angeben. Führen Sie das Cmdlet Get-SPServiceApplicationPool aus, um eine Liste der Dienstanwendungspools anzuzeigen.
ProfileDBName ist der Name der Profildatenbank, die Sie aktualisieren möchten.
SocialDBName ist der Name der Social-Datenbank, die Sie aktualisieren möchten.
SyncDBName ist der Name der neuen Synchronisierungsdatenbank, die Sie aktualisieren möchten.
Erstellen Sie den Anwendungsproxy des Benutzerprofildiensts, und fügen Sie ihn der Standardproxygruppe hinzu, indem Sie die folgenden Aktionen ausführen:
Geben Sie den folgenden Befehl ein, um die ID für die Benutzerprofildienstanwendung abzurufen und als Variable zu speichern:
$sa = Get-SPServiceApplication | ?{$_.TypeName -eq 'User Profile Service Application'}Weitere Informationen finden Sie unter Get-SPServiceApplication.
Geben Sie den folgenden Befehl ein, um einen Proxy für die Benutzerprofildienst-Anwendung zu erstellen.
New-SPProfileServiceApplicationProxy -Name ProxyName -ServiceApplication $saDabei gilt Folgendes:
ProxyName ist der gewünschte Proxyname.
$sa ist die Variable, die Sie zuvor festgelegt haben, um die neue Benutzerprofildienstanwendung zu identifizieren.
Tipp
Wenn Sie die Variable nicht $sa verwenden, müssen Sie anstelle eines Namens eine ID verwenden, um die Benutzerprofildienstanwendung zu identifizieren. Zum Ermitteln der ID können Sie das Cmdlet Get-SPServiceApplication ausführen, um eine Liste aller Dienstanwendungs-IDs zurückzugeben.
Weitere Informationen finden Sie unter New-SPProfileServiceApplicationProxy.
Geben Sie den folgenden Befehl ein, um die Suchdienstanwendungsproxy-ID für den gerade erstellten Proxy abzurufen und sie als die Variable $ssap festzulegen:
$proxy = Get-SPServiceApplicationProxy | ?{$_.TypeName -eq 'User Profile Service Application Proxy'}Weitere Informationen finden Sie unter Get-SPServiceApplicationProxy.
Geben Sie den folgenden Befehl ein, um den Anwendungsproxy des Benutzerprofildiensts der Standardproxygruppe hinzuzufügen:
Add-SPServiceApplicationProxyGroupMember -member $proxy -identity ""Dabei gilt:
$proxy ist die Variable, die Sie zuvor festgelegt haben, um die ID für den Proxy zu identifizieren, den Sie gerade für die Benutzerprofildienstanwendung erstellt haben.
Tipp
Wenn Sie die Variable nicht $proxy verwenden, müssen Sie anstelle eines Namens eine ID verwenden, um den Anwendungsproxy des Benutzerprofildiensts zu identifizieren. Zum Ermitteln der ID können Sie das Cmdlet Get-SPServiceApplicationProxy -Cmdlet ausführen, um eine Liste aller Dienstanwendungsproxy-IDs zurückzugeben.
Sie verwenden einen leeren Identity-Parameter (""), um ihn der Standardgruppe hinzuzufügen.
Weitere Informationen finden Sie unter Add-SPServiceApplicationProxyGroupMember.
Aktualisieren der Suchdienstanwendung
Aktualisieren Sie die Benutzerprofildienst-Anwendung und die Anwendung für den verwalteten Metadatendienst, bevor Sie die Suchdienstanwendung aktualisieren.
Um die Suchdienstanwendung zu aktualisieren, kopieren Sie die Suchverwaltungsdatenbank in Ihrer SharePoint Server 2013 mit Service Pack 1 (SP1)-Farm in Ihre SharePoint Server 2016-Farm und stellen die Suchdienstanwendung aus Ihrer SharePoint Server 2013 mit Service Pack 1 (SP1)-Farm in Ihrer SharePoint Server 2016-Farm wieder her. Die Wiederherstellung löst SharePoint Server 2016 aus, eine neue Suchdienstanwendung in der SharePoint Server 2016-Farm zu erstellen und auf die kopierte Suchverwaltungsdatenbank zu verweisen. Um das Upgrade der Suchdienstanwendung abzuschließen, erstellen Sie einen Proxy, fügen ihn der Standardproxygruppe hinzu und stellen sicher, dass die neue Linkdatenbank und die neue Suchtopologie auf die gleiche Weise konfiguriert sind wie in der SharePoint Server 2013-Farm mit Service Pack 1 (SP1).
SharePoint Server 2016 erstellt normalerweise bei der Erstellung einer neuen Suchdienstanwendung eine neue Suchtopologie mit allen Suchkomponenten und Datenbanken. Während einer Wiederherstellung einer Suchdienstanwendung erstellt SharePoint Server 2016 eine neue Suchtopologie, aktualisiert aber die wiederhergestellte Suchverwaltungsdatenbank, statt eine neue Suchverwaltungsdatenbank zu erstellen. In der aktualisierten Suchverwaltungsdatenbank bleiben alle Hinzufügungen und Änderungen am Suchschema, an Ergebnisquellen und Abfrageregeln aus der SharePoint Server 2013 with Service Pack 1 (SP1)-Farm erhalten.
Hinweis
[!HINWEIS] Während dieser Aktualisierung, durchforstet die Suche keine Inhalte in Ihrer SharePoint Server 2013 with Service Pack 1 (SP1). Wenn die Aktualität der Suchergebnisse wichtig ist, können Sie Zeit sparen, indem Sie sich vor dem Starten des Upgrades mit den folgenden Schritten vertraut machen.
Wichtig
[!WICHTIGER HINWEIS] Da die Suchtopologie in der SharePoint Server 2016-Farm neu ist, ist der Index leer. Sie müssen eine vollständige Durchforstung des gesamten indizierten Korpus durchführen, nachdem Sie alle Inhaltsquellen aktualisiert haben (die vierte Phase des Prozesses zum Aktualisieren von SharePoint Server 2013 with Service Pack 1 (SP1)-Daten und -Websites auf SharePoint Server 2016).
So aktualisieren Sie die Suchdienstanwendung mithilfe von PowerShell:
Kopieren Sie die Suchverwaltungsdatenbank in der SharePoint Server 2013-Farm mit Service Pack 1 (SP1) in die SharePoint Server 2016-Farm, indem Sie die folgenden Schritte ausführen:
Hinweis
[!HINWEIS] In einem früheren Schritt des Prozesses zum Aktualisieren auf SharePoint Server 2016 haben Sie alle anderen Inhalts- und Dienstdatenbanken in die SharePoint Server 2013 with Service Pack 1 (SP1)-Umgebung kopiert. Es wird empfohlen, dass Sie die Suchadministrationsdatenbank erst jetzt kopieren, da Sie die Suchdienstanwendung in der SharePoint Server 2013 with Service Pack 1 (SP1)-Umgebung beim Kopieren der Suchadministrationsdatenbank anhalten müssen.
Wichtig
Führen Sie diese Schritte in der SharePoint Server 2013 with Service Pack 1 (SP1)-Umgebung aus.
Vergewissern Sie sich, dass Sie über die folgenden Mitgliedschaften verfügen:
Feste Serverrolle securityadmin auf der SQL Server-Instanz.
Feste Datenbankrolle db_owner auf allen Datenbanken, die aktualisiert werden sollen.
Administratorgruppe auf dem Server, auf dem die PowerShell-Cmdlets ausgeführt werden.
Ein Administrator kann mithilfe des Add-SPShellAdmin -Cmdlets Berechtigungen zur Verwendung des SharePoint Server 2016-Cmdlets gewähren.
Hinweis
Wenn Sie über keine Berechtigungen verfügen, kontaktieren Sie Ihren Setup-Administrator oder SQL Server-Administrator, um die Berechtigungen anzufordern. Weitere Informationen zu PowerShell-Berechtigungen finden Sie unter Add-SPShellAdmin.
Starten Sie die SharePoint-Verwaltungsshell.
Für Windows Server 2012 R2: Wählen Sie auf dem StartbildschirmsharePoint-Verwaltungsshell aus.
Wenn sich die SharePoint-Verwaltungsshell nicht auf dem Startbildschirm befindet, klicken Sie mit der rechten Maustaste auf Computer, wählen Sie Alle Apps und dann SharePoint-Verwaltungsshell aus.
Weitere Informationen zur Interaktion mit Windows Server 2012 R2 finden Sie unter Allgemeine Verwaltungsaufgaben und Navigation in Windows Server 2012.
Legen Sie die Suchverwaltungsdatenbank auf schreibgeschützt fest. In der zweiten Phase des Prozesses zur Aktualisierung von SharePoint Server 2013 with Service Pack 1 (SP1)-Daten und -Websites auf SharePoint Server 2016 werden alle anderen Datenbanken auf schreibgeschützt festgelegt. Führen Sie jetzt die gleichen Schritte für die Suchadministrationsdatenbank aus.
Halten Sie die Suchdienstanwendung an. Geben Sie an der Windows PowerShell-Eingabeaufforderung den folgenden Befehl ein:
$ssa = Get-SPEnterpriseSearchServiceApplication <SearchServiceApplicationName> Suspend-SPEnterpriseSearchServiceApplication -Identity $ssaWobei Folgendes gilt:
- SearchServiceApplicationName ist der Name der Suchdienstanwendung, die Sie anhalten möchten.
Hinweis
[!HINWEIS] Während die Suchdienstanwendung angehalten ist, wird der Index in der SharePoint Server 2013 with Service Pack 1 (SP1)-Umgebung nicht aktualisiert. Dies bedeutet, dass während der Aktualisierung auf SharePoint Server 2016 die Suchergebnisse möglicherweise weniger aktuell sind.
Kopieren Sie die Suchadministrationsdatenbank in der SharePoint Server 2013 with Service Pack 1 (SP1)-Farm in die SharePoint Server 2016-Farm, und führen Sie die Schritte in Kopieren von Datenbanken in die neue Farm für ein Upgrade auf SharePoint Server 2016 nur für die Suchadministrationsdatenbank aus.
Wichtig
Führen Sie die nächsten Schritte in der SharePoint Server 2016-Umgebung aus.
Vergewissern Sie sich, dass Sie über die folgenden Mitgliedschaften verfügen:
Feste Serverrolle securityadmin auf der SQL Server-Instanz.
Feste Datenbankrolle db_owner auf allen Datenbanken, die aktualisiert werden sollen.
Administratorgruppe auf dem Server, auf dem die PowerShell-Cmdlets ausgeführt werden.
Ein Administrator kann mithilfe des Add-SPShellAdmin -Cmdlets Berechtigungen zur Verwendung des SharePoint Server 2016-Cmdlets gewähren.
Hinweis
Wenn Sie über keine Berechtigungen verfügen, kontaktieren Sie Ihren Setup-Administrator oder SQL Server-Administrator, um die Berechtigungen anzufordern. Weitere Informationen zu PowerShell-Berechtigungen finden Sie unter Add-SPShellAdmin.
Starten Sie die SharePoint 2016-Verwaltungsshell.
Für Windows Server 2012 R2: Wählen Sie auf dem StartbildschirmsharePoint-Verwaltungsshell aus.
Wenn sich die SharePoint-Verwaltungsshell nicht auf dem Startbildschirm befindet, klicken Sie mit der rechten Maustaste auf Computer, wählen Sie Alle Apps und dann SharePoint-Verwaltungsshell aus.
Weitere Informationen zur Interaktion mit Windows Server 2012 R2 finden Sie unter Allgemeine Verwaltungsaufgaben und Navigation in Windows Server 2012.
Geben Sie an der Microsoft PowerShell-Eingabeaufforderung den folgenden Befehl ein, um den Anwendungspool zu speichern, den Sie als Variable für diese Dienstanwendung verwenden möchten:
$applicationPool = Get-SPServiceApplicationPool -Identity 'SharePoint Web Services default'Wobei Folgendes gilt:
- SharePoint Web Services default ist der Name des Dienstanwendungspools, der die neuen Dienstanwendungen enthalten soll.
Mit diesem Cmdlet wird der Dienstanwendungspool als eine Variable festgelegt, die Sie in den darauffolgenden Cmdlets erneut verwenden können. Wenn Sie über mehrere Anwendungspools verfügen und einen anderen Anwendungspool für eine bestimmte Dienstanwendung verwenden müssen, wiederholen Sie diesen Schritt im Verfahren, um jede Dienstanwendung so zu erstellen, dass sie den entsprechenden Anwendungspool verwendet.
Geben Sie an der Microsoft PowerShell-Eingabeaufforderung den folgenden Befehl ein, um die Suchdienstanwendung wiederherzustellen und die Suchadministrationsdatenbank zu aktualisieren.
$searchInst = Get-SPEnterpriseSearchServiceInstance -local # Gets the Search service instance and sets a variable to use in the next command Restore-SPEnterpriseSearchServiceApplication -Name '<SearchServiceApplicationName>' -applicationpool $applicationPool -databasename '<SearchServiceApplicationDBName>' -databaseserver <ServerName> -AdminSearchServiceInstance $searchInstWobei Folgendes gilt:
SearchServiceApplicationName ist der Name der Suchdienstanwendung.
$applicationpool ist die Variable, die Sie zum Identifizieren des zu verwendenden Dienstanwendungspools festgelegt haben.
Tipp
[!TIPP] Wenn Sie nicht die Variable $applicationpool verwenden, müssen Sie den Namen eines vorhandenen Anwendungspools im Format ' Anwendungspoolname' angeben. Führen Sie das Cmdlet Get-SPServiceApplicationPool aus, um eine Liste der Dienstanwendungspools anzuzeigen.
SearchServiceApplicationDBName ist der Name der Suchadministrationsdatenbank, die Sie aktualisieren möchten, und die diese Suchdienstanwendung verwenden soll.
$searchInst ist die Variable, die Sie zum Identifizieren der neuen Instanz der Suchdienstanwendung festgelegt haben.
Hinweis: Beim Upgraden einer Suchdienstanwendung kann beispielsweise aufgrund von Netzwerk- oder SQL Server-Latenz ein Fehler auftreten. Wenn während der Aktualisierung eine Fehlermeldung angezeigt wird, führen Sie folgenden Schritte aus:
Löschen Sie die Suchverwaltungsdatenbank, für die gerade ein Upgrade durchgeführt werden sollte.
Wiederholen Sie unter Verwendung der Sicherungskopie der Suchverwaltungsdatenbank die folgenden Verfahren in diesem Artikel nur für die Suchdienstanwendung:
Geben Sie den Befehl zum Aktualisieren der Suchdienstanwendung erneut an der Microsoft PowerShell-Eingabeaufforderung ein.
Weitere Informationen finden Sie unter Restore-SPEnterpriseSearchServiceApplication.
Erstellen Sie den Suchdienstanwendungsproxy, und fügen Sie ihn der Standardproxygruppe hinzu, indem Sie die folgenden Aktionen ausführen:
Geben Sie den folgenden Befehl ein, um die ID für die Suchdienstanwendung abzurufen und als eine Variable zu speichern:
$ssa = Get-SPEnterpriseSearchServiceApplicationWeitere Informationen finden Sie unter Get-SPEnterpriseSearchServiceApplication.
Geben Sie den folgenden Befehl ein, um einen Proxy für die Suchdienstanwendung zu erstellen:
New-SPEnterpriseSearchServiceApplicationProxy -Name ProxyName -SearchApplication $ssaWobei Folgendes gilt:
ProxyName ist der gewünschte Proxyname.
$ssa ist die Variable, die Sie zuvor zum Identifizieren der neuen Suchdienstanwendung festgelegt haben.
Tipp: Wenn Sie nicht die Variable $ssa verwenden, müssen Sie statt eines Namens eine ID zum Identifizieren der Suchdienstanwendung verwenden. Zum Ermitteln der ID können Sie das Cmdlet Get-SPServiceApplication ausführen, um eine Liste aller Dienstanwendungs-IDs zurückzugeben.
Weitere Informationen finden Sie unter New-SPEnterpriseSearchServiceApplicationProxy.
Geben Sie den folgenden Befehl ein, um die Suchdienstanwendungsproxy-ID für den gerade erstellten Proxy abzurufen und sie als die Variable $ssap festzulegen:
$ssap = Get-SPEnterpriseSearchServiceApplicationProxyWeitere Informationen finden Sie unter Get-SPEnterpriseSearchServiceApplicationProxy.
Geben Sie den folgenden Befehl ein, um den Suchdienstanwendungsproxy der Standardproxygruppe hinzuzufügen:
Add-SPServiceApplicationProxyGroupMember -member $ssap -identity ""Dabei gilt Folgendes:
$ssap ist die Variable, die Sie zuvor zum Identifizieren der ID für den Proxy festgelegt haben, den Sie gerade für die Suchdienstanwendung erstellt haben.
Tipp: Wenn Sie nicht die Variable $ssap verwenden, müssen Sie statt eines Namens eine ID zum Identifizieren des Suchdienstanwendung-Proxys verwenden. Zum Ermitteln der ID können Sie das Cmdlet Get-SPServiceApplicationProxy -Cmdlet ausführen, um eine Liste aller Dienstanwendungsproxy-IDs zurückzugeben.
Sie verwenden einen leeren Identity-Parameter (""), um ihn der Standardgruppe hinzuzufügen.
Weitere Informationen finden Sie unter Add-SPServiceApplicationProxyGroupMember.
Wenn die SharePoint Server 2013 with Service Pack 1 (SP1)-Farm eine partitionierte Linkdatenbank verwendet, partitionieren Sie die Linkdatenbank in der SharePoint Server 2016-Farm auf die gleiche Weise. Weitere Informationen finden Sie unter Move-SPEnterpriseSearchLinksDatabases.
(Optional) Behalten Sie die Suchrelevanzeinstellungen aus der SharePoint Server 2013 with Service Pack 1 (SP1)-Farm bei. Da die aktualisierte Suchdienstanwendung einen neuen, leeren Index hat, können die Suchanalysedaten aus der SharePoint Server 2013 with Service Pack 1 (SP1)-Farm nicht vollständig beibehalten werden. Kopieren Sie die Analyseberichtsdatenbank aus der SharePoint Server 2013 with Service Pack 1 (SP1)-Farm, und fügen Sie sie an die neue Suchdienstanwendung in der SharePoint Server 2016-Farm an:
Sichern Sie die Analyseberichtsdatenbank in der SharePoint Server 2013 with Service Pack 1 (SP1)-Farm.
Stellen Sie die gesicherte Datenbank in der SharePoint Server 2016-Farm auf dem neuen Datenbankserver wieder her.
Fügen Sie die wiederhergestellte Datenbank in der SharePoint Server 2016-Farm an die neue Suchdienstanwendung an.
Überprüfen Sie, ob die Suchtopologie der neuen SharePoint Server 2016-Farm der Suchtopologie der SharePoint Server 2013 with Service Pack 1 (SP1)-Farm ähnelt. Wenn sich Ihre Anforderungen für die Suche geändert haben, bietet es sich jetzt an, die Suchtopologie der neuen SharePoint Server 2016-Farm horizontal zu skalieren.
Setzen Sie die Suchdienstanwendung in der SharePoint Server 2013 with Service Pack 1 (SP1)-Umgebung fort.
Geben Sie an der Microsoft PowerShell-Eingabeaufforderung den folgenden Befehl ein:
$ssa = Get-SPEnterpriseSearchServiceApplication <SearchServiceApplicationName> $ssa.Resume()Wobei Folgendes gilt:
- SearchServiceApplicationName ist der Name der Suchdienstanwendung, die Sie fortsetzen möchten.
Sicherstellen, dass sich alle neuen Proxys in der Standardproxygruppe befinden
Gehen Sie wie folgt vor, um zu überprüfen, ob die Schritte zum Erstellen der Proxys und Hinzufügen zur Standardproxygruppe erfolgreich waren.
So überprüfen Sie mithilfe von PowerShell, ob sich alle neuen Proxys in der Standardproxygruppe befinden:
Vergewissern Sie sich, dass Sie über die folgenden Mitgliedschaften verfügen:
Feste Serverrolle securityadmin auf der SQL Server-Instanz.
Feste Datenbankrolle db_owner auf allen Datenbanken, die aktualisiert werden sollen.
Administratorgruppe auf dem Server, auf dem die PowerShell-Cmdlets ausgeführt werden.
Ein Administrator kann mithilfe des Add-SPShellAdmin -Cmdlets Berechtigungen zur Verwendung des SharePoint Server 2016-Cmdlets gewähren.
Hinweis: Wenn Sie über keine Berechtigungen verfügen, kontaktieren Sie Ihren Setup-Administrator oder SQL Server-Administrator, um die Berechtigungen anzufordern. Weitere Informationen zu PowerShell-Berechtigungen finden Sie unter Add-SPShellAdmin.
Starten Sie die SharePoint 2016-Verwaltungsshell.
Für Windows Server 2012 R2:
Wählen Sie auf dem StartbildschirmSharePoint 2016-Verwaltungsshell aus.
Wenn sich die SharePoint 2016-Verwaltungsshell nicht auf dem Startbildschirm befindet, klicken Sie mit der rechten Maustaste auf Computer, wählen Sie Alle Apps und dann SharePoint 2016-Verwaltungsshell aus.
Weitere Informationen zur Interaktion mit Windows Server 2012 R2 finden Sie unter Allgemeine Verwaltungsaufgaben und Navigation in Windows Server 2012.
Geben Sie an der PowerShell-Eingabeaufforderung die folgenden Befehle ein:
$pg = Get-SPServiceApplicationProxyGroup -Identity "" $pg.ProxiesWobei Folgendes gilt:
$pg ist eine Variable, die festgelegt wird, um die Standardproxygruppe darzustellen.
Sie verwenden einen leeren Identity-Parameter (""), um die Standardproxygruppe anzugeben.
Daraufhin wird eine Liste aller Proxys in der Standardproxygruppe mit deren Anzeigenamen, Typnamen und IDs zurückgegeben.
Weitere Informationen finden Sie unter Get-SPServiceApplicationProxyGroup.
Da die Dienstanwendungen nun aktualisiert sind, können Sie mit dem Upgrade der Inhaltsdatenbanken beginnen. Als ersten Schritt in diesem Verfahren erstellen Sie die Webanwendungen, die für die einzelnen Inhaltsdatenbanken erforderlich sind.
| Phase | Beschreibung |
|---|---|
|
|
Dies ist die dritte Phase im Upgradeprozess für SharePoint Server 2013 with Service Pack 1 (SP1)-Daten und -Websites auf SharePoint Server 2016. Eine Übersicht über den gesamten Prozess finden Sie unter Übersicht über die Verfahren beim Upgrade auf SharePoint Server 2016. |
Nächste Phase: Upgraden von Inhaltsdatenbanken auf SharePoint Server 2016
Siehe auch
Konzepte
Erstellen einer SharePoint Server 2016-Farm für ein Upgrade einer Datenbankanfügung
Kopieren von Datenbanken in die neue Farm für ein Upgrade auf SharePoint Server 2016
Upgraden von Inhaltsdatenbanken auf SharePoint Server 2016
Übersicht über Dienstupgrades in SharePoint Server 2016