Upgraden von PowerPivot für SharePoint
Gilt für: SQL Server - nur Windows
Dieser Artikel fasst die Schritte zusammen, die erforderlich sind, um ein Upgrade einer Bereitstellung von PowerPivot für SharePoint auf Microsoft SQL Server 2016 (13.x) Power Pivot für SharePoint durchzuführen. Die jeweiligen Schritte hängen von der SharePoint-Version ab, unter der die Umgebung gerade ausgeführt wird, und umfassen das Power Pivot für SharePoint-Add-In (spPowerPivot.msi).
Gilt für: SharePoint 2010 | SharePoint 2013
Versionsanmerkungen finden Sie unter SQL Server 2016 Release Notes(Versionsanmerkungen zu SQL Server 2016).
In diesem Artikel:
Aktualisieren einer vorhandenen SharePoint 2013-Farm
Aktualisieren einer vorhandenen SharePoint 2010-Farm
Überprüfen der Versionen von PowerPivot-Komponenten und -Diensten
Upgraden von mehreren PowerPivot für SharePoint-Servern in einer SharePoint-Farm
Anwenden eines QFEs auf eine PowerPivot-Instanz in der Farm
Überprüfungstasks nach dem Upgrade
Hintergrund
Wenn Sie eine SharePoint 2010-Multiserverfarm upgraden, die zwei oder mehrere PowerPivot für SharePoint-Instanzen aufweist, müssen Sie jeden Server vollständig upgraden, bevor Sie mit dem nächsten Server fortfahren. Bei einem vollständigen Upgrade muss zunächst das SQL Server-Setup ausgeführt werden, um PowerPivot für SharePoint -Programmdateien zu aktualisieren. Anschließend müssen die aktualisierten Dienste mit SharePoint-Upgradeaktionen konfiguriert werden. Die Serververfügbarkeit ist beschränkt, bis Sie Upgradeaktionen im entsprechenden Power Pivot -Konfigurationstool oder Windows PowerShell ausführen.
Alle Power Pivot -Systemdienst- und Analysis Services-Instanzen in einer SharePoint 2010-Farm müssen die gleiche Version aufweisen. Weitere Informationen zum Überprüfen der Version finden Sie in diesem Artikel im Abschnitt Überprüfen der Versionen von PowerPivot-Komponenten und -Diensten .
Die Power Pivot -Konfigurationstools gehören zu den freigegebenen Funktionen von SQL Server. Alle freigegebenen Funktionen führen gleichzeitig ein Upgrade durch. Wenn Sie während eines Upgradevorgangs andere SQL Server-Instanzen oder -Funktionen auswählen, die ein Upgrade für freigegebene Funktionen erfordern, wird für das Power Pivot -Konfigurationstool ebenfalls ein Upgrade durchgeführt. Wenn das PowerPivot-Konfigurationstool upgegradet wird, die PowerPivot-Instanz jedoch nicht, können Probleme auftreten. Weitere Informationen zu gemeinsamen Features von SQL Server finden Sie unter Aktualisieren auf SQL Server 2016 mithilfe des Installations-Assistenten (Setup).
Das Power Pivot für SharePoint-Add-In (spPowerPivot.msi) wird parallel zu den Vorgängerversionen installiert. Das Add-In wird z. B. im Ordner
c:\Program Files\Microsoft SQL Server\nnn\Tools\PowerPivotToolsinstalliert. Informationen zu SQL Server-Installationsdateien finden Sie unter Dateispeicherorte.
Voraussetzungen
Berechtigungen
Sie müssen Farmadministrator sein, um für eine Power Pivot für SharePoint-Installation ein Upgrade durchzuführen. Sie müssen lokaler Administrator sein, um SQL Server-Setup auszuführen.
Sie müssen über db_owner -Berechtigungen für die Farmkonfigurationsdatenbank verfügen.
SQL Server:
Wenn die vorhandene Power Pivot-Installation SQL Server 2008 R2 (10.50.x) ist, benötigen Sie SQL Server 2008 R2 (10.50.x) Service Pack 2 (SP2) für ein Upgrade auf SQL Server PowerPivot für SharePoint.
Wenn die vorhandene Power Pivot-Installation SQL Server 2012 (11.x) ist, benötigen Sie SQL Server 2012 (11.x) Service Pack 1 (SP1) für ein Upgrade auf SQL Server PowerPivot für SharePoint.
SharePoint 2010:
- Wenn in der vorhandenen Installation SharePoint 2010 ausgeführt wird, installieren Sie SharePoint 2010 Service Pack 2, bevor Sie SQL Server PowerPivot für SharePoint upgraden. Weitere Informationen finden Sie unter Service Pack 2 für Microsoft SharePoint 2010. Verwenden Sie den PowerShell-Befehl
(Get-SPfarm).BuildVersion.ToString(), um die Version zu überprüfen. Eine Zuordnung von Buildversion und Freigabedatum finden Sie unter SharePoint 2010-Buildnummern.
Aktualisieren einer vorhandenen SharePoint 2013-Farm
Gehen Sie wie folgt vor, um ein Upgrade für eine PowerPivot für SharePoint -Bereitstellung in SharePoint 2013 auszuführen:

Führen Sie SQL Server -Setup auf Back-End-Servern aus, auf denen Analysis Services im SharePoint-Modus ausgeführt wird. Wenn der Server mehrere Instanzen von Analysis Serviceshostet, führen Sie mindestens für die POWERPIVOT -Instanz ein Upgrade aus. In der folgenden Liste sind die Schritte des Setup-Assistenten zusammengefasst, die bei einem Power Pivot -Upgrade ausgeführt werden:
Wählen Sie im SQL Server-Setup-Assistenten die Option Installation aus.
Wählen Sie Upgrade von SQL Server... aus.
Wählen Sie auf der Seite Instanz auswählen den Instanznamen POWERPIVOT aus, und wählen Sie dann Weiter aus.
Weitere Informationen finden Sie unter Aktualisieren auf SQL Server 2016 mithilfe des Installations-Assistenten (Setup).
Starten Sie den Server neu.
Führen Sie das Power Pivot für SharePoint-Add-In (spPowerPivot.msi) auf jedem Server in der SharePoint 2013-Farm aus, um die Datenanbieter zu installieren. Eine Ausnahme bilden Server, auf denen der SQL Server-Setup-Assistent ausgeführt wurde, da die Datenanbieter dadurch ebenfalls aktualisiert werden. Weitere Informationen finden Sie unter Herunterladen von Microsoft SQL Server 2014 Power Pivot für Microsoft SharePoint 2013 und Installieren oder Deinstallieren von Power Pivot für SharePoint-Add-Ins (SharePoint 2013).
Führen Sie das Power Pivot für SharePoint 2013“ für einen der SharePoint-Anwendungsserver aus, um die SharePoint-Farm mit den aktualisierten Lösungsdateien zu konfigurieren, die vom Add-In installiert werden. Die SharePoint-Zentralverwaltung kann für diesen Schritt nicht verwendet werden. Weitere Informationen finden Sie unter
Geben Sie im Windows-Startbildschirm PowerPivot ein, und wählen Sie in den Suchergebnissen PowerPivot für SharePoint 2013 aus. Beachten Sie, dass bei der Suche beide Versionen des Konfigurationstools zurückgegeben werden können.
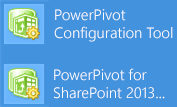
oder
Zeigen Sie im Startmenü auf Alle Programme, und wählen Sie dann Microsoft SQL Server > Konfigurationstools > Konfigurationstool für Power Pivot für SharePoint 2013 aus. Dieses Tool wird nur aufgeführt, wenn PowerPivot für SharePoint auf dem lokalen Server installiert ist.
Beim Starten überprüft das Konfigurationstool den Upgradestatus der Power Pivot -Farmlösung und der Power Pivot -Webanwendungslösungen. Wenn frühere Versionen dieser Lösungen erkannt werden, wird folgende Meldung angezeigt: Neuere Versionen der PowerPivot-Lösungsdateien wurden erkannt. Wählen Sie die Upgradeoption aus, um ein Upgrade für die Farm durchzuführen. Wählen Sie OK aus, um die Bestätigungsmeldung des Systems zu schließen.
Wählen Sie Funktionen, Dienste, Anwendungen und Lösungen aktualisieren und dann OK aus.
Sehen Sie sich die Aktionen in der linken Taskliste an, und schließen Sie alle aus, die nicht vom Tool ausgeführt werden sollen. Alle Aktionen sind standardmäßig eingeschlossen. Um eine Aktion zu entfernen, wählen Sie sie in der linken Taskliste aus, und deaktivieren Sie dann auf der Seite Parameter das Kontrollkästchen Diese Aktion in Taskliste einschließen .
Überprüfen Sie optional ausführliche Informationen auf der Registerkarte Skript oder Ausgabe .
Die Registerkarte "Ausgabe" ist eine Zusammenfassung der Aktionen, die vom Tool ausgeführt werden. Diese Informationen werden unter folgendem Protokolldateipfad gespeichert:
C:\Program Files\Microsoft SQL Server\130\Tools\PowerPivotTools\SPAddinConfiguration\Log.Die Registerkarte "Skript" enthält die PowerShell-Cmdlets oder verweist auf die PowerShell-Skriptdateien, die vom Tool ausgeführt werden.
Wählen Sie Überprüfen aus, um zu überprüfen, ob alle Aktionen gültig sind. Wenn Überprüfen nicht verfügbar ist, bedeutet das, dass alle Aktionen für das System gültig sind. Wenn Überprüfen verfügbar ist, haben Sie möglicherweise einen Eingabewert (z. B. den Namen der Excel-Dienstanwendung) geändert, oder das Tool hat erkannt, dass eine bestimmte Aktion nicht ausgeführt werden kann. Wenn eine Aktion nicht ausgeführt werden kann, müssen Sie sie ausschließen oder die zugrunde liegenden Bedingungen ändern, aufgrund derer die Aktion als ungültig gekennzeichnet wird.
Wichtig
Die erste Aktion, Farmlösung aktualisieren, muss immer zuerst verarbeitet werden. Sie registriert die PowerShell-Cmdlets, die zur Serverkonfiguration verwendet werden. Wenn Sie für diese Aktion einen Fehler erhalten, fahren Sie nicht fort. Verwenden Sie stattdessen die vom Fehler zurückgegebenen Informationen, um das Problem vor dem Verarbeiten weiterer Aktionen in der Taskliste zu diagnostizieren und zu lösen.
Wählen Sie Ausführen aus, um alle Aktionen auszuführen, die für diesen Task gültig sind. Ausführen ist nur verfügbar, nachdem die Überprüfung erfolgreich war. Wenn Sie Ausführen auswählen, wird die folgende Warnung angezeigt und erinnert Sie, dass Aktionen im Batchmodus verarbeitet werden: „All of the configuration settings that are flagged as valid in the tool will be applied to the SharePoint farm. Do you want to continue?“ (Alle im Tool als gültig gekennzeichneten Konfigurationseinstellungen werden auf die SharePoint-Farm angewendet. Möchten Sie den Vorgang fortsetzen?).
Wählen Sie Yes (Ja), um fortzufahren.
Die Aktualisierung von Lösungen und Funktionen in der Farm kann mehrere Minuten dauern. In diesem Zeitraum treten bei Anforderungen zum Herstellen von Verbindungen mit PowerPivot-Daten Fehler auf, z. B. Daten können nicht aktualisiert werden oder Bei dem Versuch, die angeforderte Aktion auszuführen, ist ein Fehler aufgetreten. Versuchen Sie es bitte erneut. Nachdem das Upgrade abgeschlossen ist, ist der Server verfügbar, und diese Fehler treten nicht mehr auf.
Weitere Informationen finden Sie unter
Überprüfen Sie, ob das Upgrade erfolgreich ausgeführt wurde, indem Sie die Schritte nach dem Upgrade durchführen und die Version der Power Pivot -Server in der Farm überprüfen. Weitere Informationen finden Sie unter Überprüfungstasks nach dem Upgrade in diesem Artikel und im folgenden Abschnitt.
Aktualisieren einer vorhandenen SharePoint 2010-Farm
Um ein Upgrade für eine PowerPivot für SharePoint -Bereitstellung in SharePoint 2010 auszuführen, gehen Sie wie folgt vor:

Laden Sie Service Pack 2 für Microsoft SharePoint 2010 herunter, und wenden Sie es auf alle Server in der Farm an. Überprüfen Sie, ob die Installation von Share Point SP2 erfolgreich abgeschlossen wurde. Öffnen Sie in der Zentraladministration auf der Seite Upgrade und Migration die Seite Produkt- und Patchinstallationsstatus überprüfen, um Statusmeldungen zu SP2 anzuzeigen.
Überprüfen Sie, ob der SharePoint 2010-Verwaltungsdienst von Windows ausgeführt wird.
Get-Service | where {$_.displayname -like "*SharePoint*"}Überprüfen Sie, ob die SharePoint-Dienste SQL Server Analysis Services und Power Pivot-Systemdienst für SQL Server in der SharePoint-Zentralverwaltung gestartet wurden, oder verwenden Sie den folgenden PowerShell-Befehl:
get-SPserviceinstance | where {$_.typename -like "*sql*"}Überprüfen Sie, ob der Windows-Dienst SQL Server Analysis Services (Power Pivot) ausgeführt wird.
Get-Service | where {$_.displayname -like "*powerpivot*"}Führen Sie SQL Server-Setup für den ersten SharePoint-Anwendungsserver aus, auf dem der Windows-Dienst SQL Server Analysis Services (Power Pivot) ausgeführt wird, um für die POWERPIVOT-Instanz ein Upgrade durchzuführen. Wählen Sie auf der Seite Installation des SQL Server-Setup-Assistenten die Upgradeoption aus. Weitere Informationen finden Sie unter Aktualisieren auf SQL Server 2016 mithilfe des Installations-Assistenten (Setup).
Starten Sie den Server neu , bevor Sie das Konfigurationstool ausführen. Mit diesem Schritt wird sichergestellt, dass vom SQL Server-Setup installierte Updates oder erforderliche Komponenten vollständig im System konfiguriert werden.
Führen Sie das Power Pivot -Konfigurationstool auf dem ersten SharePoint-Anwendungsserver aus, auf dem der SQL Server Analysis Services-Dienst (Power Pivot) ausgeführt wird, um ein Upgrade für die Lösungen und Webdienste in SharePoint durchzuführen. Die Zentralverwaltung kann für diesen Schritt nicht verwendet werden.
Zeigen Sie im Startmenü auf Alle Programme, und wählen Sie dann Microsoft SQL Server > Konfigurationstools > Konfigurationstool für Power Pivot aus. Dieses Tool wird nur aufgeführt, wenn PowerPivot für SharePoint auf dem lokalen Server installiert ist.
Beim Starten überprüft das Konfigurationstool den Upgradestatus der Power Pivot -Farmlösung und der Power Pivot -Webanwendungslösungen. Wenn frühere Versionen dieser Lösungen erkannt werden, wird folgende Meldung angezeigt: „Neuere Versionen der PowerPivot-Lösungsdateien wurden erkannt. Wählen Sie die Upgradeoption aus, um ein Upgrade für die Farm durchzuführen.“ Wählen Sie OK aus, um die Meldung zu schließen.
Wählen Sie Funktionen, Dienste, Anwendungen und Lösungen aktualisieren und dann OK aus, um fortzufahren.
Die folgende Warnung wird angezeigt: „Arbeitsmappen im Power Pivot-Management-Dashboard werden in Kürze auf die neueste Version aktualisiert. Alle an vorhandenen Arbeitsmappen vorgenommenen Anpassungen gehen verloren. Möchten Sie den Vorgang fortsetzen?“
Diese Warnung bezieht sich auf Arbeitsmappen im Power Pivot -Management-Dashboard, die Berichte zu Datenaktualisierungsaktivitäten enthalten. Wenn Sie diese Arbeitsmappen angepasst haben, gehen alle an diesen Arbeitsmappen vorgenommenen Änderungen verloren, wenn vorhandene Dateien durch neuere Versionen ersetzt werden.
Wählen Sie Ja aus, um die Arbeitsmappen mit neueren Versionen zu überschreiben. Wählen Sie andernfalls Nein aus, um zur Startseite zurückzukehren. Speichern Sie die Arbeitsmappen an einem anderen Speicherort, damit Sie eine Kopie haben, und kehren Sie dann zu diesem Schritt zurück, sobald Sie fortfahren möchten.
Weitere Informationen zum Anpassen von im Dashboard verwendeten Arbeitsmappen finden Sie unter Anpassen des PowerPivot-Management-Dashboards.
Sehen Sie sich die Aktionen in der Taskliste an, und schließen Sie alle aus, die nicht vom Tool ausgeführt werden sollen. Alle Aktionen sind standardmäßig eingeschlossen. Wählen Sie zum Entfernen einer Aktion diese in der Taskliste aus, und deaktivieren Sie dann auf der Seite mit den Parametern das Kontrollkästchen Diese Aktion in Taskliste einschließen .
Überprüfen Sie optional ausführliche Informationen auf der Registerkarte Ausgabe oder auf der Registerkarte Skript .
Die Registerkarte "Ausgabe" ist eine Zusammenfassung der Aktionen, die vom Tool ausgeführt werden. Diese Informationen werden unter folgendem Protokolldateipfad gespeichert:
c:\Program Files\Microsoft SQL Server\130\Tools\PowerPivotTools\ConfigurationTool\Log.Die Registerkarte "Skript" enthält die PowerShell-Cmdlets oder verweist auf die PowerShell-Skriptdateien, die vom Tool ausgeführt werden.
Wählen Sie Überprüfen aus, um zu überprüfen, ob alle Aktionen gültig sind. Wenn Überprüfen nicht verfügbar ist, bedeutet das, dass alle Aktionen für das System gültig sind. Wenn Überprüfen verfügbar ist, haben Sie möglicherweise einen Eingabewert (z. B. den Namen der Excel-Dienstanwendung) geändert, oder das Tool hat erkannt, dass eine bestimmte Aktion nicht ausgeführt werden kann. Wenn eine Aktion nicht ausgeführt werden kann, müssen Sie sie ausschließen oder die zugrunde liegenden Bedingungen ändern, aufgrund derer die Aktion als ungültig gekennzeichnet wird.
Wichtig
Die erste Aktion, Farmlösung aktualisieren, muss immer zuerst verarbeitet werden. Sie registriert die PowerShell-Cmdlets, die zur Serverkonfiguration verwendet werden. Wenn Sie für diese Aktion einen Fehler erhalten, fahren Sie nicht fort. Verwenden Sie stattdessen die vom Fehler zurückgegebenen Informationen, um das Problem vor dem Verarbeiten weiterer Aktionen in der Taskliste zu diagnostizieren und zu lösen.
Wählen Sie Ausführen aus, um alle Aktionen auszuführen, die für diesen Task gültig sind. Ausführen ist nur verfügbar, nachdem die Überprüfung erfolgreich war. Wenn Sie Ausführen auswählen, wird die folgende Warnung angezeigt und erinnert Sie, dass Aktionen im Batchmodus verarbeitet werden: „All of the configuration settings that are flagged as valid in the tool will be applied to the SharePoint farm“ – „Alle im Tool als gültig gekennzeichneten Konfigurationseinstellungen werden auf die SharePoint-Farm angewendet. Möchten Sie den Vorgang fortsetzen?“
Wählen Sie Yes (Ja), um fortzufahren.
Die Aktualisierung von Lösungen und Funktionen in der Farm kann mehrere Minuten dauern. Während dieser Zeit treten bei Verbindungsanforderungen für Power Pivot-Daten z.B. folgende Fehler auf: „Die Daten konnten nicht aktualisiert werden.“ oder „Fehler bei dem Versuch, die angeforderte Aktion auszuführen. Versuchen Sie es bitte erneut.“ Nachdem das Upgrade abgeschlossen ist, ist der Server verfügbar, und diese Fehler treten nicht mehr auf.
Wiederholen Sie den Vorgang für jeden SQL Server Analysis Services-Dienst (Power Pivot) in der Farm: 1) Führen Sie SQL Server-Setup aus, 2) Führen Sie das Power Pivot-Konfigurationstool aus.
Überprüfen Sie, ob das Upgrade erfolgreich ausgeführt wurde, indem Sie die Schritte nach dem Upgrade durchführen und die Version der Power Pivot -Server in der Farm überprüfen. Weitere Informationen finden Sie unter Überprüfungstasks nach dem Upgrade in diesem Artikel und im folgenden Abschnitt.
Problembehandlung
Sie können Fehlerinformationen für jede Aktion im Bereich "Parameter" anzeigen.
Überprüfen Sie bei auf das Bereitstellen oder Zurückziehen der Lösung bezogenen Problemen, ob der SharePoint 2010-Administratordienst gestartet wird. Dieser Dienst führt die Zeitgeberaufträge aus, die Konfigurationsänderungen in einer Farm auslösen. Wird der Dienst nicht ausgeführt, tritt beim Bereitstellen oder Zurücknehmen der Lösung ein Fehler auf. Persistente Fehler weisen darauf hin, dass sich bereits ein Auftrag zum Bereitstellen oder Zurückziehen in der Warteschlange befindet und weitere Aktionen des Konfigurationstools blockiert.
Starten Sie die SharePoint 2010-Verwaltungsshell als Administrator, und führen Sie dann den folgenden Befehl aus, um Aufträge in der Warteschlange anzuzeigen:
Stsadm -o enumdeploymentsÜberprüfen Sie vorhandene Bereitstellungen auf die folgenden Informationen: Typ ist „Zurückziehung“ oder „Bereitstellung“, Datei ist „powerpivotwebapp.wsp“ oder „powerpivotfarm.wsp“.
Kopieren Sie bei Bereitstellungen oder Zurückziehungen von Power Pivot-Lösungen den GUID-Wert für JobId, und fügen Sie ihn in den folgenden Befehl ein (verwenden Sie zum Kopieren der GUID die Befehle zum Markieren, Kopieren und Einfügen im Bearbeitungsmenü der Shell):
Stsadm -o canceldeployment -id "<GUID>"Wiederholen Sie den Task im Konfigurationstool, indem Sie Überprüfen und Ausführen auswählen.
Überprüfen Sie bei allen anderen Fehlern die ULS-Protokolle. Weitere Informationen finden Sie unter Konfigurieren und Anzeigen der SharePoint-Protokolldateien und -Diagnoseprotokollierung (Power Pivot für SharePoint).
Arbeitsmappen
Beim Upgrade eines Servers werden die auf ihm ausgeführten PowerPivot -Arbeitsmappen nicht zwangsläufig upgegradet. Ältere Arbeitsmappen, die in der vorherigen Version von PowerPivot für Excel erstellt wurden, können auch weiterhin unter Verwendung der im diesem vorherigen Release verfügbaren Features verwendet werden. Arbeitsmappen bleiben funktionsbereit, da ein aktualisierter Server die Version vom OLE DB-Anbieter für Analysis Services besitzt, die ein Teil der vorherigen Installation war.
Datenaktualisierung
Das Upgrade wirkt sich auf Datenaktualisierungsvorgänge aus. Die geplante Datenaktualisierung ist auf dem Server nur für Arbeitsmappen mit derselben Serverversion verfügbar. Wenn Sie Arbeitsmappen aus früheren Version hosten, funktioniert die Datenaktualisierung ggf. nicht mehr für diese Arbeitsmappen. Um die Datenaktualisierung erneut zu aktivieren, müssen Sie die Arbeitsmappen aktualisieren. Sie können jede Arbeitsmappe manuell in Power Pivot für Excel upgraden oder das automatische Upgrade für die Datenaktualisierungsfunktion in SharePoint 2010 aktivieren. Das automatische Upgrade aktualisiert eine Arbeitsmappe vor dem Ausführen der Datenaktualisierung auf die aktuelle Version, was dazu führt, dass der Zeitplan für Datenaktualisierungsvorgänge eingehalten wird.
Überprüfen der Versionen von PowerPivot-Komponenten und -Diensten
Alle Power Pivot -Systemdienst- und Analysis Services-Instanzen müssen die gleiche Version aufweisen. Um sicherzustellen, dass alle Serverkomponenten über die gleiche Version verfügen, überprüfen Sie die Versionsinformationen auf folgende Punkte:
Überprüfen der Version von PowerPivot-Lösungen und des PowerPivot-Systemdiensts
Führen Sie den folgenden PowerShell-Befehl aus:
Get-PowerPivotSystemService
Überprüfen Sie CurrentSolutionVersion. SQL Server entspricht der Version 13.0.<Hauptversion>.<Nebenversion>.
Überprüfen der Version des Analysis Services-Windows-Diensts
Wenn Sie nur einige der PowerPivot für SharePoint-Server in einer SharePoint 2010-Farm upgegradet haben, ist die Instanz von Analysis Services auf nicht upgegradeten Servern älter als die in der Farm erwartete Version. Sie müssen alle Server auf die gleiche Version upgraden, um sie verwenden zu können. Verwenden Sie eine der folgenden Methoden, um die Version des SQL Server Analysis Services-Windows-Diensts (Power Pivot) auf jedem Computer zu überprüfen.
Windows-Datei-Explorer:
Navigieren Sie zum Ordner Bin der Power Pivot -Instanz. Beispiel:
C:\Program Files\Microsoft SQL Server\MSAS13.POWERPIVOT\OLAP\bin.Klicken Sie mit der rechten Maustaste auf
msmdsrv.exe, und wählen Sie Eigenschaftenaus.Wählen Sie Details aus.
Die SQL Server-Dateiversion sollte 13.00.<Hauptversion>.<Nebenversion> lauten.
Stellen Sie sicher, dass diese Zahl mit der Version der Power Pivot -Lösung und des Systemdiensts übereinstimmt.
Informationen beim Starten des Diensts:
Beim Starten des Power Pivot -Diensts werden Versionsinformationen in das Windows-Ereignisprotokoll geschrieben.
Ausführen von Windows
eventvwrErstellen Sie einen Filter für
MSOLAP$POWERPIVOTder Quelle.Suchen Sie ein mit folgendem Beispiel vergleichbares Informationsereignis.
Der -Dienst wurde gestartet. Microsoft SQL Server Analysis Services 64-Bit Evaluation (x64) RTM 13.0.2000.8.
Überprüfen Sie die Dateiversion anhand von PowerShell.
Sie können die Produktversion mit PowerShell überprüfen. PowerShell ist eine gute Wahl, wenn Sie die Versionsüberprüfung per Skript oder automatisch vornehmen möchten.
(get-childitem "C:\Program Files\Microsoft SQL Server\MSAS13.POWERPIVOT2000\OLAP\bin\msmdsrv.exe").VersionInfo
Durch den vorangehenden PowerShell-Befehl werden in etwa folgende Informationen zurückgegeben:
ProductVersion FileVersion FileName
13.0.2000.8 2016.0130.200 C:\Programme\Microsoft SQL Server\MSAS13.POWERPIVOT2000\OLAP\bin\msmdsrv.exe
Überprüfen der MSOLAP-Datenanbieterversion für SharePoint
Überprüfen Sie mithilfe der folgenden Anweisungen, welche Versionen des Analysis Services OLE DB-Anbieters von Excel Services als vertrauenswürdig eingestuft werden. Sie müssen Farm- oder Dienstanwendungsadministrator sein, um die Einstellungen für den vertrauenswürdigen Datenanbieter in Excel Services überprüfen zu können.
Wählen Sie in der Zentralverwaltung unter „Anwendungsverwaltung“ die Option Dienstanwendungen verwalten aus.
Wählen Sie den Namen der Excel Services-Dienstanwendung aus, z. B. ExcelServiceApp1.
Wählen Sie Vertrauenswürdige Dienstanbieter aus. Daraufhin sollte MSOLAP.5 (Microsoft OLE DB-Anbieter für OLAP Services 11.0) angezeigt werden. Wenn Sie die PowerPivot für SharePoint-Installation upgegradet haben, wird außerdem MSOLAP.4 aus der Vorgängerversion angezeigt.
Weitere Informationen finden Sie unter Hinzufügen von MSOLAP.5 als vertrauenswürdigen Datenanbieter in Excel Services.
MSOLAP.4 wird als Microsoft OLE DB-Anbieter für OLAP-Dienste 10.0 bezeichnet. Bei dieser Version handelt es sich möglicherweise um die mit Excel Services installierte Standardversion von SQL Server 2008 (10.0.x) oder um SQL Server 2008 R2 (10.50.x). Die von SharePoint installierte Standardversion unterstützt keinen PowerPivot-Datenzugriff. Sie müssen SQL Server 2008 R2 (10.50.x) oder höher besitzen, um eine Verbindung mit Power Pivot-Arbeitsmappen auf SharePoint herzustellen. Um zu bestätigen, dass Sie SQL Server 2008 R2 (10.50.x) installiert haben, befolgen Sie die im vorherigen Abschnitt beschriebenen Anweisungen. Dort wird das Überprüfen der Version durch Anzeigen der Dateieigenschaften erläutert.
Überprüfen der ADOMD.NET-Datenanbieterversion
Überprüfen Sie anhand der folgenden Anweisungen, welche Version von ADOMD.NET installiert ist. Sie müssen Farm- oder Dienstanwendungsadministrator sein, um die Einstellungen für den vertrauenswürdigen Datenanbieter in Excel Services überprüfen zu können.
Navigieren Sie auf dem SharePoint-Anwendungsserver zu
c:\Windows\Assembly.Sortieren Sie nach Assemblynamen, und suchen Sie Microsoft.Analysis Services.Adomd.Client.
Überprüfen Sie, ob Sie über die Version 13.0.<Buildnummer> verfügen.
Upgraden von mehreren PowerPivot für SharePoint-Servern in einer SharePoint-Farm
In einer Topologie mit mehreren Servern, in der sich mehr als ein PowerPivot für SharePoint -Server befindet, müssen alle Serverinstanzen und -komponenten der gleichen Version entsprechen. Der Server, auf dem die neueste Version der Software ausgeführt wird, bestimmt die Ebene aller Server in der Farm. Wenn Sie nur einige der Server upgraden, sind die Server nicht mehr verfügbar, auf denen frühere Versionen der Software ausgeführt werden, bis sie ebenfalls upgegradet werden.
Nachdem Sie den ersten Server upgegradet haben, sind andere Server, für die noch kein Upgrade erfolgt ist, nicht mehr verfügbar. Verfügbarkeit wird wiederhergestellt, wenn alle Server auf der gleichen Ebene laufen.
Das SQL Server-Setup führt ein Upgrade der PowerPivot-Lösungsdateien auf dem physischen Computer durch. Um jedoch die von der Farm verwendeten Lösungen upzugraden, müssen Sie das in einem vorherigen Abschnitt dieses Artikels beschriebene PowerPivot-Konfigurationstool verwenden.
Anwenden eines QFE auf eine PowerPivot-Instanz in der Farm
Durch das Patchen eines Power Pivot für SharePoint-Server werden vorhandene Programmdateien auf eine neuere Version aktualisiert, die eine Lösung für ein bestimmtes Problem enthält. Wenn ein QFE für eine Topologie mit mehreren Servern angewendet wird, gibt es keinen primären Server, mit dem Sie beginnen müssen. Sie können mit jedem beliebigen Server beginnen, sofern das gleiche QFE auch für alle anderen Power Pivot -Server in der Farm übernommen wird.
Beim Anwenden des QFEs müssen Sie auch einen Konfigurationsschritt ausführen, durch den die Serverversionsinformationen in der Konfigurationsdatenbank der Farm aktualisiert werden. Die Version des gepatchten Servers wird zur neuen erwarteten Version für die Farm. Solange das QFE nicht angewendet und für alle Computer konfiguriert wurde, können die PowerPivot für SharePoint-Instanzen, die nicht über das QFE verfügen, keine Anforderungen für PowerPivot-Daten verarbeiten.
Um das QFE anzuwenden und ordnungsgemäß zu konfigurieren, führen Sie die folgenden Schritte aus:
Installieren Sie den Patch mithilfe der Anweisungen, die mit dem QFE bereitgestellt werden.
Starten Sie das Power Pivot -Konfigurationstool.
Wählen Sie Funktionen, Dienste, Anwendungen und Lösungen aktualisieren und dann OK aus.
Sehen Sie sich die im Upgradetask enthaltenen Aktionen an, und wählen Sie dann Überprüfen aus.
Wählen Sie Ausführen aus, um die Aktionen anzuwenden.
Wiederholen Sie die Schritte für weitere Power Pivot für SharePoint-Instanzen in der Farm.
Wichtig
Stellen Sie in einer aus mehreren Servern bestehenden Bereitstellung sicher, dass jede Instanz gepatcht und konfiguriert wird, bevor Sie zum nächsten Computer übergehen. Bevor Sie zur nächsten Instanz übergehen, muss die Upgradeaufgabe für die aktuelle Instanz vom Power Pivot -Konfigurationstool abgeschlossen werden.
In der Zentraladministration können Sie auf der Seite Produkt- und Patchinstallationsstatus überprüfen im Abschnitt Update- und Patchverwaltung die Versionsinformationen für Dienste in der Farm überprüfen.
Überprüfungstasks nach dem Upgrade
Führen Sie nach dem Abschließen des Upgrades die folgenden Schritte durch, um zu prüfen, ob der Server funktionstüchtig ist.
| Aufgabe | Link |
|---|---|
| Überprüfen Sie, ob der Dienst auf allen Computern mit Power Pivot für SharePoint ausgeführt wird. | Starten oder Beenden eines Power Pivot für SharePoint-Servers |
| Überprüfen Sie die Funktionsaktivierung auf der Website-Sammlungsebene. | Aktivieren der PowerPivot-Funktionsintegration für Websitesammlungen in der Zentraladministration |
| Überprüfen Sie für einzelne PowerPivot-Arbeitsmappen, ob diese ordnungsgemäß geladen werden, indem Sie eine Arbeitsmappe öffnen und Filter und Slicer auswählen, um eine Abfrage zu initiieren. | Überprüfen Sie, ob sich zwischengespeicherte Dateien auf der Festplatte befinden. Wenn es zwischengespeicherte Dateien gibt, wurden Datendateien auf dem physischen Server geladen. Suchen Sie im Ordner „\Programme\Microsoft SQL Server\MSAS13.POWERPIVOT\OLAP\Backup“ nach Cachedateien. |
| Testdaten werden auf ausgewählten Arbeitsmappen aktualisiert, die für Datenaktualisierung konfiguriert werden. | Die einfachste Möglichkeit zum Testen der Datenaktualisierung ist die Bearbeitung des Datenaktualisierungsplans, indem Sie Führen Sie zudem sobald wie möglich eine Aktualisierung durch. aktivieren, sodass die Datenaktualisierung unmittelbar ausgeführt wird. Dieser Schritt bestimmt, ob die Datenaktualisierung für die aktuelle Arbeitsmappe erfolgreich ist. Wiederholen Sie diese Schritte für andere häufig verwendete Arbeitsmappen, um sicherzustellen, dass die Datenaktualisierung funktional erfolgt. Weitere Informationen zum Planen der Datenaktualisierung finden Sie unter Planen einer Datenaktualisierung (Power Pivot für SharePoint). |
| Überwachen Sie die Datenaktualisierungsberichte im Power Pivot -Management-Dashboard von Zeit zu Zeit, um sicherzustellen, dass bei der Datenaktualisierung keine Fehler aufgetreten sind. | PowerPivot-Management-Dashboard und Verwendungsdaten |
Weitere Informationen zum Konfigurieren von Einstellungen und Features für Power Pivot finden Sie unter Power Pivot-Serververwaltung und -konfiguration in der Zentraladministration.
Schrittweise Anweisungen für alle Konfigurationsaufgaben nach der Installation finden Sie unter Anfängliche Konfiguration (Power Pivot für SharePoint).