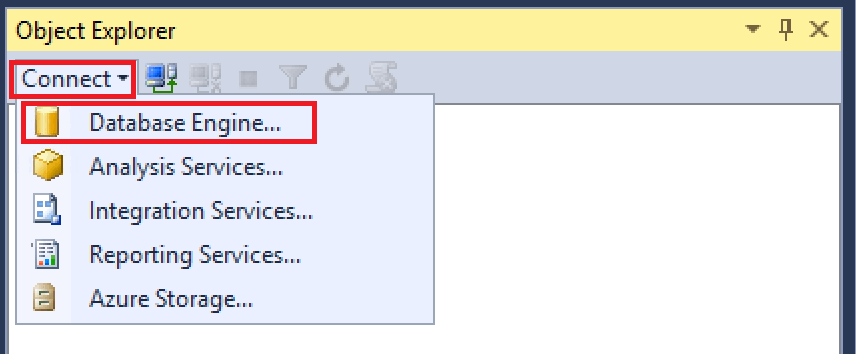Lektion 1: Herstellen einer Verbindung mit der Datenbank-Engine
Gilt für: SQL Server
Welche Tools beim Installieren der SQL Server Database Engine installiert werden, hängt von der Edition und den von Ihnen ausgewählten Installationsoptionen ab. In dieser Lektion werden die Haupttools vorgestellt, und Sie erfahren, wie Sie Verbindungen herstellen und eine einfache Funktion (Autorisieren zusätzlicher Benutzer) ausführen.
Diese Lektion enthält die folgenden Aufgaben:
- Tools für die ersten Schritte
- Herstellen einer Verbindung mit Management Studio
- Autorisieren zusätzlicher Verbindungen
Tools für die ersten Schritte
- Die SQL Server Database Engine wird mit verschiedenen Tools ausgeliefert. In diesem Artikel wird beschrieben, welche Tools Sie zuerst benötigen und wie das richtige Tool für den Auftrag ausgewählt wird. Auf alle Tools kann über das Menü Start zugegriffen werden. Einige Tools, z. B. SQL Server Management Studio (SSMS), werden standardmäßig nicht installiert. Wählen Sie die gewünschten Tools als Clientkomponenten während des Setupprogramms aus. SQL Server Express enthält nur eine Teilmenge der Tools.
Häufig verwendete Tools
In der folgenden Tabelle werden einige der häufigsten Clienttools beschrieben.
| Clienttool | type | Betriebssystem |
|---|---|---|
| SQL Server Management Studio (SSMS) | GUI | Windows |
| Azure Data Studio | GUI | Windows, macOS, Linux |
| bcp | BEFEHLSZEILENSCHNITTSTELLE (CLI) | Windows, macOS, Linux |
| sqlcmd | BEFEHLSZEILENSCHNITTSTELLE (CLI) | Windows, macOS, Linux |
In diesem Artikel konzentrieren wir uns auf die Verbindung über SSMS. Weitere Informationen zur Verbindung über Azure Data Studio finden Sie in Schnellstart: Verwenden von Azure Data Studio zum Verbinden und Abfragen von SQL Server.
Beispieldatenbank
Die Transact-SQL-Codebeispiele in diesem Artikel verwenden die AdventureWorks2022- oder AdventureWorksDW2022-Beispieldatenbank, die Sie von der Homepage Microsoft SQL Server Samples and Community Projects herunterladen können.
SQL Server Management Studio (nur Windows)
- Geben Sie in aktuellen Versionen von Windows auf der Startseite „SSMS“ ein, und klicken Sie anschließend auf Microsoft SQL Server Management Studio.
- Zeigen Sie im Start-Menü älterer Windows-Versionen auf Alle Programme, zeigen Sie auf Microsoft SQL Server und wählen Sie dann SQL Server Management Studio.
Herstellen einer Verbindung mit SSMS
- Es ist sehr einfach, mithilfe von Tools, die auf demselben Computer ausgeführt werden, eine Verbindung mit der Database Engine herzustellen, wenn Sie den Namen der Instanz kennen und wenn Sie die Verbindung als Mitglied der lokalen Administratorengruppe auf dem Computer herstellen. Die folgenden Vorgänge müssen auf dem Computer ausgeführt werden, der SQL Server hostet.
Hinweis
Dieses Thema beschreibt das Herstellen einer Verbindung mit einem lokalen SQL Server. Informationen zu Azure SQL Database finden Sie unter Verbinden mit der Azure SQL Database.
Instanznamen der Datenbank-Engine bestimmen
Melden Sie sich bei Windows als Mitglied der Administratorgruppe an, und öffnen Sie Management Studio.
Klicken Sie im Dialogfeld Verbindung mit Server herstellen auf Abbrechen.
Wenn „Registrierte Server“ nicht angezeigt wird, klicken Sie im Menü Ansicht auf Registrierte Server.
Wählen Sie in der Symbolleiste „Registrierte Server“ die Option Datenbank-Engine aus, erweitern Sie Datenbank-Engine, klicken Sie mit der rechten Maustaste auf Lokale Servergruppen, zeigen Sie auf Aufgaben, und klicken Sie anschließend auf Lokale Server registrieren. Erweitern Sie Lokale Servergruppen, um alle Instanzen der auf dem Computer installierten Datenbank-Engine anzuzeigen. Die Standardinstanz hat keinen Namen und wird mit dem Computernamen angezeigt. Eine benannte Instanz wird als der Computername, gefolgt von einem umgekehrten Schrägstrich (\) und dem Namen der Instanz, angezeigt. Für SQL Server Express hat die Instanz den Namen <computer_name>\sqlexpress, es sei denn, der Name wurde während des Setups geändert.
Überprüfen, ob die Datenbank-Engine ausgeführt wird
Wenn in „Registrierte Server“ neben dem Namen Ihrer Instanz von SQL Server ein grüner Punkt mit einem weißen Pfeil neben dem Namen angezeigt wird, wird die Database Engine ausgeführt und keine weiteren Aktionen ist erforderlich.
Wenn neben dem Name Ihrer Instanz von SQL Server ein roter Punkt mit einem weißen Quadrat angezeigt wird, wurde Database Engine beendet. Klicken Sie mit der rechten Maustaste auf die Database Engine, wählen Sie Service Control, und wählen Sie dann Starten. Nachdem ein Bestätigungsdialogfeld angezeigt wurde, sollte das Database Engine gestartet werden und ein grüner Kreis mit einem weißen Pfeil angezeigt werden.
Herstellen einer Verbindung mit der Datenbank-Engine
Mindestens ein Administratorkonto wurde ausgewählt, als SQL Server installiert wurde. Führen Sie den folgenden Schritt aus, während Sie bei Windows als Administrator angemeldet sind.
Klicken Sie in Management Studio im Menü Datei auf Objekt-Explorer verbinden.
- Das Dialogfeld Verbindung mit Server herstellen wird geöffnet. Im Feld Servertyp wird der zuletzt verwendete Typ der Komponente angezeigt.
Wählen Sie Datenbank-Engine aus.
Geben Sie im Feld Servername den Namen der Instanz der Datenbank-Engine ein. Bei der Standardinstanz von SQL Server ist der Servername der Name des Computers. Bei einer benannten Instanz von SQL Server ist der Servername der <computer_name>\<instance_name>, wie z. B. ACCTG_SRVR\SQLEXPRESS. Der folgende Screenshot zeigt das Herstellen einer Verbindung mit der (unbenannten) Standardinstanz von SQL Server auf einem Computer namens
PracticeComputer. Der Benutzer, der bei Windows angemeldet ist, ist Mary aus der Domain „Contoso“. Bei Verwendung der Windows-Authentifizierung können Sie den Benutzernamen nicht ändern.Wählen Sie Verbinden.
Hinweis
In diesem Tutorial wird davon ausgegangen, dass Sie noch keine Vorkenntnisse zu SQL Server besitzen und keine besonderen Probleme beim Herstellen einer Verbindung haben. Detaillierte Schritte zur Fehlerbehebung finden Sie unter Beheben von Verbindungsfehlern mit der SQL Server-Datenbank-Engine.
Autorisieren zusätzlicher Verbindungen
Nachdem Sie als Administrator eine Verbindung mit SQL Server hergestellt haben, besteht eine Ihrer ersten Aufgaben darin, andere Benutzer zum Herstellen einer Verbindung zu autorisieren. Dazu erstellen Sie eine Anmeldung und erteilen dieser Anmeldung die Berechtigung, als Benutzer auf eine Datenbank zuzugreifen. Anmeldungen können mit Windows-Authentifizierung, SQL-Authentifizierung oder Microsoft Entra-Authentifizierung erstellt werden. Anmeldungen mit Windows-Authentifizierung verwenden Anmeldeinformationen von Windows. SQL-Authentifizierungsanmeldungen speichern die Authentifizierungsinformationen in SQL Server und sind unabhängig von Ihren Windows-Anmeldeinformationen. Anmeldungen von Microsoft Entra ID (früher Azure Active Directory) verwenden Anmeldeinformationen aus cloudbasierten Identitäten. Weitere Informationen zu dieser Methode finden Sie im folgenden Artikel: Verwenden der Microsoft Entra-Authentifizierung.
Verwenden Sie nach Möglichkeit immer Windows-Authentifizierung.
Tipp
Die meisten Organisationen verfügen über Domänenbenutzer und werden Windows-Authentifizierung verwenden. Sie können damit experimentieren, indem Sie zusätzliche lokale Benutzer auf Ihrem Computer erstellen. Lokale Benutzer werden von Ihrem Computer authentifiziert, also ist die Domäne der Computername. Wenn Ihr Computer beispielsweise MyComputer heißt und Sie einen Benutzer namens Testerstellen, lautet die Windows-Beschreibung des Benutzers Mycomputer\Test.
So erstellen Sie eine Anmeldung mit Windows-Authentifizierung
In der vorherigen Aufgabe haben Sie eine Verbindung mit der Datenbank-Engine mithilfe von Management Studio hergestellt. Erweitern Sie im Objekt-Explorer Ihre Serverinstanz, erweitern Sie Sicherheit, klicken Sie mit der rechten Maustaste auf Anmeldungen, und klicken Sie anschließend auf Neue Anmeldung. Das Dialogfeld Anmeldung – Neu wird angezeigt.
Geben Sie auf der Seite Allgemein im Feld Anmeldename eine Windows-Anmeldung in folgendem Format ein:
<domain>\<login>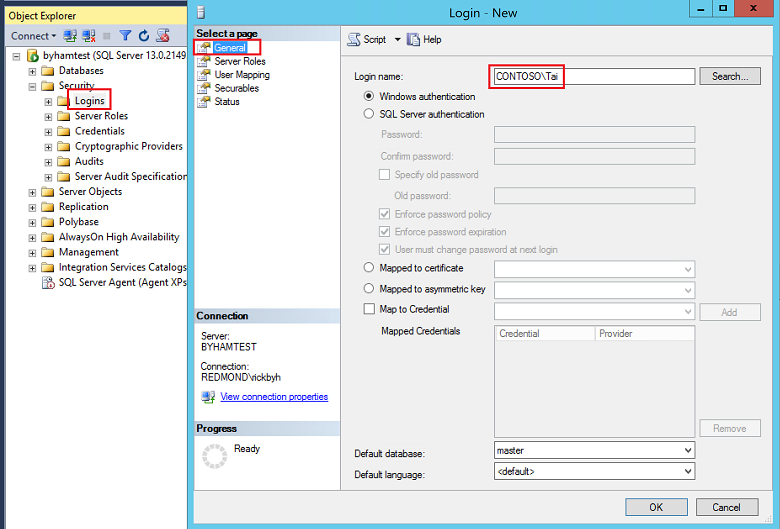
Wählen Sie im Feld Standarddatenbank die AdventureWorks-Datenbank aus, wenn sie verfügbar ist. Wählen Sie andernfalls die
master-Datenbank aus.Wenn die neue Anmeldung ein Administrator sein soll, klicken Sie auf der Seite Serverrollen auf sysadmin. Andernfalls lassen Sie den Eintrag leer.
Wählen Sie auf der Seite Benutzerzuordnung die Option Zuordnen für die
AdventureWorks2022-Datenbank aus, sofern diese verfügbar ist. Klicken Sie andernfalls aufmaster. Das Feld Benutzer wird mit dem Anmeldenamen aufgefüllt. Wenn das Dialogfeld geschlossen wird, erstellt es diesen Benutzer in der Datenbank.Geben Sie im Feld Standardschema den Schemanamen dbo ein, um die Anmeldung dem Schema für Datenbankbesitzer zuzuordnen.
Übernehmen Sie die Standardeinstellungen für die Felder Sicherungsfähige Elemente und Status, und klicken Sie auf OK, um die Anmeldung zu erstellen.
Wichtig
Diese grundlegenden Informationen sollen Ihnen den Einstieg erleichtern. SQL Server bietet eine umfassende Sicherheitsumgebung.
Zugehöriger Inhalt
- Herstellen einer Verbindung mit der Datenbank-Engine
- Beheben von Verbindungsfehlern mit der SQL Server-Datenbank-Engine
- Schnellstart: Herstellen einer Verbindung mit und Abfragen einer Instanz von Azure SQL-Datenbank oder Azure SQL Managed Instance mithilfe des SQL Server Management Studio (SSMS)
- Schnellstart: Verwenden von Azure Data Studio, um eine Verbindung mit einer Azure SQL-Datenbank herzustellen und sie abzufragen