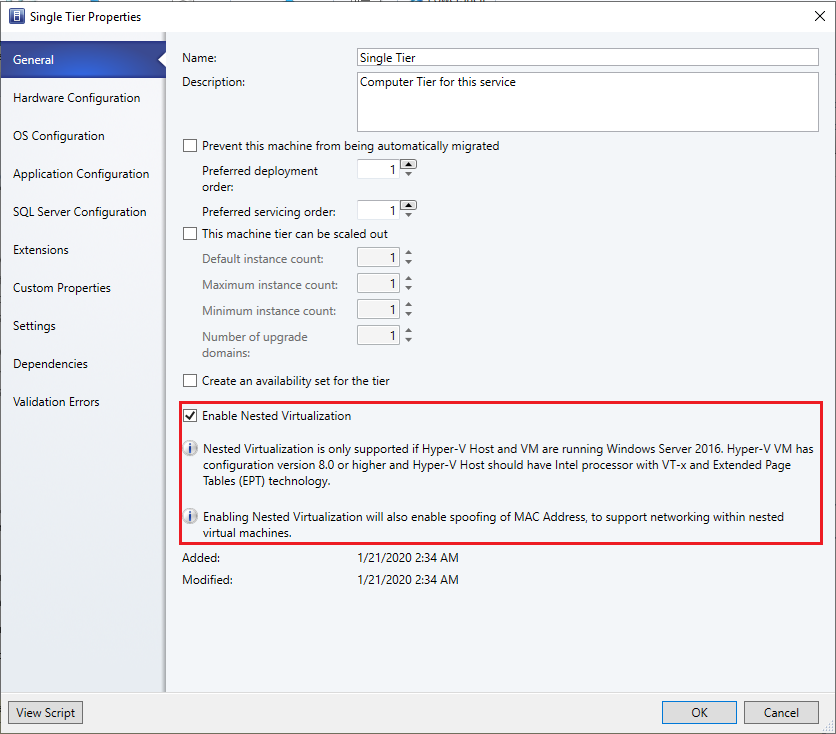Konfigurieren einer geschachtelten VM als Host
Geschachtelte Virtualisierung ist eine Funktionalität in Windows Server 2016 und höher, mit der Sie Hyper-V auf einem virtuellen Hyper-V-Computer ausführen können. Anders ausgedrückt: Mit geschachtelter Virtualisierung kann ein Hyper-V-Host selbst virtualisiert werden. Geschachtelte Virtualisierung kann mithilfe der PowerShell- und Hyper-V-Hostkonfiguration out-of-Band aktiviert werden.
Sie können diese Funktionalität verwenden, um die Infrastrukturkosten für Entwicklungs- und Testszenarien zu reduzieren, ohne dass einzelne Hardware benötigt wird.
Mit System Center – Virtual Machine Manager (VMM) können Sie die Funktion der geschachtelten Virtualisierung über die VMM-Konsole aktivieren und deaktivieren. Sie können den geschachtelten virtuellen Computer (VM) als Host in VMM konfigurieren und Hostvorgänge von VMM auf dieser VM ausführen. Beispielsweise betrachtet die dynamische VMM-Optimierung einen geschachtelten VM-Host für die Platzierung.
Aktivieren Sie die geschachtelte Virtualisierung auf einem virtuellen Computer, und konfigurieren Sie sie dann als Host.
Hinweis
Andere Virtualisierungsanwendungen als Hyper-V werden auf virtuellen Hyper-V-Computern nicht unterstützt und schlagen wahrscheinlich fehl. Hierzu gehört jede Softwareanwendung, die Hardwarevirtualisierungserweiterungen erfordert.
Vor der Installation
Stellen Sie sicher, dass die folgenden Voraussetzungen erfüllt werden:
- Hyper-V-Host unter Windows Server 2019, Windows Server 2022.
- Hyper-V-VM unter Windows Server 2019, Windows Server 2022.
- Eine Hyper-V-VM mit Konfigurationsversion 8.0 oder höher.
- Ein Intel-Prozessor mit VT-x- und EPT-Technologie.
Stellen Sie sicher, dass die folgenden Voraussetzungen erfüllt werden:
- Ein Hyper-V-Host unter Windows Server 2016, Windows Server 2019.
- Eine Hyper-V-VM mit Windows Server 2016, Windows Server 2019.
- Eine Hyper-V-VM mit Konfigurationsversion 8.0 oder höher.
- Ein Intel-Prozessor mit VT-x- und EPT-Technologie.
Netzwerkvirtualisierung aktivieren
Administratoren/delegierte Administratoren können die geschachtelte Virtualisierung mithilfe von VMM konfigurieren. Verwenden Sie die folgenden Verfahren:
- Aktivieren der geschachtelten Virtualisierung
- Konfigurieren des virtuellen Computers als Host in VMM
Aktivieren der geschachtelten Virtualisierung auf einem vorhandenen virtuellen Computer
Identifizieren Sie den virtuellen Computer, der die oben genannten Voraussetzungen erfüllt.
Stellen Sie sicher, dass der virtuelle Computer beendet ist.
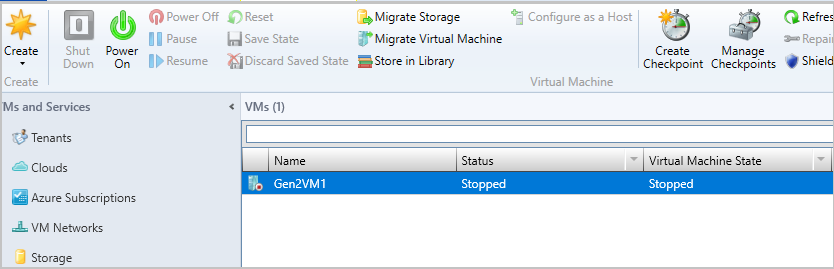
Durchsuchen Sie die Eigenschaften der ausgewählten VM.
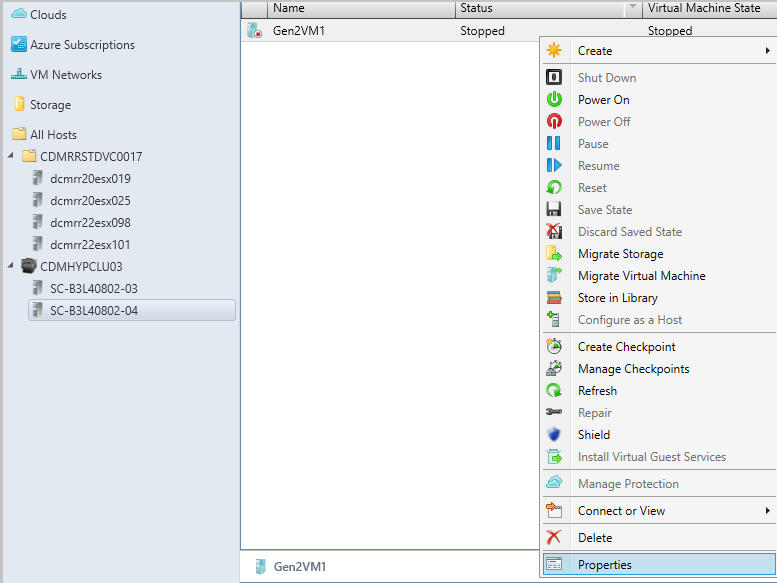
Wählen Sie unter "Allgemein" die Option "Geschachtelte Virtualisierung aktivieren" aus.
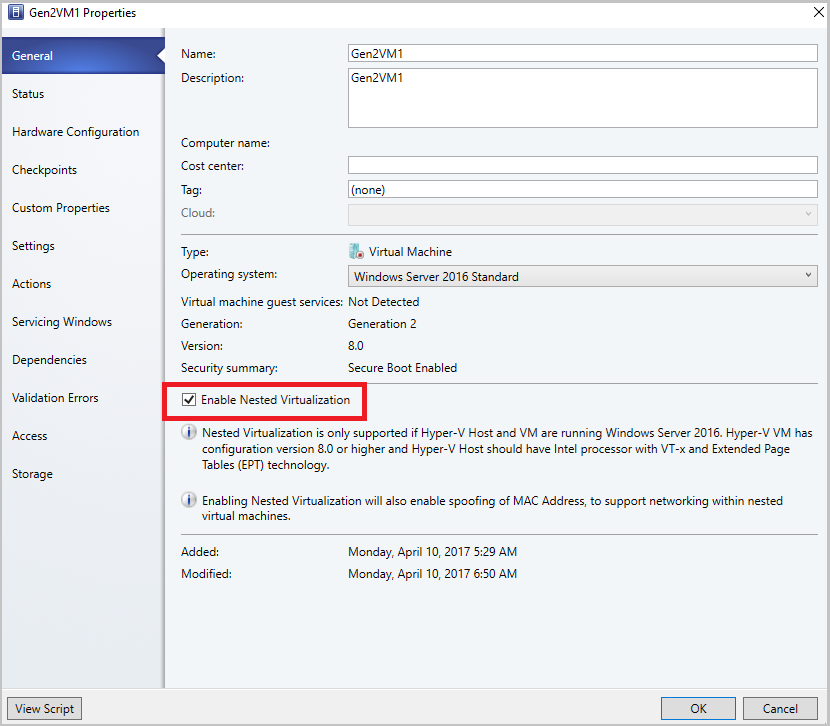
Konfigurieren der geschachtelten VM als Host
Aktivieren Sie die folgenden eingehenden und ausgehenden Firewallregeln auf der geschachtelten VM, die Sie als Host konfigurieren möchten.
Regeln für eingehende Firewalls
- Datei- und Druckerfreigabe
- Windows-Remoteverwaltung (HTTP-In)
- Windows-Verwaltungsinstrumentation
Ausgehende Firewallregeln
- Datei- und Druckerfreigabe
- Windows-Verwaltungsinstrumentation (WMI-Out)
Stellen Sie sicher, dass der virtuelle Computer ausgeführt wird. Starten Sie den virtuellen Computer, wenn er nicht ausgeführt wird.
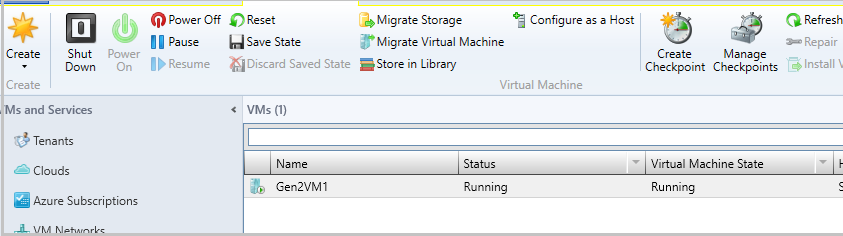
Klicken Sie mit der rechten Maustaste auf den virtuellen Computer, und wählen Sie "Als Host konfigurieren" aus. Der Assistent zum Hinzufügen von Ressourcen wird angezeigt.
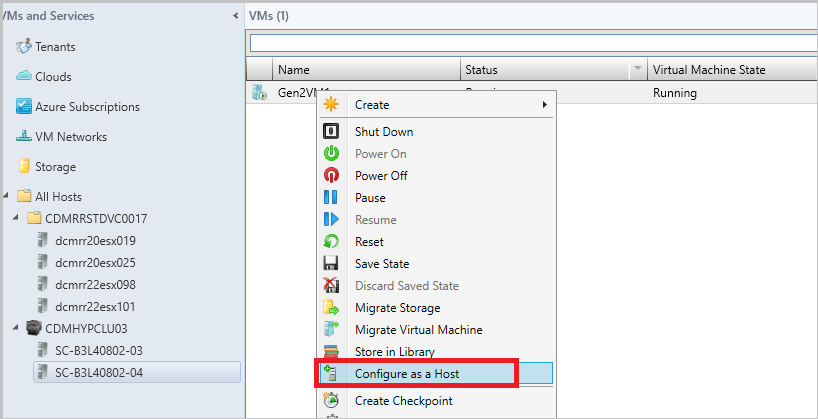
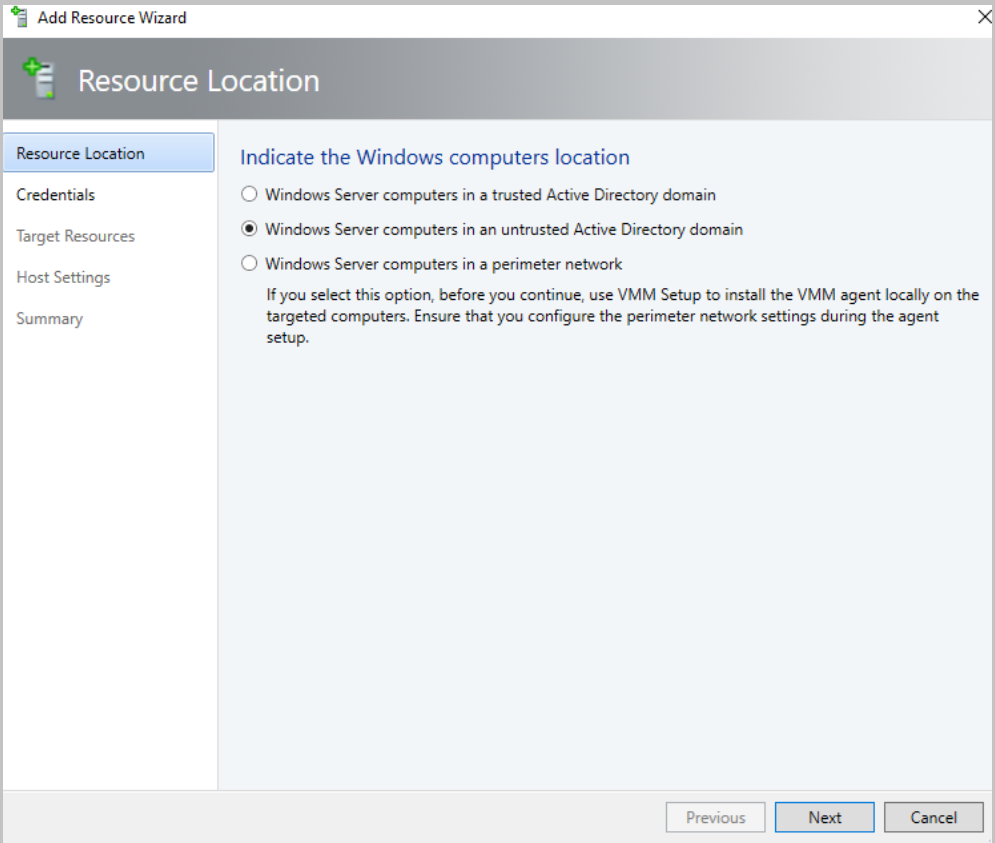
Führen Sie den Assistenten aus, wählen Sie die entsprechenden Optionen aus, und schließen Sie den Assistenten ab.
Deaktivieren der geschachtelten Virtualisierung
Wählen Sie den Host oder den virtuellen Computer aus, für den die geschachtelte Virtualisierung aktiviert ist.
Stellen Sie sicher, dass der virtuelle Computer beendet ist. Beenden Sie den virtuellen Computer, wenn er ausgeführt wird.
Durchsuchen Sie die VM-Eigenschaften.
Deaktivieren Sie im Allgemeinen das Kontrollkästchen "Geschachtelte Virtualisierung aktivieren".
Hinweis
Überprüfen Sie die Notiz am unteren Rand der Assistentenseite, bevor Sie die geschachtelte Virtualisierung deaktivieren.
Geschachtelte Virtualisierung in 2019 ur1
Mit VMM 2019 UR1 können Sie neben der Aktivierung der geschachtelten Virtualisierung auf einer vorhandenen VM auch geschachtelte Virtualisierung aktivieren, während Sie neue VMs über VM-Vorlagen, Dienstvorlagen oder über den Vm-Erstellungs-Assistenten auf der VMM-Konsole erstellen.
Aktivieren der geschachtelten Virtualisierung über VM-Vorlagen
Aktivieren der geschachtelten Virtualisierung über den Assistenten zum Erstellen virtueller Computer
Aktivieren der geschachtelten Virtualisierung über Dienstvorlagen
Aktivieren der geschachtelten Virtualisierung über VM-Vorlagen
Sie können die geschachtelte Virtualisierung auf virtuellen Computern aktivieren, die über eine VM-Vorlage erstellt werden.
Hinweis
Stellen Sie sicher, dass die virtuellen Computer, die mit diesen Vorlagen erstellt werden, die oben genannten Voraussetzungen erfüllen.
Um die geschachtelte Virtualisierung zu aktivieren, wählen Sie im Assistenten zum Erstellen von VM-Vorlagen "Quelle auswählen" und dann im rechten Bereich des Assistenten "Geschachtelte Virtualisierung aktivieren" aus.
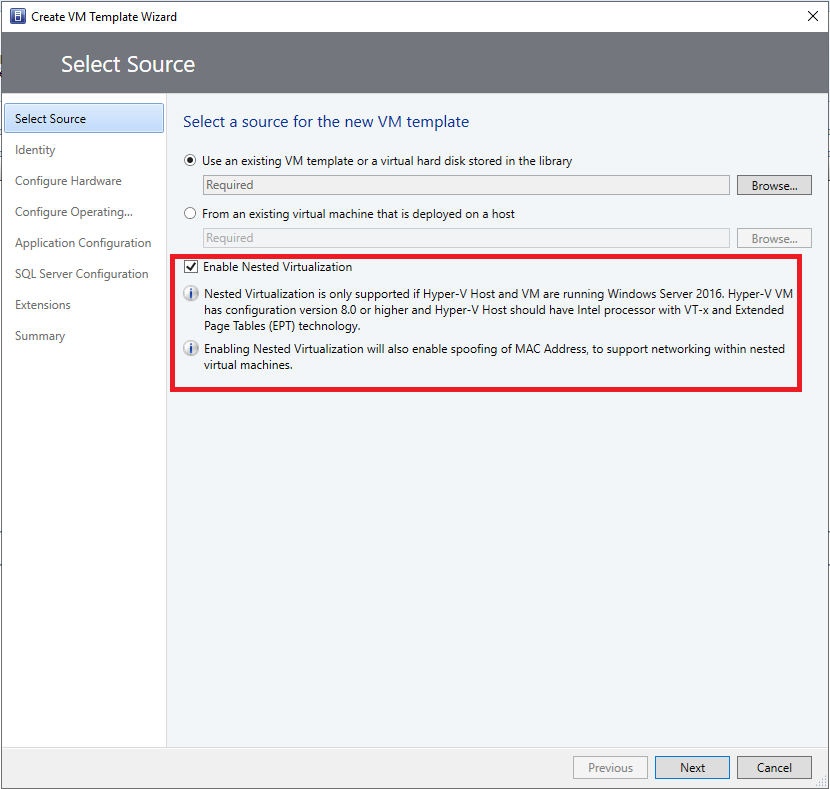
Aktivieren der geschachtelten Virtualisierung über den Assistenten zum Erstellen virtueller Computer
Sie können die geschachtelte Virtualisierung auf virtuellen Computern aktivieren, die über den Assistenten zum Erstellen virtueller Computer erstellt werden.
Hinweis
Stellen Sie sicher, dass die virtuellen Computer, die mit diesem Assistenten erstellt werden, die oben genannten Voraussetzungen erfüllen.
Um die geschachtelte Virtualisierung zu aktivieren, wählen Sie im Assistenten "Virtuelle Computer erstellen" "Quelle auswählen" und dann im rechten Bereich des Assistenten "Geschachtelte Virtualisierung aktivieren" aus.
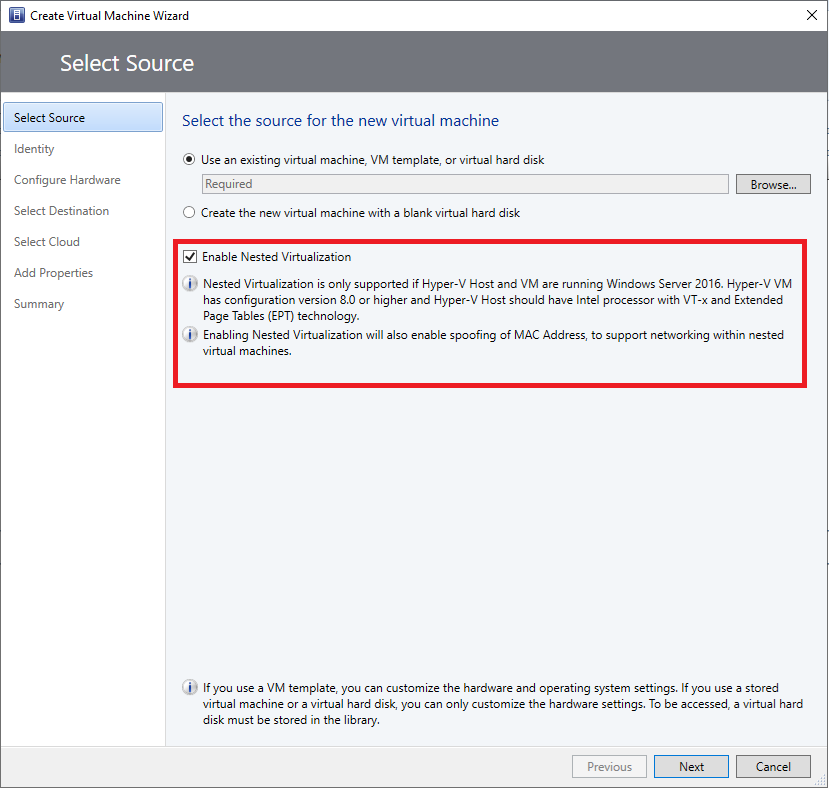
Aktivieren der geschachtelten Virtualisierung über die Dienstvorlage
Sie können die geschachtelte Virtualisierung auf virtuellen Computern aktivieren, die über Dienstvorlagen erstellt werden.
Hinweis
Stellen Sie sicher, dass die virtuellen Computer, die mit dieser Vorlage erstellt werden, die oben genannten Voraussetzungen erfüllen.
Um die geschachtelte Virtualisierung zu aktivieren, wählen Sie in den Eigenschaften der einzelnen Ebenen "Allgemein" und dann im rechten Bereich des Assistenten "Geschachtelte Virtualisierung aktivieren" aus.