Schnellstart: Weiterleiten von Azure Cache for Redis-Ereignissen an einen Webendpunkt mit dem Azure-Portal
Azure Event Grid ist ein Ereignisdienst für die Cloud. In dieser Schnellstartanleitung verwenden Sie das Azure-Portal, um eine Azure Cache for Redis-Instanz zu erstellen, Ereignisse für diese Instanz zu abonnieren, ein Ereignis auszulösen und die Ergebnisse anzuzeigen. Üblicherweise senden Sie Ereignisse an einen Endpunkt, der die Ereignisdaten verarbeitet und entsprechende Aktionen ausführt. Der Einfachheit halber senden Sie Ereignisse im Rahmen dieser Schnellstartanleitung an eine Web-App, mit der die Nachrichten gesammelt und angezeigt werden.
Sollten Sie über kein Azure-Abonnement verfügen, können Sie zunächst ein kostenloses Azure-Konto erstellen.
Nach Abschluss des Vorgangs können Sie sehen, dass die Ereignisdaten an die Web-App gesendet wurden.

Erstellen einer Instanz des Azure Cache for Redis-Caches
Um einen Cache zu erstellen, melden Sie sich im Azure-Portal an. Klicken Sie im Menü des Portals auf Ressource erstellen.
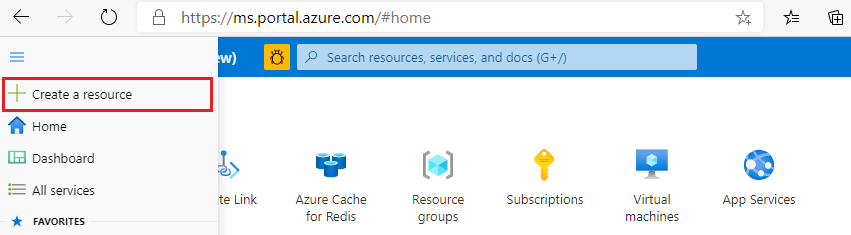
Geben Sie auf der Seite Erste Schritte den Begriff Azure Cache for Redis in das Suchfeld ein. Suchen Sie in den Suchergebnissen Azure Cache for Redis, und wählen Sie dann Erstellen aus.
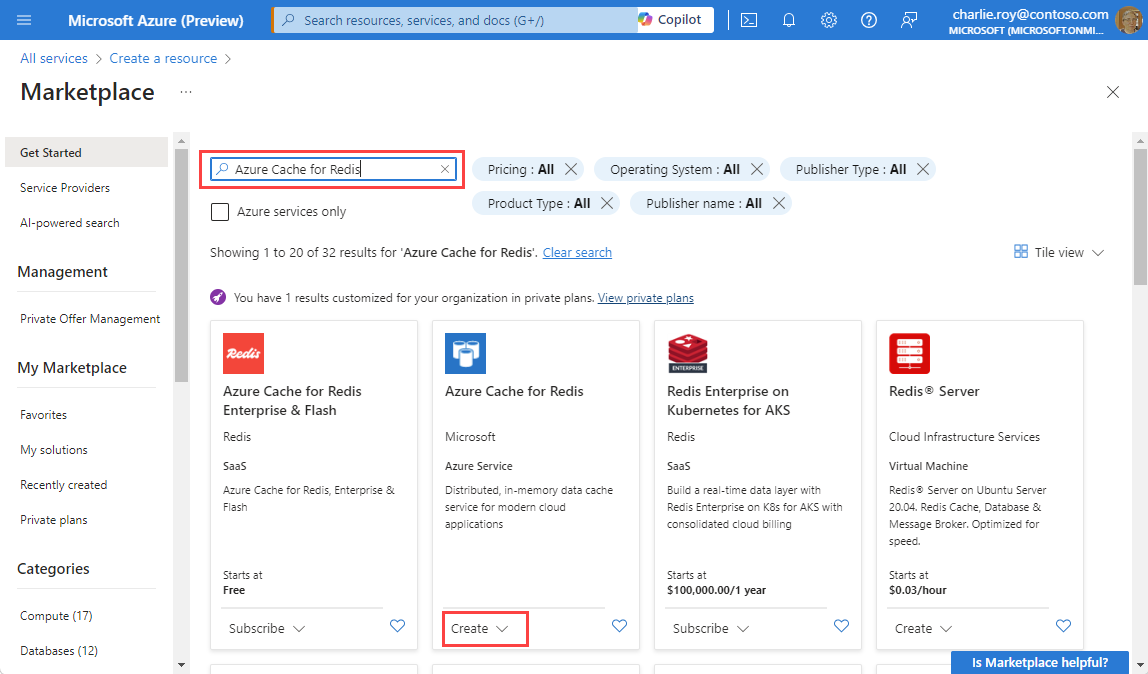
Konfigurieren Sie im Bereich Neuen Redis-Cache auf der Registerkarte Grundlagen die folgenden Einstellungen für Ihren Cache:
Einstellung Aktion Beschreibung Abonnement Wählen Sie Ihr Azure-Abonnement. Das Abonnement, das zum Erstellen der neuen Instanz von Azure Cache for Redis verwendet werden soll. Ressourcengruppe Wählen Sie eine Ressourcengruppe aus, oder wählen Sie Neu erstellen aus, und geben Sie einen Namen für eine neue Ressourcengruppe ein. Der Name der Ressourcengruppe, in der Ihr Cache und weitere Ressourcen erstellt werden. Wenn Sie alle Ihre App-Ressourcen in einer Ressourcengruppe zusammenfassen, können Sie sie einfacher gemeinsam verwalten oder löschen. DNS-Name Geben Sie einen eindeutigen Namen ein. Der Cachename muss eine Zeichenfolge von 1 bis 63 Zeichen sein, die nur Zahlen, Buchstaben und Bindestriche enthält. Der Name muss mit einer Zahl oder einem Buchstaben beginnen und enden und darf keine aufeinanderfolgenden Bindestriche enthalten. Der Hostname Ihrer Cache-Instanz ist \<DNS name>.redis.cache.windows.net.Location Wählen Sie einen Standort aus. Eine Azure-Region, die sich in der Nähe anderer Dienste befindet, die Ihren Cache verwenden. Cache-SKU Wählen Sie eine SKU aus. Die SKU bestimmt die Parameter für Größe, Leistung und Features, die für den Cache verfügbar sind. Weitere Informationen finden Sie unter Azure Cache for Redis. Cachegröße Wählen Sie eine Cachegröße aus. Weitere Informationen finden Sie unter Azure Cache for Redis. Wählen Sie die Registerkarte Netzwerk, oder wählen Sie Weiter: Netzwerke.
Wählen Sie auf der Registerkarte Netzwerk eine Konnektivitätsmethode für den Cache aus.
Wählen Sie die Registerkarte Erweitert aus, oder wählen Sie Weiter: Erweitert aus.
Überprüfen oder wählen Sie im Bereich Erweitert basierend auf den folgenden Informationen eine Authentifizierungsmethode aus:
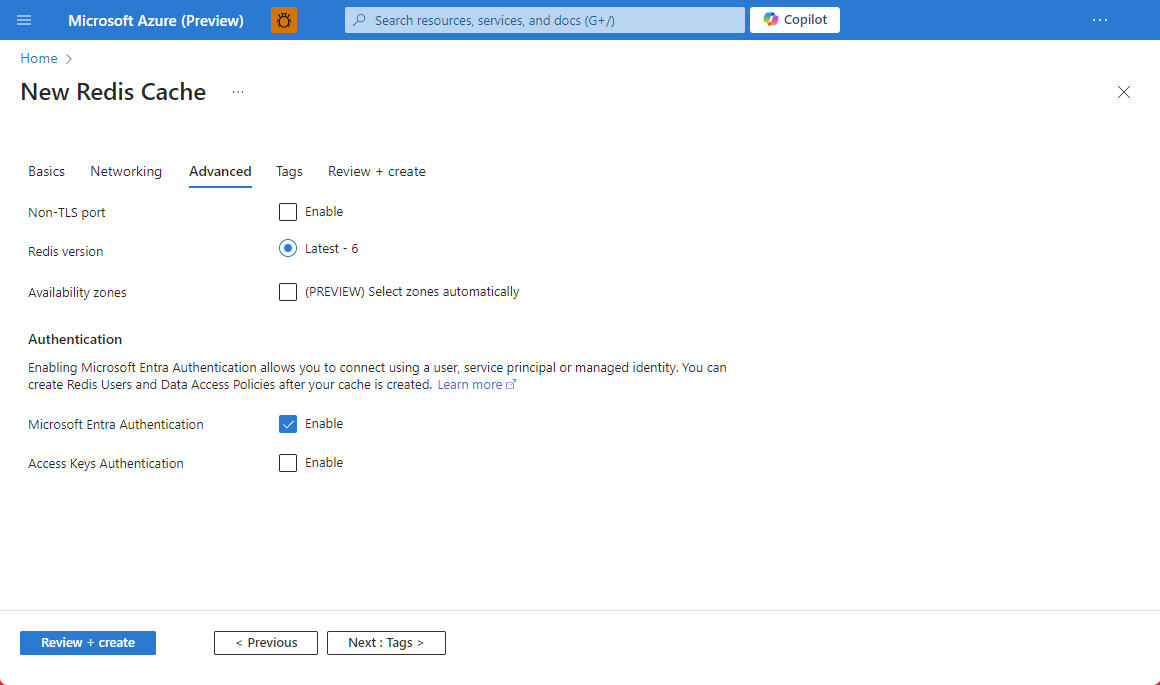
- Standardmäßig ist für einen neuen Basic-, Standard- oder Premium-Cache die Microsoft Entra-Authentifizierung aktiviert und die Authentifizierung mit Zugriffsschlüsseln deaktiviert.
- Für Basic- oder Standard-Caches können Sie sich für die Auswahl eines Nicht-TLS-Ports entscheiden.
- Für Standard- und Premium-Caches können Sie Verfügbarkeitszonen aktivieren. Verfügbarkeitszonen können nach der Erstellung des Caches nicht deaktiviert werden.
- Konfigurieren Sie für ein Premium-Cache die Einstellungen für einen Nicht-TLS-Port, das Clustering, die verwaltete Identität und die Datenpersistenz.
Wichtig
Für eine optimale Sicherheit empfehlen wir, Microsoft Entra ID mit verwalteten Identitäten zu verwenden, um Anforderungen nach Möglichkeit für Ihren Cache zu autorisieren. Die Autorisierung mit Microsoft Entra ID und verwalteten Identitäten bietet eine höhere Sicherheit und Benutzerfreundlichkeit als die Autorisierung mit gemeinsam verwendetem Schlüssel. Weitere Informationen zum Verwenden verwalteter Identitäten mit Ihren Caches finden Sie unter Verwenden von Microsoft Entra ID für die Cacheauthentifizierung.
(Optional) Wählen Sie die Registerkarte Kategorien aus, oder wählen Sie Weiter: Kategorien aus.
Geben Sie optional auf der Registerkarte Kategorien den Namen und den Wert ein, wenn Sie die Cacheressource kategorisieren möchten.
Wählen Sie die Schaltfläche Überprüfen + erstellen aus.
Auf der Registerkarte Überprüfen und Erstellen überprüft Azure automatisch Ihre Konfiguration.
Wenn die grüne Meldung Validierung erfolgreich angezeigt wird, wählen Sie Erstellen aus.
Eine neue Cachebereitstellung erfolgt über mehrere Minuten hinweg. Sie können den Fortschritt der Bereitstellung im Azure Cache for Redis -Übersichtsbereich überwachen. Wenn der Status Wird ausgeführt anzeigt, kann der Cache verwendet werden.
Erstellen eines Nachrichtenendpunkts
Vor dem Abonnieren der Ereignisse für die Cache-Instanz erstellen wir zunächst den Endpunkt für die Ereignisnachricht. Der Endpunkt führt in der Regel Aktionen auf der Grundlage der Ereignisdaten aus. Der Einfachheit halber stellen Sie in dieser Schnellstartanleitung eine vordefinierte Web-App bereit, die die Ereignisnachrichten anzeigt. Die bereitgestellte Lösung umfasst einen App Service-Plan, eine App Service-Web-App und Quellcode von GitHub.
Wählen Sie in der GitHub-Infodatei die Option Deploy to Azure (In Azure bereitstellen) aus, um die Lösung für Ihr Abonnement bereitzustellen.
Gehen Sie auf der Seite Benutzerdefinierte Bereitstellung wie folgt vor:
- Wählen Sie unter Ressourcengruppe die Ressourcengruppe aus, die Sie beim Erstellen der Cache-Instanz erstellt haben. Dadurch muss zur Bereinigung nach Abschluss des Tutorials einfach nur die Ressourcengruppe gelöscht werden.
- Geben Sie unter Websitename einen Namen für die Web-App ein.
- Geben Sie unter Name des Hostingplans einen Namen für den App Service-Plan zum Hosten der Web-App ein.
- Aktivieren Sie das Kontrollkästchen Ich stimme den oben genannten Geschäftsbedingungen zu.
- Wählen Sie die Option Kaufen.
Einstellung Vorgeschlagener Wert BESCHREIBUNG Abonnement Öffnen Sie die Dropdownliste, und wählen Sie Ihr Abonnement aus. Das Abonnement, in dem Sie die Web-App erstellen möchten. Ressourcengruppe Öffnen Sie die Dropdownliste, und wählen Sie eine Ressourcengruppe aus, oder wählen Sie Neu erstellen aus, und geben Sie einen Namen für eine neue Ressourcengruppe ein. Wenn Sie alle Ihre App-Ressourcen in einer Ressourcengruppe zusammenfassen, können Sie sie einfacher gemeinsam verwalten oder löschen. Standortname Geben Sie einen Namen für Ihre Web-App ein. Dieser Wert darf nicht leer sein. Name des Hostingplans Geben Sie einen Namen für den App Service-Plan ein, der zum Hosten der Web-App verwendet werden soll. Dieser Wert darf nicht leer sein. Wählen Sie im Portal die Option „Warnungen“ (Glockensymbol) und anschließend Zu Ressourcengruppe wechseln aus.
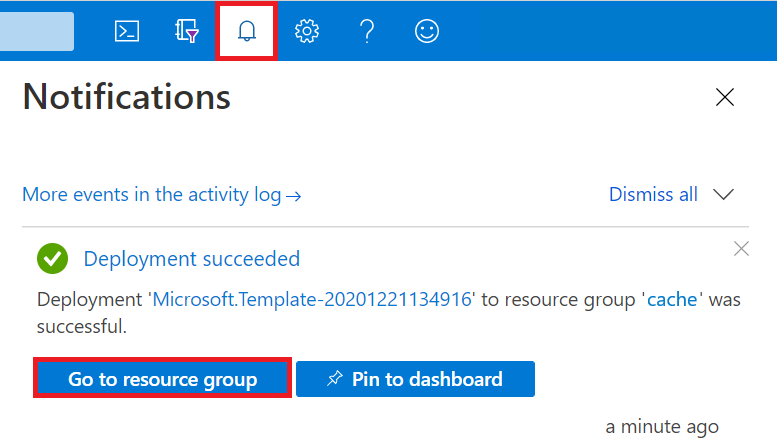
Wählen Sie auf der Seite Ressourcengruppe in der Ressourcenliste die von Ihnen erstellte Web-App aus. Darüber hinaus werden in dieser Liste der App Service-Plan und die Cache-Instanz angezeigt.
Wählen Sie auf der Seite App Service für Ihre Web-App die URL aus, um zur entsprechenden Website zu navigieren. Die URL muss folgendes Format haben:
https://<your-site-name>.azurewebsites.net.Vergewissern Sie sich, dass die Website angezeigt wird, aber noch keine Ereignisse bereitgestellt wurden.
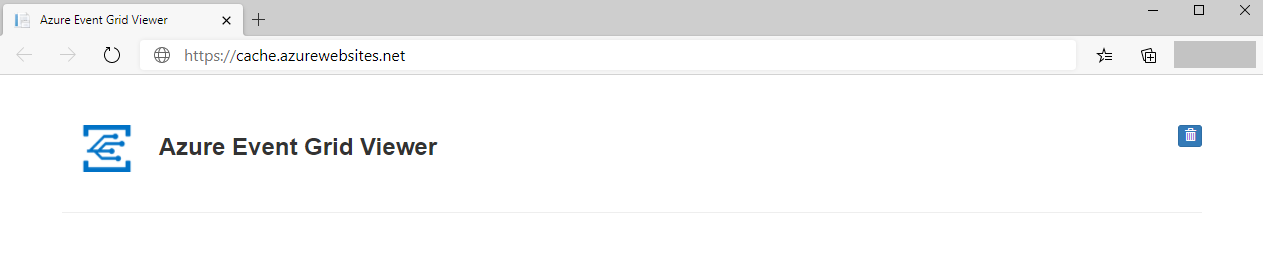
Registrieren des Event Grid-Ressourcenanbieters
Sofern Sie Event Grid nicht bereits zuvor genutzt haben, müssen Sie den Event Grid-Ressourcenanbieter registrieren. Wenn Sie Event Grid bereits eingesetzt haben, fahren Sie mit dem nächsten Abschnitt fort.
Führen Sie im Azure-Portal folgende Schritte aus:
Wählen Sie im linken Menü Abonnements aus.
Wählen Sie das Abonnement, das Sie für Event Grid verwenden möchten, aus der Abonnementliste aus.
Wählen Sie auf der Seite Abonnement unter Einstellungen im linken Menü Ressourcenanbieter aus.
Suchen Sie nach Microsoft.EventGrid, und vergewissern Sie sich, dass der Status Nicht registriert lautet.
Wählen Sie microsoft.EventGrid in der Anbieterliste aus.
Wählen Sie Registrieren auf der Befehlsleiste aus.
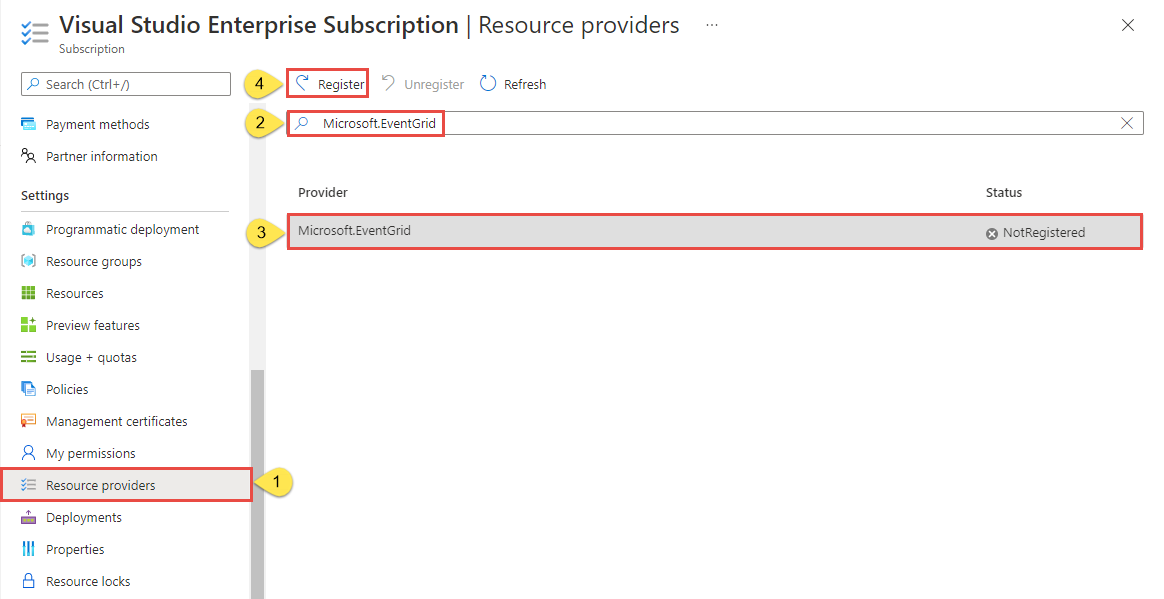
Aktualisieren Sie, um sicherzustellen, dass der Status von Microsoft.EventGrid in Registriert geändert wird.
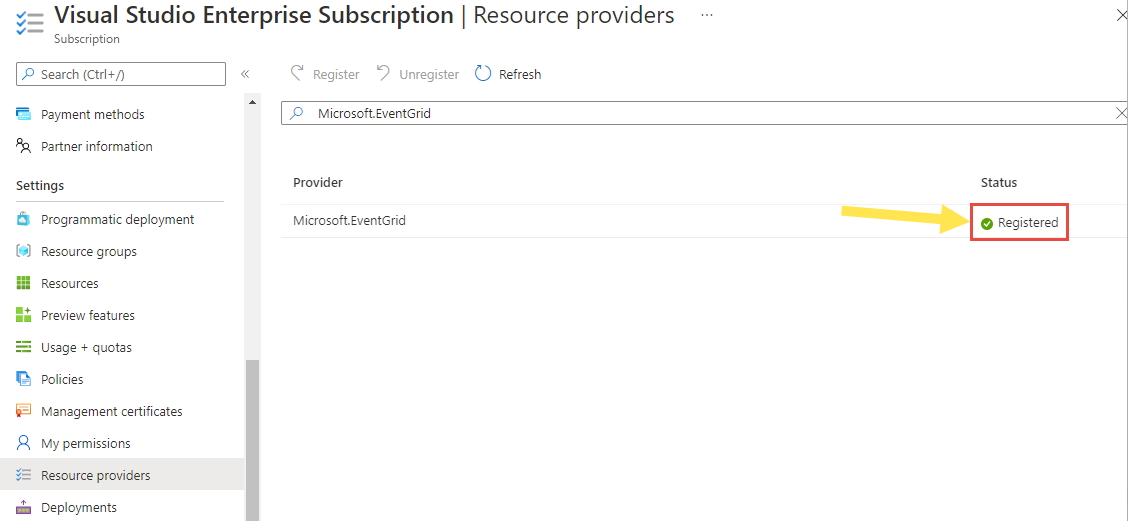
Abonnieren der Azure Cache for Redis-Instanz
In diesem Schritt abonnieren Sie ein Thema, um Event Grid mitzuteilen, welche Ereignisse Sie nachverfolgen möchten und wohin diese gesendet werden sollen.
Navigieren Sie im Portal zu Ihrer Cache-Instanz, die Sie zuvor erstellt haben.
Wählen Sie auf der Seite Azure Cache for Redis im Menü auf der linken Seite die Option Ereignisse aus.
Wählen Sie Webhook aus. Sie verwenden einen Webhook für den Endpunkt, um Ereignisse an Ihre Viewer-App zu senden.

Geben Sie auf der Seite Ereignisabonnement erstellen Folgendes ein:
Einstellung Vorgeschlagener Wert Beschreibung Name Geben Sie einen Namen für das Ereignisabonnement an. Der Wert muss eine Länge von 3 bis 64 Zeichen haben. Er darf nur Buchstaben, Zahlen und Bindestriche enthalten. Ereignistypen Wählen Sie in der Dropdownliste aus, welche Ereignistypen per Pushvorgang auf Ihr Ziel übertragen werden sollen. Für diese Schnellstartanleitung skalieren wir unsere Cache-Instanz. „Patchen“, „Skalierung“, „Import“ und „Export“ sind die verfügbaren Optionen. Endpunkttyp Wählen Sie Webhook aus. Der Ereignishandler für den Empfang Ihrer Ereignisse. Endpunkt Wählen Sie Endpunkt auswählen aus, geben Sie die URL Ihrer Web-App ein, und fügen Sie api/updatesder URL für die Startseite hinzu (z. B.https://cache.azurewebsites.net/api/updates). Wählen Sie anschließend Auswahl bestätigen aus.Dies ist die URL Ihrer Web-App, die Sie zuvor erstellt haben. Wählen Sie als Nächstes auf der Seite Ereignisabonnement erstellen die Option Erstellen aus, um das Ereignisabonnement zu erstellen.
Zeigen Sie wieder Ihre Web-App an. Wie Sie sehen, wurde ein Abonnementüberprüfungsereignis an sie gesendet. Klicken Sie auf das Augensymbol, um die Ereignisdaten zu erweitern. Event Grid sendet das Überprüfungsereignis, damit der Endpunkt bestätigen kann, dass er Ereignisdaten empfangen möchte. Die Web-App enthält Code zur Überprüfung des Abonnements.
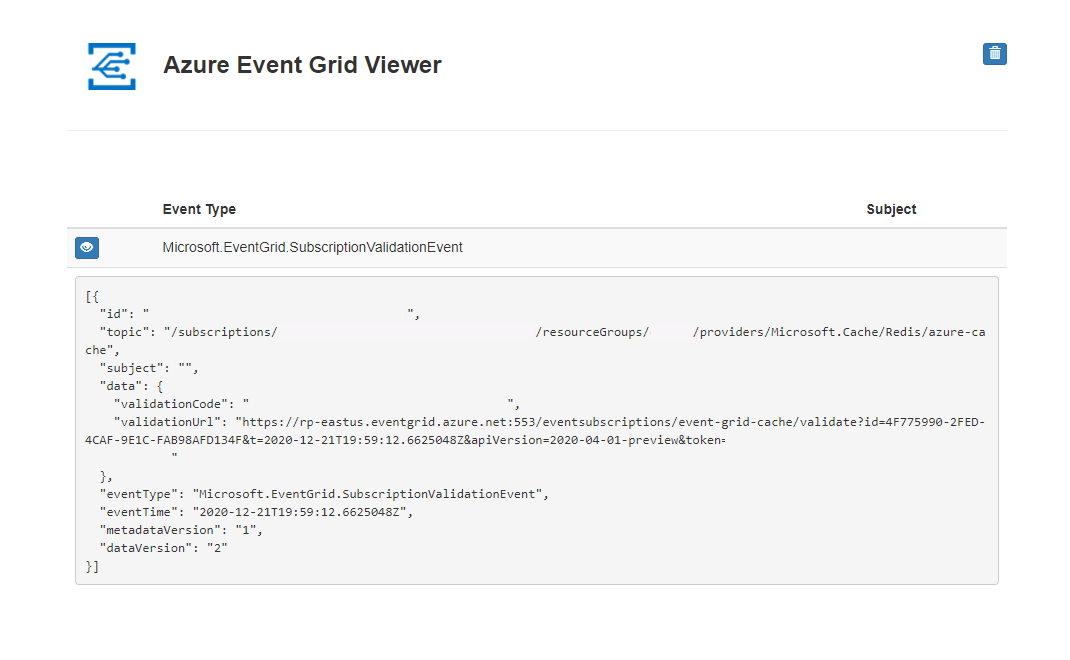
Senden eines Ereignisses an Ihren Endpunkt
Als Nächstes lösen wir ein Ereignis aus, um zu sehen, wie Event Grid die Nachricht an Ihren Endpunkt weiterleitet. Wir skalieren Ihre Azure Cache for Redis-Instanz.
Navigieren Sie im Azure-Portal zu Ihrer Azure Cache for Redis-Instanz, und wählen Sie im Menü auf der linken Seite die Option Skalieren aus.
Wählen Sie auf der Seite Skalierung den gewünschten Tarif und dann Auswählen aus.
Sie können mit den folgenden Einschränkungen zu einem anderen Tarif wechseln:
- Sie können keine Skalierung von einem höheren Tarif auf einen niedrigeren Tarif vornehmen.
- Eine Skalierung von einem Premium-Cache auf einen niedrigeren Standard- oder Basic-Cache ist nicht möglich.
- Ein Standard-Cache kann nicht auf einen niedrigeren Basic-Cache skaliert werden.
- Ein Basic-Cache kann auf einen Standard-Cache skaliert werden, die Größe kann jedoch nicht gleichzeitig geändert werden. Wenn Sie eine andere Größe benötigen, können Sie anschließend einen Skalierungsvorgang auf die gewünschte Größe durchführen.
- Ein Basic-Cache kann nicht direkt auf einen Premium-Cache skaliert werden. Skalieren Sie zunächst in einem ersten Skalierungsvorgang von Basic auf Standard und dann in einem nachfolgenden Skalierungsvorgang von Standard auf Premium.
- Von einer größeren Größe kann nicht auf C0 (250 MB) herunterskaliert werden.
Während der Skalierung des Caches auf den neuen Tarif wird links unter Azure Cache for Redis der Status Wird skaliert angezeigt. Wenn die Skalierung abgeschlossen ist, ändert sich der Status von Wird skaliert zu Wird ausgeführt.
- Sie können keine Skalierung von einem höheren Tarif auf einen niedrigeren Tarif vornehmen.
Sie haben das Ereignis ausgelöst, und Event Grid hat die Nachricht an den Endpunkt gesendet, den Sie beim Abonnieren konfiguriert haben. Die Nachricht weist das JSON-Format auf und enthält ein Array mit mindestens einem Ereignis. Im folgenden Beispiel enthält die JSON-Nachricht ein Array mit einem Ereignis. Zeigen Sie Ihre Web-App an. Sie sehen, dass das Ereignis ScalingCompleted empfangen wurde.

Bereinigen von Ressourcen
Wenn Sie dieses Ereignis weiterverwenden möchten, sollten Sie keine Bereinigung für die in dieser Schnellstartanleitung erstellten Ressourcen durchführen. Löschen Sie andernfalls die Ressourcen, die Sie im Rahmen dieser Schnellstartanleitung erstellt haben.
Wählen Sie die Ressourcengruppe aus, und klicken Sie auf Ressourcengruppe löschen.
Nächste Schritte
Sie haben gelernt, wie Sie benutzerdefinierte Themen und Ereignisabonnements erstellen. Nun können Sie sich ausführlicher darüber informieren, welche Möglichkeiten Event Grid bietet:
