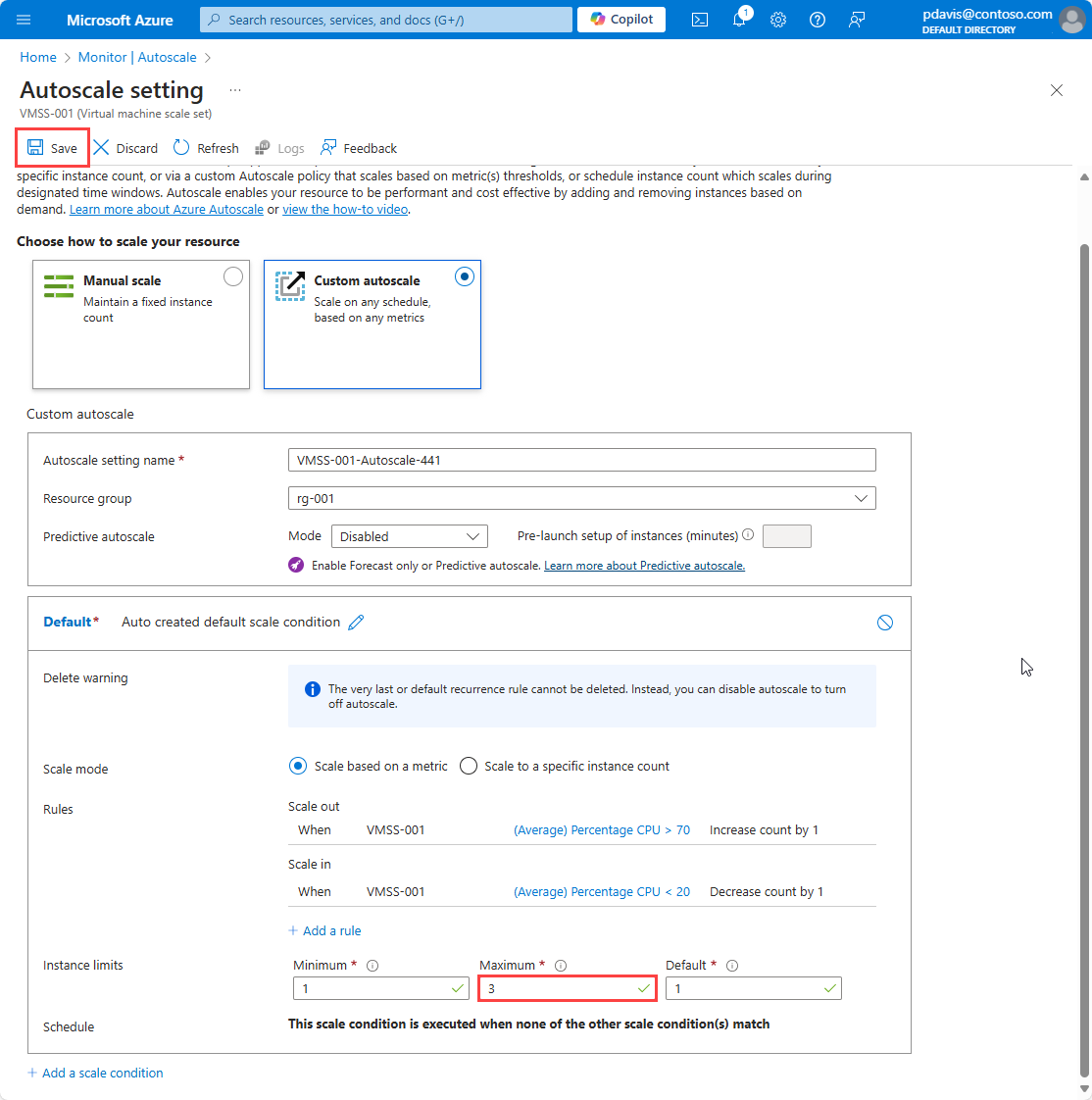Erste Schritte mit der automatischen Skalierung in Azure
Mit der automatischen Skalierung können Sie Ihre Anwendungen oder Ressourcen nach Bedarf automatisch skalieren. Verwenden Sie die automatische Skalierung, um genügend Ressourcen für den Bedarf Ihrer Anwendung bereitzustellen, ohne Überbereitstellung oder unnötige Kosten zu verursachen.
In diesem Artikel wird beschrieben, wie Sie die Einstellungen für automatische Skalierung für Ihre Ressource im Azure-Portal einrichten.
Die Autoskalierung in Azure unterstützt viele Ressourcentypen. Weitere Informationen zu unterstützten Ressourcen finden Sie unter Für Autoskalierung unterstützte Ressourcen.
Ermitteln der Autoskalierungseinstellungen in Abonnements
Führen Sie die folgenden Schritte aus, um die Ressourcen zu ermitteln, die Sie automatisch skalieren können.
Öffnen Sie das Azure-Portal.
Suchen Sie in der Suchleiste oben auf der Seite nach Azure Monitor und wählen Sie es aus.
Wählen Sie Autoskalierung aus, um alle Ressourcen, für die die Autoskalierung möglich ist, sowie ihre aktuellen Autoskalierungsstatus anzuzeigen.
Über den oberen Filterbereich können Sie Ressourcen in einer bestimmten Ressourcengruppe, Ressourcentypen oder eine bestimmte Ressource auswählen.
Auf der Seite werden die Anzahl der Instanzen und der Status der automatischen Skalierung für jede Ressource angezeigt. Status der automatischen Skalierung sind:
- Nicht konfiguriert: Die automatische Skalierung ist für diese Ressource noch nicht eingerichtet.
- Aktiviert: Sie haben die automatische Skalierung für diese Ressource aktiviert.
- Deaktiviert: Sie haben die automatische Skalierung für diese Ressource deaktiviert.
Sie können die Skalierungsseite auch aufrufen, indem Sie die Option Skalierung im Menü Einstellungen für jede Ressource auswählen.
Erstellen Ihrer ersten Autoskalierungseinstellung
Hinweis
Zusätzlich zu den Anweisungen zur Autoskalierung in diesem Artikel gibt es eine neue, automatische Skalierung in Azure App Service. Weitere Informationen zu dieser Funktion finden Sie im Artikel „Zur automatischen Skalierung“.
Führen Sie die folgenden Schritte aus, um Ihre erste Einstellung für automatische Skalierung vorzunehmen.
Öffnen Sie in Azure Monitor den Bereich Autoskalierung, und wählen Sie eine Ressource aus, die skaliert werden soll. Die folgenden Schritte beruhen auf einem App Service-Plan, der einer Web-App zugeordnet ist. Sie können in fünf Minuten Ihre erste ASP.NET-Web-App in Azure erstellen.
Die aktuelle Anzahl der Instanzen ist 1. Klicken Sie auf Benutzerdefinierte Autoskalierung.
Geben Sie einen Namen und eine Ressourcengruppe ein, oder verwenden Sie die Standardeinstellung.
Wählen Sie Basierend auf einer Metrik skalieren aus.
Wählen Sie Regel hinzufügen aus. zum Öffnen eines Kontextbereichs auf der rechten Seite.
Die Standardregel skaliert Ihre Ressource um eine Instanz, wenn die Metrik
Percentage CPUgrößer als 70 Prozent ist.Behalten Sie die Standardwerte bei, und wählen Sie OK aus.
Sie haben Ihre erste Regel für horizontale Skalierung erstellt. Die bewährte Methode besteht darin, mindestens eine Regel für horizontales Herunterskalieren zu haben. Um eine weitere Regel hinzuzufügen, wählen Sie Regel hinzufügen aus.
Legen Sie Operator auf Weniger als fest.
Legen Sie Metrikschwellenwert zum Auslösen von Skalierungsaktion auf 20 fest.
Legen Sie Vorgang auf Anzahl verringern um fest.
Wählen Sie Hinzufügen.
Sie haben eine Skalierungseinstellung konfiguriert, die basierend auf der CPU-Auslastung horizontal hoch- und herunterskaliert, aber Sie sind weiterhin auf maximal eine Instanz beschränkt. Ändern Sie die Instanzenbeschränkungen, um mehr Instanzen zuzulassen.
Legen Sie unter Instanzgrenzwerte den Wert für Maximum auf 3 fest.
Wählen Sie Speichern aus.
Sie haben Ihre erste Skalierungseinstellung erfolgreich für die automatische Skalierung Ihrer Web-App basierend auf der CPU-Auslastung konfiguriert. Wenn die CPU-Auslastung über 70 % liegt, wird eine zusätzliche Instanz hinzugefügt, bis zu maximal 3 Instanzen. Wenn die CPU-Auslastung unter 20 % liegt, wird ein Instanz entfernt, bis zu mindestens 1 Instanz. Standardmäßig gibt es 1 Instanz.
Geplante Skalierungsbedingungen
Die standardmäßige Skalierungsbedingung definiert die Skalierungsregeln, die aktiv sind, wenn keine andere Skalierungsbedingung wirksam ist. Sie können Skalierungsbedingungen hinzufügen, die an einem bestimmten Datum und einer bestimmten Uhrzeit aktiv sind oder die wöchentlich wiederholt werden.
Skalieren auf der Grundlage eines sich wiederholenden Zeitplans
Legen Sie Ihre Ressource so fest, dass sie sonntags auf eine einzige Instanz skaliert wird.
Wählen Sie Skalierungsbedingung hinzufügen aus.
Geben Sie eine Beschreibung für die Skalierungsbedingung ein.
Wählen Sie Auf eine bestimmte Anzahl von Instanzen skalieren aus. Sie können auch basierend auf Metriken und Schwellenwerten skalieren, die für diese Skalierungsbedingung spezifisch sind.
Geben Sie 1 in das Feld Anzahl der Instanzen ein.
Wählen Sie An bestimmten Tagen wiederholen aus.
Wählen Sie Sonntag aus.
Legen Sie die Startzeit und Endzeit fest, zu der die Skalierungsbedingung angewendet werden soll. Außerhalb dieses Zeitbereichs gilt die standardmäßige Skalierungsbedingung.
Wählen Sie Speichern aus.
Sie haben nun eine Skalierungsbedingung definiert, die die Anzahl der Instanzen Ihrer Ressource jeden Sonntag auf 1 reduziert.
Individuelles Skalieren an bestimmten Daten
Legen Sie die automatische Skalierung so fest, dass an bestimmten Daten unterschiedlich skaliert wird, wenn Sie wissen, dass eine ungewöhnliche Nachfrage nach dem Dienst besteht.
Wählen Sie Skalierungsbedingung hinzufügen aus.
Wählen Sie Basierend auf einer Metrik skalieren aus.
Wählen Sie Regel hinzufügen aus, um Ihre Regeln für horizontales Hoch- und Herunterskalieren zu definieren. Legen Sie die Regeln so fest, dass sie mit der Standardbedingung identisch sind.
Legen Sie den Instanzgrenzwert für Maximal auf 10 fest.
Legen Sie den Instanzgrenzwert für Standard auf 3 fest.
Wählen Sie Start-/Enddatum angeben aus.
Geben Sie das Startdatum und Enddatum ein, zu dem die Skalierungsbedingung angewendet werden soll.
Wählen Sie Speichern aus.

Sie haben nun eine Skalierungsbedingung für einen bestimmten Tag definiert. Wenn die CPU-Auslastung über 70 % liegt, wird eine zusätzliche Instanz hinzugefügt, bis zu maximal 10 Instanzen, um die erwartete Last zu bewältigen. Wenn die CPU-Auslastung unter 20 % liegt, wird ein Instanz entfernt, bis zu mindestens 1 Instanz. Standardmäßig skaliert die automatische Skalierung auf 3 Instanzen, wenn diese Skalierungsbedingung aktiv wird.
Zusätzliche Einstellungen
Anzeigen des Verlaufs der Skalierungsereignisse Ihrer Ressource
Wenn Ihre Ressource ein Skalierungsereignis aufweist, wird sie im Aktivitätsprotokoll protokolliert. Sie können den Verlauf der Skalierungsereignisse auf der Registerkarte Ausführungsverlauf anzeigen.
Anzeigen der Skalierungseinstellungen für Ihre Ressource
Die automatische Skalierung ist eine Azure Resource Manager-Ressource. Wie bei anderen Ressourcen können Sie die Ressourcendefinition im JSON-Format anzeigen. Um die Einstellungen für die automatische Skalierung in JSON anzuzeigen, wählen Sie die Registerkarte JSON aus.
Bei Bedarf können Sie Änderungen direkt in JSON vornehmen. Diese Änderungen werden nach dem Speichern berücksichtigt.
Vorhersagbare Autoskalierung
Die vorhersagbare Autoskalierung nutzt maschinelles Lernen, um Azure-VM-Skalierungsgruppen mit zyklischen Workloadmustern zu verwalten und zu skalieren. Sie prognostiziert die CPU-Gesamtlast für Ihre VM-Skalierungsgruppe basierend auf Ihren bisherigen CPU-Auslastungsmustern. Durch Beobachtung und Lernen aus der bisherigen Verwendung wird die Gesamt-CPU-Auslastung vorhergesagt. Dieser Prozess stellt sicher, dass die horizontale Skalierung erfolgt, um die Nachfrage zu befriedigen. Weitere Informationen finden Sie unter Vorausschauende automatische Skalierung.
Richtlinie für horizontales Herunterskalieren
Bei der Skalierung einer VM-Skalierungsgruppe bestimmt die Skalierungsrichtlinie, welche VMs zur Entfernung ausgewählt werden, wenn ein Skalierungsereignis eintritt. Die Herunterskalierungsrichtlinie kann entweder auf Default, NewestVM oder OldestVM festgelegt werden. Weitere Informationen finden Sie unter Verwenden benutzerdefinierter Richtlinien für horizontales Herunterskalieren mit Microsoft Azure Virtual Machine Scale Sets.
Notify
Sie können Benachrichtigungen konfigurieren, die gesendet werden, wenn ein Skalierungsereignis eintritt. Benachrichtigungen können an eine E-Mail-Adresse oder an einen Webhook gesendet werden. Weitere Informationen finden Sie unter Benachrichtigungen bei automatischer Skalierung.
Auswirkungen der Abkühlphase
Die automatische Skalierung verwendet ein Abkühlzeitraum. Diese Periode ist die Wartezeit nach einem Skalierungsvorgang, bevor erneut skaliert wird. Der Abkühlzeitraum ermöglicht die Stabilisierung der Metriken und verhindert, dass mehr als einmal für die gleiche Bedingung skaliert wird. Die Abkühlung gilt sowohl für Herunterskalierungs als auch für horizontale Skalierungsereignisse. Wenn die Abkühlzeit beispielsweise auf 10 Minuten eingestellt ist und die automatische Skalierung gerade eine Skalierung durchgeführt hat, wird die automatische Skalierung erst nach weiteren 10 Minuten erneut versuchen, in beide Richtungen zu skalieren. Weitere Informationen finden Sie unter den Schritten zur Auswertung für die automatische Skalierung.
Fluktuation
Fluktuation bezieht sich auf eine Schleifenbedingung, die eine Reihe von entgegengesetzten Skalierungsereignissen verursacht. Fluktuation tritt auf, wenn ein Skalierungsereignis das gegenteilige Skalierungsereignis auslöst. So verringert beispielsweise das Abskalieren die Anzahl der Instanzen, was dazu führt, dass die CPU in den verbleibenden Instanzen ansteigt. Dies wiederum löst eine horizontale Skalierung aus, wodurch die CPU-Auslastung sinkt und sich der Prozess wiederholt. Weitere Informationen finden Sie unter Fluktuation bei der Autoskalierung und Problembehandlung bei der automatischen Skalierung.
Verschieben der Autoskalierung in eine andere Region
In diesem Abschnitt wird beschrieben, wie Sie die Autoskalierung von Azure in eine andere Region im selben Abonnement und in derselben Ressourcengruppe verschieben. Sie können die Einstellungen für die Autoskalierung mithilfe der REST-API verschieben.
Voraussetzungen
- Stellen Sie sicher, dass das Abonnement und die Ressourcengruppe verfügbar sind und die Details in der Quell- und der Zielregion identisch sind.
- Stellen Sie sicher, dass die Autoskalierung von Azure in der Azure-Zielregion für das Verschieben verfügbar ist.
Move
Erstellen Sie mithilfe der REST-API eine Autoskalierungseinstellung in der neuen Umgebung. Die in der Zielregion erstellte Einstellung für die automatische Skalierung ist eine Kopie der Einstellung für die automatische Skalierung in der Quellregion.
Diagnoseeinstellungen, die in Verbindung mit der Autoskalierungseinstellung in der Quellregion erstellt wurden, können nicht verschoben werden. Sie müssen die Diagnoseeinstellungen nach Abschluss der Erstellung der Autoskalierungseinstellungen in der Zielregion neu erstellen.
Weitere Informationen zum Verschieben von Ressourcen zwischen Azure-Regionen
Weitere Informationen zum Verschieben von Ressourcen zwischen Regionen und zur Notfallwiederherstellung in Azure finden Sie unter Verschieben von Ressourcen in eine neue Ressourcengruppe oder ein neues Abonnement.
Nächste Schritte
- Erstellen einer Aktivitätsprotokollwarnung, um alle Vorgänge der Engine für die Autoskalierung für Ihr Abonnement zu überwachen
- Erstellen einer Aktivitätsprotokollwarnung, um alle Autoskalierungsvorgänge zum Ab- und Aufskalieren in Ihrem Abonnement, bei denen Fehler aufgetreten sind, zu überwachen
- Verwenden von automatischen Skalierungsvorgängen zum Senden von E-Mail- und Webhook-Warnbenachrichtigungen in Azure Monitor