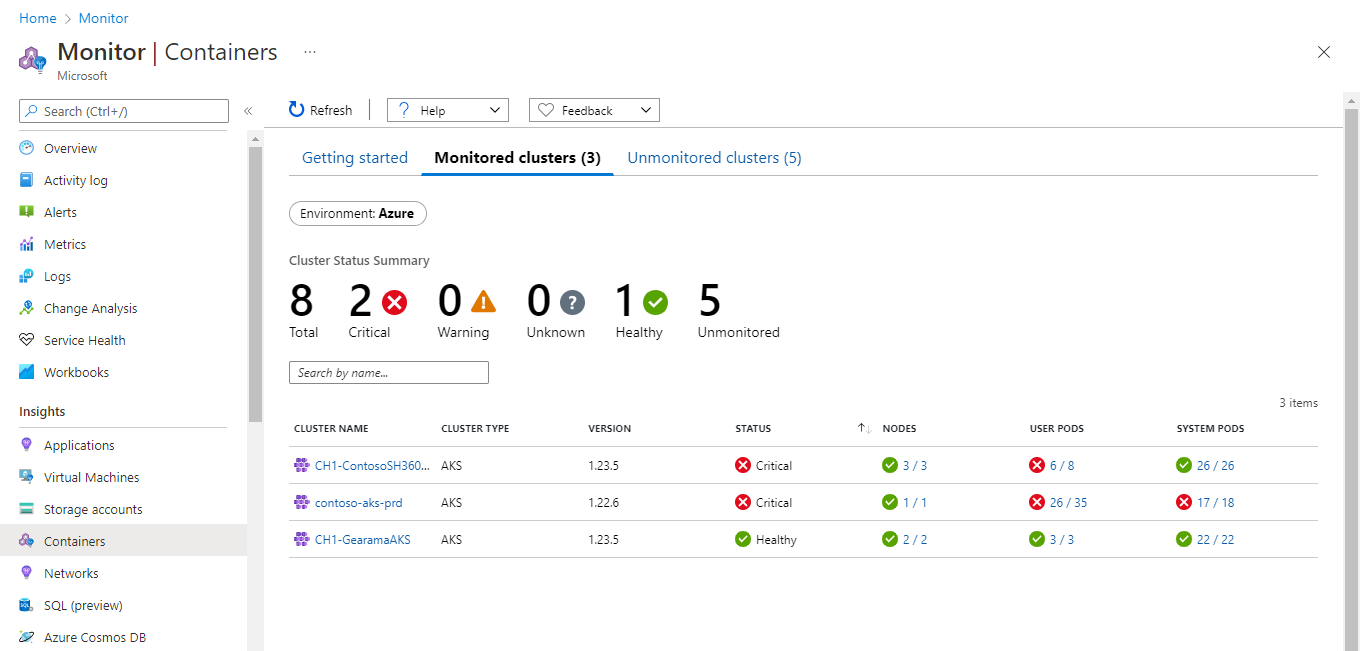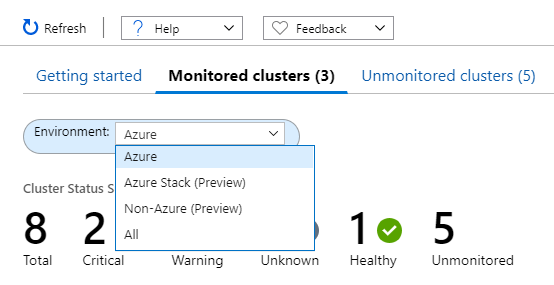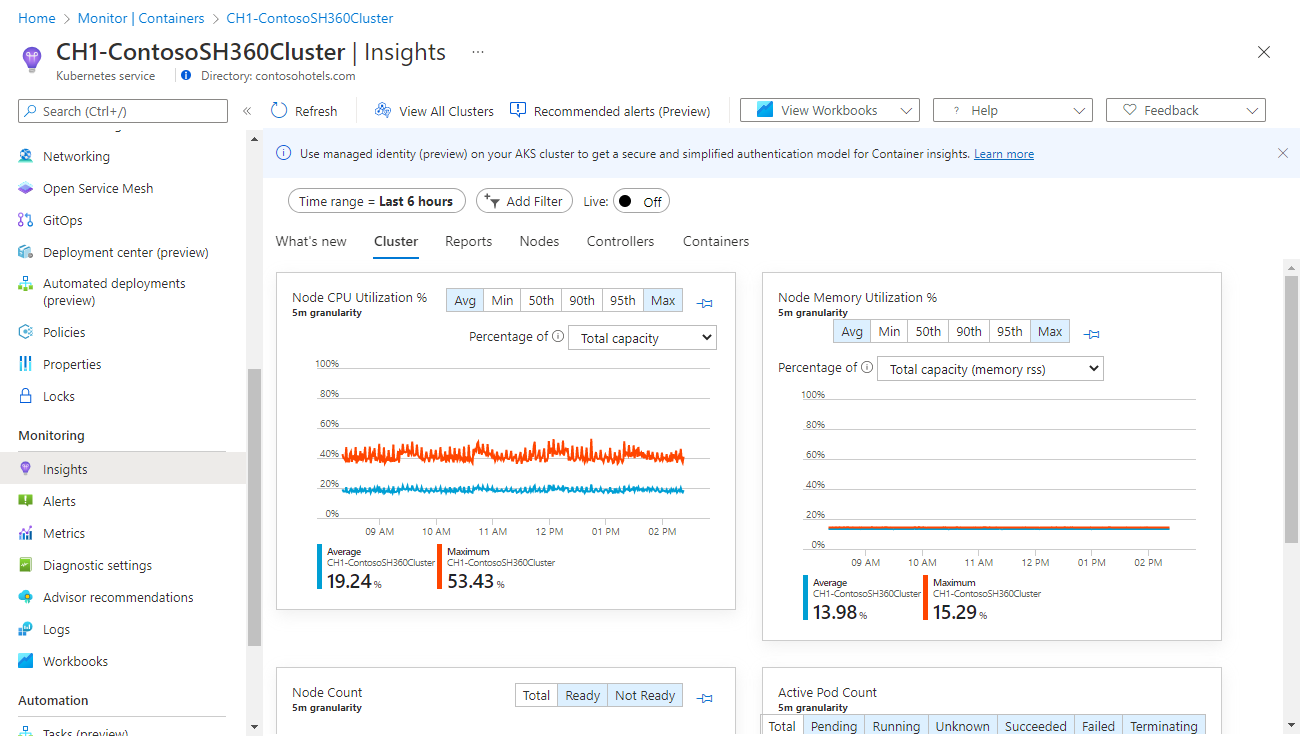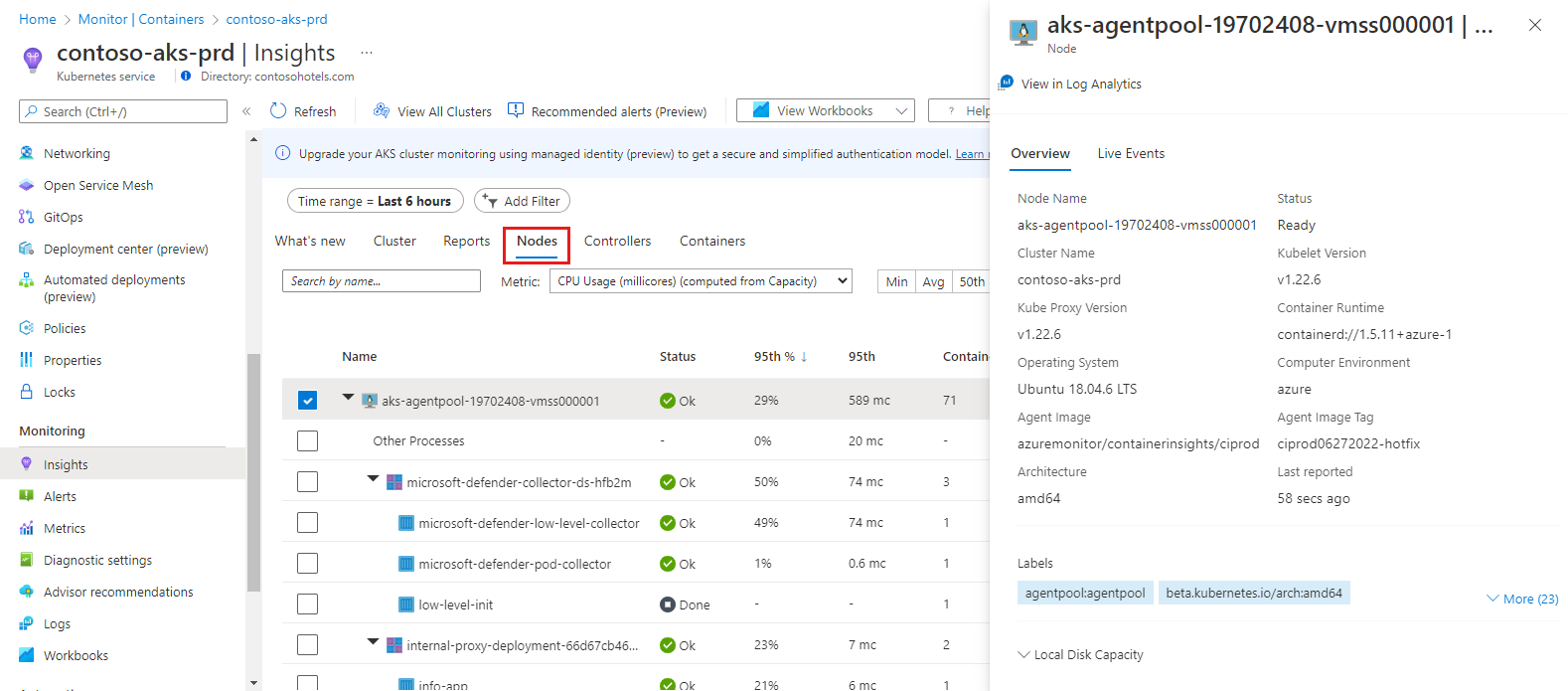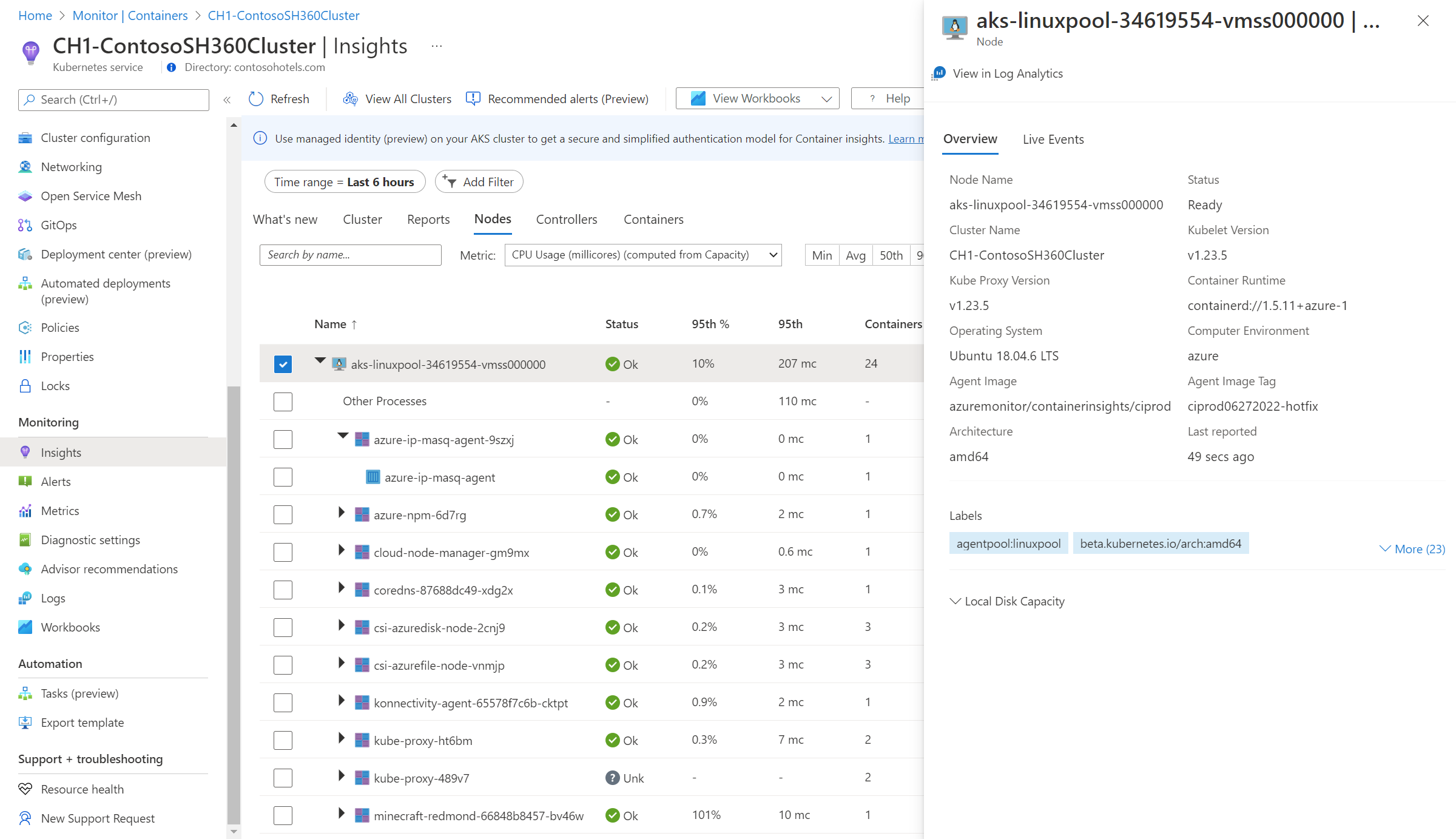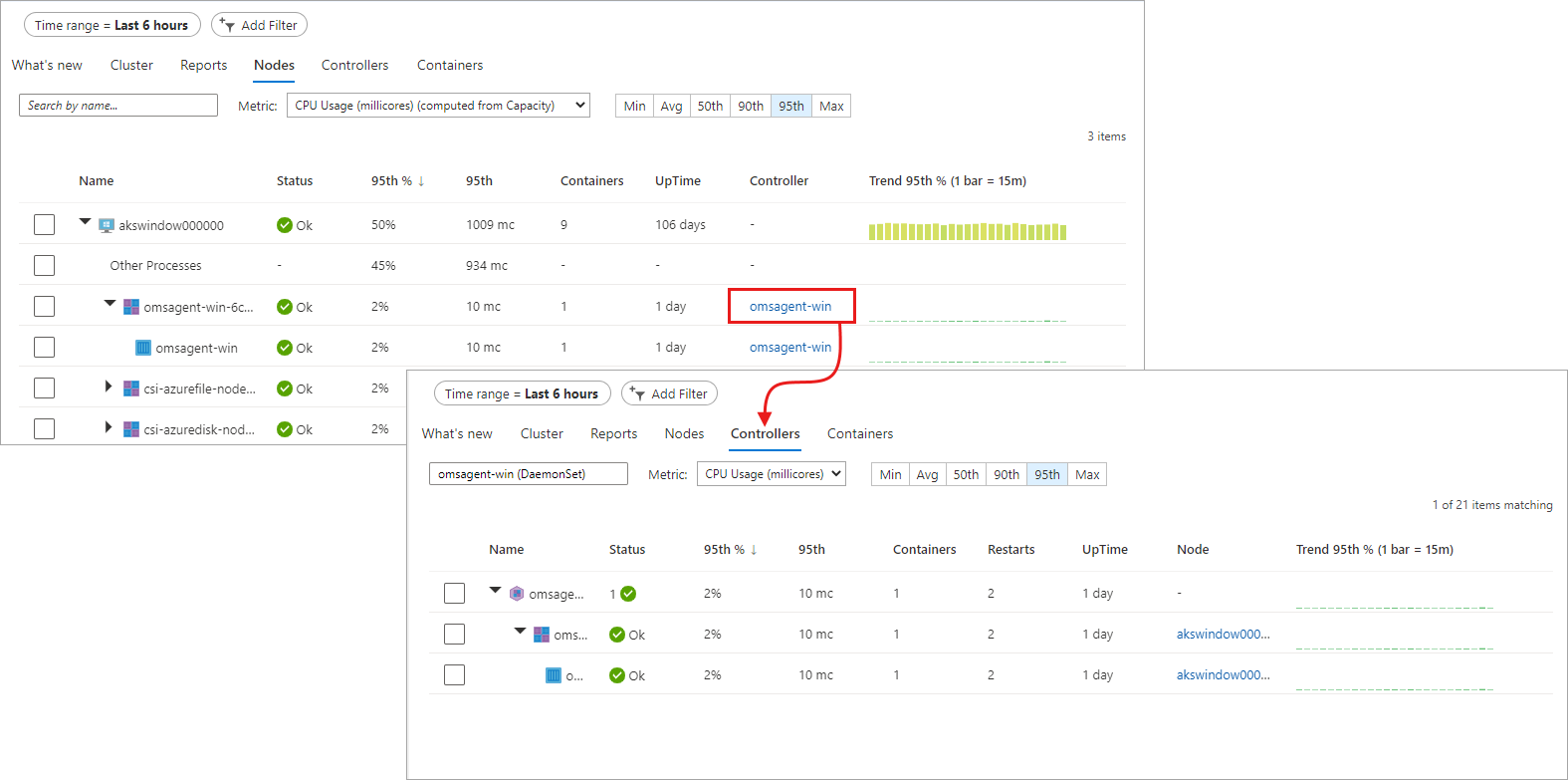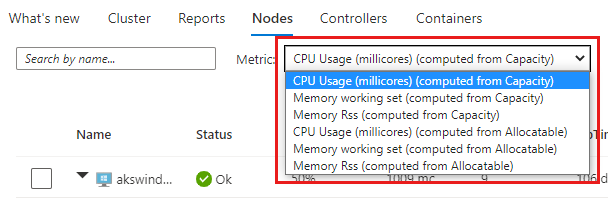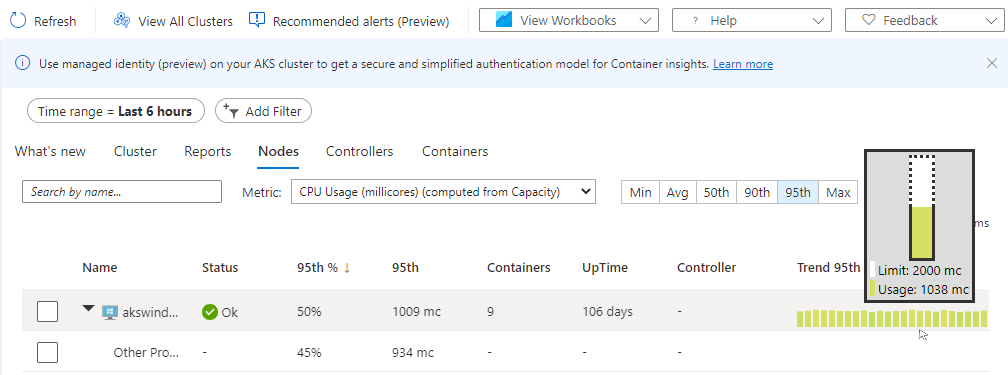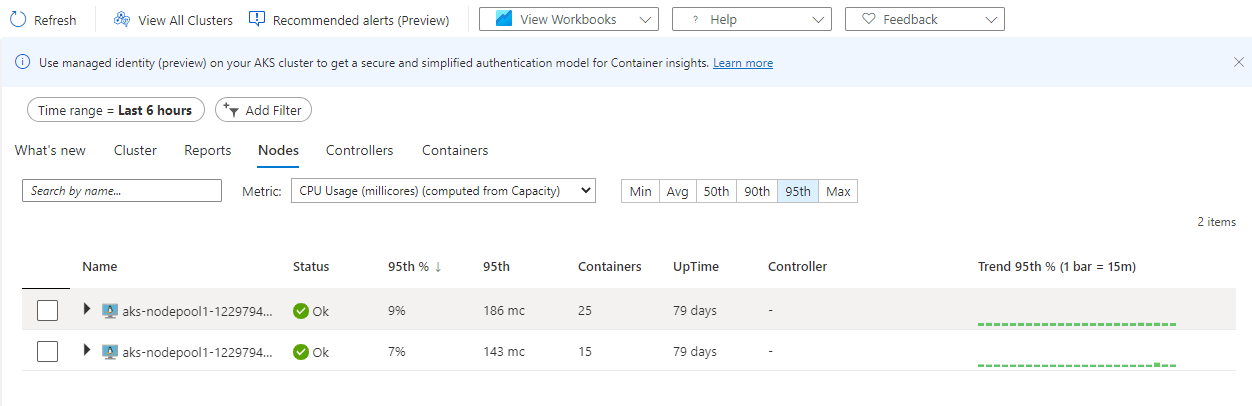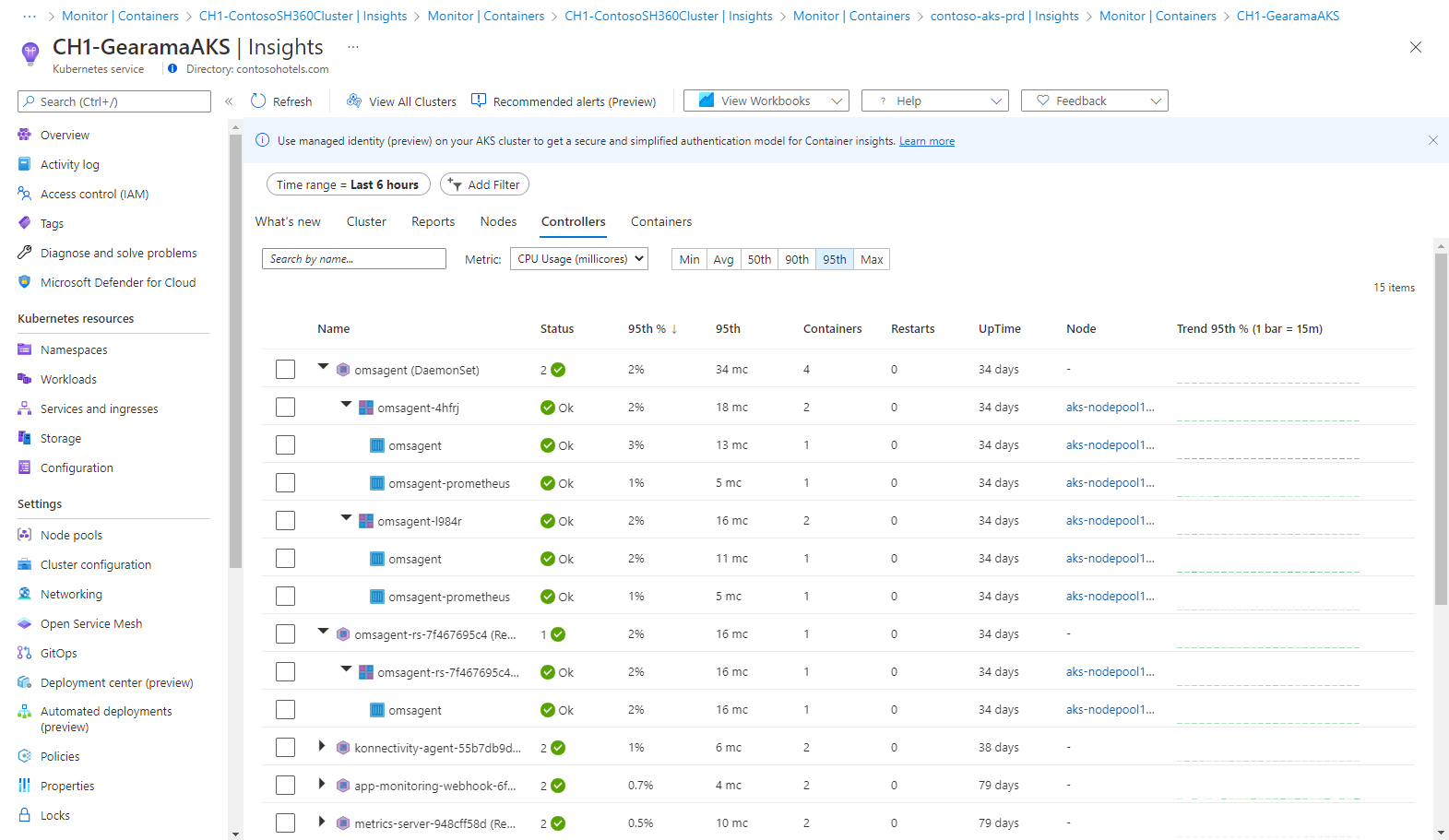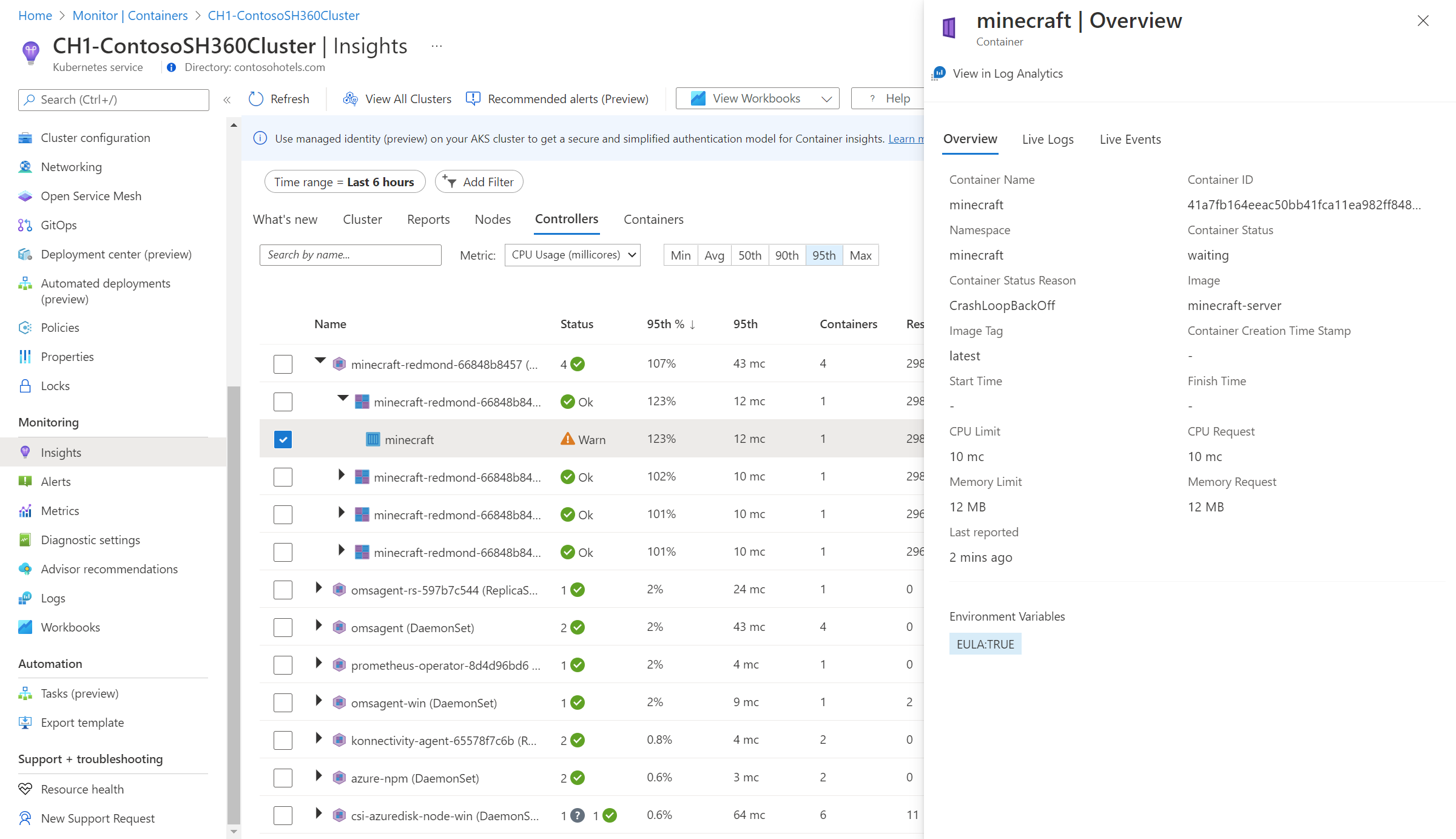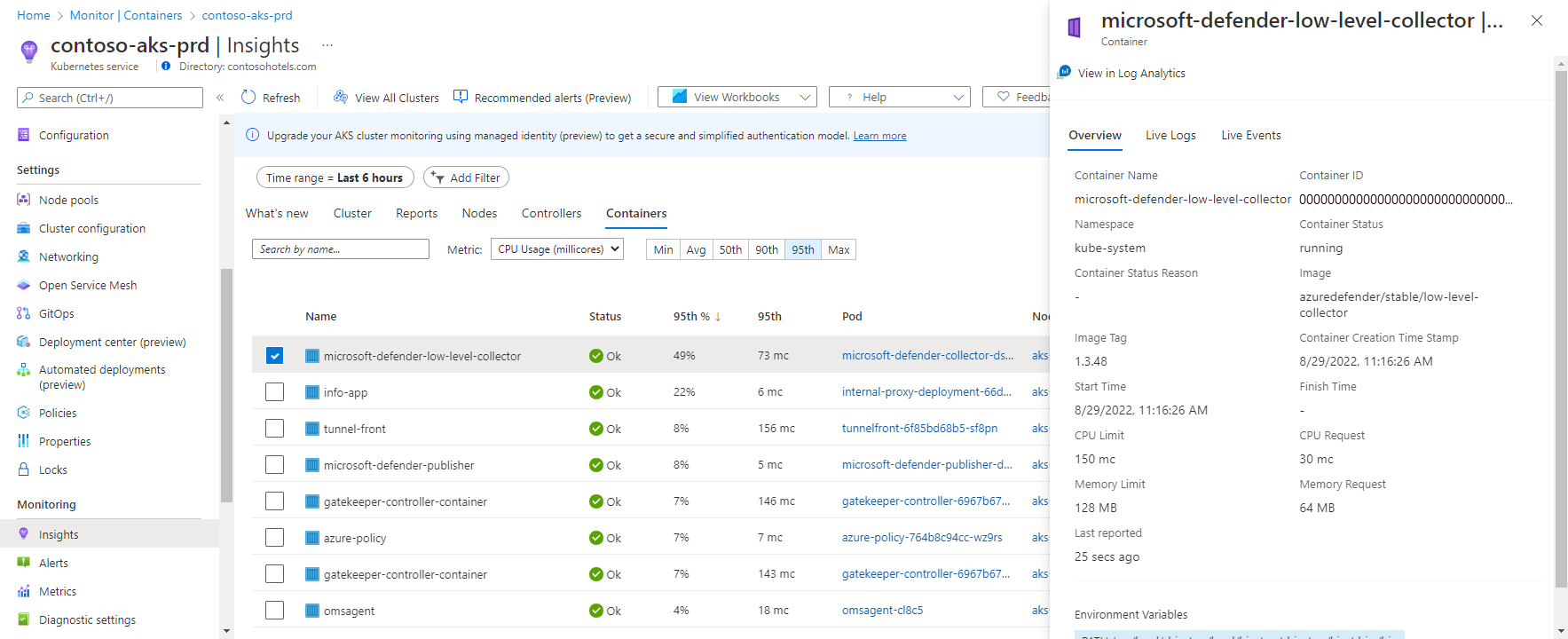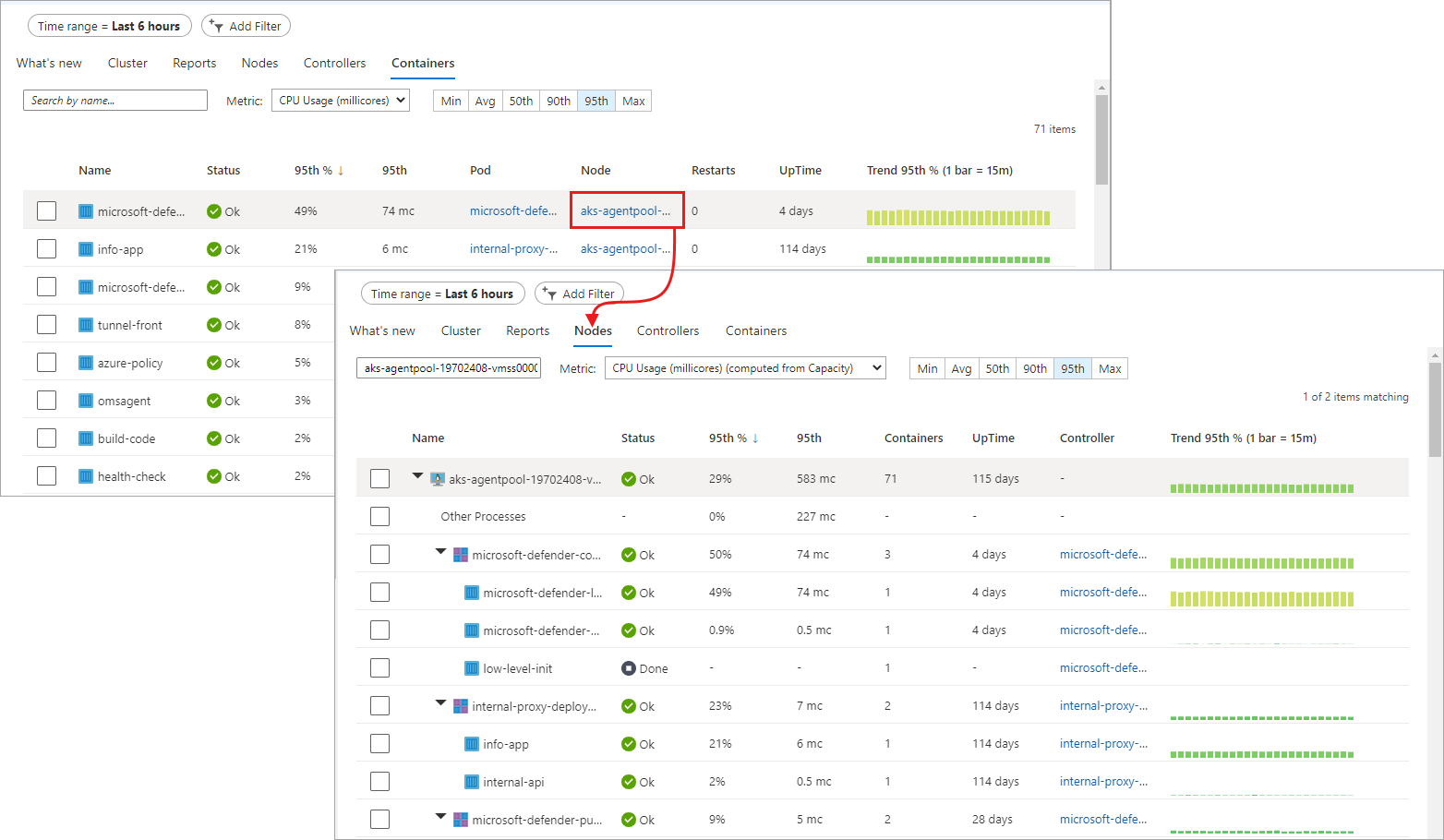Überwachen der Leistung Ihres Kubernetes-Clusters mit Container Insights
Mit Arbeitsmappen, Leistungsdiagrammen und dem Integritätsstatus in Container Insights können Sie die Workload von Kubernetes-Clustern, die in Azure Kubernetes Service (AKS), Azure Stack oder einer anderen Umgebung gehostet werden, überwachen. Dieser Artikel hilft Ihnen zu verstehen, wie Sie Azure Monitor verwenden, um erkannte Probleme schnell zu bewerten, zu untersuchen und zu beheben.
Arbeitsmappen
Arbeitsmappen kombinieren Text, Protokollabfragen, Metriken und Parameter zu umfassenden interaktiven Berichten, mit denen Sie die Clusterleistung analysieren können. Unter Arbeitsmappen in Container Insights finden Sie eine Beschreibung der Arbeitsmappen, die für Container Insights verfügbar sind, und wie der Zugriff darauf erfolgt.
Multi-Cluster-Ansicht in Azure Monitor
Azure Monitor verfügt über eine Multi-Cluster-Ansicht, in der der Integritätsstatus aller überwachten Kubernetes-Cluster angezeigt wird, die in Ressourcengruppen in Ihrem Abonnement bereitgestellt wurden. Es werden außerdem ermittelte Cluster für alle Umgebungen angezeigt, die nicht von der Lösung überwacht werden. In dieser Ansicht können Sie die Clusterintegrität auf einen Blick einschätzen und dann einen Drilldown zur Seite mit der Knoten- bzw. Controllerleistung ausführen oder alternativ zu den Leistungsdiagrammen für den Cluster navigieren. Für AKS-Cluster, die ermittelt und als nicht überwacht erkannt wurden, können Sie die Überwachung in der Ansicht aktivieren.
Wählen Sie im Azure-Portal im linken Bereich die Option Überwachen aus, um auf die Multi-Cluster-Ansicht zugreifen zu können. Wählen Sie im Abschnitt Insights die Option Container aus.
Sie können die im Raster dargestellten Ergebnisse so festlegen, dass folgende Cluster angezeigt werden:
- Azure: AKS- und AKS-Engine-Cluster, die in Azure Kubernetes Service gehostet werden.
- Azure Stack (Vorschau): AKS-Engine-Cluster, die in Azure Stack gehostet werden.
- Nicht-Azure (Vorschau): Kubernetes-Cluster, die lokal gehostet werden.
- Alle: Hierbei werden alle in Azure, Azure Stack und lokalen Umgebungen gehosteten Kubernetes-Cluster angezeigt, die in Container Insights integriert sind.
Um Cluster aus einer bestimmten Umgebung anzuzeigen, wählen Sie Umgebung in der oberen linken Ecke aus.
Die Registerkarte Überwachte Cluster enthält die folgenden Informationen:
- Wie viele Cluster sich in einem kritischen oder fehlerhaften Zustand im Vergleich zur Anzahl von Clustern in fehlerfreiem Zustand oder zu den Clustern befinden, die keine Daten übermitteln (als Zustand „Unbekannt“ bezeichnet).
- Ob alle Bereitstellungen der Azure Kubernetes Engine (AKS Engine) fehlerfrei sind.
- Wie viele Knoten, Benutzer und Systempods pro Cluster bereitgestellt wurden
Folgende Integritätsstatus sind enthalten:
- Fehlerfrei: Für die VM wurden keine Probleme erkannt, und sie funktioniert wie gewünscht.
- Kritisch: Mindestens ein kritischer Fehler wurde entdeckt, der behandelt werden muss, um den normalen Betriebszustand wiederherzustellen.
- Warnung: Es wurde mindestens ein Problem entdeckt, das behandelt werden muss, weil sonst ggf. der Übergang zu einem kritischen Integritätszustand erfolgt.
- Unbekannt: Wenn der Dienst keine Verbindung mit einem Knoten oder einem Pod herstellen konnte, wechselt der Status zu „Unbekannt“.
- Nicht gefunden: Entweder der Arbeitsbereich, die Ressourcengruppe oder das Abonnement mit dem Arbeitsbereich für diese Lösung wurde gelöscht.
- Nicht autorisiert: Der Benutzer verfügt nicht über die erforderlichen Berechtigungen, um die Daten im Arbeitsbereich zu lesen.
- Fehler: Beim Versuch, Daten aus dem Arbeitsbereich zu lesen, ist ein Fehler aufgetreten.
- Falsch konfiguriert: Container Insights wurde im angegebenen Arbeitsbereich nicht ordnungsgemäß konfiguriert.
- Keine Daten: In den letzten 30 Minuten wurden keine Daten an den Arbeitsbereich gemeldet.
Für den Integritätszustand wird der allgemeine Clusterstatus als schlechtester der drei Status berechnet, mit einer Ausnahme. Falls einer der drei Status „Unbekannt“ lautet, wird auch für den allgemeinen Clusterstatus Unbekannt angezeigt.
Die folgende Tabelle enthält eine Aufschlüsselung der Berechnung, mit der die Integritätszustände für einen überwachten Cluster in der Multi-Cluster-Ansicht gesteuert werden.
| Überwachter Cluster | Status | Verfügbarkeit |
|---|---|---|
| Benutzerpod | Healthy Warnung Kritisch Unknown |
100% 90–99 % <90 % Keine Meldung in den letzten 30 Minuten erfolgt |
| Systempod | Healthy Warnung Kritisch Unknown |
100% – 100 % Keine Meldung in den letzten 30 Minuten erfolgt |
| Node | Healthy Warnung Kritisch Unknown |
>85 % 60 – 84 % <60 % Keine Meldung in den letzten 30 Minuten erfolgt |
In der Liste mit den Clustern können Sie einen Drilldown zur Seite Cluster ausführen, indem Sie den Namen des Clusters auswählen. Navigieren Sie dann zur Seite Knoten mit der Leistungsanzeige, indem Sie in der Spalte Knoten den Rollup der Knoten für den jeweiligen Cluster auswählen. Außerdem können Sie auch einen Drilldown zur Leistungsseite Controller ausführen, indem Sie den Rollup der Spalte Benutzerpods oder Systempods auswählen.
Direktes Anzeigen der Leistung aus einem Cluster
Der Zugriff auf Container Insights ist direkt aus einem AKS-Cluster möglich, indem Sie im linken Bereich die Option Insights>Cluster auswählen oder wenn Sie einen Cluster in der Mehrfachansicht für Cluster ausgewählt haben. Die Informationen zu Ihrem Cluster sind in vier Perspektiven unterteilt:
- Cluster
- Nodes
- Controllers
- Container
Hinweis
Die im weiteren Verlauf dieses Artikels beschriebene Funktionalität gilt auch für die Anzeige von Leistungs- und Integritätsstatus Ihrer in Azure Stack oder einer anderen Umgebung gehosteten Kubernetes-Cluster bei Auswahl in der Multi-Cluster-Ansicht.
Die Standardseite wird geöffnet und zeigt vier Leistungsliniendiagramme, in denen wichtige Leistungsmetriken des Clusters dargestellt sind.
In den Leistungsdiagrammen werden vier Leistungsmetriken angezeigt:
- Knoten-CPU-Auslastung %: eine aggregierte Ansicht der CPU-Auslastung für den gesamten Cluster. Wählen Sie zum Filtern der Ergebnisse für den Zeitbereich im Perzentilselektor oberhalb des Diagramms Mittelw. , Min. , 50. , 90. , 95. oder Max. aus. Die Filter können einzeln oder gemeinsam verwendet werden.
- Knoten-Arbeitsspeicherauslastung %: Eine aggregierte Ansicht der Arbeitsspeicherauslastung für den gesamten Cluster. Wählen Sie zum Filtern der Ergebnisse für den Zeitbereich im Perzentilselektor oberhalb des Diagramms Mittelw. , Min. , 50. , 90. , 95. oder Max. aus. Die Filter können einzeln oder gemeinsam verwendet werden.
- Knotenanzahl: Die Anzahl von Knoten und der Status von Kubernetes. Für die dargestellten Clusterknoten werden die Status Gesamt, Bereit und Nicht bereit angezeigt. Sie können im Selektor oberhalb des Diagramms einzeln oder gemeinsam gefiltert werden.
- Anzahl aktiver Pods: Die Podanzahl und der Status von Kubernetes. Als Status der dargestellten Pods werden Gesamt, Ausstehend, Wird ausgeführt, Unbekannt, Erfolgreich oder Fehler angezeigt. Sie können im Selektor oberhalb des Diagramms einzeln oder gemeinsam gefiltert werden.
Verwenden Sie die Pfeiltasten nach links und rechts, um die einzelnen Datenpunkte des Diagramms zu durchlaufen. Verwenden Sie die Pfeiltasten nach oben und unten, um die Perzentilzeilen zu durchlaufen. Wählen Sie das Stecknadelsymbol in der oberen rechten Ecke eines Diagramms aus, um das ausgewählte Diagramm an das zuletzt angezeigte Azure-Dashboard anzuheften. Über dem Dashboard können Sie die Größe des Diagramms ändern und es neu positionieren. Die Auswahl des Diagramms über das Dashboard leitet Sie zu Container Insights weiter und lädt den richtigen Bereich und die richtige Ansicht.
Container Insights unterstützt auch den Metrik-Explorer in Azure Monitor, in dem Sie eigene Plotdiagramme erstellen, Trends korrelieren und untersuchen und an Dashboards anheften können. Im Metrik-Explorer können Sie die Kriterien, die Sie für die Visualisierung Ihrer Metriken festgelegt haben, auch als Grundlage für eine metrikbasierte Warnungsregel verwenden.
Anzeigen von Containermetriken im Metrik-Explorer
Im Metrik-Explorer können Sie Metriken für aggregierte Knoten und Podnutzung aus Container Insights anzeigen. In der folgenden Tabelle sind die Details zur Verwendung der Metrikdiagramme für die Visualisierung von Containermetriken zusammengefasst.
| Namespace | Metrik | BESCHREIBUNG |
|---|---|---|
| insights.container/nodes | ||
| cpuUsageMillicores | Aggregierte Messung der CPU-Auslastung im gesamten Cluster. Hierbei handelt es sich um eine Aufteilung des CPU-Kerns in 1.000 Einheiten (Milli = 1.000). Dient zum Bestimmen der Verwendung von Kernen in einem Container, in dem viele Anwendungen einen einzigen Kern verwenden können. | |
| cpuUsagePercentage | Aggregierte durchschnittliche CPU-Auslastung in Prozent für den gesamten Cluster. | |
| memoryRssBytes | Verwendeter RSS-Arbeitsspeicher des Containers in Byte. | |
| memoryRssPercentage | Verwendeter RSS-Arbeitsspeicher des Containers in Prozent. | |
| memoryWorkingSetBytes | Verwendeter Arbeitssatz-Arbeitsspeicher des Containers. | |
| memoryWorkingSetPercentage | Verwendeter Arbeitssatz-Arbeitsspeicher des Containers in Prozent. | |
| nodesCount | Die Knotenanzahl von Kubernetes. | |
| insights.container/pods | ||
| PodCount | Die Podanzahl von Kubernetes. |
Sie können eine Metrik teilen, um sie nach Dimension anzuzeigen und damit zu visualisieren, wie verschiedene Segmente der Metrik zusammenhängen. Für einen Knoten können Sie das Diagramm nach der Dimension Host segmentieren. Über einen Pod können Sie die Segmentierung nach den folgenden Dimensionen durchführen:
- Controller
- Kubernetes-Namespace
- Node
- Phase
Analysieren von Knoten, Controllern und der Containerintegrität
Wenn Sie zur Registerkarte Knoten, Controller oder Container wechseln, wird rechts auf der Seite automatisch ein Eigenschaftenbereich angezeigt. Dort werden die Eigenschaften des ausgewählten Elements angezeigt. Dies umfasst auch die Bezeichnungen, die Sie definieren, um die Kubernetes-Objekte zu organisieren. Wenn ein Linux-Knoten ausgewählt ist, werden im Abschnitt Local Disk Capacity (Kapazität der lokalen Festplatte) auch der verfügbare Speicherplatz auf der Festplatte und der prozentual für jede Festplatte auf dem Knoten genutzte Speicherplatz angezeigt. Wählen Sie im Bereich den Link >> aus, um den Bereich ein- und auszublenden.
Wenn Sie die Objekte in der Hierarchie erweitern, wird der Eigenschaftenbereich auf Basis des ausgewählten Objekts aktualisiert. In dem Bereich können Sie auch Kubernetes-Containerprotokolle (stdout/stderror), -Ereignisse und -Podmetriken anzeigen, indem Sie im oberen Bereich auf die Registerkarte Liveereignisse klicken. Weitere Informationen zur erforderlichen Konfiguration zum Erteilen und Steuern des Zugriffs für die Anzeige dieser Daten finden Sie unter Einrichten der Funktion für Livedaten.
Beim Überprüfen von Clusterressourcen können Sie diese Daten aus dem Containern in Echtzeit sehen. Weitere Informationen zu dieser Funktion finden Sie unter Anzeigen von Kubernetes-Protokollen, -Ereignissen und Podmetriken in Echtzeit.
Zum Anzeigen von Kubernetes-Protokolldaten, die in Ihrem Arbeitsbereich basierend auf vordefinierten Protokollsuchen gespeichert wurden, wählen Sie in der Dropdownliste In Analytics anzeigen die Option Containerprotokolle anzeigen aus. Weitere Informationen finden Sie unter Abfragen von Protokollen aus Container Insights.
Verwenden Sie die Option + Filter hinzufügen oben auf der Seite, um die Ergebnisse für die Ansicht nach Dienst, Knoten, Namespace oder Knotenpool zu filtern. Nachdem Sie den Filterbereich ausgewählt haben, wählen Sie einen der Werte im Feld Wert(e) auswählen aus. Nachdem der Filter konfiguriert wurde, wird er global auf alle Perspektiven des AKS-Clusters angewendet. Die Formel unterstützt nur das Gleichheitszeichen. Sie können zusätzlich zum obersten weitere Filter hinzufügen, um Ihre Ergebnisse weiter einzugrenzen. Wenn Sie beispielsweise einen Filter nach Knoten angeben, können Sie für den zweiten Filter nur Dienst oder Namespace auswählen.
Die Angabe eines Filters auf einer Registerkarte wird weiterhin angewendet, wenn Sie eine andere Registerkarte auswählen. Sie wird gelöscht, wenn Sie das Symbol x neben dem angegebenen Filter auswählen.
Auf der Registerkarte Knoten folgt die Zeilenhierarchie dem Kubernetes-Objektmodell, das mit einem Knoten in Ihrem Cluster beginnt. Wenn Sie den Knoten erweitern, können Sie mindestens einen Pod anzeigen, der auf dem Knoten ausgeführt wird. Wenn mehrere Container zu einem Pod zusammengefasst sind, werden sie als letzte Zeile in der Hierarchie angezeigt. Sie können auch anzeigen, wie viele nicht auf Pods bezogene Workloads auf dem Host ausgeführt werden, falls Prozessor oder Arbeitsspeicher des Hosts überlastet sind.
Windows Server-Container, in denen das Betriebssystem Windows Server 2019 ausgeführt wird, werden in der Liste nach allen Linux-basierten Knoten angezeigt. Wenn Sie einen Windows Server-Knoten erweitern, können Sie einen oder mehrere Pods und Container anzeigen, die auf dem Knoten ausgeführt werden. Nachdem ein Knoten ausgewählt wurde, werden im Eigenschaftenbereich Versionsinformationen angezeigt.
Virtuelle Knoten mit Azure Container Instances, auf denen das Linux-Betriebssystem ausgeführt wird, werden nach dem letzten AKS-Clusterknoten in der Liste angezeigt. Wenn Sie einen virtuellen Container Instances-Knoten erweitern, können Sie mindestens einen Container Instances-Pod und die auf dem Knoten ausgeführten Container anzeigen. Metriken werden nicht für Knoten gesammelt und gemeldet, sondern nur für Pods.
Auf einem erweiterten Knoten können Sie per Drilldown von dem Pod oder Container, der auf dem Knoten ausgeführt wird, zum Controller navigieren, um für diesen Controller gefilterte Leistungsdaten anzuzeigen. Wählen Sie den Wert in der Spalte Controller für den spezifischen Knoten aus.
Wählen Sie oben auf der Seite Controller oder Container aus, um den Status und die Ressourcenauslastung für diese Objekte zu überprüfen. Wählen Sie zum Überprüfen der Arbeitsspeicherauslastung in der Dropdownliste Metrik die Option Arbeitsspeicher RSS oder Arbeitssatz für Arbeitsspeicher aus. Arbeitsspeicher RSS wird nur für die Kubernetes-Version 1.8 und höher unterstützt. Andernfalls werden Werte für Min % als NaN angezeigt. Dieser numerische Datentypwert stellt einen nicht definierten oder nicht darstellbaren Wert dar.
Im Arbeitsspeicher-Arbeitssatz sind der „residente“ Speicher und der virtuelle Speicher (Cache) enthalten. Dies ist der gesamte Speicher, der von der Anwendung verwendet wird. Unter Arbeitsspeicher-RSS wird nur der Hauptspeicher angezeigt (der residente Speicher). Diese Metrik zeigt die tatsächliche Kapazität des verfügbaren Arbeitsspeichers an. Worin besteht der Unterschied zwischen residentem Speicher und virtuellem Speicher?
- Residenter Speicher oder Hauptspeicher ist die tatsächliche Menge an Arbeitsspeicher, die auf dem Computer für die Knoten des Clusters verfügbar ist.
- Beim virtuellen Speicher handelt es sich um reservierten Festplattenspeicher (Cache), der vom Betriebssystem verwendet wird, um bei hoher Speicherauslastung Daten aus dem Arbeitsspeicher auf den Datenträger auszulagern und bei Bedarf in den Arbeitsspeicher zurückzuholen.
Standardmäßig beziehen sich Leistungsdaten auf die letzten sechs Stunden, aber Sie können den Zeitraum mit der Option TimeRange oben links ändern. Außerdem können Sie die Ergebnisse im Zeitbereich filtern, indem Sie im Perzentilselektor die Optionen Min. , Mittelw. , 50. , 90. , 95. und Max. auswählen.
Wenn Sie den Mauszeiger auf das Balkendiagramm unter der Spalte Trend bewegen, zeigt jeder Balken innerhalb eines Stichprobenzeitraums von 15 Minuten entweder die CPU- oder Speicherauslastung an – je nachdem, welche Metrik ausgewählt ist. Verwenden Sie nach dem Auswählen des Trenddiagramms per Tastatur die Tastenkombination ALT+BILD-AUF oder ALT+BILD-AB, um die Balken einzeln zu durchlaufen. Sie erhalten die gleichen Details wie beim Bewegen des Mauszeigers auf den Balken.
Im nächsten Beispiel hat Container für den ersten Knoten in der Liste (aks-nodepool1-) den Wert 25. Dieser Wert ist ein Rollup der gesamten bereitgestellten Container.
Mit diesen Informationen können Sie schnell feststellen, ob Sie das richtige Verhältnis zwischen Containern und Knoten im Cluster verwenden.
In der folgenden Tabelle sind die Informationen beschrieben, die beim Anzeigen der Registerkarte Knoten angezeigt werden.
| Column | Beschreibung |
|---|---|
| Name | Der Name des Hosts. |
| Status | Kubernetes-Ansicht des Knotenstatus. |
| Min. %, Mittelw. %, 50. %, 90. %, 95. %, Max. % | Durchschnittlicher Prozentsatz von Knoten basierend auf dem Perzentil für die ausgewählte Dauer. |
| Min., Mittelw., 50., 90., 95., Max. | Tatsächlicher Durchschnittswert der Knoten basierend auf dem Perzentil für den ausgewählten Zeitraum. Der Mittelwert wird ausgehend vom festgelegten CPU-/Speichergrenzwert für einen Knoten gemessen. Für Pods und Container ist dies der vom Host gemeldete Durchschnittswert. |
| Container | Anzahl von Containern |
| Betriebszeit | Stellt den Zeitraum dar, der seit dem Start oder Neustart eines Knotens verstrichen ist. |
| Controller | Nur für Container und Pods. Zeigt an, unter welchem Controller sich ein Element befindet. Nicht alle Pods befinden sind in einem Controller, sodass einige Spalten N/V anzeigen. |
| Trend Min. %, Mittelw. %, 50. %, 90. %, 95. %, Max. % | Balkendiagrammtrend, der die durchschnittliche Perzentilmetrik des Controllers in Prozent anzeigt. |
Nach dem Erweitern eines Knotens mit dem Namen Anderer Prozess bemerken Sie möglicherweise eine Workload. Sie stellt Nicht-Containerprozesse dar, die auf dem Knoten ausgeführt werden, und umfasst Folgendes:
- Nicht-Containerprozesse in selbstverwaltetem oder verwaltetem Kubernetes.
- Containerlaufzeitprozesse.
- Kubelet.
- Auf dem Knoten ausgeführte Systemprozesse.
- Andere Nicht-Kubernetes-Workloads, die auf Knotenhardware oder einer VM ausgeführt werden.
Berechnung: Gesamtauslastung von CAdvisor - Auslastung vom Containerprozess.
Wählen Sie im Selektor Controller aus.
Hier können Sie die Leistungsintegrität Ihrer Controller und virtuellen Container Instances-Knoten oder virtuellen Knotenpods anzeigen, die nicht mit einem Controller verbunden sind.
Die Zeilenhierarchie beginnt mit einem Controller. Wenn Sie einen Controller erweitern, wird mindestens ein Pod angezeigt. Wenn Sie einen Pod erweitern, wird in der letzten Zeile der Container angezeigt, der im Pod gruppiert ist. Von einem erweiterten Controller aus können Sie per Drilldown zu dem Knoten navigieren, auf dem er ausgeführt wird, um für diesen Controller gefilterte Leistungsdaten anzuzeigen. Container Instances-Pods, die nicht mit einem Controller verbunden sind, werden in der Liste als Letztes aufgeführt.
Wählen Sie den Wert in der Spalte Knoten für den spezifischen Controller aus.
In der folgenden Tabelle sind die Informationen beschrieben, die bei der Anzeige von Controllern erscheinen.
| Column | Beschreibung |
|---|---|
| Name | Der Name des Controllers. |
| Status | Der Rollupstatus der Container, wenn deren Ausführung mit einem Status abgeschlossen wurde, z. B. OK, Abgebrochen, Fehler, Beendet oder Angehalten. Wenn der Container ausgeführt wird, aber der Status entweder nicht richtig angezeigt oder vom Agent nicht übernommen wurde und seit über 30 Minuten keine Antwort erfolgt ist, lautet der Status Unbekannt. Zusätzliche Informationen zum Statussymbol finden Sie in der folgenden Tabelle. |
| Min. %, Mittelw. %, 50. %, 90. %, 95. %, Max. % | Durchschnittliches Rollup des durchschnittlichen Prozentsatzes jeder Entität für die ausgewählte Metrik und das ausgewählte Perzentil. |
| Min., Mittelw., 50., 90., 95., Max. | Rollup der durchschnittlichen CPU-Millicore oder Speicherleistung des Containers für das ausgewählte Perzentil. Der Mittelwert wird ausgehend vom festgelegten CPU-/Speichergrenzwert für einen Pod gemessen. |
| Container | Gesamtanzahl der Container für den Controller oder Pod. |
| Neustarts | Rollup der Anzahl von Containerneustarts. |
| Betriebszeit | Stellt den Zeitraum dar, der seit dem Start eines Containers verstrichen ist. |
| Node | Nur für Container und Pods. Zeigt an, unter welchem Controller sich ein Element befindet. |
| Trend Min. %, Mittelw. %, 50. %, 90. %, 95. %, Max. % | Balkendiagrammtrend, der die durchschnittliche Perzentilmetrik des Controllers anzeigt. |
Die Symbole im Statusfeld zeigen den Onlinestatus von Containern an.
| Symbol | Status |
|---|---|
| Wird ausgeführt | |
| Wartend oder angehalten | |
| Zuletzt als ausgeführt gemeldet, hat aber seit mehr als 30 Minuten nicht geantwortet | |
| Erfolgreich beendet oder Fehler beim Beenden |
Das Statussymbol zeigt basierend auf dem, was der Pod bereitstellt, eine Anzahl an. Es zeigt die schlechtesten beiden Zustände an. Wenn Sie den Mauszeiger über den Status bewegen, wird ein Rollupstatus aller Pods im Container angezeigt. Wenn der Status „Bereit“ nicht vorliegt, wird der Statuswert (0) angezeigt.
Wählen Sie im Selektor Container aus.
Hier können Sie die Leistungsintegrität Ihrer AKS- und Azure Container Instances-Container anzeigen.
Von einem Container aus können Sie per Drilldown zu einem Pod oder Knoten navigieren, um für das entsprechende Objekt gefilterte Leistungsdaten anzuzeigen. Wählen Sie den Wert in der Spalte Pod oder Knoten für den spezifischen Container aus.
In der folgenden Tabelle sind die Informationen beschrieben, die bei der Anzeige von Containern erscheinen.
| Column | Beschreibung |
|---|---|
| Name | Der Name des Controllers. |
| Status | Status der Container, sofern vorhanden. Weitere Informationen zum Statussymbol finden Sie in der folgenden Tabelle. |
| Min. %, Mittelw. %, 50. %, 90. %, 95. %, Max. % | Rollup des durchschnittlichen Prozentsatzes jeder Entität für die ausgewählte Metrik und das ausgewählte Perzentil. |
| Min., Mittelw., 50., 90., 95., Max. | Rollup der durchschnittlichen CPU-Millicore oder Speicherleistung des Containers für das ausgewählte Perzentil. Der Mittelwert wird ausgehend vom festgelegten CPU-/Speichergrenzwert für einen Pod gemessen. |
| Pod | Container, in dem sich der Pod befindet. |
| Node | Der Knoten, in dem sich der Container befindet. |
| Neustarts | Stellt den Zeitraum dar, der seit dem Start eines Containers verstrichen ist. |
| Betriebszeit | Stellt den Zeitraum dar, der seit dem Start oder Neustart eines Containers verstrichen ist. |
| Trend Min. %, Mittelw. %, 50. %, 90. %, 95. %, Max. % | Balkendiagrammtrend, der die durchschnittliche Perzentilmetrik des Containers in Prozent anzeigt. |
Andere Prozesse
Der Eintrag Andere Prozesse in der Ansicht Knoten soll Ihnen dabei helfen, die Grundursache für die hohe Ressourcennutzung auf dem Knoten zu verstehen. Diese Informationen helfen Ihnen, die Verwendung zwischen containerisierten Prozessen und nicht containerisierten Prozessen zu unterscheiden. Hierbei handelt es sich um nicht containerisierte Prozesse, die auf Ihrem Knoten ausgeführt werden und Folgendes umfassen:
- Nicht containerisierte selbstverwaltete oder Managed Kubernetes-Prozesse.
- Containerlaufzeitprozesse.
- Kubelet.
- Auf dem Knoten ausgeführte Systemprozesse.
- Andere Nicht-Kubernetes-Workloads, die auf Knotenhardware oder einer VM ausgeführt werden.
Der Wert von anderen Prozessen lautet Total usage from CAdvisor - Usage from containerized process.
Status
Die Symbole im Statusfeld zeigen die Onlinestatus der Pods an, die in der folgenden Tabelle beschrieben sind.
| Symbol | Status |
|---|---|
| Wartend oder angehalten | |
| Zuletzt als ausgeführt gemeldet, hat aber seit mehr als 30 Minuten nicht geantwortet | |
| Erfolgreich beendet oder Fehler beim Beenden | |
| Status „Fehler“ |
Überwachen und Visualisieren von Netzwerkkonfigurationen
Der Azure-Netzwerkrichtlinien-Manager enthält informative Prometheus-Metriken, mit denen Sie Ihre Netzwerkkonfigurationen überwachen und besser verstehen können. Er bietet integrierte Visualisierungen im Azure-Portal oder in Grafana Labs. Weitere Informationen finden Sie unter Überwachen und Visualisieren von Netzwerkkonfigurationen mit dem Azure npm.
Nächste Schritte
- Informationen zum Erstellen von Warnungen für hohe CPU-Auslastung und Arbeitsspeicherauslastung zur Unterstützung Ihrer DevOps-Prozesse und -Verfahren bzw. Betriebsprozesse und -verfahren finden Sie unter Erstellen von Leistungswarnungen mit Container Insights.
- Sehen Sie sich die Beispiele zu Protokollabfragen an, die auch vordefinierte Abfragen enthalten. Mit diesen Materialien können Sie Auswertungen bzw. Anpassungen für Warnungen, Visualisierungen und Analysen von Clustern vornehmen.
- Informationen zum Anzeigen des Integritätsstatus Ihres Kubernetes-Clusters finden Sie unter Überwachen der Clusterintegrität.