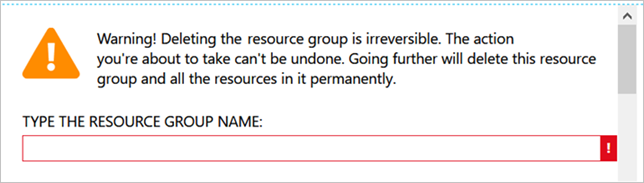Schnellstart: Einrichten von Azure NetApp Files und Erstellen eines NFS-Volumes
In diesem Artikel erfahren Sie, wie Sie auf schnelle Weise Azure NetApp Files einrichten und ein NFS-Volume erstellen.
In dieser Schnellstartanleitung wird Folgendes eingerichtet:
- Registrierung für NetApp-Ressourcenanbieter
- NetApp-Konto
- Kapazitätspool
- NFS-Volume für Azure NetApp Files
Wenn Sie kein Azure-Abonnement besitzen, können Sie ein kostenloses Konto erstellen, bevor Sie beginnen.
Alle Features, die Sie für ein NFS-Volume aktivieren können, sowie relevante Überlegungen finden Sie unter Erstellen eines NFS-Volumes für Azure NetApp Files.
Registrieren für NetApp-Ressourcenanbieter
Hinweis
Der Registrierungsvorgang kann einige Zeit in Anspruch nehmen.
Öffnen Sie für die Registrierungsschritte mit dem Portal wie oben gezeigt eine Cloud Shell-Sitzung, und führen Sie diese Azure CLI-Schritte aus:
Geben Sie das Abonnement an, das für Azure NetApp Files in die genehmigt wurde:
az account set --subscription <subscriptionId>Registrieren des Azure-Ressourcenanbieters:
az provider register --namespace Microsoft.NetApp --wait
Erstellen eines NetApp-Kontos
Geben Sie im Suchfeld des Azure-Portals Azure NetApp Files ein, und wählen Sie in der daraufhin angezeigten Liste die Option Azure NetApp Files aus.

Wählen Sie + Erstellen aus, um ein neues NetApp-Konto zu erstellen.
Geben Sie im Fenster für das neue NetApp-Konto folgende Informationen an:
Geben Sie myaccount1 als Kontoname ein.
Wählen Sie Ihr Abonnement aus.
Wählen Sie Neu erstellen aus, um eine neue Ressourcengruppe zu erstellen. Geben Sie myRG1 als Ressourcengruppenname ein. Klicken Sie auf OK.
Wählen Sie den Standort Ihres Kontos aus.


Wählen Sie Erstellen aus, um Ihr neues NetApp-Konto zu erstellen.
Einrichten eines Kapazitätspools
Wählen Sie auf dem Azure NetApp Files-Verwaltungsblatt Ihr NetApp-Konto (myaccount1) aus.
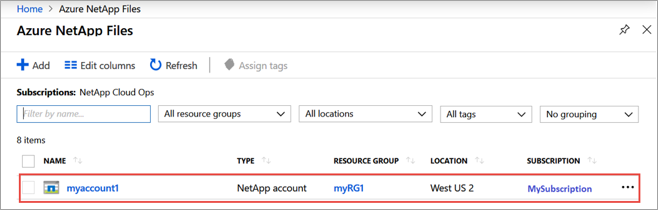
Wählen Sie auf dem Azure NetApp Files-Verwaltungsblatt Ihres NetApp-Kontos die Option Kapazitätspools aus.

Wählen Sie + Pools hinzufügen aus.
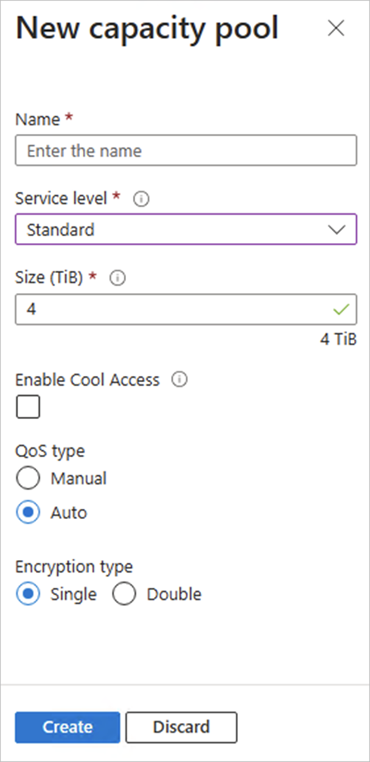
Geben Sie Informationen für den Kapazitätspool an:
- Geben Sie mypool1 als Poolname ein.
- Wählen Sie für den Servicelevel die Option Premium aus.
- Geben Sie eine Poolgröße von 4 (TiB) an.
- Verwenden Sie den QoS-Typ Auto (Automatisch).
Klicken Sie auf Erstellen.
Erstellen eines NFS-Volumes für Azure NetApp Files
Wählen Sie auf dem Azure NetApp Files-Verwaltungsblatt Ihres NetApp-Kontos die Option Volumes aus.
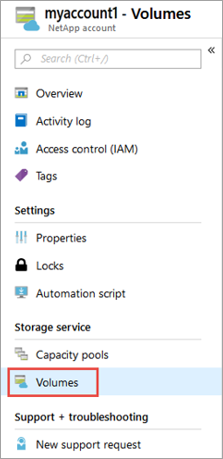
Wählen Sie + Volume hinzufügen aus.
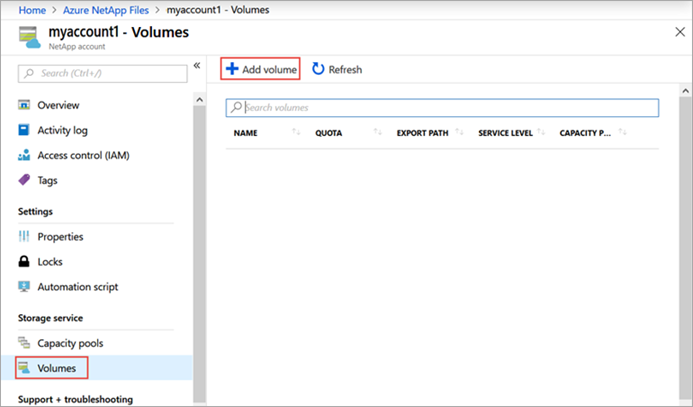
Geben Sie im Fenster „Volume erstellen“ Informationen für das Volume an:
Geben Sie myvol1 als Volumename ein.
Wählen Sie Ihren Kapazitätspool (mypool1) aus.
Übernehmen Sie für das Kontingent den Standardwert.
Wählen Sie unter „Virtuelles Netzwerk“ Neu erstellen aus, um ein neues virtuelles Azure-Netzwerk (VNet) zu erstellen. Geben Sie anschließend folgende Informationen an:
- Geben Sie myvnet1 als VNET-Name ein.
- Geben Sie einen Adressraum für Ihre Einstellung an (beispielsweise 10.7.0.0/16).
- Geben Sie myANFsubnet als Subnetzname ein.
- Geben Sie den Subnetzadressbereich an (beispielsweise 10.7.0.0/24). Sie können das dedizierte Subnetz nicht für andere Ressourcen freigeben.
- Wählen Sie für die Subnetzdelegierung die Option Microsoft.NetApp/volumes aus.
- Wählen Sie OK aus, um das VNet zu erstellen.
Wählen Sie unter „Subnetz“ das neu erstellte VNET (myvnet1) als Delegatsubnetz aus.
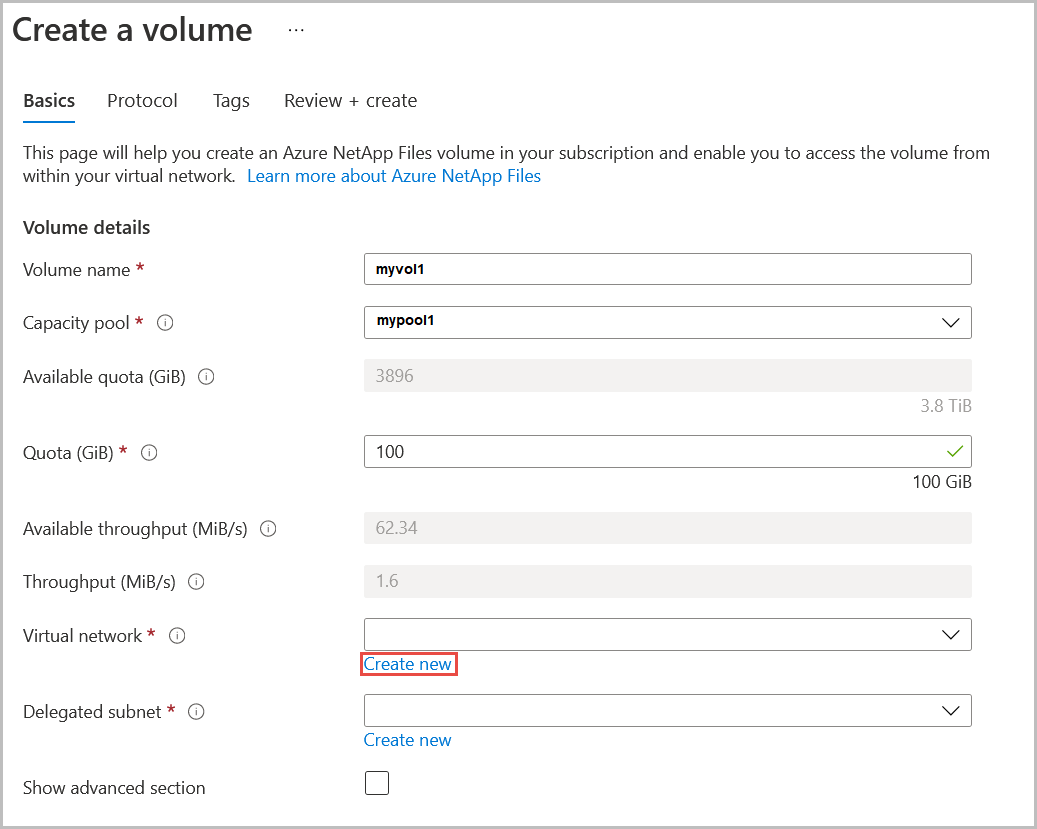

Wählen Sie Protokoll aus, und führen Sie anschließend die folgenden Aktionen aus:
- Wählen Sie NFS als Protokolltyp für das Volume aus.
- Geben Sie myfilepath1 für den Dateipfad ein, der zum Erstellen des Exportpfads für das Volume verwendet wird.
- Wählen Sie die NFS-Version (NFSv3 oder NFSv4.1) für das Volume aus. Lesen Sie sich die Überlegungen und bewährten Methoden zu NFS-Versionen durch.
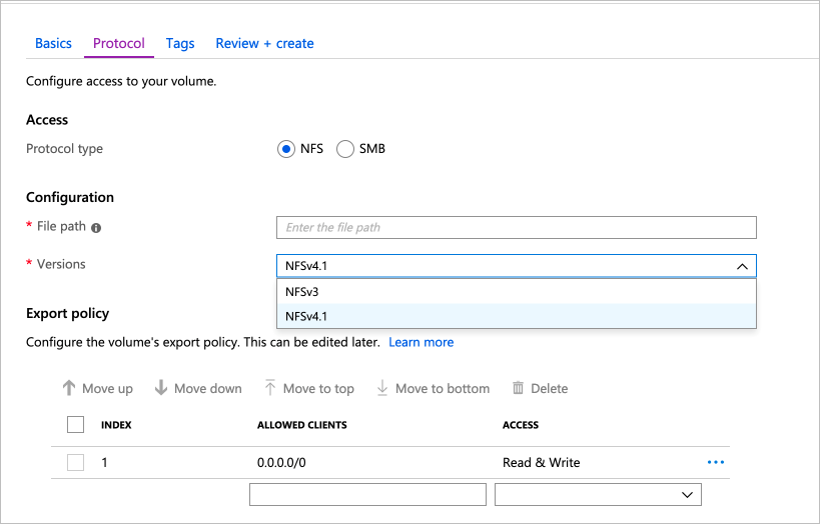
Wählen Sie Überprüfen + erstellen aus, um Informationen für das Volume anzuzeigen, das Sie erstellen.
Wählen Sie Erstellen aus, um das Volume zu erstellen. Das erstellte Volume wird auf dem Blatt „Volumes“ angezeigt.
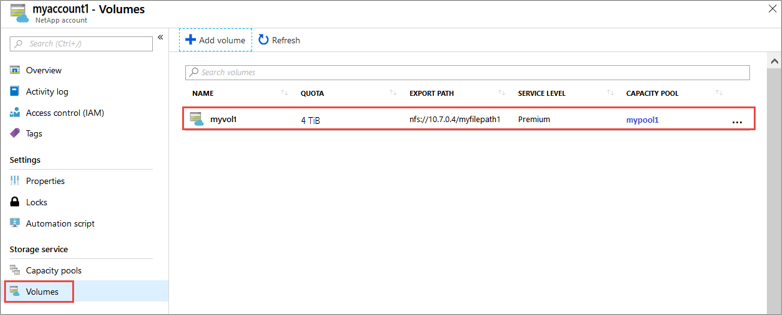
Bereinigen von Ressourcen
Wenn Sie damit fertig sind und wenn Sie möchten, können Sie die Ressourcengruppe löschen. Das Löschen einer Ressourcengruppe kann nicht rückgängig gemacht werden.
Wichtig
Beim Löschen einer Ressourcengruppe werden auch alle darin enthaltenen Ressourcen gelöscht. Diese Aktion kann nicht rückgängig gemacht werden.
Wichtig
Bevor Sie eine Ressourcengruppe löschen, müssen Sie zuerst die Sicherungen löschen. Die Sicherungen werden durch das Löschen einer Ressourcengruppe nicht gelöscht. Sie können Sicherungen auf Volumes vorab löschen, indem Sie die Sicherungen manuell löschen. Wenn Sie die Ressourcengruppe löschen, ohne alle Sicherungen zu löschen, sind Sie nicht mehr in der Lage, die Sicherungen anzuzeigen. Die Sicherungen können jedoch weiterhin Kosten verursachen. Wenn Ihnen einige Sicherungen fälschlicherweise in Rechnung gestellt werden, öffnen Sie ein Supportticket, um dieses Problem zu beheben.
Geben Sie im Suchfeld des Azure-Portals Azure NetApp Files ein, und wählen Sie in der daraufhin angezeigten Liste die Option Azure NetApp Files aus.
Wählen Sie in der Liste der Abonnements die Ressourcengruppe (myRG1) aus, die Sie löschen möchten.
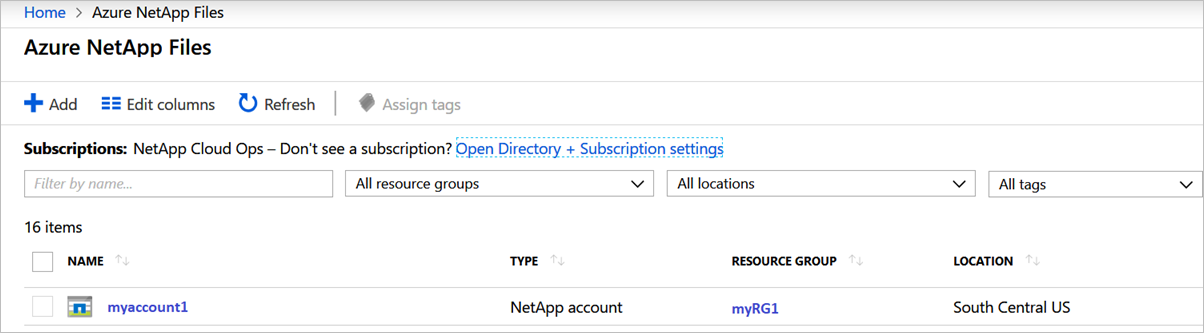
Wählen Sie auf der Seite „Ressourcengruppe“ die Option Ressourcengruppe löschen aus.

Es wird ein Fenster mit der Warnung, dass die Ressourcen mit der Ressourcengruppe gelöscht werden, geöffnet.
Geben Sie den Namen der Ressourcengruppe (myRG1) ein, um zu bestätigen, dass Sie die Ressourcengruppe und alle darin enthaltenen Ressourcen permanent löschen möchten, und wählen Sie dann Löschen aus.