Verwalten einer Azure-Supportanfrage
Nachdem Sie eine Azure-Supportanfrage erstellt haben, können Sie sie im Azure-Portal verwalten.
Tipp
Anfragen können programmgesteuert mithilfe der Azure-Supportticket-REST-API oder der Azure CLI erstellt und verwaltet werden. Darüber hinaus können Sie offene Anforderungen anzeigen, Ihrem Supporttechniker antworten oder den Schweregrad Ihres Tickets in der mobilen Azure-App bearbeiten.
Um eine Supportanfrage verwalten zu können, müssen Sie die Rolle Besitzer, Mitwirkender oder Mitwirkender für Supportanfragen auf der Abonnementebene innehaben. Um eine Supportanfrage zu verwalten, die ohne Abonnement erstellt wurde, müssen Sie Administrator sein.
Anzeigen von Supportanfragen
Zeigen Sie Details und den Status von Supportanfragen an, indem Sie im Azure-Portal zu Hilfe + Support>Alle Supportanfragen wechseln.
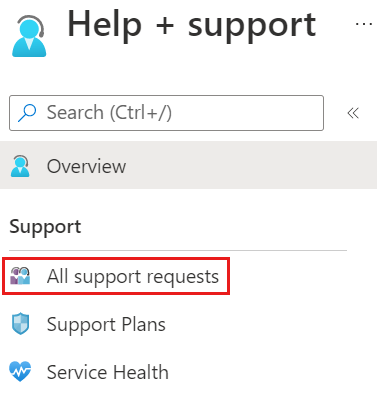
Sie können Supportanfragen durchsuchen, filtern und sortieren. Standardmäßig werden möglicherweise nur offene Anfragen angezeigt, die vor Kurzem durchgeführt wurden. Ändern Sie die Filteroptionen, um einen längeren Zeitraum auszuwählen oder Supportanfragen einzubeziehen, die bereits geschlossen wurden.
Wenn Sie Details einer Supportanfrage anzeigen möchten, einschließlich des Schweregrads und der zugehörigen Nachrichten, wählen Sie die Anfrage in der Liste aus.
Senden einer Nachricht
Wählen Sie unter Alle Supportanfragen die Supportanfrage aus.
Wählen Sie unter Supportanfrage die Option Neue Nachricht aus.
Geben Sie Ihre Nachricht ein, und wählen Sie Submit (Senden) aus.
Ändern des Schweregrads
Hinweis
Der maximale Schweregrad richtet sich nach Ihrem Supportplan.
Wählen Sie unter Alle Supportanfragen die Supportanfrage aus.
Wählen Sie unter Supportanfrage die Option Schweregrad ändern aus.
Im Azure-Portal wird einer von zwei Bildschirmen angezeigt, der davon abhängt, ob die Anfrage bereits einem Supporttechniker zugewiesen ist:
Wurde Ihre Anfrage noch nicht zugewiesen, wird ein Bildschirm wie dieser angezeigt. Wählen Sie einen neuen Schweregrad aus, und wählen Sie dann Change (Ändern) aus.
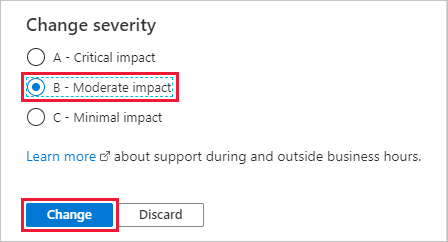
Wenn Ihre Anfrage zugewiesen wurde, wird ein Bildschirm wie der folgende angezeigt. Wählen Sie OK aus, und erstellen Sie dann eine neue Nachricht, um eine Änderung des Schweregrads anzufordern.
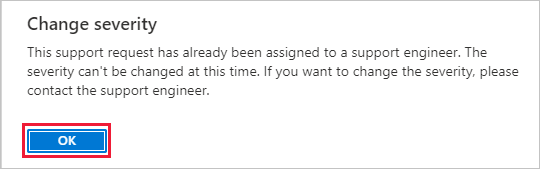
Sammeln erweiterter Diagnoseinformationen zulassen
Wenn Sie eine Supportanfrage erstellen, können Sie im Abschnitt Erweiterte Diagnoseinformationen entweder Ja oder Nein auswählen. Diese Option bestimmt, ob der Azure-Support Diagnoseinformationen zu Ihrer Azure-Ressourcen, zum Beispiel Protokolldateien, erfassen kann, die möglicherweise zur Behebung Ihres Problems beitragen. Der Azure-Support kann nur dann auf erweiterte Diagnoseinformationen zugreifen, wenn Ihr Fall über das Azure-Portal erstellt wurde und Sie die Erlaubnis dazu erteilt haben.
So ändern Sie Ihre Auswahl bei Erweiterte Diagnoseinformationen, nachdem die Anfrage erstellt wurde:
Wählen Sie unter Alle Supportanfragen die Supportanfrage aus.
Wählen Sie unter Supportanfrage am oberen Rand des Bildschirms die Option Erweiterte Diagnoseinformationen aus.
Wählen Sie Ja oder Nein und dann Absenden aus.
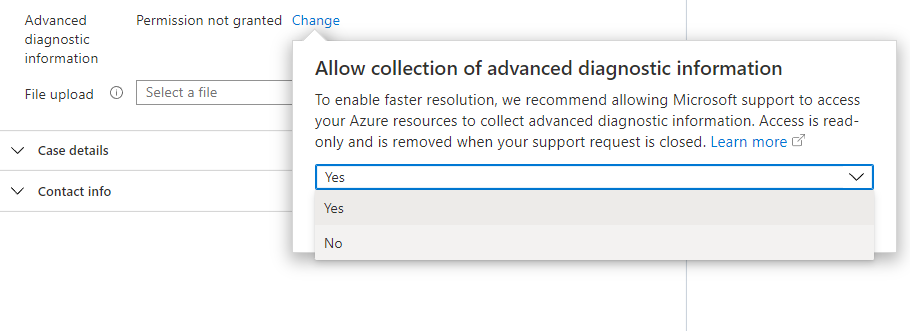
Hochladen von Dateien
Sie können mithilfe der Dateiupload-Option eine Diagnosedatei, z. B. die Ablaufverfolgung des Browsers, oder andere Dateien hochladen, die Sie als relevant für eine Supportanfrage erachten.
Wählen Sie unter Alle Supportanfragen die Supportanfrage aus.
Wählen Sie unter Supportanfrage das Feld Datei hochladen aus, navigieren Sie dann zu Ihrer Datei, und wählen Sie Hochladen aus.
Richtlinien für den Dateiupload
Befolgen Sie diese Richtlinien, wenn Sie die Dateiupload-Option verwenden:
- Um Ihre Privatsphäre zu schützen, fügen Sie keine persönlichen Informationen in Ihren Upload ein.
- Der Dateiname darf nicht länger als 110 Zeichen sein.
- Sie können nicht mehrere Dateien hochladen. Wenn Sie mehrere verschiedene Dateien einbeziehen möchten, verpacken Sie sie in einem komprimierten Format wie „.zip“.
- Dateien dürfen nicht größer als 4 MB sein.
- Alle Dateien müssen eine gültige Erweiterung aufweisen, z. B.
.docxoder.xlsx. Die meisten Erweiterungen werden unterstützt, aber Sie können keine Dateien mit den folgenden Erweiterungen hochladen:.bat, .cmd, .exe, .ps1, .js, .vbs, .com, .lnk, .reg, .bin,. cpl, .inf, .ins, .isu, .job, .jse, .msi, .msp, .paf, .pif, .rgs, .scr, .sct, .vbe, .vb, .ws, .wsf, .wsh.
Schließen einer Supportanfrage
Um eine Supportanfrage zu schließen, wählen Sie oben auf dem Bildschirm die Option Close request (Anfrage schließen) aus. Wenn Sie aufgefordert werden, den Vorgang zu bestätigen, klicken Sie auf Schließen. Sie erhalten per E-Mail eine Bestätigung, wenn Ihre Anfrage geschlossen wird.
Erneutes Öffnen einer geschlossenen Anfrage
Um eine geschlossene Supportanfrage erneut zu öffnen, wählen Sie am oberen Rand des Bildschirms Anfrage erneut öffnen aus. Wenn Sie zur Bestätigung aufgefordert werden, wählen Sie Anfrage erneut öffnen aus. Ihre Supportanfrage wird dann wieder aktiv.
Hinweis
Geschlossene Supportanfragen können im Allgemeinen für einen Zeitraum von 13 Monaten angezeigt und erneut geöffnet werden. Nach diesem Zeitpunkt werden sie möglicherweise entfernt, sodass sie nicht mehr zum Anzeigen oder erneuten Öffnen verfügbar sind.
Kündigen eines Supportplans
Um einen Support-Plan zu kündigen, siehe Kündigen eines Support-Plans.
Hilfe für eine Supportanfrage erhalten
Wenn Sie Unterstützung beim Verwalten einer Supportanfrage benötigen, erstellen Sie eine weitere Supportanfrage , um Hilfe zu erhalten. Wählen Sie für den Problemtyp die Option Technisch und dann Alle Dienste aus. Wählen Sie unter Diensttypdie Option Portal und unter Problemtyp die Option Problem mit Supportticketerfahrung aus.
Nächste Schritte
- Überprüfen Sie den Prozess zur Erstellung einer Azure-Supportanfrage.
- Erfahren Sie mehr über die Azure Support Ticket REST API.