Konfigurieren von DHCP für Azure VMware Solution
Anwendungen und Workloads, die in einer privaten Cloudumgebung ausgeführt werden, erfordern Namensauflösung und DHCP-Dienste zum Nachschlagen und für die IP-Adresszuweisung. Zur Bereitstellung dieser Dienste ist eine ordnungsgemäße DHCP- und DNS-Infrastruktur erforderlich. Sie können einen virtuellen Computer konfigurieren, um diese Dienste in Ihrer privaten Cloudumgebung bereitzustellen.
Verwenden Sie den im NSX-T-Rechenzentrum integrierten DHCP-Dienst oder einen lokalen DHCP-Server in der privaten Cloud, anstatt DHCP-Broadcastdatenverkehr über das WAN in den lokalen Standort zurückzuleiten.
Wichtig
Wenn Sie eine Standardroute für die Azure VMware Solution ankündigen, müssen Sie zulassen, dass die DNS-Weiterleitung die konfigurierten DNS-Server erreicht, und diese müssen die Auflösung öffentlicher Namen unterstützen.
In diesem Artikel erfahren Sie wie Sie NSX Manager verwenden, um DHCP für Azure VMware Solution auf eine der folgenden Arten zu konfigurieren:
Tipp
Wenn Sie DHCP unter Verwendung einer vereinfachten Ansicht der NSX-Vorgänge konfigurieren möchten, lesen Sie Konfigurieren von DHCP für Azure VMware Solution.
Wichtig
Für Clouds, die am oder nach dem 1. Juli 2021 erstellt wurden, muss die vereinfachte Ansicht der NSX-Vorgänge verwendet werden, um DHCP auf dem Standardgateway der Ebene 1 in Ihrer Umgebung zu konfigurieren.
DHCP kann für VMs in einem gestreckten VMware HCX L2-Netzwerk nicht verwendet werden, wenn der DHCP-Server sich in einem lokalen Rechenzentrum befindet. NSX blockiert standardmäßig den Durchlauf aller DHCP-Anforderungen durch das gestreckte L2-Netzwerk. Die Lösung finden Sie in der Vorgehensweise zum Konfigurieren von DHCP in gestreckten VMware HCX L2-Netzwerken.
Verwenden des Azure-Portals zum Erstellen eines DHCP-Servers oder Relays
DHCP-Server oder -Relays können direkt mit der Azure VMware Solution im Azure-Portal erstellt werden. Der DHCP-Server oder das DHCP-Relay stellt eine Verbindung mit dem Tier-1-Gateway her, das beim Bereitstellen von Azure VMware Solution erstellt wurde. Alle Segmente, in denen Sie DHCP-Bereiche vergeben haben, sind Teil dieses DHCP. Nachdem Sie einen DHCP-Server oder ein DHCP-Relay erstellt haben, müssen Sie zu dessen Nutzung ein Subnetz oder einen Bereich auf Segmentebene definieren.
Wählen Sie in Ihrer privaten Azure VMware Solution-Cloud unter Workloadnetzwerk die Option DHCP>Hinzufügen aus.
Wählen Sie entweder DHCP-Server oder DHCP-Relay aus, und geben Sie dann einen Namen für den Server oder das Relay und drei IP-Adressen an.
Hinweis
Bei einem DHCP-Relay ist für eine erfolgreiche Konfiguration nur eine IP-Adresse erforderlich.

Vervollständigen Sie die DHCP-Konfiguration, indem Sie DHCP-Bereiche in den logischen Segmenten bereitstellen, und wählen Sie dann OK.
Verwenden von NSX zum Hosten Ihres DHCP-Servers
Wenn Sie NSX zum Hosten Ihres DHCP-Servers verwenden möchten, erstellen Sie einen DHCP-Server und einen Relaydienst. Fügen Sie dann ein Netzwerksegment hinzu, und geben Sie den DHCP-IP-Adressbereich an.
Erstellen eines DHCP-Servers
Wählen Sie in NSX Manager Netzwerk>DHCP und dann DHCP-Profile hinzufügen aus.
Wählen Sie DHCP-Profile hinzufügen aus, geben Sie einen Namen ein, und wählen Sie Speichern aus.
Hinweis
Eine IP-Adresse ist nicht erforderlich. Wenn keine eingegeben wird, legt NSX Manager eine fest.

Wählen Sie unter Netzwerk>Gateways der Ebene 1 das Gateway aus, in dem die Segmente verbunden sind, für die DHCP erforderlich ist. Bearbeiten Sie das Gateway der Ebene 1, indem Sie auf die drei Auslassungspunkte klicken und Bearbeiten auswählen.
Wählen Sie DHCP-Konfiguration festlegen, anschließend DHCP-Server und dann das zuvor erstellte DHCP-Serverprofil aus. Wählen Sie Speichern und dann Bearbeitung schließen aus.

Navigieren Sie zu Netzwerk>Segmente, und suchen Sie das Segment, in dem DHCP erforderlich ist. Wählen Sie Bearbeiten und dann DHCP-Konfiguration festlegen aus.
Wählen Sie Gateway-DHCP-Server als DHCP-Typ aus, fügen Sie einen DHCP-Bereich hinzu, und wählen Sie Übernehmen aus.

Hinzufügen eines Netzwerksegments
Wählen Sie in NSX Manager die Optionen Netzwerk>Segmente und dann Segment hinzufügen aus.
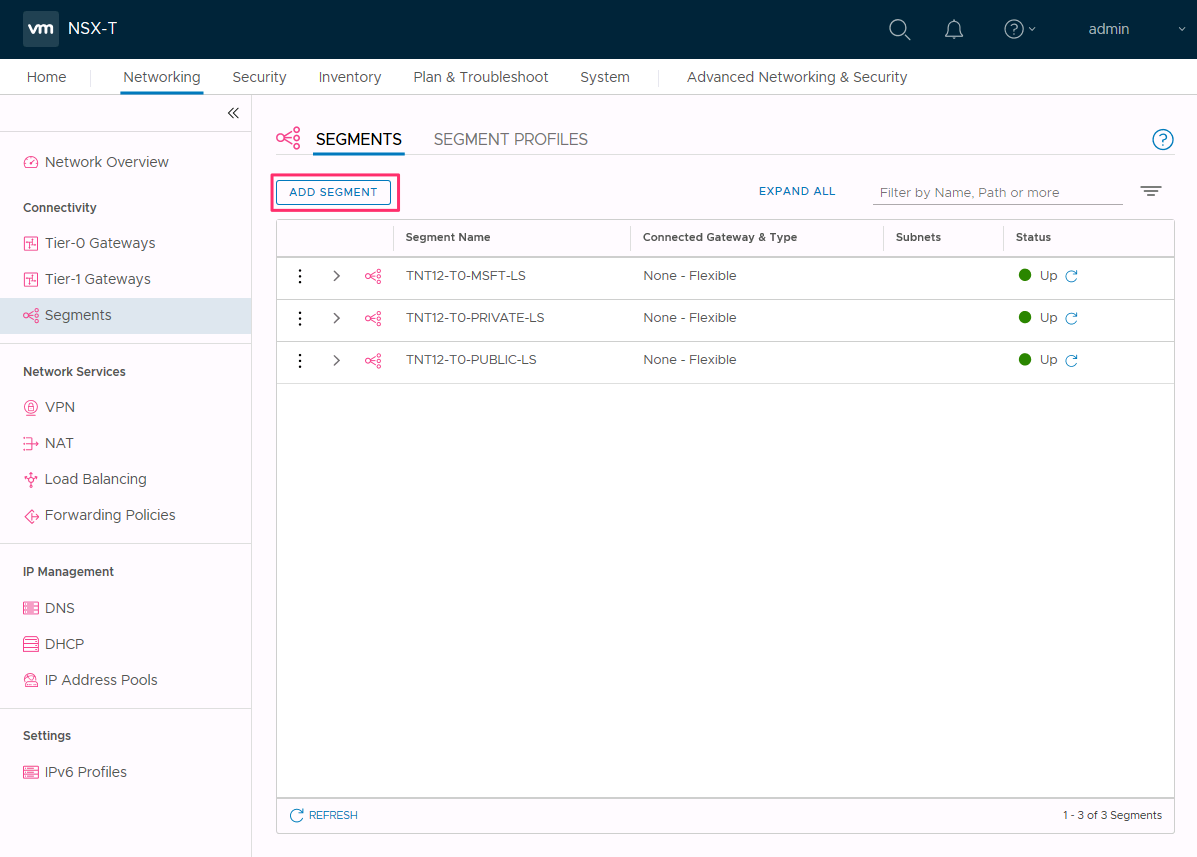
Geben Sie einen Namen für das Segment ein.
Wählen Sie unter Connected Gateway (Verbundenes Gateway) das T1-Gateway (TNTxx-T1) aus, und übernehmen Sie für Typ die Option „Flexible“ (Flexibel).
Wählen Sie die vorkonfigurierte Transportzone für die Überlagerung (TNTxx-OVERLAY-TZ) und anschließend Subnetze festlegen aus.
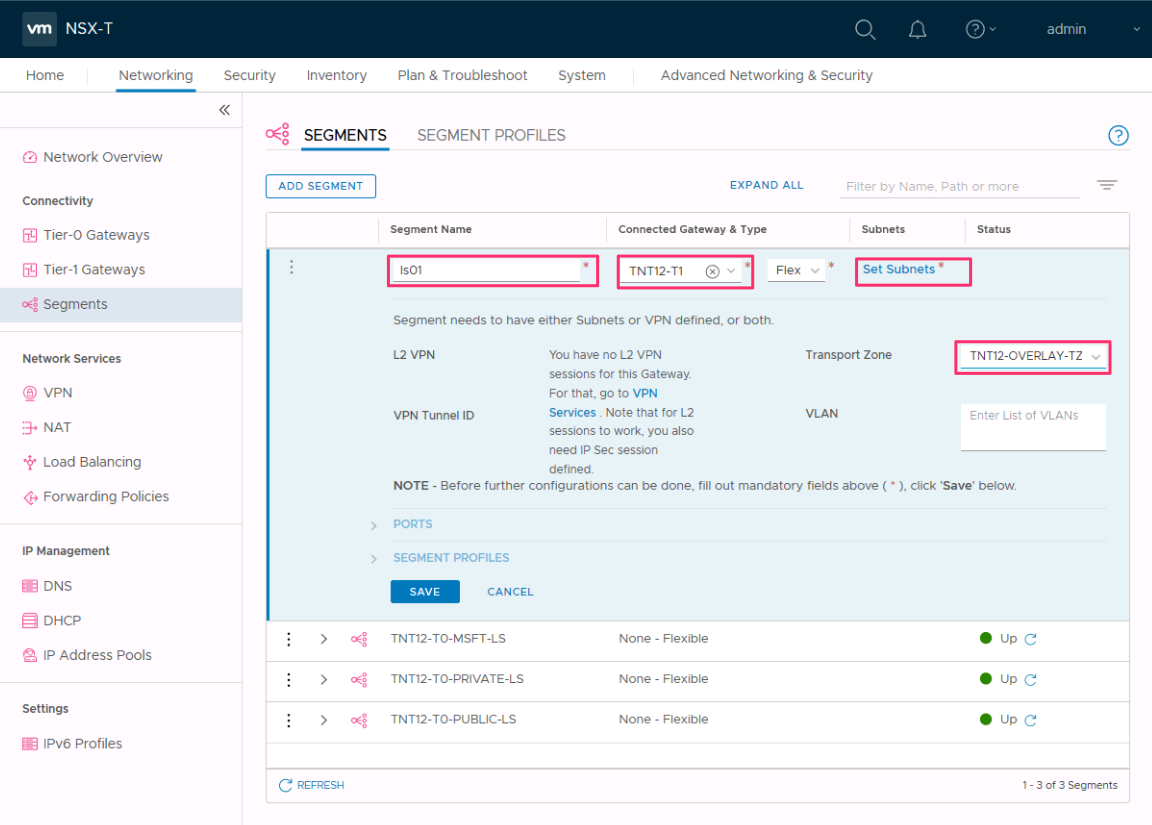
Geben Sie die IP-Adresse des Gateways ein, und wählen Sie dann Add (Hinzufügen) aus.
Wichtig
Die IP-Adresse muss Teil eines nicht überlappenden RFC1918-Adressblocks sein. Dadurch wird eine Verbindung mit den virtuellen Computern im neuen Segment sichergestellt.
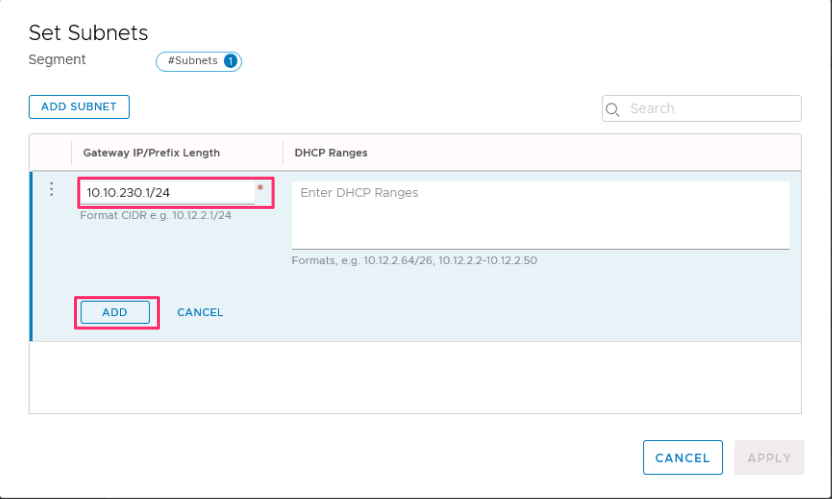
Wählen Sie Apply (Übernehmen) und dann Save (Speichern) aus.
Wählen Sie No (Nein) aus, um die Option zur Fortsetzung der Konfiguration des Segments abzulehnen.
Angeben des DHCP-IP-Adressbereichs
Wenn Sie ein Relay zu einem DHCP-Server erstellen, müssen Sie auch den DHCP-IP-Adressbereich angeben.
Hinweis
Der IP-Adressbereich darf sich nicht mit dem IP-Bereich überlappen, der in anderen virtuellen Netzwerken in Ihrem Abonnement und in Ihren lokalen Netzwerken verwendet wird.
Wählen Sie in NSX Manager Netzwerk>Segmente aus.
Wählen Sie die vertikalen Auslassungspunkte für den Segmentnamen und dann Edit (Bearbeiten) aus.
Wählen Sie Set Subnets (Subnetze festlegen) aus, um die DHCP-IP-Adresse für das Subnetz anzugeben.

Ändern Sie ggf. die Gateway-IP-Adresse, und geben Sie den IP-Adressbereich für DHCP ein.

Wählen Sie Apply (Übernehmen) und dann Save (Speichern) aus. Das Segment wird einem DHCP-Serverpool zugewiesen.

Verwenden eines externen DHCP-Servers eines Drittanbieters
Wenn Sie einen externen DHCP-Server eines Drittanbieters verwenden möchten, erstellen Sie einen DHCP-Relaydienst in NSX Manager. Sie müssen den DHCP-IP-Adressbereich angeben.
Wichtig
Für Clouds, die am oder nach dem 1. Juli 2021 erstellt wurden, muss die vereinfachte Ansicht der NSX-Vorgänge verwendet werden, um DHCP auf dem Standardgateway der Ebene 1 in Ihrer Umgebung zu konfigurieren.
Erstellen eines DHCP-Relaydiensts
Verwenden Sie ein DHCP-Relay für jeden nicht auf NSX basierenden DHCP-Dienst. Beispielsweise eine VM, die DHCP in Azure VMware Solution, Azure IaaS oder lokal ausführt.
Wählen Sie in NSX Manager Netzwerk>DHCP und dann Server hinzufügen aus.
Wählen Sie DHCP Relay unter Server Type (Servertyp) aus, geben Sie den Servernamen und die IP-Adresse an, und wählen Sie Save (Speichern) aus.

Wählen Sie Tier-1 Gateways (Gateways der Ebene 1), dann die vertikalen Auslassungspunkte für das Tier-1 Gateway (Gateway der Ebene 1) und anschließend Edit (Bearbeiten) aus.

Wählen Sie No IP Allocation Set (Keine IP-Zuteilung festgelegt) aus, um die Zuteilung von IP-Adressen zu definieren.

Wählen Sie unter Type (Typ) die Option DHCP Server aus.
Wählen Sie DHCP Relay für DHCP Server und dann Save (Speichern) aus.
Wählen Sie erneut Save (Speichern) und dann Close Editing (Bearbeitung beenden) aus.
Angeben des DHCP-IP-Adressbereichs
Wenn Sie ein Relay zu einem DHCP-Server erstellen, müssen Sie auch den DHCP-IP-Adressbereich angeben.
Hinweis
Der IP-Adressbereich darf sich nicht mit dem IP-Bereich überlappen, der in anderen virtuellen Netzwerken in Ihrem Abonnement und in Ihren lokalen Netzwerken verwendet wird.
Wählen Sie in NSX Manager Netzwerk>Segmente aus.
Wählen Sie die vertikalen Auslassungspunkte für den Segmentnamen und dann Edit (Bearbeiten) aus.
Wählen Sie Set Subnets (Subnetze festlegen) aus, um die DHCP-IP-Adresse für das Subnetz anzugeben.

Ändern Sie ggf. die Gateway-IP-Adresse, und geben Sie den IP-Adressbereich für DHCP ein.

Wählen Sie Apply (Übernehmen) und dann Save (Speichern) aus. Das Segment wird einem DHCP-Serverpool zugewiesen.

Nächste Schritte
Wenn Sie DHCP-Anforderungen von Ihren Azure VMware Solution-VMs an einen Nicht-NSX-DHCP-Server senden möchten, lesen Sie Konfigurieren von DHCP in VMware HCX-Netzwerken mit L2-Stretching.