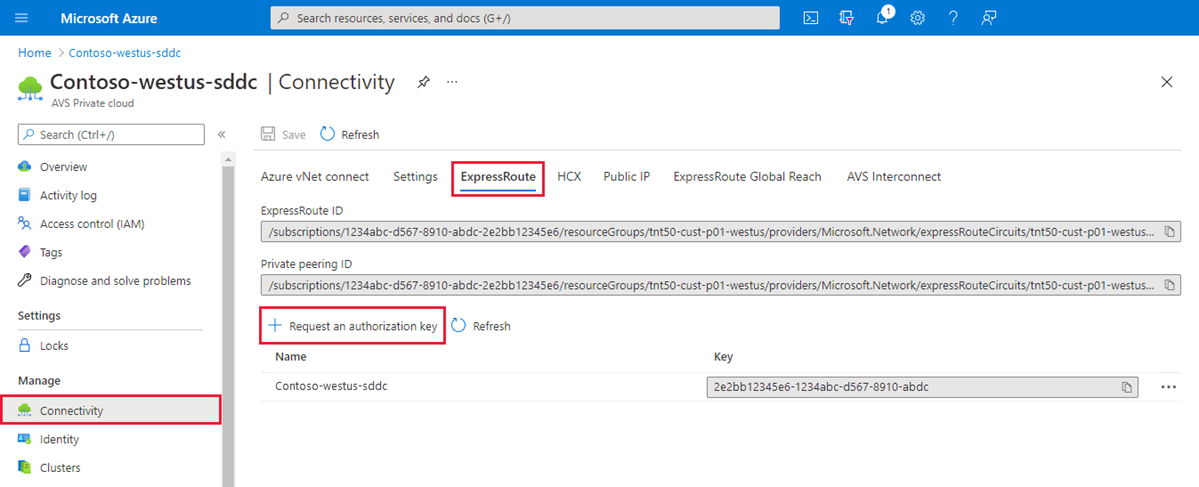Verschieben von Azure VMware Solution-Ressourcen in eine andere Region
Wichtig
Die Schritte in diesem Artikel beziehen sich ausschließlich auf das Verschieben von Azure VMware Solution (Quelle) in einer Region zu Azure VMware Solution (Ziel) in einer anderen Region.
Azure VMware Solution-Ressourcen können aus unterschiedlichen Gründen in eine andere Region verschoben werden. Beispielsweise um nur in bestimmten Regionen verfügbare Features oder Dienste bereitzustellen, um Richtlinien- und Governanceanforderungen zu erfüllen oder um auf Anforderungen in Bezug auf die Kapazitätsplanung zu reagieren.
Dieser Artikel unterstützt Sie bei der Planung und Migration von Azure VMware Solution von einer Azure-Region zu einer anderen, z. B. von Azure-Region A zu Azure-Region B.
In der Abbildung ist die empfohlene ExpressRoute-Konnektivität zwischen den beiden Azure VMware Solution-Umgebungen dargestellt. Zwischen den beiden Umgebungen werden eine HCX-Standortkopplung und ein Dienstnetz erstellt. Der HCX-Migrationsdatenverkehr und die Layer-2-Erweiterung werden zwischen den beiden Umgebungen verschoben (dargestellt durch die lila Linie). Informationen zu der von VMware empfohlenen HCX-Planung finden Sie unter Planning an HCX Migration (Planen einer HCX-Migration).
Hinweis
Sie müssen keinen Workflow zurück zum lokalen Standort migrieren, da der Datenverkehr zwischen den privaten Clouds (Quelle und Ziel) fließt:
Private Azure VMware Solution-Cloud (Quelle) > ExpressRoute-Gateway (Quelle) > Global Reach -> ExpressRoute-Gateway (Ziel) > private Azure VMware Solution-Cloud (Ziel)
In der Abbildung ist die Konnektivität zwischen den beiden Azure VMware Solution-Umgebungen dargestellt.
In diesem Artikel führen Sie die folgenden Schritte durch:
- Vorbereiten und Planen der Verschiebung in eine andere Azure-Region
- Herstellen der Netzwerkverbindung zwischen den beiden privaten Azure VMware Solution-Clouds
- Exportieren der Konfiguration aus der Azure VMware Solution-Quellumgebung
- Erneutes Anwenden der unterstützen Konfigurationselemente auf die Azure VMware Solution-Zielumgebung
- Migrieren von Workload mithilfe von VMware HCX
Voraussetzungen
Für die VMware HCX-Appliance wird ein Upgrade auf den neuesten Patch durchgeführt, um mögliche Migrationsprobleme zu vermeiden.
Bei der lokalen Inhaltsbibliothek der Quelle handelt es sich um eine Bibliothek mit veröffentlichten Inhalten.
Vorbereiten
Anhand der folgenden Schritte erfahren Sie, wie Sie Ihre private Azure VMware Solution-Cloud auf die Verschiebung in eine andere private Azure VMware Solution-Cloud vorbereiten.
Exportieren der Quellkonfiguration
Exportieren Sie die erweiterten Segmente, Firewallregeln, Portdetails und Routingtabelle aus der Quelle.
Exportieren Sie die Inhalte einer Bestandslistenansicht in eine CSV-Datei.
Sortieren Sie Workloads in Migrationsgruppen (Migrationsdurchlauf).
Bereitstellen der Zielumgebung
Bevor Sie die Quellkonfiguration verschieben können, müssen Sie die Zielumgebung bereitstellen.
Sichern der Quellkonfiguration
Sichern Sie die Azure VMware Solution-Konfiguration (Quelle), die vCenter Server, NSX-T Data Center sowie Firewallrichtlinien und -regeln enthält.
Compute: Exportieren Sie die vorhandene Bestandskonfiguration. Für die Bestandssicherung können Sie RVtools (eine Open-Source-App) verwenden.
Netzwerk- und Firewallrichtlinien und -regeln: Diese sind Bestandteil der VMware HCX-Netzwerkerweiterung.
Von Azure VMware Solution werden alle Sicherungslösungen unterstützt. Sie benötigen CloudAdmin-Berechtigungen, um Anwendungen installieren, Daten sichern und Sicherungen wiederherstellen zu können. Weitere Informationen finden Sie unter Sicherungslösungen für virtuelle Azure VMware Solution-Computer.
Sicherung der VM-Workload mithilfe der Commvault-Lösung:
Erstellen eines VMware-Clients über das Befehlscenter für Azure VMware Solution vCenter
Erstellen einer VM-Gruppe mit den für Sicherungen erforderlichen VMs
Sicherung der VM-Workload mithilfe der Veritas NetBackup-Lösung.
Tipp
Sie können Azure Resource Mover verwenden, um die unterstützten Ressourcen zu überprüfen und zu migrieren, um sie in andere Regionen zu verschieben, die von Azure VMware Solution abhängig sind.
Suchen nach der ID der ExpressRoute-Verbindung (Quelle)
Melden Sie sich über die Quelle beim Azure-Portal an.
Wählen Sie Verwalten>Konnektivität>ExpressRoute aus.
Kopieren Sie die ExpressRoute-ID der Quelle. Sie brauchen dies für das Peering zwischen den privaten Clouds.
Erstellen des Autorisierungsschlüssels des Ziels
Melden Sie sich über das Ziel beim Azure-Portal an.
Hinweis
Wenn Sie auf das Azure US Gov-Portal zugreifen müssen, navigieren Sie zu https://portal.azure.us/.
Wählen Sie Verwalten>Konnektivität>ExpressRoute und anschließend + Autorisierungsschlüssel anfordern aus.
Geben Sie einen Namen für ihn an, und wählen Sie Erstellen aus.
Die Erstellung des Schlüssels kann etwa 30 Sekunden dauern. Nach der Erstellung wird der neue Schlüssel in der Liste der Autorisierungsschlüssel für die private Cloud angezeigt.
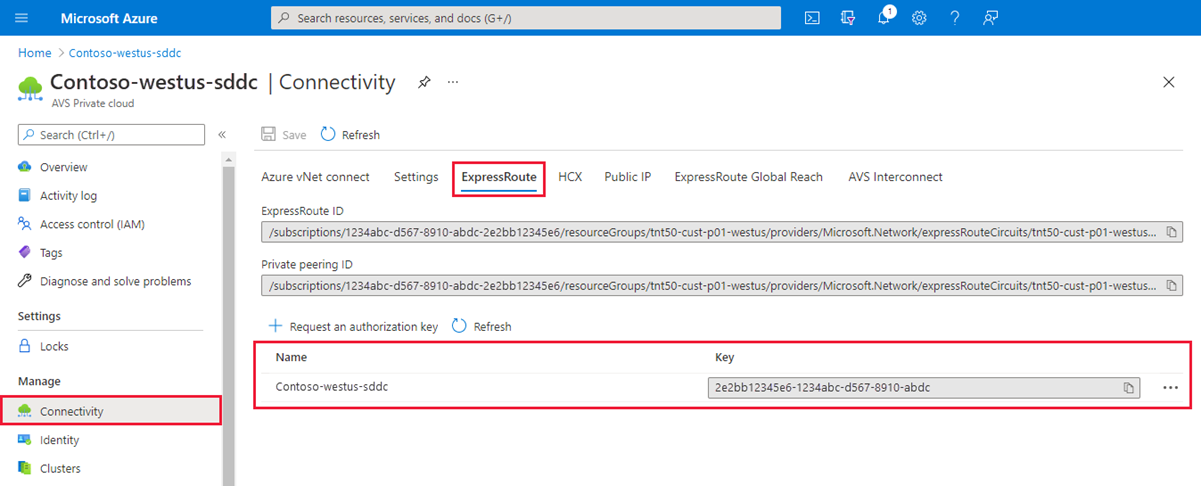
Kopieren Sie den Autorisierungsschlüssel und die ExpressRoute-ID. Sie brauchen diese Angaben, um das Peering abzuschließen. Der Autorisierungsschlüssel wird nach einiger Zeit nicht mehr angezeigt. Kopieren Sie ihn daher, sobald er angezeigt wird.
Peering zwischen privaten Clouds
Nachdem Sie nun über die IDs der ExpressRoute-Verbindung und die Autorisierungsschlüssel für beide Umgebungen verfügen, können Sie das Peering von der Quelle zum Ziel durchführen. Sie verwenden die Ressourcen-ID und den Autorisierungsschlüssel der ExpressRoute-Leitung Ihrer privaten Cloud zum Abschließen des Peerings.
Melden Sie sich über das Ziel beim Azure-Portal mit dem Abonnement an, das Sie auch für die ExpressRoute-Verbindung der Quelle verwenden.
Hinweis
Wenn Sie auf das Azure US Gov-Portal zugreifen müssen, navigieren Sie zu https://portal.azure.us/.
Wählen Sie unter „Verwalten“ die Option Konnektivität>ExpressRoute Global Reach>Hinzufügen aus.
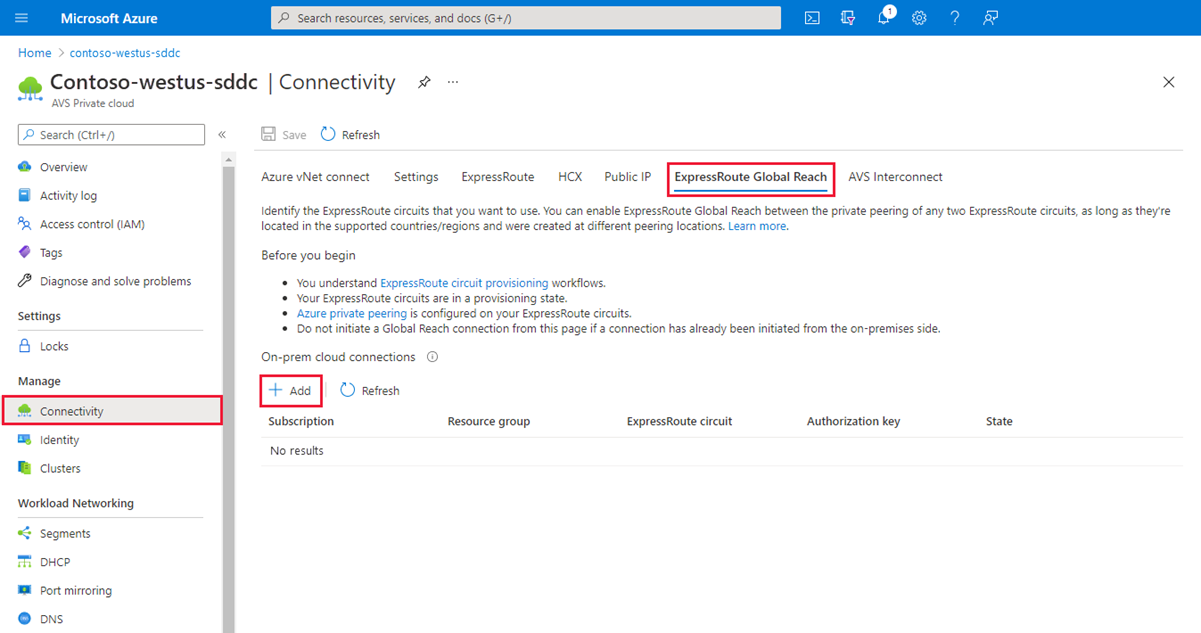
Fügen Sie die ID der ExpressRoute-Verbindung und die Autorisierungsschlüssel des Ziels, die Sie im vorherigen Schritt erstellt haben, ein. Wählen Sie anschließend Erstellen aus:

Erstellen einer Standortkopplung zwischen privaten Clouds
Nachdem Sie eine Verbindung hergestellt haben, erstellen Sie zwischen den privaten Clouds eine VMware HCX-Standortkopplung, um die Migration Ihrer VMs zu ermöglichen. Sie können den VMware HCX-Cloud-Manager in Azure VMware Solution mit dem VMware HCX-Connector in Ihrem Rechenzentrum verbinden oder koppeln.
Melden Sie sich bei der vCenter Server-Instanz Ihrer Quelle an, und wählen Sie unter Home die Option HCX aus.
Wählen Sie unter Infrastructure die Option Site Pairing (Standortkopplung) und anschließend die Option Connect To Remote Site (Verbindung mit Remotestandort herstellen) aus (in der Mitte des Bildschirms).
Geben Sie die zuvor notierte URL oder IP-Adresse (
https://x.x.x.9) des Azure VMware Solution HCX-Cloud-Managers, den Azure VMware Solution-Benutzernamen (cloudadmin@vsphere.local) und das Kennwort ein. Wählen Sie dann Verbinden aus.Hinweis
So richten Sie ein Standortpaar ein:
Ihr VMware HCX-Connector muss in der Lage sein, das Routing an Ihre HCX-Cloud-Manager-IP-Adresse über den Port 443 durchzuführen.
Verwenden Sie das gleiche Kennwort, mit dem Sie sich bei vCenter Server angemeldet haben. Sie haben dieses Kennwort auf dem ersten Bereitstellungsbildschirm angegeben.
Es wird ein Bildschirm angezeigt, auf dem Ihr VMware HCX-Cloud-Manager in Azure VMware Solution mit dem lokalen VMware HCX-Connector verbunden (gekoppelt) ist.

Erstellen eines Dienstnetzes zwischen privaten Clouds
Hinweis
So richten Sie erfolgreich ein Service Mesh mit Azure VMware Solution ein:
Die Ports UDP 500/4500 sind zwischen den Uplink-Netzwerkprofiladressen des lokalen VMware HCC-Connectors und den Azure VMware Solution HCX-Cloudnetzwerk-Profiladressen geöffnet.
Überprüfen Sie unbedingt die Ports, die für VMware HCX erforderlich sind.
Wählen Sie unter Infrastructure (Infrastruktur) die Option Interconnect (Verbinden)>Service Mesh (Dienstnetz)>Create Service Mesh (Dienstnetz erstellen) aus.
Überprüfen Sie die vorab aufgefüllten Standorte, und wählen Sie dann Weiter aus.
Hinweis
Wenn dies Ihre erste Dienstnetzkonfiguration ist, müssen Sie diesen Bildschirm nicht ändern.
Wählen Sie das Quellcomputeprofil und das Remotecomputeprofil aus den Dropdownlisten aus, und wählen Sie dann Continue (Weiter) aus.
Mit der Auswahl werden die Ressourcen definiert, in denen VMs VMware HCX-Dienste nutzen können.
Überprüfen Sie die Dienste, die aktiviert werden sollen, und wählen Sie Continue (Weiter) aus.
Wählen Sie unter Advanced Configuration - Override Uplink Network profiles (Erweiterte Konfiguration – Uplinknetzwerkprofile überschreiben) die Option Continue (Weiter) aus.
Uplinknetzwerkprofile stellen Verbindungen mit dem Netzwerk her, über das die Interconnect-Appliances des Remotestandorts erreicht werden können.
Überprüfen Sie die Einstellungen in Advanced Configuration – Network Extension Appliance Scale Out (Erweiterte Konfiguration – Aufskalierung für Network Extension-Appliance konfigurieren), und wählen Sie Continue aus.
Sie können bis zu acht Netzwerksegmente pro Appliance einrichten, können jedoch eine weitere Appliance bereitstellen, um weitere acht Netzwerksegmente hinzuzufügen. Außerdem benötigen Sie einen IP-Adressraum für die zusätzlichen Appliances. Pro Appliance wird jeweils eine IP-Adresse verwendet. Weitere Informationen finden Sie unter Grenzwerte für die VMware HCX-Konfiguration.
Überprüfen Sie die Einstellungen in Advanced Configuration – Traffic Engineering (Erweiterte Konfiguration – Verwaltung des Datenverkehrs), nehmen Sie alle erforderlichen Änderungen vor, und wählen Sie dann Continue (Weiter) aus.
Überprüfen Sie die Topologievorschau, und wählen Sie Continue (Weiter) aus.
Geben Sie einen benutzerfreundlichen Namen für dieses Dienstnetz ein, und wählen Sie Finish (Fertig stellen) aus, um den Vorgang abzuschließen.
Wählen Sie View Tasks (Aufgaben anzeigen) aus, um die Bereitstellung zu überwachen.

Wenn die Service Mesh-Bereitstellung erfolgreich abgeschlossen wurde, werden die Dienste grün angezeigt.
Überprüfen Sie die Integrität des Dienstnetzes, indem Sie den Appliancestatus überprüfen.
Wählen Sie Interconnect>Appliances aus.
Move
Anhand der folgenden Schritte erfahren Sie, wie Sie Ihre private Azure VMware Solution-Cloud in eine andere private Azure VMware Solution-Cloud in einer anderen Region verschieben.
In diesem Abschnitt wird beschrieben, wie Sie folgende Elemente migrieren:
Konfiguration des Ressourcenpools und Ordnererstellung
VM-Vorlagen und die zugehörigen Tags
Bereitstellung logischer Segmente basierend auf den Portgruppen der Quelle und die zugehörigen VLANs
Netzwerksicherheitsdienste und -gruppen
Gatewayfirewallrichtlinie und -regeln basierend auf den Firewallrichtlinien der Quelle
Migrieren der vSphere-Konfiguration (Quelle)
In diesem Schritt kopieren Sie die vSphere-Konfiguration der Quelle und verschieben sie in die Zielumgebung.
Verwenden Sie in der vCenter Server-Instanz der Quelle die gleiche Ressourcenpoolkonfiguration, und erstellen Sie die gleiche Ressourcenpoolkonfiguration in der vCenter Server-Instanz des Ziels.
Verwenden Sie in der vCenter Server-Instanz der Quelle den gleichen VM-Ordnernamen, und erstellen Sie den gleichen VM-Ordner in der vCenter Server-Instanz des Ziels unter Folders.
Verwenden Sie VMware HCX, um alle VM-Vorlagen von der vCenter Server-Instanz der Quelle zur vCenter Server-Instanz des Ziels zu migrieren.
Konvertieren Sie die vorhandenen Vorlagen in der Quelle in VMs, und migrieren Sie sie dann zum Ziel.
Konvertieren Sie die VMs im Ziel in VM-Vorlagen.
Verwenden Sie in der Quellumgebung den gleichen VM-Tagnamen, und erstellen Sie sie im vCenter des Ziels.
Verwenden Sie in der vCenter Server-Inhaltsbibliothek der Quelle die Option für die abonnierte Bibliothek, um die ISO-, OVF-, OVA- und VM-Vorlagen in die Inhaltsbibliothek des Ziels zu kopieren:
Wenn die Inhaltsbibliothek noch nicht veröffentlicht wurde, wählen Sie die Option Enable publishing (Veröffentlichung aktivieren).
Kopieren Sie die URL der veröffentlichten Bibliothek in der Inhaltsbibliothek der Quelle.
Erstellen Sie im Ziel eine Bibliothek mit abonnierten Inhalten, und verwenden Sie dazu die URL in der Bibliothek der Quelle.
Wählen Sie Sync Now (Jetzt synchronisieren) aus.
Konfigurieren der NSX-T Data Center-Umgebung (Ziel)
In diesem Schritt verwenden Sie die NSX-T Data Center-Konfiguration der Quelle, um die NSX-T Data Center-Umgebung des Ziels zu konfigurieren.
Hinweis
Für die NSX-T Data Center-Konfiguration der Quelle wurden mehrere Features konfiguriert. Daher muss die NSX-T Data Center-Konfiguration der Quelle kopiert oder gelesen und in der privaten Cloud des Ziels wieder erstellt werden. Verwenden Sie die L2-Erweiterung, um die IP-Adresse und Mac-Adresse der VM beizubehalten, während Sie die Quelle zur privaten Azure VMware Solution-Cloud im Ziel migrieren, um Downtime aufgrund von Änderungen der IP-Adresse und der zugehörigen Konfiguration zu vermeiden.
Konfigurieren der NSX-T Data Center-Netzwerkkomponenten, die in der Zielumgebung unter dem Standardgateway der Ebene 1 benötigt werden
Erstellen des DHCP-Serverdiensts oder des DHCP-Relaydiensts.
Konfigurieren eines neuen Gateways der Ebene 1 (nicht des Standardgateways) Diese Konfiguration basiert auf der NSX-T Data Center-Konfiguration in der Quelle.
Migrieren der VMs von der Quelle
In diesem Schritt verwenden Sie VMware HCX, um die VMs von der Quelle zum Ziel zu migrieren. Sie können eine Layer-2-Erweiterung von der Quelle aus erstellen und HCX verwenden, um die VMs mithilfe von vMotion mit minimaler Unterbrechung von der Quelle zum Ziel zu übertragen.
Neben vMotion werden auch andere Methoden wie Bulk und Cold vMotion empfohlen. Weitere Informationen zu:
Übernahme von erweiterten Netzwerken
In diesem Schritt führen Sie eine abschließende Gatewayübernahme durch, um die erweiterten Netzwerke zu beenden. Verschieben (migrieren) Sie die Gateways aus der Azure VMware Solution-Quellumgebung in die Zielumgebung.
Wichtig
Sie müssen die Gatewayübernahme nach der Migration der VLAN-Workload zur Azure VMware Solution-Zielumgebung durchführen. Dabei darf keine VM-Abhängigkeit zwischen der Quell- und Zielumgebung bestehen.
Überprüfen Sie vor der Gatewayübernahme alle migrierten Workloaddienste und die Leistung. Sobald Anwendungs- und Webdienstbesitzer die Leistung akzeptieren (mit Ausnahme von Latenzproblemen), können Sie mit der Gatewayübernahme fortfahren. Nach Abschluss der Übernahme müssen Sie die öffentlichen DNS-A- und PTR-Einträge ändern.
Empfehlungen von VMware finden Sie unter Cutover of extended networks (Übernahme von erweiterten Netzwerken).
DNAT für öffentliche IP-Adressen bei migrierten DMZ-VMs
Bis jetzt haben Sie die Workloads zur Zielumgebung migriert. Diese Anwendungsworkloads müssen über das öffentliche Internet erreichbar sein. In der Zielumgebung gibt es zwei Möglichkeiten, Anwendungen zu hosten. Für Anwendungen gibt es folgende Möglichkeiten:
Sie können unter dem Lastenausgleich des Anwendungsgateways gehostet und veröffentlicht werden.
Sie können über das Feature für öffentliche IP-Adressen in vWAN veröffentlicht werden.
Bei einer öffentlichen IP-Adresse handelt es sich in der Regel um eine in die Azure Firewall übersetzte Ziel-NAT. Bei DNAT-Regeln wird die Anforderung einer öffentlichen IP-Adresse anhand der Firewallrichtlinie in eine private Adresse (Webserver) mit einem Port übersetzt. Weitere Informationen finden Sie unter Verwenden der Funktion für öffentliche IP-Adressen in Azure Virtual WAN.
Hinweis
SNAT ist standardmäßig in Azure VMware Solution konfiguriert, sodass Sie SNAT über Konnektivitätseinstellungen in der privaten Azure VMware Solution-Cloud auf der Registerkarte „Verwalten“ aktivieren müssen.
Decommission
In diesem letzten Schritt überprüfen Sie, ob alle VM-Workloads mitsamt der Netzwerkkonfiguration erfolgreich migriert worden sind. Wenn keine Abhängigkeit besteht, können Sie das HCX-Dienstnetz, die Standortkopplung und die Netzwerkkonnektivität von der Quellumgebung trennen.
Hinweis
Nachdem Sie die private Cloud außer Betrieb genommen haben, können Sie den Vorgang nicht rückgängig machen, da die Konfiguration und die Daten dabei verlorengehen.
Nächste Schritte
Weitere Informationen: