Beheben von Problemen mit der Integration von Azure DevOps und Office
Azure DevOps Services | Azure DevOps Server 2022 | Azure DevOps Server 2019
Wenn das Menüband Team in Microsoft Excel nicht angezeigt wird, wie in der folgenden Abbildung gezeigt, beheben Sie das Problem mit den in diesem Artikel beschriebenen Verfahren.
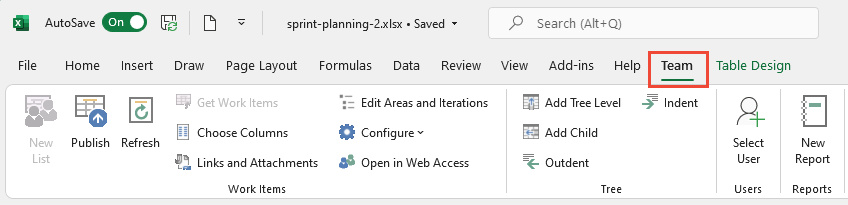
Hinweis
Die Integration von Azure DevOps und Office ist ohne Pläne für Updates oder Verbesserungen vollständig. Zukünftige Investitionen konzentrieren sich auf systemeigene Tools zum Massenimport oder Aktualisieren von Arbeitsaufgaben mithilfe von CSV-Dateien. Bei Problemen mit der Office-Integration sollten Sie diese Alternative verwenden. Für alle Office-Integrationsaufgaben ist eine installierte Version von Visual Studio oder die kostenlose Azure DevOps Office-Integration 2019 erforderlich, mit der das Azure DevOps Office-Integrations-Add-In installiert wird. Die Voraussetzungen finden Sie unter Azure Boards und Office-Integration.
Wichtig
Microsoft Project Integration und der Befehl TFSFieldMapping werden nicht unterstützt für:
- Visual Studio 2019 und Azure DevOps Office-Integration 2019.
- Azure DevOps Server 2019 und höher, einschließlich Azure DevOps Services.
Die volle Unterstützung für die Integration von Microsoft Excel wird beibehalten und erlaubt den Massenimport und die Aktualisierung von Arbeitsaufgaben. Alternativen zur Verwendung von Microsoft Project sind:
- Lieferpläne
- Marketplace-Erweiterungen wie Project Connect oder GANTT-Diagramm.
Aktivieren des Azure DevOps-Add-Ins
Wählen Sie in Excel Datei>optionen aus.
Wählen Sie Add-Ins>COM Add-Ins aus dem Dropdownmenü Verwalten und dann >Los aus.
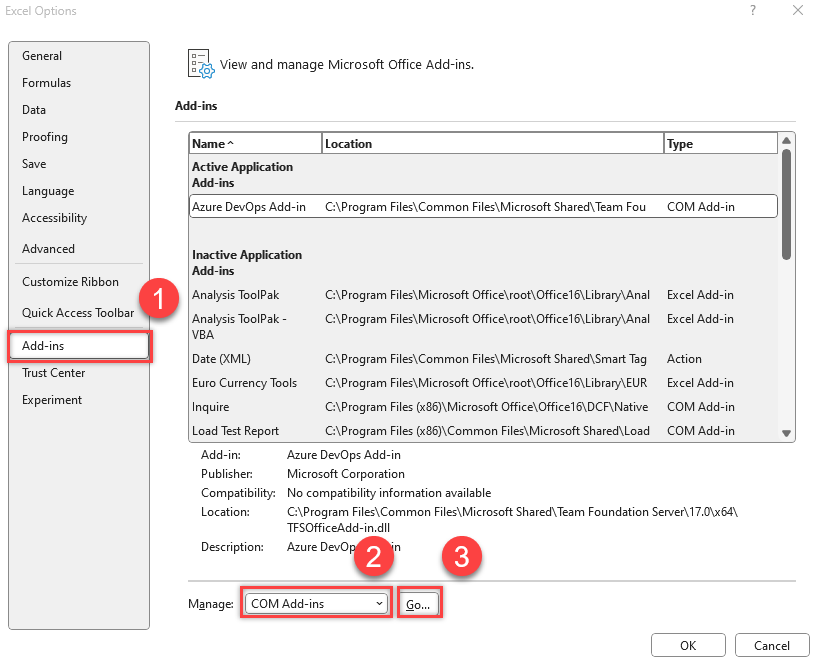
Stellen Sie sicher, dass das Kontrollkästchen Team Foundation-Add-In aktiviert ist.
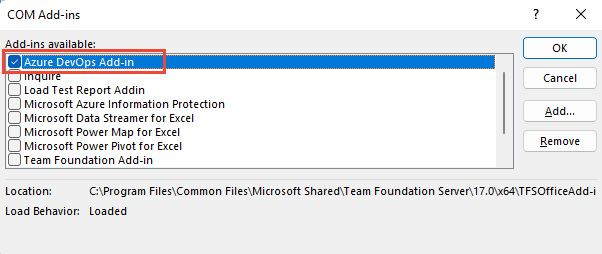
Starten Sie Excel neu.
Das Menüband Team wird angezeigt.
Wenn das Menüband Team beim nächsten Start nicht angezeigt wird, hat sich das Ladeverhalten des Add-Ins möglicherweise geändert, also führen Sie die folgenden Schritte aus.
Aktualisieren der Registrierung
Starten Sie den Registrierungs-Editor über das Windows-Startmenü, indem Sie
regeditin das Feld „Suchen“ oder „Ausführen“ eingeben.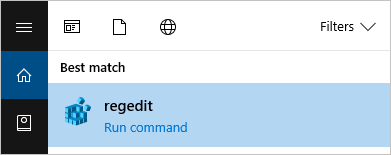
Gehen Sie zu einem der folgenden Pfade, die den Ordner TFCOfficeShim.Connect.[Version] enthalten:
Hinweis
Wenn mehrere Ordner mit demselben Namen vorhanden sind, wählen Sie den Ordner mit der höchsten Versionsnummer aus.
HKEY_CURRENT_USER\SOFTWARE\Microsoft\Office\Excel\Addins(wenn dieser Schlüssel nicht vorhanden ist, probieren Sie eine der folgenden Optionen aus)HKEY_LOCAL_MACHINE\SOFTWARE\Microsoft\Office\Excel\AddinsHKEY_LOCAL_MACHINE\SOFTWARE\WOW6432Node\Microsoft\Office\Excel\Addins
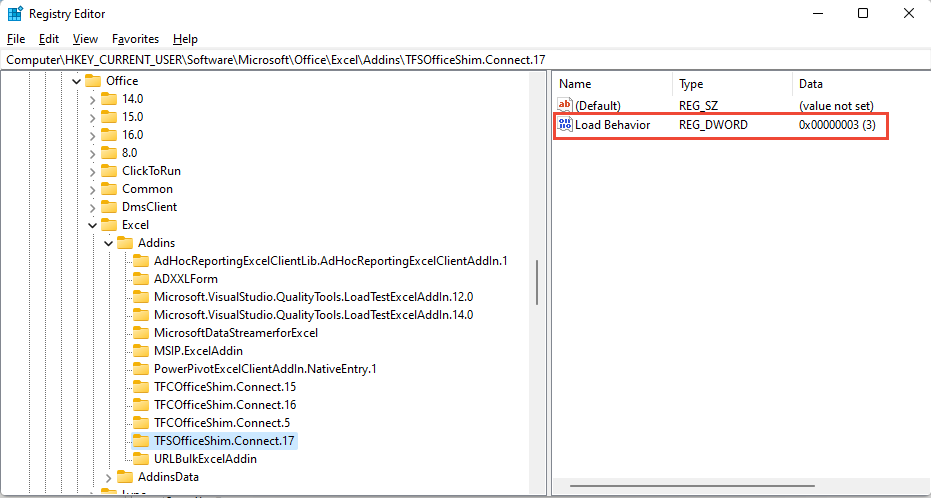
Doppelklicken Sie, um LoadBehavior zu öffnen, und setzen Sie das Wertdatenfeld auf
3. Wenn der Wert0ist, wird das Menüband Team nicht geladen.Wählen Sie OK aus und starten Sie Excel neu.
Weitere Informationen zum LoadBehavior-Eintrag finden Sie unter Registrierungseinträge für VSTO-Add-Ins, LoadBehavior-Werte.
Überprüfen, ob das Add-In deaktiviert ist
Wählen Sie im Excel-Menü Datei den Menüpunkt Optionen aus.
Wählen Sie Add-Ins und aus dem Dropdownmenü Verwalten die Option Deaktivierte Elemente>Los aus.

Wenn in der Liste „Azure DevOps-Add-In“ angezeigt wird, wählen Sie es aus, und klicken Sie auf Aktivieren.
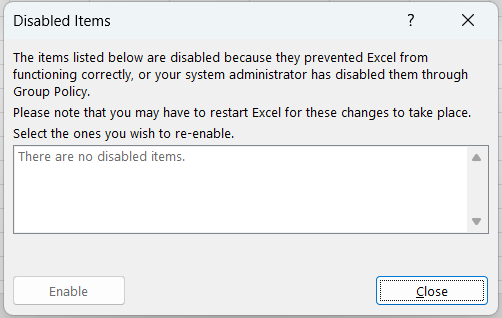
Office-Add-In wird in Excel nicht geladen oder geöffnet, wenn Visual Studio fehlschlägt
Um eine Verbindung mit Azure Boards herzustellen, wechseln Sie zum Menüband Team, und wählen Sie Neue Liste aus. Wenn das Dialogfeld „Neue Liste“ nicht geöffnet werden kann oder Tf86001 oder eine ähnliche Fehlermeldung angezeigt wird, müssen Sie möglicherweise Visual Studio reparieren.

Dieser Fehler tritt in der Regel auf, wenn Visual Studio vor Office Excel oder Project installiert wird. In diesem Fall sind die Visual Studio-Tools für Office-Runtime nicht ordnungsgemäß konfiguriert. Um diesen Fehler zu beheben, reparieren Sie die Visual Studio-Installation.
Hinweis
Informationen zu Authentifizierungsproblemen, wie TF31003 und TF30063, finden Sie unter Benutzerkonto verfügt nicht über Berechtigung.
Voraussetzungen
Installieren Sie Visual Studio, um sicherzustellen, dass Sie Zugriff auf die Visual Studio-Eingabeaufforderung und Gacutil.exe (Tool für den globalen Assemblycache) haben. Wenn Sie nicht über Visual Studio verfügen, können Sie die Visual Studio Community Edition kostenlos installieren.
Ausführen des Gacutil-Tools
Öffnen Sie die Visual Studio-Eingabeaufforderung, und wählen Sie aus, das Tool als Administrator auszuführen.
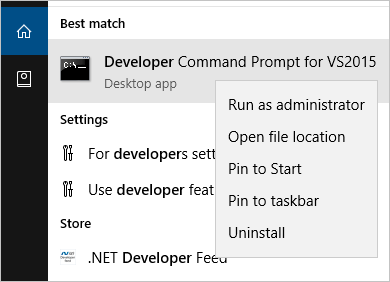
Führen Sie die folgenden Befehle basierend auf Ihrer Software aus:
| Software | Befehle |
|---|---|
| Microsoft 365 | GACUTIL /I C:\Windows\assembly\GAC_MSIL\Policy.14.0.Microsoft.Office.Interop.Excel\15.0.0.0__71e9bce111e9429c\Policy.14.0.Microsoft.Office.Interop.Excel.dllGACUTIL /I C:\Windows\assembly\GAC_MSIL\Policy.14.0.office\15.0.0.0__71e9bce111e9429c\Policy.14.0.Office.dll |
| Office 2016 und Office 2013 | GACUTIL /I C:\Windows\assembly\GAC_MSIL\Policy.12.0.Microsoft.Office.Interop.Excel\15.0.0.0__71e9bce111e9429c\Policy.12.0.Microsoft.Office.Interop.Excel.dllGACUTIL /I C:\Windows\assembly\GAC_MSIL\Policy.12.0.office\15.0.0.0__71e9bce111e9429c\Policy.12.0.Office.dll |
| Office 2010 | GACUTIL /I C:\Windows\assembly\GAC_MSIL\Policy.12.0.Microsoft.Office.Interop.Excel\14.0.0.0__71e9bce111e9429c\Policy.12.0.Microsoft.Office.Interop.Excel.dllGACUTIL /I C:\Windows\assembly\GAC_MSIL\Policy.12.0.office\14.0.0.0__71e9bce111e9429c\Policy.12.0.Office.dll |
- Nachdem Sie die
GACUTIL-Befehle erfolgreich ausgeführt haben, starten Sie Excel neu, und suchen Sie nach dem Azure DevOps-Integrationstool für Office Add-In.
Wenn die vorherigen Schritte nicht hilfreich sind, probieren Sie die nächsten Schritte aus:
Deinstallieren Sie Office, und installieren Sie es dann erneut.
Wenden Sie sich über die Entwicklercommunity an Microsoft.
Der Benutzer kann sich nach einer Kennwortänderung nicht bei Azure DevOps von Excel anmelden
Wenn Sie Ihr Netzwerkkennwort geändert haben und nun Authentifizierungsfehler mit den neuen Kontoinformationen erhalten, liegt möglicherweise ein bekanntes Problem vor. Das in Visual Studio gespeicherte Token ist nicht mehr gültig, das System erkennt jedoch nicht, dass es aktualisiert werden muss. Sie müssen keine Maßnahmen ergreifen; Das Token läuft schließlich ab, und die Authentifizierung funktioniert erneut, obwohl die Verzögerung unvorhersehbar ist. Verwenden Sie die folgende Problemumgehung, um das Token manuell zu entfernen.
Entfernen des Tokens aus der Registrierung
Schließen Sie alle geöffneten Instanzen von Excel.
Speichern und löschen Sie den Registrierungspfad, indem Sie die folgenden Befehle an einer Eingabeaufforderung mit erhöhten Rechten ausführen (als Administrator):
reg export HKEY_CURRENT_USER\SOFTWARE\Microsoft\VSCommon\14.0\ClientServices\TokenStorage\VisualStudio\VssApp %TEMP%\oicreds.regreg delete HKEY_CURRENT_USER\SOFTWARE\Microsoft\VSCommon\14.0\ClientServices\TokenStorage\VisualStudio\VssAppÖffnen Sie Excel, und es fordert Sie auf, sich anzumelden, wenn es eine Verbindung mit Azure DevOps herstellt.
Warten Sie, bis das Token abläuft, oder löschen Sie diesen Registrierungsschlüssel bei jeder Änderung eines Kennworts, wenn es so konfiguriert ist, dass dieses Problem verursacht wird.
Zeitweilige Probleme beim Aktualisieren und Veröffentlichen
Wenn während der Aktualisierung oder Veröffentlichung ein Fehler angezeigt wird, gibt es möglicherweise eine Richtlinie für bedingten Zugriff in Microsoft Entra ID. Bereinigen Sie den Inhalt des Ordners %LOCALAPPDATA%\.IdentityService, um dieses Problem zu beheben.
Umwandeln des COM-Objekts vom Typ „Microsoft.Office.Interop.Excel.ApplicationClass“ nicht möglich
Möglicherweise wird eine Fehlermeldung angezeigt, wenn Sie eine Arbeitselementliste in Excel öffnen, ausgelöst vom Team-Explorer. Weitere Informationen finden Sie unter Beheben von „Es kann kein COM-Objekt vom Typ Microsoft.Office.Interop.Excel.ApplicationClass in den Schnittstellentyp Microsoft.Office.Interop.Excel._Application umgewandelt werden“,