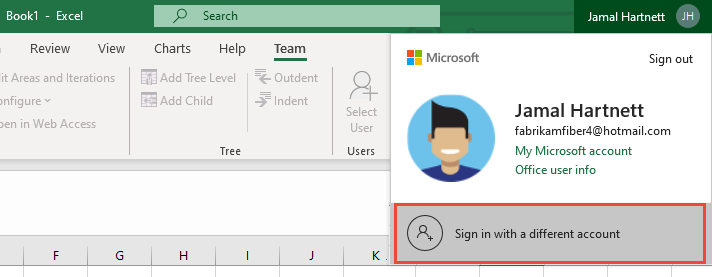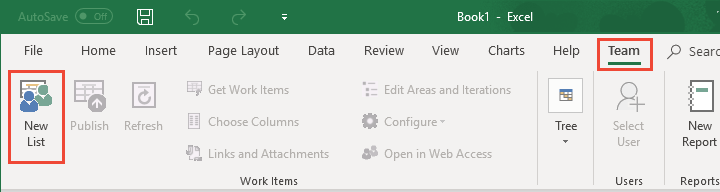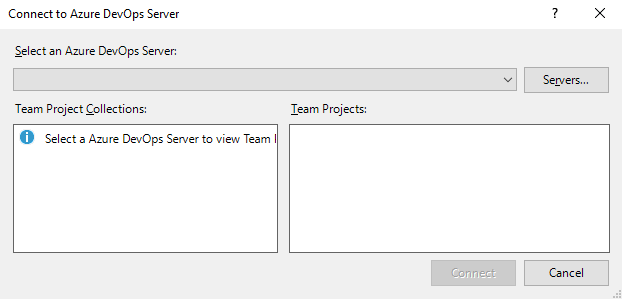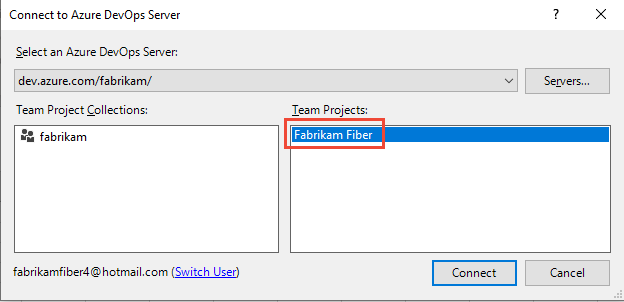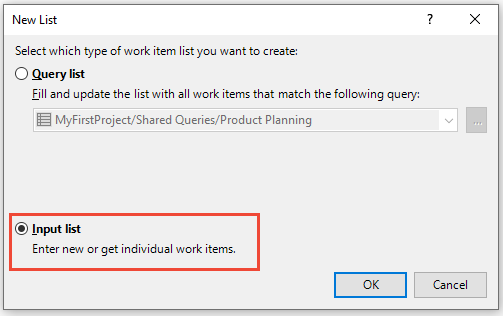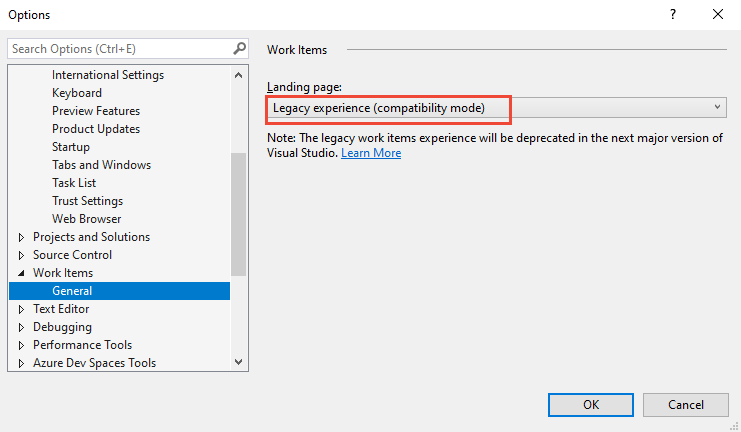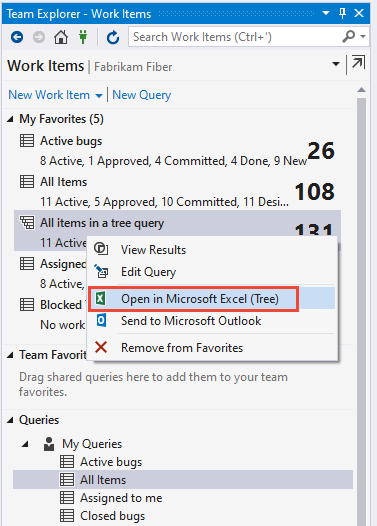Verbinden von Azure Boards mit einem Office-Client
Azure DevOps Services | Azure DevOps Server 2022 | Azure DevOps Server 2019
Um Ihre Arbeitsnachverfolgung zu unterstützen, können Sie Microsoft Excel verwenden. Sie können entweder im Onlinemodus arbeiten, wobei Sie entweder mit Azure Boards oder Azure DevOps Server verbunden sind. Alternativ arbeiten Sie im Offlinemodus, wobei Sie auf den lokalen Computer und das Dokument zugreifen.
Tipp
Verwenden Sie zum Massenimport oder zum Aktualisieren von Arbeitsaufgaben das Webportal oder CSV-Import.
Unterstützte Office-Clients und Azure DevOps-Versionen
In der folgenden Tabelle sind die Office-Clients aufgeführt, die für die jeweilige Azure DevOps-Version unterstützt werden.
macOS wird nicht unterstützt. Auch wenn Sie Visual Studio für Mac installiert haben, wird die Verbindung mit Azure DevOps von Excel oder einem anderen Office-Client aus nicht unterstützt.
Azure DevOps-/Visual Studio-Version
Excel
Project1
PowerPoint-Storyboarding2
Azure DevOps Services
Azure DevOps Server 2020
Azure DevOps Server 2019 Visual Studio 2022
Visual Studio 2019
Azure DevOps Office Integration 2019
✔️
TFS 2018
Visual Studio 2017
✔️
✔️
✔️
Hinweis
- Die Unterstützung für die Projektintegration und den TFSFieldMapping-Befehl ist für Azure DevOps Server 2019 und höhere Versionen veraltet. Möglicherweise finden Sie Unterstützung bei einer der Marketplace-Erweiterungen.
- Die Unterstützung für das Verknüpfen von PowerPoint-Dateien mit Arbeitselementen aus PowerPoint wurde mit Visual Studio 2019 und Azure DevOps Office Integration 2019 eingestellt. Sie können weiterhin mithilfe der Storyboard-Verknüpfung innerhalb eines Arbeitselements eine Verknüpfung mit PowerPoint herstellen. Auch der Visual Studio-Katalog für PowerPoint-Storyboardingist veraltet.
Voraussetzungen
Für die Verbindung von einem Office-Client zu einem Azure Boards-Projekt sind die folgenden Softwares und Berechtigungen erforderlich.
- Um Excel mit Azure Boards zu verbinden, installieren Sie Office Excel 2010 oder höher, einschließlich Office Excel 365.
- Alle Office-Integrationsaufgaben erfordern eine installierte Version von Visual Studio oder das kostenlose Azure DevOps Office Integration 2019.
- Die einzige Möglichkeit, das Azure DevOps Office Integration-Plug-In zu erhalten, ist die Installation einer der neuesten Editionen von Visual Studio oder Azure DevOps Office Integration. Das Plug-In unterstützt die Verbindung mit Azure DevOps von Excel.
- Zum Verbinden mit einem Azure Boards-Projekt müssen Sie ein Mitglied des Projekts sein. Wenn Sie noch kein Azure Boards-Projekt haben, können Sie eines erstellen.
- Um Excel mit Azure Boards zu verbinden, müssen Sie Office Excel 2010 oder höher installieren, einschließlich Microsoft 365.
- Alle Office-Integrationsaufgaben erfordern, dass Sie eine Version von Visual Studio oder das kostenlose Azure DevOps Office Integration 2019 installieren
- Die einzige Möglichkeit, das Team Foundation-Plug-In zu erhalten, ist die Installation einer der neuesten Editionen von Visual Studio oder Azure DevOps Office Integration 2019. Das Azure DevOps Office Integration 2019-Plug-In unterstützt die Verbindung von Excel mit Azure DevOps.
- Zum Verbinden mit einem Azure Boards-Projekt müssen Sie ein Mitglied des Projekts sein. Wenn Sie noch kein Azure Boards-Projekt haben, können Sie eines erstellen.
- Microsoft Excel 2010 oder höher, einschließlich Microsoft Office Excel 365
- Visual Studio 2013 oder höher oder Team Foundation Server Standalone Office Integration (kostenlos)
- Berechtigungen zum Verbinden mit dem Projekt in Azure Boards. Wenn Sie noch kein Azure Boards-Projekt haben, können Sie eines erstellen.
Informationen zu Kompatibilitätsanforderungen finden Sie unter Azure DevOps-Clientkompatibilität.
Wichtig
Wenn Sie Microsoft Office 2010 auf demselben Computer wie eine frühere Version von Office installieren, wird möglicherweise der folgende Fehler gemeldet.
Team Foundation-Fehler, Schnittstelle nicht registriert (Ausnahme von HRESULT: 0x80040155)
Diesen Fehler können Sie möglicherweise beheben, indem Sie Office reparieren. Greifen Sie auf die Option zum Reparieren zu, indem Sie die Systemsteuerung öffnen, Programm deinstallieren oder ändern auswählen, das Kontextmenü für Office 2010 öffnen und dann Ändern auswählen. Weitere Informationen finden Sie unter Beheben von Problemen mit der Integration von Azure DevOps und Office.
Veröffentlichen oder Aktualisieren von Arbeitselementen
Wenn Sie Arbeitselemente von Excel hinzufügen oder aktualisieren, werden lokale Kopien der Arbeitselemente erstellt. Um die Daten synchron zu halten, sollten Sie Ihre lokale Datei beim Öffnen aktualisieren und während einer langen Onlinesitzung immer wieder Veröffentlichungs- und Aktualisierungsvorgänge ausführen.
Zunächst entsprechen die Daten im lokalen Dokument den Daten in der Datenbank. Sie oder andere Teammitglieder können die Daten jedoch über Arbeitselemente ändern, was dazu führt, dass sie sich unterscheiden. Um die aktuellen Änderungen aus der Datenbank anzuzeigen, müssen Sie das Dokument aktualisieren. Bei der Aktualisierung werden die aktuellen Werte im Datenspeicher in das lokale Dokument heruntergeladen. Um Änderungen aus dem Dokument in die Datenbank zu schreiben, müssen Sie die Änderungen veröffentlichen. Durch das Veröffentlichen werden die Änderungen hochgeladen, die Sie im Datenspeicher für die Arbeitselementnachverfolgung vorgenommen haben.
Um Arbeitselemente aus Ihrem lokalen Datenspeicher und Azure Boards synchron zu halten, veröffentlichen und aktualisieren Sie sie häufig.
Azure DevOps und Excel

Informationen zum Arbeiten in Excel finden Sie unter Massenhinzufügen von Arbeitselementen mit Excel.
Verbinden eines Azure DevOps-Projekts mit Excel
Um Arbeitselemente mithilfe von Excel hinzuzufügen oder zu ändern, verbinden Sie Ihr Arbeitsblatt mit einem Projekt. Stellen Sie diese Verbindung her, um das Dokument an das Azure DevOps-Projekt zu binden und um Informationen auszutauschen.
Hinweis
- In diesem Abschnitt wird gezeigt, wie Sie Excel mit einem Azure Boards-Projekt verbinden. Die Schritte zum Herstellen einer Verbindung mit PowerPoint sind ähnlich.
- Wenn Sie eine Verbindung mit Azure Boards in der Cloud herstellen, wird automatisch die Teamprojektsammlung ausgewählt, da Ihrer Azure DevOps Services-Organisation nur eine einzelne Sammlung zugeordnet ist. Wenn Sie eine Verbindung mit Azure Boards auf einem lokalen Server herstellen, wählen Sie die Teamprojektsammlung aus, bevor Sie das Projekt auswählen.
Sie können die Arbeit über das Webportal, Excel oder Visual Studio/Team Explorer beginnen. Ihr Arbeitsblatt ist entweder einer Liste von Arbeitselementen oder einer Arbeitselementabfrage zugeordnet.
- Öffnen einer Abfrage in Excel (Webportal)
- Verbinden mit Azure Boards vom Client
- Verbinden des Clients mit lokalem Azure DevOps
- Öffnen von Excel aus Visual Studio
Diese Verbindungsmethode erfordert, dass Sie Azure DevOps Open in Excel installieren. Sie erfordert auch Visual Studio 2017 oder höher.
Vergewissern Sie sich in Ihrem Webbrowser, dass Sie das richtige Projekt ausgewählt haben. Wählen Sie dann Boards>Abfragen und anschließend Alle aus.
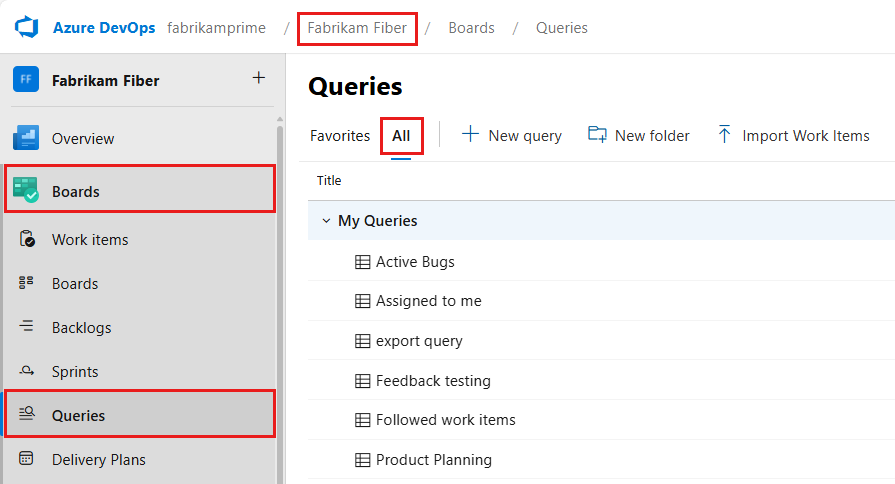
Wählen Sie die Abfrage aus, die Sie in Excel öffnen möchten.
Wählen Sie auf der Registerkarte Ergebnisse das
 -Aktionensymbol aus.
-Aktionensymbol aus.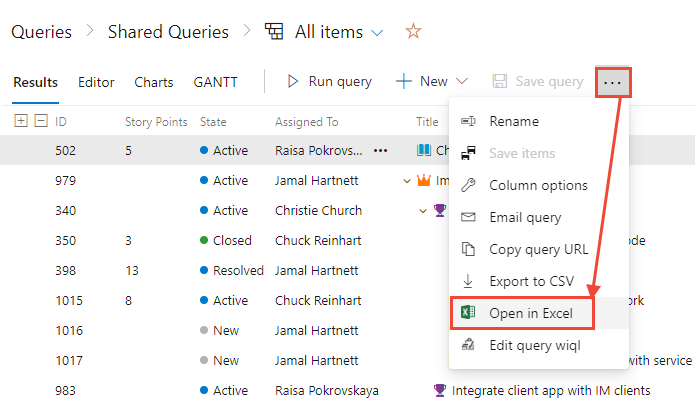
Weitere Informationen finden Sie unter Massenhinzufügen von Arbeitselementen mit Excel.
Tipp
Sie können mehrere Arbeitsblätter in einer Excel-Arbeitsmappe verwenden, um mit verschiedenen Eingabe- oder Abfragelisten zu arbeiten. Sie können pro Arbeitsmappe jeweils nur eine Verbindung mit einem Projekt herstellen.
Wenn Sie Ihr Azure DevOps-Projekt in eine andere Projektsammlung in derselben Instanz von Azure DevOps verschieben, stellen Ihre Dokumente automatisch wieder eine Verbindung her. Wenn das Projekt in eine andere Instanz von Azure DevOps verschoben wird, müssen Sie die Dokumente manuell erneut mit dem neuen Server verbinden.
Offline arbeiten und wieder eine Verbindung mit Azure Boards herstellen
Ein Vorteil der Arbeit in Excel ist, dass Sie offline arbeiten und Arbeitselemente hinzufügen oder ändern können. Die folgenden Verfahren zeigen, wie Sie eine Excel-Arbeitselementliste von Azure Boards trennen. Sie können dann später erneut eine Verbindung herstellen, um das Dokument mit der Arbeitselementdatenbank zu synchronisieren.
Hinweis
Wenn das Projekt, das Arbeitselemente für das Excel-Dokument enthält, in eine andere Organisation oder Azure DevOps Server-Instanz verschoben wird, müssen Sie den Server, mit dem das Dokument verbunden wird, erneut konfigurieren. Weitere Informationen finden Sie unter Verbinden eines Azure DevOps-Projekts mit Excel weiter oben in diesem Artikel.
Trennen einer Dokumentdatei vom Netzwerk
So trennen Sie eine Excel-Dokumentdatei vom Netzwerk:
Öffnen Sie das Dokument, das Sie ändern möchten, während Sie offline arbeiten.
Aktualisieren Sie die Arbeitselementliste, um die aktuellen Informationen aus der Arbeitselementdatenbank abzurufen. Wählen Sie in Excel im Team-Menüband in der Gruppe Arbeitselemente den Eintrag Aktualisieren.
Fügen Sie der Arbeitselementliste die Spalten für alle Felder hinzu, die Sie ändern möchten. Sie können keine Spalten hinzufügen, wenn die Arbeitselementliste vom Server getrennt ist.
Trennen Sie die Verbindung des Computers mit dem Netzwerk, oder speichern Sie die Arbeitselementlisten-Datei, und kopieren Sie diese auf einen anderen Computer.
Ggf. wird eine Fehlermeldung angezeigt, die angibt, dass das Office-Programm keine Verbindung mit einer Azure DevOps Server-Instanz herstellen konnte.
Ändern oder aktualisieren Sie die Arbeitselementliste nach Bedarf.
Sie können die meisten Linktypen zwischen Arbeitselementen nicht erstellen, wenn das Arbeitselementdokument vom System getrennt ist. Eine Ausnahme bilden die Parent-Child-Verknüpfungen in einer Excel-Baumliste.
Erneutes Verbinden einer Datei mit Azure Boards
So verbinden Sie eine Excel-Dokumentdatei erneut:
Stellen Sie die Verbindung des Computers mit dem Netzwerk wieder her, oder kopieren Sie die Datei auf einen Computer, der mit Azure Boards verbunden ist.
Wenn Sie das Dokument offline geändert haben, wählen Sie in Excel im Team-Menüband in der Gruppe Arbeitselemente den Eintrag Veröffentlichen.
Wenn Sie das Dokument nicht offline geändert haben, wählen Sie in Excel im Team-Menüband in der Gruppe Arbeitselemente den Eintrag Aktualisieren.
Beheben Sie alle auftretenden Datenvalidierungsfehler oder Konflikte.
Marketplace-Erweiterungen
Die folgenden Marketplace-Erweiterungen unterstützen die Integration zwischen Azure DevOps und Office-Produkten.
- Azure DevOps In Excel öffnen: Öffnet eine ausgewählte Abfrage in Excel.
- Office 365-Integration: Pusht Benachrichtigungen über konfigurierbare Azure DevOps-Ereignisse an eine Office 365-Gruppe.