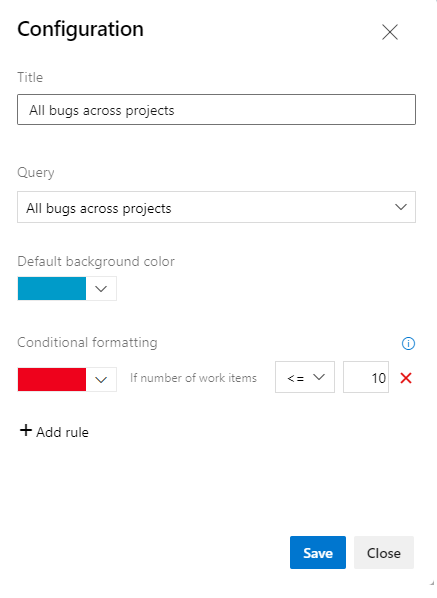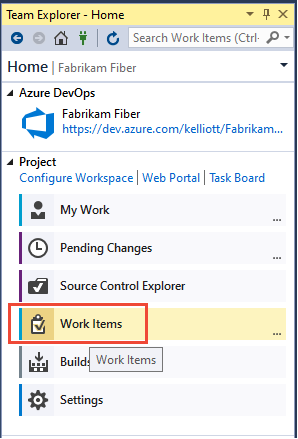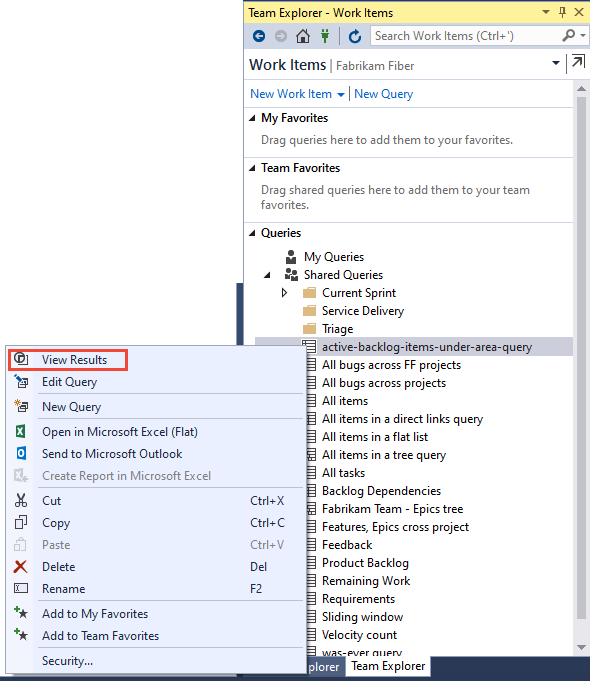Verwalten und Organisieren von Abfragen in Azure Boards und Azure DevOps
Azure DevOps Services | Azure DevOps Server 2022 | Azure DevOps Server 2019
Visual Studio 2019 | Visual Studio 2022
Organisieren Sie Ihre persönlichen oder freigegebenen Abfragen, indem Sie einen Abfrageordner hinzufügen. Sie können diesen Ordnern dann Abfragen hinzufügen oder vorhandene Abfragen in diese Ordner verschieben. Sie können Abfragen und Abfrageordner im Webportal oder über einen unterstützten Client erstellen, z. B. mit Visual Studio Team Explorer.
Hinweis
Zum Erstellen und Verwalten von Abfragen in Visual Studio 2019 müssen Sie die Arbeitselement-Benutzeroberfläche auf die Legacyoption festlegen. Außerdem können Sie Abfragen in einem Massenvorgang mit Drag & Drop aus Visual Studio in Abfrageordnern abzulegen, aber nicht über das Webportal.
Hinweis
Auf den folgenden Bildern ist die Benutzeroberfläche mit dem standardmäßig aktivierten Feature Neuer Boards-Hub zu sehen. Weitere Informationen finden Sie unter Funktionen verwalten oder aktivieren.
Voraussetzungen
| Kategorie | Anforderungen |
|---|---|
| Zugriffsebenen | - Um gemeinsame Abfragen anzuzeigen und auszuführen: Projektmitglied. - Um eine gemeinsame Abfrage hinzuzufügen und zu speichern: Mindestens Basis-Zugriff. |
| Berechtigungen | Beitragen Berechtigung festgelegt auf Zulassen für den Ordner, dem Sie eine Abfrage hinzufügen möchten. Diese Berechtigung ist für die Gruppe Mitwirkende standardmäßig nicht festgelegt. |
Hinweis
Benutzer mit Beteiligtenzugriff für ein öffentliches Projekt besitzen ebenso wie Benutzer mit Standardzugriff Vollzugriff auf Abfragefunktionen. Weitere Informationen finden Sie unter Kurzreferenz zu Beteiligtenzugriff.
| Kategorie | Anforderungen |
|---|---|
| Zugriffsebenen | - Um gemeinsame Abfragen anzuzeigen und auszuführen: Projektmitglied. - Um eine gemeinsame Abfrage hinzuzufügen und zu speichern: Mindestens Basis-Zugriff. |
| Berechtigungen | Beitragen Berechtigung festgelegt auf Zulassen für den Ordner, dem Sie eine Abfrage hinzufügen möchten. Diese Berechtigung ist für die Gruppe Mitwirkende standardmäßig nicht festgelegt. |
Öffnen einer Abfrage
(1) Vergewissern Sie sich in Ihrem Webbrowser, dass Sie das richtige Projekt ausgewählt haben. (2) Wählen Sie Boards > Abfragen aus, und (3) wählen Sie anschließend Alle aus.
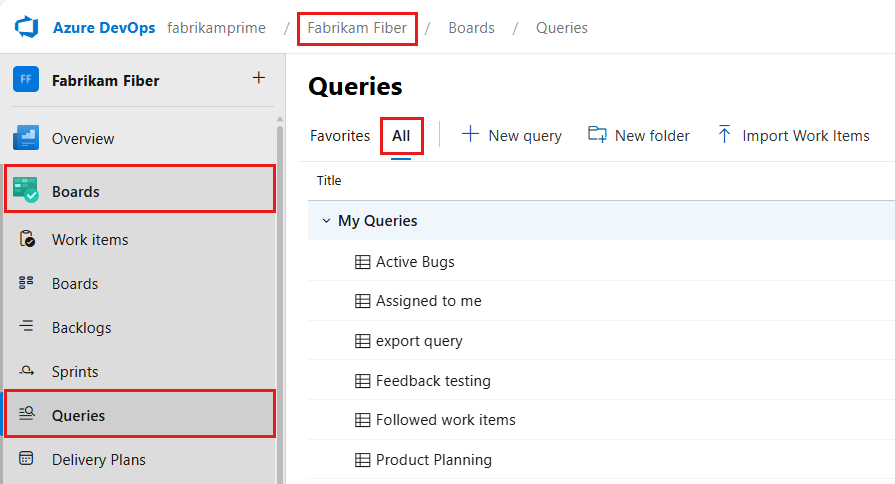
Die Seite Abfragen wird mit der Registerkarte Favoriten geöffnet, auf der die als Favoriten festgelegten Abfragen aufgeführt sind. Sie können die Registerkarte Alle auswählen, um alle Abfragen anzuzeigen, die Sie für das Projekt definiert haben oder die dafür freigegeben wurden.
Tipp
Abfragen, die Sie oder Ihr Team als Favoriten ausgewählt haben, werden auf der Seite Favoriten angezeigt. Favoritenabfragen zusammen mit anderen Objekten werden auch auf der Seite Projekt angezeigt. Weitere Informationen finden Sie unter Festlegen von persönlichen oder Teamfavoriten.
Wählen Sie in Ihrem Projekt Boards > Abfragen und dann Alle aus.

Die Seite Abfragen wird mit der Registerkarte Favoriten geöffnet, auf der die als Favoriten festgelegten Abfragen aufgeführt sind. Sie können die Registerkarte Alle auswählen, um alle Abfragen anzuzeigen, die Sie für das Projekt definiert haben oder die dafür freigegeben wurden.
Tipp
Abfragen, die Sie oder Ihr Team als Favoriten ausgewählt haben, werden auf der Seite Favoriten angezeigt. Favoritenabfragen zusammen mit anderen Objekten werden auch auf der Seite Projekt angezeigt. Weitere Informationen finden Sie unter Festlegen von persönlichen oder Teamfavoriten.
Kopieren, Bearbeiten und Speichern einer Abfrage
Sie können eine Abfrage innerhalb desselben Projekts kopieren, indem Sie sie auswählen und mit der Option Speichern unter unter einem neuen Namen speichern.
Die einfachste Möglichkeit zum Definieren einer Abfrage besteht darin, eine vorhandene Abfrage als Grundlage zu verwenden. Im folgenden Beispiel wird gezeigt, wie alle geschlossenen Fehler gefunden werden können, indem die mit der Agile-Prozessvorlage bereitgestellte freigegebene Abfrage Aktive Fehler geändert wird. Die Beispiele basieren auf der Benutzeroberfläche, die über das Webportal bereitgestellt wird.
Öffnen Sie eine freigegebene Abfrage. Öffnen Sie beispielsweise im Webportal Aktive Fehler oder eine ähnliche Flatlistabfrage.

Tipp
Wenn Sie in Visual Studio Team Explorer arbeiten, öffnen Sie die Seite Arbeit, um auf Ihre Abfragen und freigegebenen Abfragen zuzugreifen. Wenn Team Explorer nicht angezeigt wird, wählen Sie im Menü der obersten Ebene die Option Ansicht>Team Explorer aus.
Bearbeiten Sie die Abfrage so, dass nach geschlossenen Fehlern gesucht wird, und führen Sie dann die Abfrage aus. Verwenden Sie
 , um über der aktuellen Klausel eine Klausel einzufügen. Mit
, um über der aktuellen Klausel eine Klausel einzufügen. Mit  können Sie eine Klausel löschen. Der Umfang von Abfragen ist automatisch das aktuelle Projekt. Informationen zum Suchen nach Arbeitselementen, die in mehreren Projekten definiert sind, finden Sie unter Projektübergreifende Abfragen.
können Sie eine Klausel löschen. Der Umfang von Abfragen ist automatisch das aktuelle Projekt. Informationen zum Suchen nach Arbeitselementen, die in mehreren Projekten definiert sind, finden Sie unter Projektübergreifende Abfragen.
Speichern Sie die Abfrage im Ordner Eigene Abfragen.

Um eine Abfrage im Ordner für freigegebene Abfragen zu speichern, müssen ein Mitglied der Gruppe Projektadministratoren sein oder Ihre Berechtigungen Mitwirken für den Ordner müssen auf Zulassen festgelegt sein. Weitere Informationen finden Sie unter Einrichten von Abfrageberechtigungen.
Öffnen Sie eine freigegebene Abfrage. Öffnen Sie beispielsweise im Webportal Aktive Fehler oder eine ähnliche Flatlistabfrage.

Tipp
Wenn Sie in Visual Studio Team Explorer arbeiten, öffnen Sie die Seite Arbeit, um auf Ihre Abfragen und freigegebenen Abfragen zuzugreifen. Wenn Team Explorer nicht angezeigt wird, wählen Sie im Menü der obersten Ebene die Option Ansicht > Team Explorer aus.
Bearbeiten Sie die Abfrage so, dass nach geschlossenen Fehlern gesucht wird, und führen Sie dann die Abfrage aus. Verwenden Sie
 , um über der aktuellen Klausel eine Klausel einzufügen. Mit
, um über der aktuellen Klausel eine Klausel einzufügen. Mit  können Sie eine Klausel löschen. Der Umfang von Abfragen ist automatisch das aktuelle Projekt. Informationen zum Suchen nach Arbeitselementen, die in mehreren Projekten definiert sind, finden Sie unter Projektübergreifende Abfragen.
können Sie eine Klausel löschen. Der Umfang von Abfragen ist automatisch das aktuelle Projekt. Informationen zum Suchen nach Arbeitselementen, die in mehreren Projekten definiert sind, finden Sie unter Projektübergreifende Abfragen.
Wählen Sie im Menü für weitere Aktionen die Option More actionsSpeichern unter aus.
Hinweis
Wenn das Feature Neue Boards-Hubs deaktiviert ist, befindet sich die Auswahl Speichern unter oben auf der Seite.
Speichern Sie die Abfrage im Ordner Eigene Abfragen.

Um eine Abfrage im Ordner für freigegebene Abfragen zu speichern, müssen ein Mitglied der Gruppe Projektadministratoren sein oder Ihre Berechtigungen Mitwirken für den Ordner müssen auf Zulassen festgelegt sein. Weitere Informationen finden Sie unter Einrichten von Abfrageberechtigungen.
Umbenennen oder Löschen einer Abfrage
Wählen Sie auf der Seite Favoriten oder Alle das ![]() Aktionssymbol einer auszuführenden, zu bearbeitenden, umzubenennenden oder zu löschenden Abfrage aus.
Aktionssymbol einer auszuführenden, zu bearbeitenden, umzubenennenden oder zu löschenden Abfrage aus.


Bei freigegebenen Abfragen können Sie auch eine der folgenden Aufgaben ausführen:
- Zu Teamabfragen hinzufügen: Wählen Sie das Team aus, um die Abfrage als Teamfavorit hinzuzufügen.
- Sicherheit: Festlegen von Berechtigungen für die Abfrage. Weitere Informationen finden Sie unter Einrichten von Abfrageberechtigungen.
- Zu Dashboard hinzufügen: Fügt dem ausgewählten Teamdashboard ein Abfragekachelwidget hinzu. Weitere Informationen finden Sie unter Hinzufügen von Widgets zu einem Dashboard.
Hinzufügen eines Abfrageordners und Verschieben von Elementen in einen Ordner
Tipp
Sie benötigen die Berechtigungen Löschen, um eine freigegebene Abfrage oder einen freigegebenen Ordner umzubenennen oder zu verschieben, und die Berechtigungen Mitwirken für den Ordner, in den Sie die Abfrage verschieben. Informationen zum Anzeigen oder Festlegen von Berechtigungen finden Sie unter Festlegen von Berechtigungen für Abfragen und Abfrageordner.
Sie fügen Abfrageordner über die Seite Boards > Abfragen > Alle hinzu.
Wählen Sie Alle aus. Erweitern Sie Eigene Abfragen oder „Freigegebene Abfragen“, je nachdem, wo Sie einen Abfrageordner hinzufügen möchten.
Um einen Ordner hinzuzufügen, wählen Sie das Aktionssymbol für einen vorhandenen Ordner oder den obersten Containerordner aus, und wählen Sie dann Neuer Ordner aus.
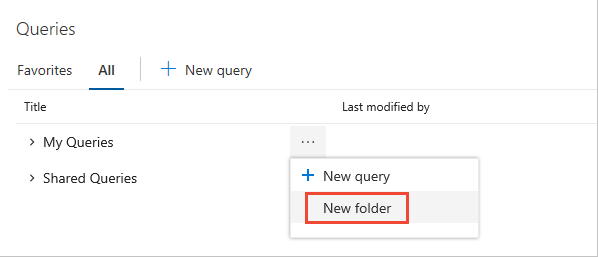
Geben Sie den Namen für den Ordner in das Dialogfeld „Neuer Ordner“ ein. Wenn Sie den Speicherort des Ordners ändern möchten, wählen Sie ihn im Dropdownmenü „Ordner“ aus.

Um Elemente in einen Ordner zu verschieben, legen Sie eine Abfrage mit Drag & Drop im Ordner ab. Im Webportal können Sie nur eine einzelne Abfrage von außerhalb eines Ordners in einen Ordner ziehen.
Optional können Sie Weitere Befehle
 für eine vorhandene Abfrage, Bearbeiten und dann Speichern unter auswählen. Wählen Sie im Dialogfeld Abfrage speichern unter den Ordner aus, in dem Sie die Abfrage speichern möchten.
für eine vorhandene Abfrage, Bearbeiten und dann Speichern unter auswählen. Wählen Sie im Dialogfeld Abfrage speichern unter den Ordner aus, in dem Sie die Abfrage speichern möchten.
Sie fügen Abfrageordner über die Seite Boards > Abfragen > Alle hinzu.
Wählen Sie Alle aus. Erweitern Sie Eigene Abfragen oder „Freigegebene Abfragen“, je nachdem, wo Sie einen Abfrageordner hinzufügen möchten.
Um einen Ordner hinzuzufügen, wählen Sie Neuer Ordner aus.

Geben Sie den Namen für den Ordner in das Dialogfeld „Neuer Ordner“ ein. Wenn Sie den Speicherort des Ordners ändern möchten, wählen Sie ihn im Dropdownmenü „Ordner“ aus.

Um Elemente in einen Ordner zu verschieben, legen Sie eine Abfrage mit Drag & Drop im Ordner ab. Im Webportal können Sie nur eine einzelne Abfrage von außerhalb eines Ordners in einen Ordner ziehen.
Optional können Sie Weitere Befehle
 für eine vorhandene Abfrage, Bearbeiten und dann Speichern unter auswählen. Wählen Sie im Dialogfeld Abfrage speichern unter den Ordner aus, in dem Sie die Abfrage speichern möchten.
für eine vorhandene Abfrage, Bearbeiten und dann Speichern unter auswählen. Wählen Sie im Dialogfeld Abfrage speichern unter den Ordner aus, in dem Sie die Abfrage speichern möchten.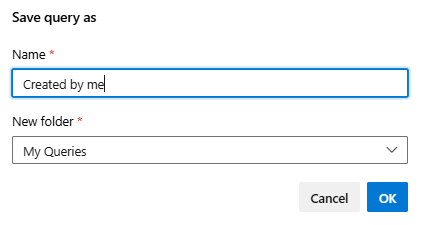
Speichern einer Abfrage als Teamfavorit
Um eine freigegebene Abfrage als Teamfavorit zu speichern, müssen Sie Mitglied des Teams sein.
Sie können Teamfavoriten eine freigegebene Abfrage hinzufügen. Geben Sie Abfragen für Ihr Team frei, indem Sie sie einem Ordner unter dem Container Freigegebene Abfragen hinzufügen. Um eine Abfrage in einem Ordner Freigegebene Abfragen zu speichern, müssen Sie zur Gruppe Projektsammlungsadministratoren hinzugefügt werden oder Ihre Berechtigungen für einen Ordner unter „Freigegebene Abfragen“ festlegen lassen.
Sie können freigegebene Abfragen nur als Teamfavoriten hinzufügen, wenn Sie über Teamadministrator- oder Projektadministratorberechtigungen verfügen.
Um eine Abfrage als Teamfavorit zu speichern, öffnen Sie Weitere Aktionen
 oder das Kontextmenü
oder das Kontextmenü  für die Abfrage auf der Seite Abfragen.
für die Abfrage auf der Seite Abfragen.Wählen Sie Zu Teamfavoriten hinzufügen und dann aus der Liste der Teams aus. Es werden nur Teams aufgeführt, bei denen Sie Mitglied sind.

Um eine Abfrage als Teamfavorit zu speichern, öffnen Sie das Kontextmenü Weitere Aktionen
 unter Freigegebene Abfragen auf der Seite Abfragen.
unter Freigegebene Abfragen auf der Seite Abfragen.Wählen Sie Zu Teamfavoriten hinzufügen und dann aus der Liste der Teams aus. Es werden nur Teams aufgeführt, bei denen Sie Mitglied sind.

Hinzufügen einer Abfragekachel zu einer Dashboard
Eine Abfragekachel zeigt die Anzahl der Arbeitselemente in einer Abfrage an. Sie können die Abfrage auch schnell über das Dashboard öffnen. Sie können einem Dashboard eine Abfragekachel über die Seite Abfragen hinzufügen, indem Sie die folgenden Schritte ausführen oder die in Hinzufügen von Widgets zu einem Dashboard beschriebenen Schritte befolgen.
Hinweis
Sie müssen Teammitglied sein oder Berechtigungen zum Bearbeiten des Dashboards erhalten haben.
Um einem Dashboard eine Abfrage über die Seite Abfragen hinzuzufügen, öffnen Sie das Menü Weitere Aktionen
 (Symbol des Aktionsmenüs) (oder das Symbol des Kontextmenüs
(Symbol des Aktionsmenüs) (oder das Symbol des Kontextmenüs  ) für die Abfrage.
) für die Abfrage.
Wählen Sie im Dialogfeld Dashboard auswählen das Dashboard aus, dem Sie die Abfrage hinzufügen möchten.

Öffnen Sie die Dashboard, und überprüfen Sie, ob die Abfragekachel hinzugefügt wurde. Sie können die Abfragekachel so konfigurieren, dass die Standardfarbe geändert wird und die Farbe für die Kachel auf der Grundlage einer von Ihnen angegebenen bedingten Regel festgelegt wird.
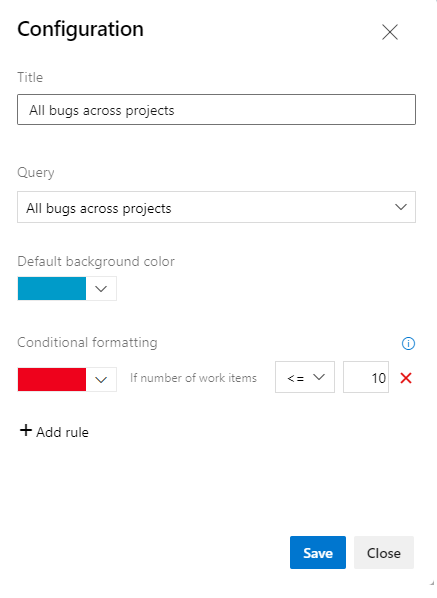
Um einem Dashboard eine Abfrage über die Seite Abfragen hinzuzufügen, öffnen Sie das Menü Weitere Aktionen
 für die Abfrage.
für die Abfrage.
Wählen Sie im Dialogfeld Dashboard auswählen das Dashboard aus, dem Sie die Abfrage hinzufügen möchten.

Öffnen Sie die Dashboard, und überprüfen Sie, ob die Abfragekachel hinzugefügt wurde. Sie können die Abfragekachel so konfigurieren, dass die Standardfarbe geändert wird und die Farbe für die Kachel auf der Grundlage einer von Ihnen angegebenen bedingten Regel festgelegt wird.