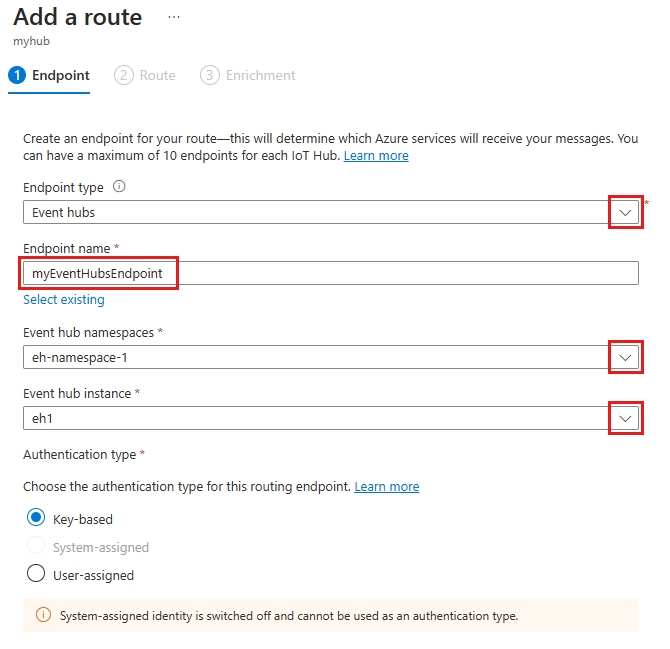Hinweis
Für den Zugriff auf diese Seite ist eine Autorisierung erforderlich. Sie können versuchen, sich anzumelden oder das Verzeichnis zu wechseln.
Für den Zugriff auf diese Seite ist eine Autorisierung erforderlich. Sie können versuchen, das Verzeichnis zu wechseln.
In diesem Artikel erfahren Sie, wie Sie in Ihrem Hub in Azure IoT Hub eine Route und einen Endpunkt erstellen und beide anschließend löschen. Erfahren Sie, wie Sie über das Azure-Portal Routen und Endpunkte für Azure Event Hubs, Azure Service Bus-Warteschlangen und -Themen, Azure Storage und Azure Cosmos DB erstellen.
Weitere Informationen zur Funktionsweise des Routings in IoT Hub finden Sie unter Verwenden des IoT Hub-Nachrichtenroutings zum Senden von D2C-Nachrichten an verschiedene Endpunkte. Informationen zum Einrichten einer Route, die Nachrichten an den Speicher sendet, mit anschließendem Testen auf einem simulierten Gerät finden Sie im Tutorial: Senden von Gerätedaten an Azure Storage über IoT Hub-Nachrichtenrouting.
Voraussetzungen
Bei den in diesem Artikel beschriebenen Verfahren werden die folgenden Ressourcen verwendet:
- Das Azure-Portal
- Ein IoT Hub
- Ein Endpunktdienst in Azure
Azure-Portal
In diesem Artikel wird das Azure-Portal zum Arbeiten mit IoT Hub und anderen Azure-Diensten verwendet. Weitere Informationen zur Verwendung des Azure-Portals finden Sie unter Was ist das Azure-Portal?.
IoT Hub
Zum Erstellen einer IoT-Hub-Route benötigen Sie einen IoT-Hub, den Sie mithilfe von Azure IoT Hub erstellt haben. Gerätemeldungen und -ereignisse stammen von Ihrem IoT-Hub.
Beim Erstellen Ihrer IoT-Hub-Route müssen Sie die folgende Hubressource verwenden:
- Ein IoT Hub in Ihrem Azure-Abonnement. Wenn Sie noch keinen Hub haben, können Sie die Schritte unter Erstellen eines IoT-Hubs ausführen.
Endpunktdienst
Zum Erstellen einer IoT-Hub-Route benötigen Sie mindestens einen anderen Azure-Dienst, der als Endpunkt für die Route verwendet werden soll. Der Endpunkt empfängt Gerätenachrichten und -ereignisse. Sie können wählen, welchen Azure-Dienst Sie für einen Endpunkt verwenden möchten, der eine Verbindung mit Ihrer IoT-Hub-Route herstellen soll: Event Hubs, Service Bus-Warteschlangen oder -Themen, Azure Storage oder Azure Cosmos DB.
Sie müssen eine der folgenden Ressourcen verwenden, wenn Sie einen Endpunkt für Ihre IoT-Hub-Route erstellen:
Eine Event Hubs-Ressource (Namespace und Entität). Wenn Sie eine neue Event Hubs-Ressource erstellen müssen, lesen Sie die Informationen im Schnellstart: Erstellen eines Event Hubs über das Azure-Portal.
Eine Service Bus-Warteschlangenressource (Namespace und Warteschlange). Wenn Sie eine neue Service Bus-Warteschlange erstellen müssen, lesen Sie die Informationen unter Verwenden des Azure-Portals zum Erstellen eines Service Bus-Namespace und einer Warteschlange.
Eine Service Bus-Themaressource (Namespace und Thema). Wenn Sie ein neues Service Bus-Thema erstellen müssen, lesen Sie die Informationen unter Erstellen eines Service Bus-Themas und eines oder mehrerer Abonnements dieses Themas im Azure-Portal.
Eine Azure Storage-Ressource (Konto und Container). Informationen zum Erstellen eines neuen Speicherkontos in Azure finden Sie unter Erstellen eines Speicherkontos. Bei der Erstellung eines Speicherkontos haben Sie viele Optionen, Sie benötigen für diesen Artikel aber lediglich einen neuen Container in Ihrem Konto.
Eine Azure Cosmos DB-Ressource (Konto, Datenbank und Container). Informationen zum Erstellen einer neuen Azure Cosmos DB-Instanz finden Sie unter Erstellen eines Azure Cosmos DB-Kontos. Wählen Sie als API-Option Azure Cosmos DB for NoSQL aus.
Erstellen einer Route und eines Endpunkts
Routen senden Nachrichten oder Ereignisprotokolle zur Speicherung oder Verarbeitung an einen Azure-Dienst. Bei der Datenquelle jeder Route gibt es einen Endpunkt, aus der die Nachrichten oder Ereignisprotokolle stammen, und einen Endpunkt, an dem die Nachrichten oder Ereignisprotokolle eingehen. Sie können mithilfe von Routingabfragen Nachrichten oder Ereignisse filtern, bevor sie zum Endpunkt gelangen. Der Endpunkt kann ein Event Hub, eine Service Bus-Warteschlange oder ein Service Bus-Thema, ein Speicherkonto oder eine Azure Cosmos DB-Ressource sein.
Navigieren Sie im Azure-Portal zu Ihrem IoT Hub.
Wählen Sie im Ressourcenmenü unter Hubeinstellungen die Einstellung Nachrichtenrouting und dann Hinzufügen aus.

Wählen Sie auf der Registerkarte Endpunkt einen vorhandenen Endpunkt aus, oder erstellen Sie einen neuen Endpunkt, indem Sie die folgenden Informationen angeben:
Parameter Wert Endpunkttyp Wählen Sie Cosmos DB. Endpunktname Geben Sie einen eindeutigen Namen für einen neuen Endpunkt an, oder wählen Sie Vorhandene auswählen aus, um einen vorhandenen Speicherendpunkt auszuwählen. Cosmos DB-Konto Verwenden Sie das Dropdownmenü zum Auswählen eines vorhandenen Cosmos DB-Kontos in Ihrem Abonnement. Datenbank Verwenden Sie das Dropdownmenü zum Auswählen einer vorhandenen Datenbank in Ihrem Cosmos DB-Konto. Sammlung Verwenden Sie das Dropdownmenü zum Auswählen einer vorhandenen Sammlung (oder eines vorhandenen Containers). Generieren eines synthetischen Partitionsschlüssels für Nachrichten Wählen Sie Aktivieren aus, um die Datenspeicherung für Szenarien mit hoher Skalierung zu unterstützen. Wählen Sie andernfalls Deaktivieren aus. Weitere Informationen finden Sie unter Partitionierung und horizontale Skalierung in Azure Cosmos DB und Synthetische Partitionsschlüssel. Partitionsschlüsselname Wenn Sie synthetische Partitionsschlüssel aktivieren, geben Sie einen Namen für den gewünschten Partitionsschlüssel an. Der Name der Partitionsschlüsseleigenschaft wird auf Containerebene definiert und kann nicht mehr geändert werden, sobald er festgelegt wurde. Partitionsschlüsselvorlage Stellen Sie eine Vorlage bereit, die zum Konfigurieren des Werts für den synthetischen Partitionsschlüssel verwendet wird. Der generierte Partitionsschlüsselwert wird der Partitionsschlüsseleigenschaft für jeden neuen Cosmos DB-Datensatz automatisch hinzugefügt.
Wählen Sie Erstellen + Weiter aus, um den Endpunkt und dann eine Route zu erstellen.
Erstellen Sie auf der Registerkarte Route eine neue Route für Ihren Endpunkt, indem Sie die folgenden Informationen angeben:
Parameter Wert Name Geben Sie einen eindeutigen Namen für die Route an. Datenquelle Verwenden Sie das Dropdownmenü zum Auswählen einer Datenquelle für die Route. Sie können Daten aus Telemetrienachrichten oder Nicht-Telemetrieereignissen weiterleiten. Routingabfrage Fügen Sie optional eine Abfrage zum Filtern der Daten vor dem Routing hinzu. Weitere Informationen finden Sie unter Abfragesyntax von IoT Hub-Nachrichtenrouting. 
Wenn Sie eine Routingabfrage hinzugefügt haben, verwenden Sie das Feature Test, um eine Beispielnachricht bereitzustellen und die Route mit ihr zu testen.
Wenn Sie Ihrer Route eine Nachrichtenanreicherung hinzufügen möchten, wählen Sie Erstellen + Anreicherungen hinzufügen aus. Weitere Informationen finden Sie unter Nachrichtenanreicherungen. Wählen Sie andernfalls Anreicherungen erstellen + überspringen aus.
Vergewissern Sie sich nach Ihrer Rückkehr zur Übersicht Nachrichtenrouting, dass Ihre neue Route auf der Registerkarte Routen und Ihr neuer Endpunkt auf der Registerkarte Benutzerdefinierte Endpunkte angezeigt wird.
Aktualisieren einer Route
So aktualisieren Sie eine Route im Azure-Portal
Navigieren Sie im Azure-Portal zu Ihrem IoT Hub.
Wählen Sie im Ressourcenmenü unter Hubeinstellungen die Einstellung Nachrichtenrouting aus.
Wählen Sie auf der Registerkarte Routen die Route aus, die Sie ändern möchten.
Sie können die folgenden Parameter einer vorhandenen Route ändern:
- Endpunkt: Sie können einen neuen Endpunkt erstellen oder einen anderen vorhandenen Endpunkt auswählen.
- Datenquelle:
- Aktivieren Sie die Route.
- Routingabfrage.
Wählen Sie Speichern aus.
Löschen einer Route
So löschen Sie eine Route im Azure-Portal
Wählen Sie unter Nachrichtenrouting für Ihren IoT-Hub die zu löschende Route aus.
Klicken Sie auf Löschen.
Aktualisieren eines benutzerdefinierten Endpunkts
So aktualisieren Sie einen benutzerdefinierten Endpunkt im Azure-Portal:
Navigieren Sie im Azure-Portal zu Ihrem IoT Hub.
Wählen Sie im Ressourcenmenü unter Hubeinstellungen die Einstellung Nachrichtenrouting aus.
Wählen Sie auf der Registerkarte Benutzerdefinierte Endpunkte den Endpunkt aus, den Sie ändern möchten.
Sie können die folgenden Parameter eines vorhandenen Endpunkts ändern:
- Generieren eines synthetischen Partitionsschlüssels für Nachrichten
- Partitionsschlüsselname
- Partitionsschlüsselvorlage
- Wählen Sie Speichern aus.
Löschen eines benutzerdefinierten Endpunkts
So löschen Sie einen benutzerdefinierten Endpunkt im Azure-Portal
Navigieren Sie im Azure-Portal zu Ihrem IoT Hub.
Wählen Sie im Ressourcenmenü unter Hubeinstellungen die Einstellung Nachrichtenrouting aus.
Aktivieren Sie auf der Registerkarte Benutzerdefinierte Endpunkte das Kontrollkästchen zum Auswählen des Endpunkts, den Sie löschen möchten.
Klicken Sie auf Löschen.
Nächste Schritte
Weitere Informationen zum Nachrichtenrouting finden Sie im Tutorial: Senden von Gerätedaten an Azure Storage über IoT Hub-Nachrichtenrouting. In diesem Tutorial erstellen Sie eine Speicherroute und testen sie mit einem Gerät in Ihrem IoT-Hub.