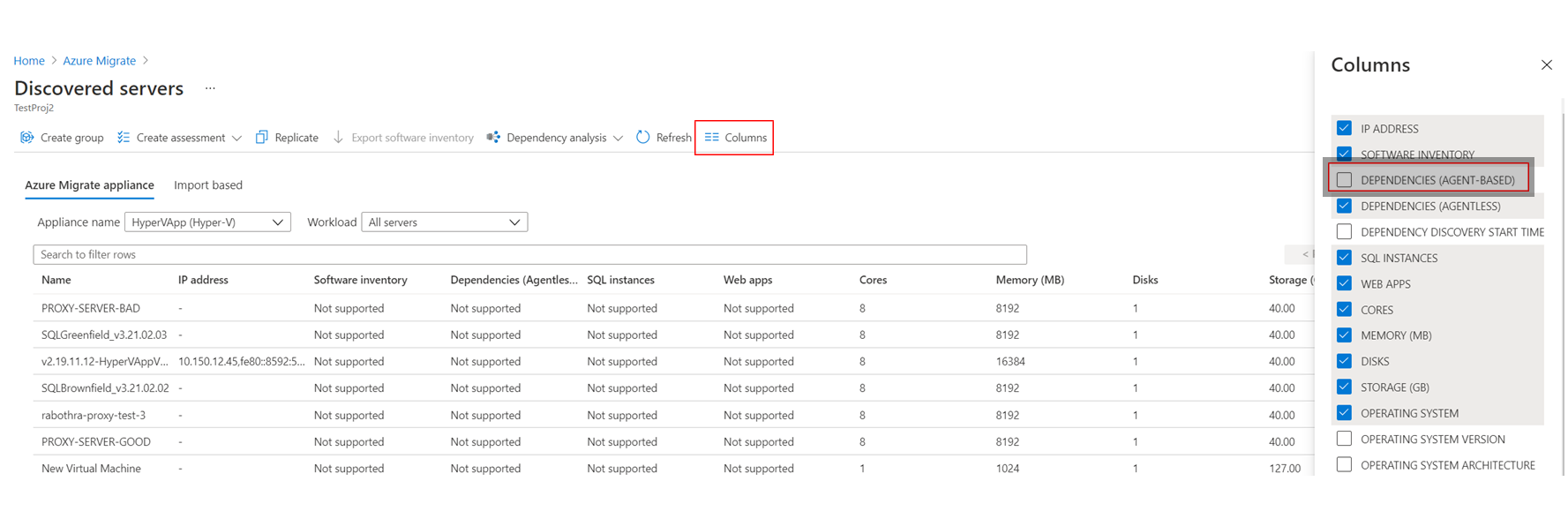Einrichten der Abhängigkeitsvisualisierung
In diesem Artikel wird das Einrichten der agentbasierten Abhängigkeitsanalyse in der Azure Migrate-Ermittlung und -Bewertung beschrieben. Mit der Abhängigkeitsanalyse können Sie Abhängigkeiten zwischen Servern, die Sie bewerten und zu Azure migrieren möchten, besser identifizieren und verstehen.
Vor der Installation
- Überprüfen Sie die Unterstützungs- und Bereitstellungsanforderungen für die Agent-basierte Abhängigkeitsanalyse für:
- Stellen Sie sicher, dass Sie:
- Sie verfügen über ein Azure Migrate-Projekt. Wenn dies nicht der Fall ist, erstellen Sie jetzt ein entsprechendes Projekt.
- Vergewissern Sie sich, dass Sie das Azure Migrate-Tool zur Ermittlung und Bewertung zum Projekt hinzugefügt haben.
- Richten Sie eine Azure Migrate-Appliance ein, um lokale Server zu ermitteln. Die Appliance ermittelt lokale Server und sendet Metadaten und Leistungsdaten an die Azure Migrate-Ermittlung und -Bewertung. Richten Sie eine Appliance für Folgendes ein:
- Sie müssen einem Azure Migrate-Projekt einen Log Analytics-Arbeitsbereich zuordnen, um die Abhängigkeitsvisualisierung nutzen zu können:
- Sie können einen Arbeitsbereich erst nach Einrichten der Azure Migrate-Appliance und dem Ermitteln von Servern im Azure Migrate-Projekt anfügen.
- Stellen Sie sicher, dass Sie über einen Arbeitsbereich in dem Abonnement mit dem Azure Migrate-Projekt verfügen.
- Der Arbeitsbereich muss sich in einer der Regionen „USA, Osten“, „Asien, Südosten“ oder „Europa, Westen“ befinden. Arbeitsbereiche in anderen Regionen können keinem Projekt zugeordnet werden.
- Der Arbeitsbereich muss sich in einer Region befinden, in der Dienstzuordnung unterstützt wird. Sie können Azure-VMs in jeder Region überwachen. Die VMs selbst sind nicht auf die vom Log Analytics-Arbeitsbereich unterstützten Bereiche beschränkt.
- Sie fügen den Arbeitsbereich bei der ersten Einrichtung der Visualisierung von Abhängigkeiten für einen Server an. Der Arbeitsbereich für ein Azure Migrate-Projekt kann nach dem Hinzufügen nicht mehr geändert werden.
- In Log Analytics wird der Arbeitsbereich, der Azure Migrate zugeordnet ist, mit dem Schlüssel des Migrationsprojekts und dem Projektnamen gekennzeichnet.
Zuordnen eines Arbeitsbereichs
Nachdem Sie Server für die Bewertung ermittelt haben, wählen Sie unter Server, Datenbanken und Web-Apps>Azure Migrate: Ermittlung und Bewertung die Option Übersicht aus.
Klicken Sie unter Azure Migrate: Ermittlung und Bewertung auf Zusammenfassung.
Klicken Sie im OMS-Arbeitsbereich auf Konfiguration erforderlich.

Geben Sie unter OMS-Arbeitsbereich konfigurieren an, ob Sie einen neuen Arbeitsbereich erstellen oder einen vorhandenen verwenden möchten.
- Sie können aus allen Arbeitsbereichen im Projektabonnement einen vorhandenen Arbeitsbereich auswählen.
- Sie benötigen Lesezugriff auf den Arbeitsbereich, um ihn zuordnen zu können.
Wenn Sie einen neuen Arbeitsbereich erstellen, wählen Sie einen Speicherort für ihn aus.

Hinweis
Erfahren Sie, wie Sie den OMS-Arbeitsbereich für Verbindungen über private Endpunkt konfigurieren.
Herunterladen und Installieren der VM-Agents
Installieren Sie die Agents auf jedem Server, den Sie analysieren möchten.
Hinweis
Bei Servern, die von System Center Operations Manager 2012 R2 oder höher überwacht werden, müssen Sie den MMA-Agent nicht installieren. Die Dienstzuordnung ist in den Operations Manager integriert. Befolgen Sie die Anleitung zur Integration.
Klicken Sie unter Azure Migrate: Ermittlung und Bewertung auf Ermittelte Server.
Klicken Sie auf Spalten, um Abhängigkeiten (Agent-basiert) auszuwählen, um die Spalte auf der Seite „Ermittelte Server“ anzuzeigen.
Klicken Sie für jeden Server, den Sie mit der Abhängigkeitsvisualisierung analysieren möchten, in der Spalte Abhängigkeiten auf Agent-Installation erforderlich.
Laden Sie auf der Seite Abhängigkeiten MMA und Dependency-Agent für Windows oder Linux herunter.
Kopieren Sie unter „MMA-Agent konfigurieren“ die Arbeitsbereichs-ID und den Schlüssel. Sie benötigen diese Angaben für die Installation des MMA-Agents.

Installieren des MMA
Installieren Sie den MMA auf jedem Windows- oder Linux-Server, den Sie analysieren möchten.
Installieren des MMA auf einem Windows-Server
Gehen Sie wie folgt vor, um den Agent auf einem Windows-Server zu installieren:
- Doppelklicken Sie auf den heruntergeladenen Agent.
- Klicken Sie auf der Seite Willkommenauf Weiter. Klicken Sie auf der Seite Lizenzbedingungen auf Ich stimme zu, um die Lizenzbedingungen zu akzeptieren.
- Behalten Sie unter Zielordner den Standardinstallationsordner bei, oder ändern Sie ihn, und klicken Sie anschließend auf Weiter.
- Wählen Sie unter Agent-Setupoptionen die Optionen Azure Log Analytics>Weiter.
- Klicken Sie auf Hinzufügen, um einen neuen Log Analytics-Arbeitsbereich hinzuzufügen. Fügen Sie die Arbeitsbereichs-ID und den dazugehörigen Schlüssel ein, die bzw. den Sie im Portal kopiert haben. Klicken Sie auf Weiter.
Sie können den Agent über die Befehlszeile oder mithilfe einer automatisierten Methode wie Configuration Manager oder Intigua installieren.
- Weitere Informationen zur Verwendung dieser Methoden zum Installieren des MMA-Agent.
- Der MMA-Agent kann auch mit diesem Skript installiert werden.
- Erfahren Sie mehr über die durch den MMA unterstützten Windows-Betriebssysteme.
Installieren des MMA auf einem Linux-Server
So installieren Sie den MMA auf einem Linux-Server:
Übertragen Sie das entsprechende Paket (x86 oder x64) mithilfe von scp/sftp auf Ihren Linux-Computer.
Installieren Sie das Bundle mit dem Argument „--install“.
sudo sh ./omsagent-<version>.universal.x64.sh --install -w <workspace id> -s <workspace key>
Erfahren Sie mehr über die Liste der Unterstützungen durch den MMA für Linux-Betriebssysteme.
Installieren des Abhängigkeits-Agents
Doppelklicken Sie zum Installieren des Abhängigkeits-Agents auf einem Windows-Server auf die Setupdatei, und befolgen Sie die Schritte im Assistenten.
Installieren Sie den Abhängigkeits-Agent auf einem Linux-Server als „root“, indem Sie den folgenden Befehl verwenden:
sh InstallDependencyAgent-Linux64.bin
- Erfahren Sie mehr darüber, wie Sie den Dependency-Agent mithilfe von Skripts installieren können.
- Erfahren Sie mehr über die vom Abhängigkeits-Agent unterstützten Betriebssysteme.
Erstellen von Gruppen mit Abhängigkeitsvisualisierung
Erstellen Sie nun eine Gruppe für die Bewertung.
Hinweis
Gruppen, für die Sie Abhängigkeiten visualisieren möchten, sollten höchstens zehn Server enthalten. Wenn Sie über mehr als zehn Computer verfügen, teilen Sie sie in kleinere Gruppen auf.
Klicken Sie unter Azure Migrate: Ermittlung und Bewertung auf Ermittelte Server.
Klicken Sie in der Spalte Abhängigkeiten auf Abhängigkeiten anzeigen für jeden Server, den Sie überprüfen möchten.
Auf dem Abhängigkeitsdiagramm sehen Sie Folgendes:
- Eingehende (Clients) und ausgehende (Server) TCP-Verbindungen vom und zum Server.
- Abhängige Server, auf denen die Abhängigkeits-Agents nicht installiert sind, werden nach Portnummern gruppiert.
- Abhängige Server mit installierten Abhängigkeits-Agents werden als separate Felder angezeigt.
- Prozesse, die auf dem Server ausgeführt werden. Sie können die einzelnen Serverfelder erweitern, um die Prozesse anzuzeigen.
- Servereigenschaften (einschließlich FQDN, Betriebssystem, MAC-Adresse). Klicken Sie auf das jeweilige Serverfeld, um die Details anzuzeigen.
Sie können Abhängigkeiten für verschiedene Zeiträume anzeigen, indem Sie auf im Zeitbereich auf die Zeitdauer klicken.
- Standardmäßig ist ein Bereich von einer Stunde ausgewählt.
- Sie können den Zeitraum ändern oder das Start- und Enddatum und die Dauer angeben.
- Der Zeitbereich kann maximal eine Stunde lang sein. Falls Sie einen längeren Bereich benötigen, können Sie Azure Monitor nutzen, um abhängige Daten für einen längeren Zeitraum abzufragen.
Nachdem Sie die abhängigen Server identifiziert haben, die Sie gruppieren möchten, können Sie die gewünschten Server mit Strg+Klick auswählen und auf Computer gruppieren klicken.
Geben Sie einen Gruppennamen an.
Überprüfen Sie, ob die abhängigen Server von Azure Migrate ermittelt werden.
- Wenn ein abhängiger Server nicht von der Azure Migrate-Ermittlung und -Bewertung ermittelt wird, können Sie ihn der Gruppe nicht hinzufügen.
- Um einen Server hinzuzufügen, führen Sie die Ermittlung erneut aus. Überprüfen Sie, ob der Server ermittelt wird.
Wenn Sie eine Bewertung für diese Gruppe erstellen möchten, aktivieren Sie das Kontrollkästchen, um eine neue Bewertung für die Gruppe zu erstellen.
Klicken Sie auf OK, um die Gruppe zu speichern.
Nachdem Sie die Gruppe erstellt haben, empfehlen wir Ihnen, Agents auf allen Servern der Gruppe zu installieren und dann Abhängigkeiten für die gesamte Gruppe zu visualisieren.
Abfragen von Abhängigkeitsdaten in Azure Monitor
Sie können von der Dienstzuordnung erfasste Abhängigkeitsdaten in dem Log Analytics-Arbeitsbereich abfragen, der dem Azure Migrate-Projekt zugeordnet ist. Log Analytics wird zum Schreiben und Ausführen von Azure Monitor-Protokollabfragen verwendet.
- Erfahren Sie, wie Sie in Log Analytics nach Dienstzuordnungsdaten suchen.
- Verschaffen Sie sich einen Überblick über das Schreiben von Protokollabfragen in Log Analytics.
Führen Sie eine Abfrage nach Abhängigkeitsdaten wie folgt durch:
- Navigieren Sie nach der Installation des Agents zum Portal, und klicken Sie auf Übersicht.
- Klicken Sie unter Azure Migrate: Ermittlung und Bewertung auf Übersicht. Klicken Sie auf den Abwärtspfeil, um Essentials zu erweitern.
- Klicken Sie im OMS-Arbeitsbereich auf den Namen des Arbeitsbereichs.
- Klicken Sie auf der Seite Log Analytics-Arbeitsbereich > Allgemein auf Protokolle.
- Schreiben Sie Ihre Anfrage und klicken Sie auf „Ausführen“.
Beispielabfragen
Hier finden Sie einige Beispielabfragen, mit denen Sie Abhängigkeitsdaten extrahieren können.
- Sie können die Abfragen ändern, um Ihre bevorzugten Datenpunkte zu extrahieren.
- Überprüfen Sie eine vollständige Liste der Datensätze der Abhängigkeiten.
- Überprüfen Sie zusätzliche Beispielabfragen.
Beispiel: Überprüfen eingehender Verbindungen
Überprüfen Sie eingehende Verbindungen für eine Gruppe von Servern.
- Die Datensätze in der Tabelle für Verbindungsmetriken (VMConnection) stellen keine einzelnen physischen Netzwerkverbindungen dar.
- Mehrere physische Netzwerkverbindungen werden in einer logischen Verbindung gruppiert.
- Erfahren Sie mehr darüber, wie Daten von physischen Netzwerkverbindungen in VMConnection aggregiert werden.
// the servers of interest
let ips=materialize(ServiceMapComputer_CL
| summarize ips=makeset(todynamic(Ipv4Addresses_s)) by MonitoredMachine=ResourceName_s
| mvexpand ips to typeof(string));
let StartDateTime = datetime(2019-03-25T00:00:00Z);
let EndDateTime = datetime(2019-03-30T01:00:00Z);
VMConnection
| where Direction == 'inbound'
| where TimeGenerated > StartDateTime and TimeGenerated < EndDateTime
| join kind=inner (ips) on $left.DestinationIp == $right.ips
| summarize sum(LinksEstablished) by Computer, Direction, SourceIp, DestinationIp, DestinationPort
Beispiel: Zusammenfassen von gesendeten und empfangenen Daten
Dieses Beispiel zeigt eine Zusammenfassung des gesendeten und empfangenen Datenvolumens in eingehenden Verbindungen zwischen einer Gruppe von Servern an.
// the servers of interest
let ips=materialize(ServiceMapComputer_CL
| summarize ips=makeset(todynamic(Ipv4Addresses_s)) by MonitoredMachine=ResourceName_s
| mvexpand ips to typeof(string));
let StartDateTime = datetime(2019-03-25T00:00:00Z);
let EndDateTime = datetime(2019-03-30T01:00:00Z);
VMConnection
| where Direction == 'inbound'
| where TimeGenerated > StartDateTime and TimeGenerated < EndDateTime
| join kind=inner (ips) on $left.DestinationIp == $right.ips
| summarize sum(BytesSent), sum(BytesReceived) by Computer, Direction, SourceIp, DestinationIp, DestinationPort
Nächste Schritte
Erstellen einer Bewertung für eine Gruppe.