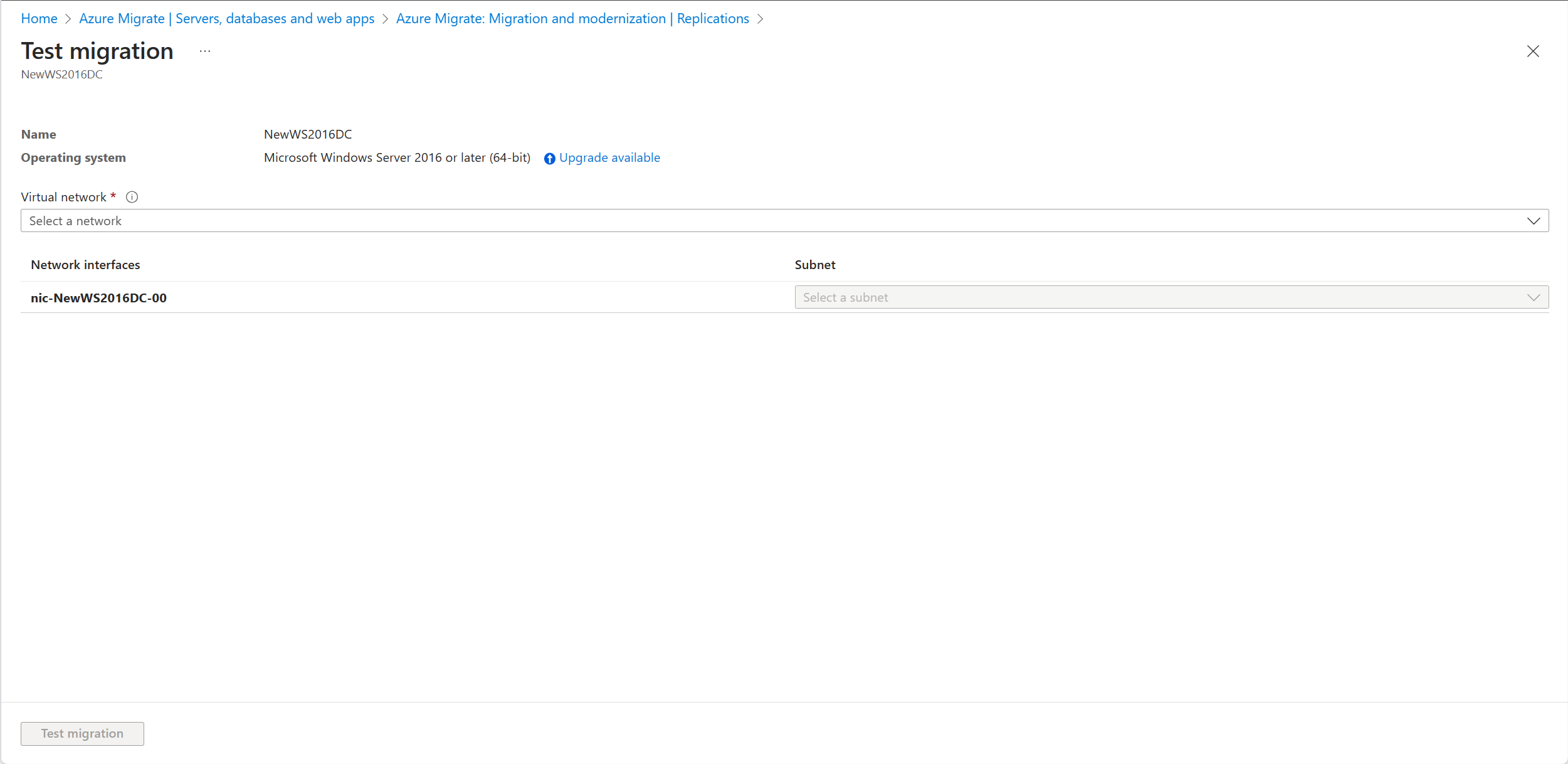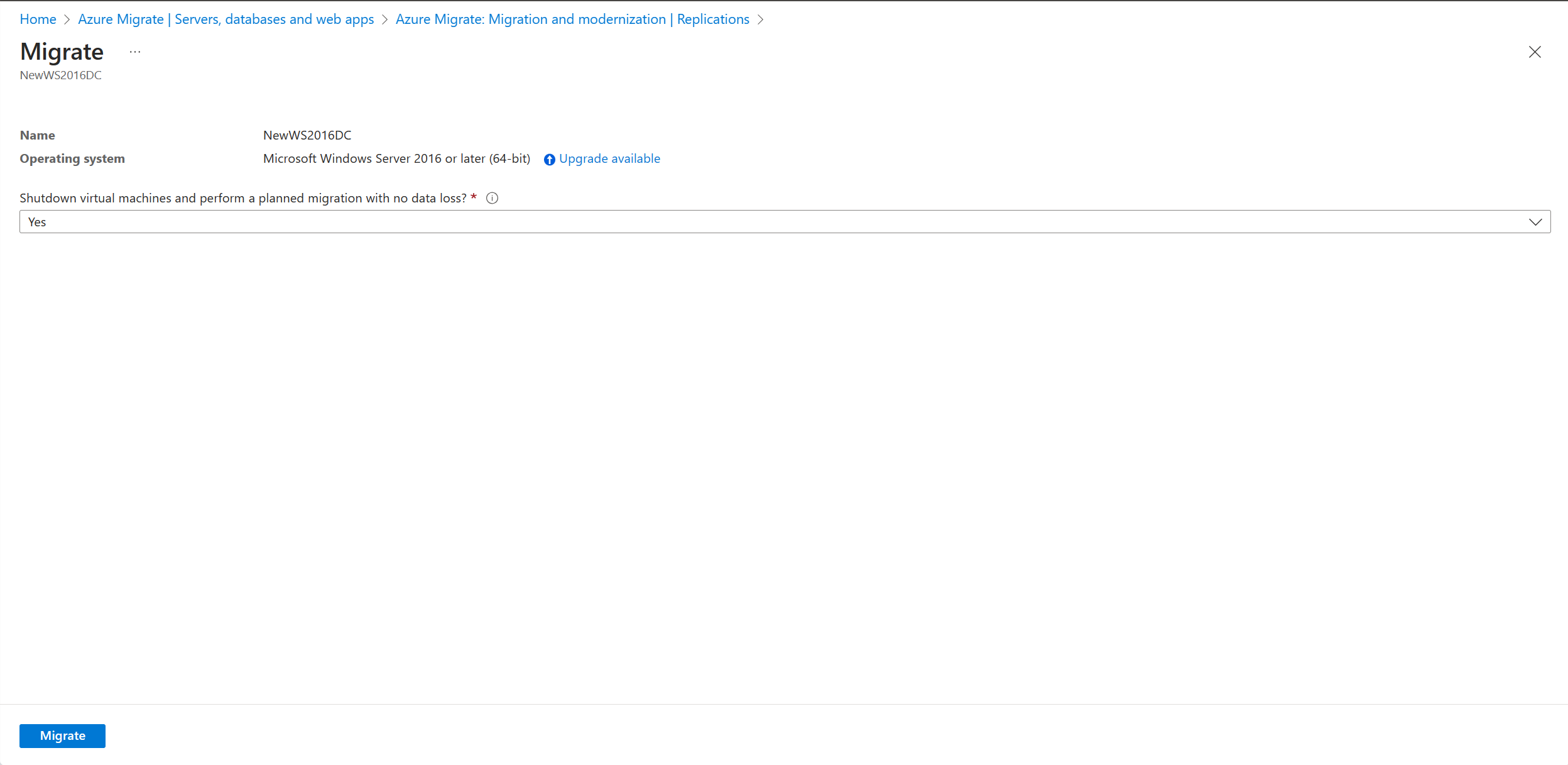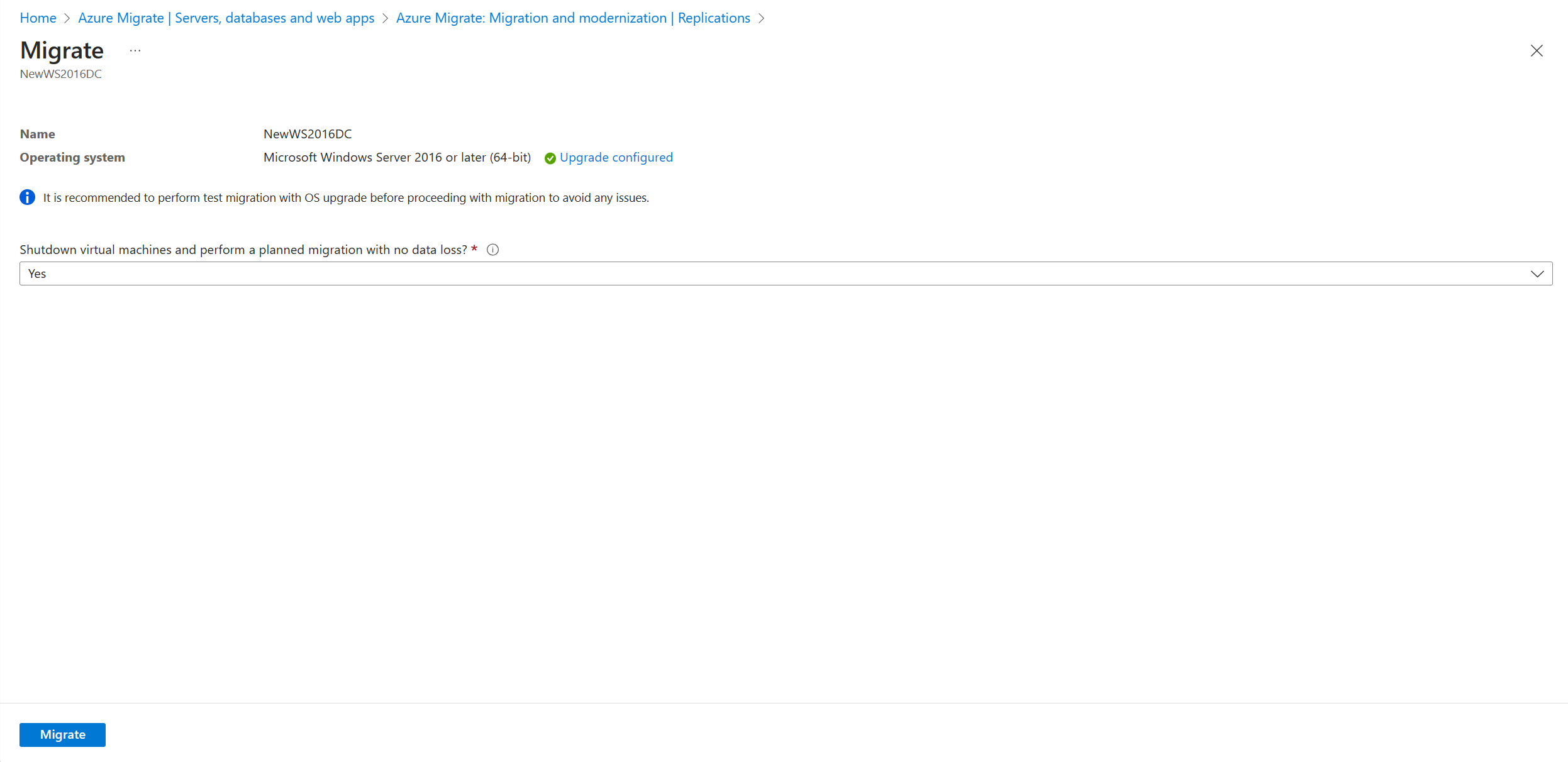Azure Migrate Windows Server-Upgrade (Vorschau)
In diesem Artikel wird beschrieben, wie Sie ein Upgrade des Windows Server-Betriebssystems während der Migration zu Azure durchführen. Das Upgrade des Azure Migrate-Betriebssystems ermöglicht es Ihnen, von einem älteren Betriebssystem zu einem neueren zu wechseln, während Ihre Einstellungen, Serverrollen und Daten intakt bleiben. Sie können Ihren lokalen Server mit einer aktualisierten Betriebssystemversion von Windows Server mithilfe des Windows-Upgrades nach Azure verschieben.
Hinweis
- Das Upgradefeature funktioniert nur für Windows Server Standard-, Datacenter- und Enterprise-Editionen.
- Das Upgradefeature funktioniert nicht für Nicht-US-Sprachserver.
- Dieses Feature funktioniert nicht für einen Windows Server mit einer Evaluierungslizenz und benötigt eine vollständige Lizenz. Wenn Sie über einen Server mit einer Evaluierungslizenz verfügen, führen Sie ein Upgrade auf die Vollversion durch, bevor Sie mit der Migration zu Azure beginnen.
Voraussetzungen
- Stellen Sie sicher, dass Sie über ein vorhandenes Migrieren-Projekt verfügen oder ein Projekt erstellen .
- Stellen Sie sicher, dass Sie die Server gemäß Ihren VMware-, Hyper-V- oder physischen Serverumgebungen ermittelt und die Server repliziert haben, wie unter Migrieren von VMware-VMs, Migrieren von Hyper-V-V-Computern oder Migrieren physischer Server basierend auf Ihrer Umgebung beschrieben.
- Vergewissern Sie sich, dass auf dem Betriebssystemdatenträger genügend freier Speicherplatz vorhanden ist, um das direkte Upgrade durchzuführen. Die mindeste Speicherplatzanforderung beträgt 32 GB.
- Wenn Sie ein Upgrade von Windows Server 2008 oder 2008 R2 durchführen, stellen Sie sicher, dass PowerShell 3.0 installiert ist.
- Um ein Upgrade von Windows Server 2008 oder 2008 R2 durchzuführen, stellen Sie sicher, dass Microsoft .NET Framework 4 auf Ihrem Computer installiert ist. Dies ist standardmäßig in Windows Server 2008 SP2 und Windows Server 2008 R2 SP1 verfügbar.
- Deaktivieren Sie Antivirensoftware, Antispyware und Firewalls. Diese Arten von Software können zu Konflikten mit dem Upgradeprozess führen. Reaktivieren Sie Antivirensoftware, Antispyware und Firewalls, nachdem das Upgrade abgeschlossen wurde.
- Stellen Sie sicher, dass Ihre VM über die Möglichkeit verfügt, einen anderen Datenträger hinzuzufügen, da für dieses Feature vorübergehend ein zusätzlicher Datenträger für ein nahtloses Upgrade erforderlich ist.
- Führen Sie für Azure Migrate-Projekte mit privatem Endpunkt diese Schritte aus, bevor Sie eine Testmigration/Migration mit Betriebssystemupgrade initiieren.
Hinweis
Im Falle eines Betriebssystemupgradefehlers kann Azure Migrate die Windows SetupDiag für Fehlerdetails herunterladen. Stellen Sie sicher, dass der in Azure nach der Migration erstellte virtuelle Computer Zugriff auf SetupDiag hat. Falls kein Zugriff auf SetupDiag besteht, können Sie möglicherweise keine detaillierten Fehlercodes für Betriebssystemupgrades abrufen, aber das Upgrade kann trotzdem fortgesetzt werden.
Überblick
Die Windows OS-Upgradefunktion hilft Ihnen, von einem älteren Betriebssystem zu einem neueren zu wechseln, während Ihre Einstellungen, Serverrollen und Daten intakt bleiben. Da Sowohl Upgrade- als auch Migrationsvorgänge gleichzeitig abgeschlossen werden, reduziert dies doppelte Planung, Ausfallzeiten und Testaufwand. Die Upgradefunktion verringert auch das Risiko, da Kunden zunächst ihr Betriebssystemupgrade in einer isolierten Umgebung in Azure mithilfe der Testmigration testen können, ohne dass sich dies auf ihren lokalen Server auswirkt.
Sie können von der aktuellen Version auf bis zu zwei Versionen aktualisieren.
Hinweis
Nachdem Sie Windows Server 2012 in Azure migriert und auf Windows Server 2012 aktualisiert haben, erhalten Sie 3 Jahre kostenlose erweiterte Sicherheitsupdates in Azure. Weitere Informationen
| Quelle | Unterstützte Zielversionen |
|---|---|
| Windows Server 2008 SP2 | Windows Server 2012 |
| Windows Server 2008 R2 SP1 | Windows Server 2012 |
| Windows Server 2012 | Windows Server 2016 |
| Windows Server 2012 R2 | Windows Server 2016, Windows Server 2019 |
| Windows Server 2016 | Windows Server 2019, Windows Server 2022 |
| Windows Server 2019 | Windows Server 2022 |
Upgrade des Windows-Betriebssystems während der Testmigration
Führen Sie die folgenden Schritte aus, um Windows während der Testmigration zu aktualisieren:
Wechseln Sie zu "Get started>Servers", "Datenbanken" und "Web Apps", und wählen Sie "Replizieren" aus.
Ein Auftrag für die Startreplikation beginnt. Nachdem der Auftrag Replikation starten erfolgreich abgeschlossen wurde, beginnen die Computer mit der ersten Replikation in Azure.
Wählen Sie "Replizieren von Servern in Migration und Modernisierung " aus, um den Replikationsstatus zu überwachen.
Wählen Sie in Migrationszielen>Server, Datenbanken und Webapps>Migration und Modernisierung die Option Replizierte Server unter Replikationen aus.
Klicken Sie auf der Registerkarte "Computer replizieren" mit der rechten Maustaste auf den virtuellen Computer, um die Migration zu testen und auszuwählen.
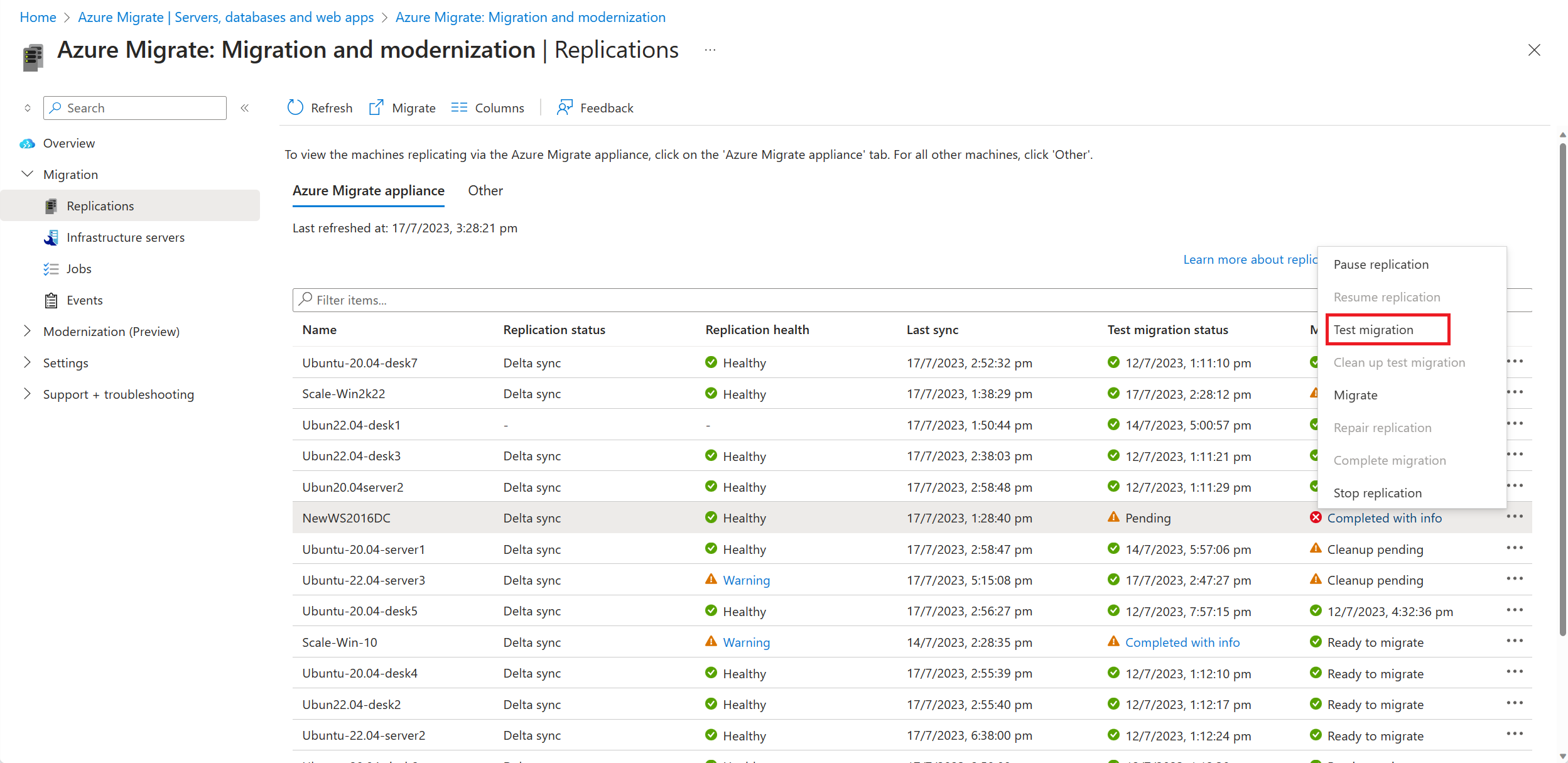
Wählen Sie die verfügbare Option "Upgrade" aus.
Wählen Sie im daraufhin angezeigten Bereich die Zielbetriebssystemversion aus, auf die Sie ein Upgrade durchführen möchten, und wählen Sie Anwenden aus.

Die verfügbare Option "Upgrade" ändert sich in " Upgrade konfiguriert".
Wählen Sie "Migration testen" aus, um die Testmigration gefolgt vom Betriebssystemupgrade zu initiieren.
Nachdem der Migrationsauftrag erfolgreich war, zeigen Sie die migrierte Azure-VM auf virtuellen Computern im Azure-Portal an. Der Computername hat das Suffix "-Test".
Sie können diesen Server jetzt mit einem aktualisierten Betriebssystem verwenden, um alle Anwendungstests abzuschließen. Der ursprüngliche Server wird lokal ohne Auswirkungen ausgeführt, während Sie den neu aktualisierten Server in einer isolierten Umgebung testen.
Klicken Sie nach Abschluss des Tests mit der rechten Maustaste auf den virtuellen Azure-Computer in replizierenden Computern, und wählen Sie "Testmigration bereinigen" aus. Dadurch werden der virtuelle Testcomputer und alle damit verbundenen Ressourcen gelöscht.
Upgrade des Windows-Betriebssystems während der Migration
Nachdem Sie sich vergewissert haben, dass die Testmigration wie erwartet funktioniert, können Sie die lokalen Computer migrieren. Führen Sie die folgenden Schritte aus, um Windows während der Migration zu aktualisieren:
Wählen Sie auf der Seite "Erste Schritte " in "Server", " Datenbanken" und "Web-Apps" die Option "Replizieren" aus. Ein Auftrag für die Startreplikation beginnt.
Klicken Sie in der Replikation von Computern mit der rechten Maustaste auf den virtuellen Computer, und wählen Sie "Migrieren" aus.

Wählen Sie unter Migrieren>Virtuelle Computer herunterfahren und eine geplante Migration ohne Datenverlust durchführen? die Option Ja> und anschließend OK aus.
- Standardmäßig wird die lokale VM von Azure Migrate heruntergefahren, um einen minimalen Datenverlust zu gewährleisten.
- Falls Sie die VM nicht herunterfahren möchten, wählen Sie Nein aus.
Wählen Sie die verfügbare Option "Upgrade" aus.
Wählen Sie im daraufhin angezeigten Bereich die Zielbetriebssystemversion aus, auf die Sie ein Upgrade durchführen möchten, und wählen Sie Anwenden aus.
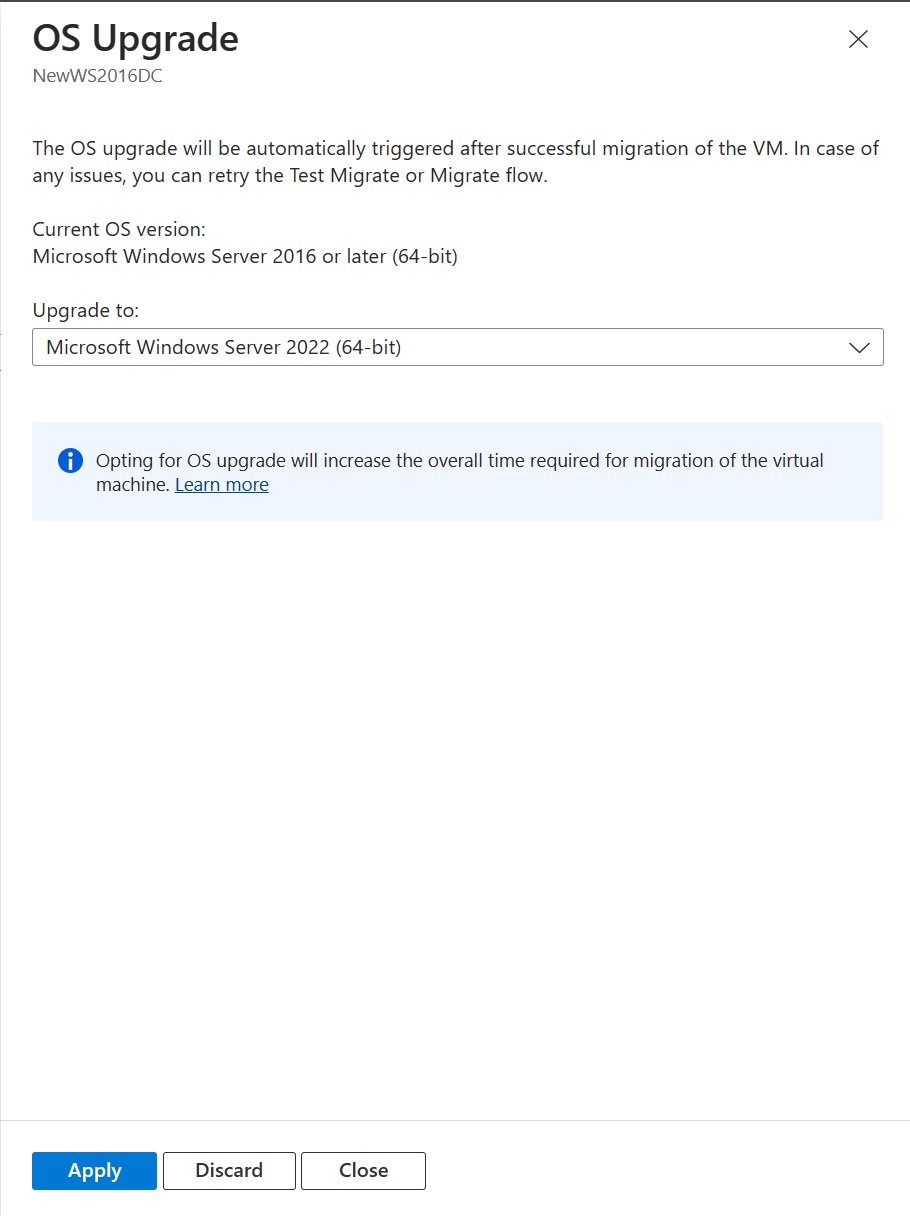
Die verfügbare Option "Upgrade" ändert sich in " Upgrade konfiguriert".
Wählen Sie "Migrieren" aus, um die Migration und das Upgrade zu starten.
Nächste Schritte
Sehen Sie sich den Artikel zur Cloudmigration des Frameworks für die Cloudeinführung (Cloud Adoption Framework) an.