Tutorial: Senden von Pushbenachrichtigungen an Xamarin.iOS-Apps mit Azure Notification Hubs
Übersicht
In diesem Lernprogramm erfahren Sie, wie Sie mithilfe von Azure Notification Hubs Pushbenachrichtigungen an eine iOS-App senden. Sie erstellen eine leere Xamarin.iOS-App, die Pushbenachrichtigungen mithilfe des Apple-Pushbenachrichtigungsdiensts (Apple Push Notification Service, APNs) empfängt.
Sobald Sie dieses Tutorial abgeschlossen haben, können Sie über Ihren Notification Hub Pushbenachrichtigungen an alle Geräte senden, die Ihre App ausführen. Der fertige Code steht in der NotificationHubs-Beispiel-App zur Verfügung.
In diesem Tutorial erstellen/aktualisieren Sie Code, um die folgenden Aufgaben auszuführen:
- Erstellen der Zertifikatsignierungsanforderungs-Datei
- Registrieren der App für Pushbenachrichtigungen
- Erstellen eines Bereitstellungsprofils für die App
- Konfigurieren Ihres Notification Hubs für iOS-Pushbenachrichtigungen
- Senden von Test-Pushbenachrichtigungen
Voraussetzungen
Azure-Abonnement. Falls Sie über kein Azure-Abonnement verfügen, können Sie ein kostenloses Azure-Konto erstellen, bevor Sie beginnen.
Neueste Version von Xcode
Mit iOS 10 (oder einer neueren Version) kompatibles Gerät
-
Hinweis
Die Beispielanwendung muss aufgrund von Konfigurationsanforderungen für iOS-Pushbenachrichtigungen auf einem physischem iOS-Gerät (iPhone oder iPad) bereitgestellt und getestet werden, anstatt im Simulator.
Die Absolvierung dieses Tutorials ist eine Voraussetzung für alle anderen Notification Hubs-Tutorials für Xamarin.iOS-Apps.
Erstellen der Zertifikatsignieranforderungsdatei
Der Apple Push Notification Service (APNs) verwendet Zertifikate zur Authentifizierung Ihrer Pushbenachrichtigungen. Befolgen Sie diese Anweisungen, um das erforderliche Pushzertifikat zum Senden und Empfangen von Benachrichtigungen zu erstellen. Weitere Informationen zu diesen Konzepten finden Sie in der offiziellen Dokumentation zum Apple Push Notification Service.
Erstellen Sie die Zertifikatsignieranforderungsdatei (CSR-Datei), die von Apple zur Generierung eines signierten Pushzertifikats verwendet wird.
Führen Sie auf Ihrem Mac das Tool "Schlüsselbundverwaltung" aus. Es kann im Ordner Dienstprogramme oder im Ordner Andere auf dem Launchpad geöffnet werden.
Wählen Sie die Option Schlüsselbundverwaltung aus, erweitern Sie Zertifikatsassistent, und wählen Sie dann Zertifikat einer Zertifizierungsinstanz anfordern aus.

Hinweis
Die Schlüsselbundverwaltung wählt standardmäßig das erste Element in der Liste aus. Dies kann ein Problem darstellen, wenn Sie sich in der Kategorie Zertifikate befinden und Zertifizierungsstelle der Apple Worldwide Developer Relations nicht das erste Element in der Liste ist. Stellen Sie sicher, dass Sie über ein Element verfügen, das kein Schlüssel ist, bzw. dass der Schlüssel Zertifizierungsstelle der Apple Worldwide Developer Relations ausgewählt ist, bevor Sie die Zertifikatsignieranforderung (Certificate Signing Request, CSR) generieren.
Wählen Sie Ihre E-Mail-Adresse des Benutzers aus, und geben Sie den Wert für Allgemeiner Name ein. Vergewissern Sie sich, dass Saved to disk (Auf Datenträger gespeichert) aktiviert ist, und wählen Sie dann Weiter aus. Lassen Sie das Feld CA Email Address (E-Mail der Zertifizierungsstelle) leer, da dieser Wert nicht erforderlich ist.

Geben Sie im Feld Speichern unter einen Namen für die CSR-Datei ein, und wählen Sie unter Where (Ort) den Speicherort und anschließend Speichern aus.
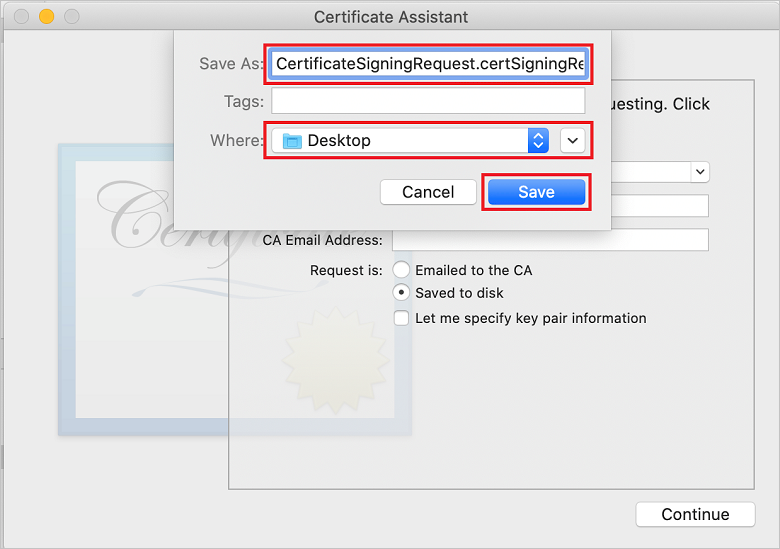
Dadurch wird die CSR-Datei am ausgewählten Speicherort gespeichert. Der Standardspeicherort lautet Desktop. Merken Sie sich den für diese Datei festgelegten Speicherort.
Registrieren Sie als Nächstes Ihre App bei Apple, aktivieren Sie Pushbenachrichtigungen, und laden Sie die exportierte CSR-Datei hoch, um ein Pushzertifikat zu erstellen.
Registrieren der App für Pushbenachrichtigungen
Zum Senden von Pushbenachrichtigungen an eine iOS-App registrieren Sie Ihre Anwendung bei Apple, und registrieren Sie sie auch für Pushbenachrichtigungen.
Falls Sie Ihre App noch nicht registriert haben, navigieren Sie im Apple Developer Center zum iOS-Bereitstellungsportal. Melden Sie sich mit Ihrer Apple-ID beim Portal an, und wählen Sie Bezeichner aus. Wählen Sie dann + aus, um eine neue App zu registrieren.

Aktivieren Sie auf dem Bildschirm zum Registrieren eines neuen Bezeichners das Optionsfeld App-IDs. Klicken Sie anschließend auf Weiter.

Aktualisieren Sie die folgenden drei Werte für Ihre neue App, und wählen Sie dann Weiter aus:
Beschreibung: Geben Sie einen aussagekräftigen Namen für Ihre App ein.
Paket-ID: Geben Sie eine Paket-ID im Format Organisationsbezeichner.Produktname ein, wie im Leitfaden zur App-Verteilung erwähnt. Die unter Organization Identifier (Organisationskennung) und Product Name (Produktname) eingegebenen Werte müssen der Organisationskennung und dem Produktnamen entsprechen, die Sie beim Erstellen des Xcode-Projekts verwenden. Im folgenden Screenshot wird der Wert NotificationHubs als Organisationskennung und GetStarted als Produktname verwendet. Stellen Sie sicher, dass der Wert für den Paketbezeichner mit dem Wert in Ihrem Xcode-Projekt übereinstimmt, sodass Xcode das richtige Veröffentlichungsprofil verwendet.

Push Notifications (Pushbenachrichtigungen): Aktivieren Sie die Option Pushbenachrichtigungen im Bereich Funktionen.

Hierdurch wird Ihre App-ID generiert, und Sie werden zur Bestätigung der Daten aufgefordert. Wählen Sie Weiter und dann Registrieren aus, um die neue App-ID zu bestätigen.

Nachdem Sie Registrieren ausgewählt haben, wird die neue App-ID als Position auf der Seite Zertifikate, Bezeichner und Profile angezeigt.
Suchen Sie auf der Seite Zertifikate, Bezeichner und Profile unter Bezeichner die soeben erstellte App-ID-Position, und wählen Sie die zugehörige Zeile aus, um den Bildschirm zum Bearbeiten Ihrer App-ID-Konfiguration anzuzeigen.
Erstellen eines Zertifikats für Notification Hubs
Damit der Notification Hub mit APNs funktioniert, ist ein Zertifikat erforderlich. Dafür können Sie zwei Methoden verwenden:
- Erstellen Sie eine P12-Datei, die direkt in den Notification Hub hochgeladen werden kann.
- Erstellen Sie eine P8-Datei, die für die tokenbasierte Authentifizierung verwendet werden kann (dies ist die neuere Methode).
Die neuere Methode bietet eine Reihe von Vorteilen gegenüber der Verwendung von Zertifikaten. Diese sind unter Tokenbasierte Authentifizierung (HTTP/2) für APNs dokumentiert. Hier finden Sie die Schritte für beide Methoden.
OPTION 1: Erstellen eines P12-Pushzertifikats, das direkt in den Notification Hub hochgeladen werden kann
Scrollen Sie nach unten zur aktivierten Option Pushbenachrichtigungen, und wählen Sie dann Konfigurieren aus, um das Zertifikat zu erstellen.

Das Fenster für die SSL-Zertifikate von Apple Push Notification Service wird angezeigt. Wählen Sie im Abschnitt des SSL-Zertifikats für die Entwicklung die Schaltfläche Zertifikat erstellen aus.

Der Bildschirm Ein neues Zertifikat erstellen wird angezeigt.
Hinweis
In diesem Tutorial wird ein Entwicklungszertifikat verwendet, mit dem Ihre App ein eindeutiges Gerätetoken generiert. Derselbe Prozess wird auch zum Registrieren eines Produktionszertifikats durchgeführt. Achten Sie darauf, dass Sie denselben Zertifikattyp beim Senden von Benachrichtigungen verwenden.
Klicken Sie auf Datei auswählen, wechseln Sie zum Speicherort der in der ersten Aufgabe erstellten CSR-Datei, und doppelklicken Sie dann auf den Namen des Zertifikats, um es zu laden. Klicken Sie anschließend auf Weiter.
Wählen Sie nach der Erstellung des Zertifikats im Portal die Schaltfläche Herunterladen aus. Speichern Sie das Zertifikat, und merken Sie sich den Speicherort.

Das Zertifikat wird heruntergeladen und auf Ihrem Computer im Ordner Downloads gespeichert.

Hinweis
Standardmäßig heißt das heruntergeladene Entwicklungszertifikat aps_development.cer.
Doppelklicken Sie auf dem heruntergeladenen Pushzertifikat aps_development.cer. Das neue Zertifikat wird im Schlüsselbund installiert, wie in der folgenden Abbildung gezeigt:
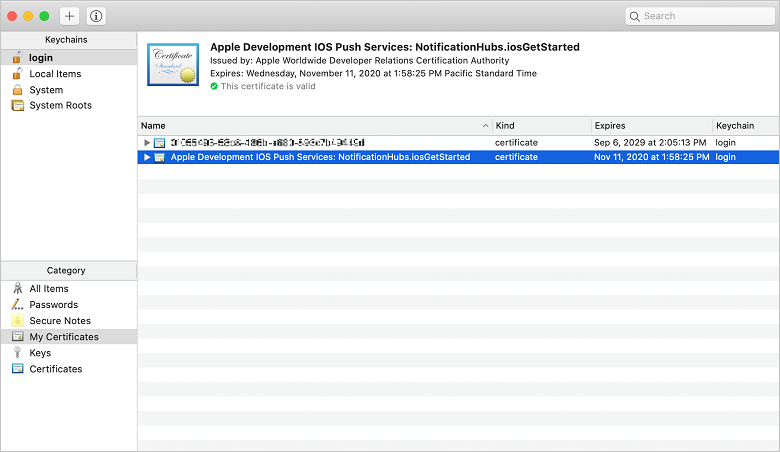
Hinweis
Der Name in Ihrem Zertifikat kann anders lauten, ihm wird jedoch Apple Development iOS Push Services vorangestellt.
Klicken Sie in der Kategorie Zertifikate in der Schlüsselbundverwaltung mit der rechten Maustaste auf das neu erstellte Pushzertifikat. Wählen Sie die Option Exportieren, benennen Sie die Datei, wählen Sie das Format .p12 aus, und wählen Sie dann die Option Speichern.

Sie können das Zertifikat mit einem Kennwort schützen, aber dies ist optional. Wenn Sie die Kennworterstellung umgehen möchten, klicken Sie auf OK. Notieren Sie sich den Dateinamen und den Speicherort des exportierten P12-Zertifikats, Sie werden zum Aktivieren der Authentifizierung mit APNs verwendet.
Hinweis
Dateiname und Speicherort Ihrer P12-Datei können sich von den in diesem Tutorial abgebildeten Informationen unterscheiden.
OPTION 2: Erstellen eines P8-Zertifikats, das für die tokenbasierte Authentifizierung verwendet werden kann
Notieren Sie sich folgende Angaben:
- App-ID-Präfix (dies ist eine Team-ID)
- Bundle-ID
Klicken Sie in Zertifikate, Bezeichner und Profile auf Schlüssel.
Hinweis
Wenn Sie bereits einen Schlüssel für APNs konfiguriert haben, können Sie das P8-Zertifikat wiederverwenden, das Sie direkt nach der Erstellung heruntergeladen haben. In diesem Fall können Sie die Schritte 3 bis 5 überspringen.
Klicken Sie auf die Schaltfläche + (oder die Schaltfläche Schlüssel erstellen), um einen neuen Schlüssel zu erstellen.
Geben Sie einen geeigneten Wert für den Schlüsselnamen an, aktivieren Sie die Option Apple Push Notification Service (APNs) , und klicken Sie dann auf Weiter und auf dem nächsten Bildschirm auf Registrieren.
Klicken Sie auf Herunterladen, und verschieben Sie die P8-Datei (mit dem Präfix AuthKey_ ) in ein sicheres lokales Verzeichnis. Klicken Sie dann auf Fertig.
Hinweis
Bewahren Sie die P8-Datei an einem sicheren Ort auf (und speichern Sie eine Sicherungskopie). Nach dem Herunterladen kann der Schlüssel nicht erneut heruntergeladen werden, weil die Kopie auf dem Server gelöscht wird.
Klicken Sie unter Schlüssel auf den gerade erstellten Schlüssel (oder auf einen vorhandenen Schlüssel, falls Sie stattdessen einen solchen verwenden möchten).
Notieren Sie sich den Wert der Schlüssel-ID.
Öffnen Sie das P8-Zertifikat in einer geeigneten Anwendung wie z. B. Visual Studio Code, und notieren Sie sich den Schlüsselwert. Dies ist der Wert zwischen -----BEGIN PRIVATE KEY----- und -----END PRIVATE KEY----- .
-----BEGIN PRIVATE KEY----- <key_value> -----END PRIVATE KEY-----Hinweis
Dies ist der Tokenwert, der später verwendet wird, um den Notification Hub zu konfigurieren.
Nach Abschluss dieser Schritte verfügen Sie über folgende Informationen, die Sie später unter Konfigurieren Ihres Notification Hubs mit APNs-Informationen verwenden werden:
- Team-ID (siehe Schritt 1)
- Bundle-ID (siehe Schritt 1)
- Schlüssel-ID (siehe Schritt 7)
- Tokenwert, also der P8-Schlüsselwert (siehe Schritt 8)
Erstellen eines Bereitstellungsprofils für die App
Wechseln Sie zurück zum iOS-Bereitstellungsportal, wählen Sie Zertifikate, Bezeichner und Profile aus, wählen Sie im Menü auf der linken Seite Profile und dann + aus, um ein neues Profil zu erstellen. Der Bildschirm zum Registrieren eines neuen Bereitstellungsprofils wird angezeigt.
Wählen Sie unter Entwicklung, die Option iOS-App-Entwicklung als Bereitstellungsprofiltyp aus, und wählen Sie anschließend Weiter.

Wählen Sie anschließend die von Ihnen erstellte App-ID in der Dropdownliste App ID (App-ID) und dann Weiter aus.

Wählen Sie im Fenster Select certificates (Zertifikate auswählen) das Entwicklungszertifikat aus, das Sie für die Codesignierung verwenden, und wählen Sie dann Continue (Weiter). Dabei handelt es sich nicht um das erstellte Pushzertifikat. Wenn keines vorhanden ist, müssen Sie es erstellen. Wenn ein Zertifikat vorhanden ist, fahren Sie mit dem nächsten Schritt fort. Erstellen eines Entwicklungszertifikat, wenn noch keines vorhanden ist:
- Wenn No Certificates are available (Keine Zertifikate verfügbar) angezeigt wird, wählen Sie Create Certificate (Zertifikat erstellen) aus.
- Wählen Sie im Abschnitt Software die Option Apple Development (Apple-Entwicklung) aus. Klicken Sie anschließend auf Weiter.
- Wählen Sie auf dem Bildschirm Neues Zertifikat erstellen die Option Datei auswählen.
- Navigieren Sie zum Zertifikat Zertifikatsignieranforderung, das Sie zuvor erstellt haben, wählen Sie es aus, und wählen Sie dann Öffnen aus.
- Wählen Sie Weiter.
- Laden Sie das Entwicklungszertifikat herunter, und merken Sie sich den Speicherort.
Wechseln Sie zurück zur Seite Zertifikate, Bezeichner und Profile, wählen Sie im Menü auf der linken Seite Profile und dann + aus, um ein neues Profil zu erstellen. Der Bildschirm zum Registrieren eines neuen Bereitstellungsprofils wird angezeigt.
Wählen Sie im Fenster Select certificates (Zertifikate auswählen) das soeben erstellte Entwicklungszertifikat aus. Klicken Sie anschließend auf Weiter.
Wählen Sie nun die Geräte aus, die zum Testen verwendet werden sollen, und wählen Sie dann Weiter aus.
Wählen Sie schließlich im Feld Provisioning Profile Name (Name des Bereitstellungsprofils) einen Namen für das Profil, und wählen Sie Generate (Generieren) aus.

Nachdem das neue Bereitstellungsprofil erstellt wurde, wählen Sie Herunterladen aus. Merken Sie sich den Speicherort des Profils.
Navigieren Sie zum Speicherort des Bereitstellungsprofils, und doppelklicken Sie darauf, um es auf dem Xcode-Entwicklungscomputer zu installieren.
Erstellen eines Notification Hubs
In diesem Abschnitt erstellen Sie einen Notification Hub und konfigurieren die Authentifizierung mit APNs unter Verwendung des zuvor erstellten P12-Pushzertifikats oder der tokenbasierten Authentifizierung. Wenn Sie einen bereits erstellten Notification Hub verwenden möchten, können Sie mit Schritt 5 fortfahren.
Melden Sie sich beim Azure-Portal an.
Wählen Sie im Menü links Alle Dienste aus.

Geben Sie Notification Hubs in das Textfeld Dienste filtern ein. Wählen Sie das Sternsymbol neben dem Dienstnamen aus, um den Dienst im linken Menü zum Abschnitt FAVORITEN hinzuzufügen. Wählen Sie Notification Hubs aus.

Wählen Sie auf der Seite Notification Hubs in der Symbolleiste die Option Erstellen aus.

Führen Sie auf der Registerkarte Grundlagen der Seite Notification Hub die folgenden Schritte aus:
Wählen Sie unter Abonnement den Namen des Azure-Abonnements aus, das Sie verwenden möchten, und wählen Sie dann eine vorhandene Ressourcengruppe aus, oder erstellen Sie eine neue Ressourcengruppe.
Geben Sie unter Namespacedetails einen eindeutigen Namen für den neuen Namespace ein.
Ein Namespace enthält mindestens einen Notification Hub. Geben Sie daher unter Notification Hub-Details einen Namen für den Hub ein.
Wählen Sie im Dropdown-Listenfeld Standort einen Wert aus. Dieser Wert gibt den Standort an, an dem der Hub erstellt werden soll.
Überprüfen Sie die Option Verfügbarkeitszonen. Wenn Sie eine Region mit Verfügbarkeitszonen ausgewählt haben, ist das Kontrollkästchen standardmäßig aktiviert. Verfügbarkeitszonen sind ein kostenpflichtiges Feature, für das in Ihrem Tarif zusätzliche Gebühren anfallen.
Wählen Sie Ihre Option für die Notfallwiederherstellung aus: Keine, Gekoppelte Wiederherstellungsregion oder Flexible Wiederherstellungsregion. Wenn Sie Gekoppelte Wiederherstellungsregion auswählen, wird die Failoverregion angezeigt. Wenn Sie Flexible Wiederherstellungsregion auswählen, verwenden Sie die Dropdownliste, um aus einer Liste mit Wiederherstellungsregionen auszuwählen.
Klicken Sie auf Erstellen.
Wählen Sie nach Abschluss der Bereitstellung die Option Zu Ressourcengruppe wechseln.
Konfigurieren Ihres Notification Hubs mit APNs-Informationen
Wählen Sie unter Benachrichtigungsdienste die Option Apple (APNs) aus, und führen Sie dann je nach der Methode, die Sie im Abschnitt Erstellen eines Zertifikats für Notification Hubs ausgewählt haben, die entsprechenden Schritte aus.
Hinweis
Wenn Sie Ihre App mit einem App Store- oder Ad-Hoc-Verteilungsprofil erstellen, verwenden Sie Produktion für Anwendungsmodus. So kann Ihr Gerät Pushbenachrichtigungen an Benutzer senden, die Ihre App im Store erworben haben.
OPTION 1: Verwenden eines P12-Zertifikats
Wählen Sie Certificateaus.
Wählen Sie das Dateisymbol aus.
Wählen Sie die zuvor exportierte P12-Datei aus, und wählen Sie dann Öffnen.
Geben Sie bei Bedarf das richtige Kennwort an.
Wählen Sie den Modus Sandbox aus.

Wählen Sie Speichern.
OPTION 2: Verwenden der tokenbasierten Authentifizierung
Wählen Sie Token aus.
Geben Sie die folgenden Werte ein, die Sie zuvor abgerufen haben:
- Schlüssel-ID
- Bundle-ID
- Team-ID
- Token
Wählen Sie Sandbox aus.
Wählen Sie Speichern aus.
Sie haben Ihren Notification Hub mit APNs-Informationen konfiguriert. Sie verfügen außerdem über die Verbindungszeichenfolgen, die Sie zum Registrieren Ihrer App und zum Senden von Pushbenachrichtigungen benötigen.
Verbinden Ihrer App mit dem Notification Hub
Erstellen eines neuen Projekts
Erstellen Sie in Visual Studio ein neues iOS-Projekt, wählen Sie die Vorlage Einzelansicht-App aus, und klicken Sie auf Weiter.

Geben Sie Ihren App-Namen und die Organisations-ID ein, und klicken Sie anschließend auf Weiter > Erstellen
Doppelklicken Sie in der Projektmappenansicht auf Info.plist, und vergewissern Sie sich unter Identität, dass Ihre Paket-ID der ID entspricht, die beim Erstellen Ihres Bereitstellungsprofils verwendet wurde. Vergewissern Sie sich unter Signierung, dass unter Team Ihr Entwicklerkonto ausgewählt ist. Vergewissern Sie sich außerdem, dass das Kontrollkästchen für die automatische Signierungsverwaltung aktiviert ist und dass Ihr Signaturzertifikat und Ihr Bereitstellungsprofil automatisch ausgewählt wurden.

Doppelklicken Sie in der Projektmappenansicht auf
Entitlements.plist, und vergewissern Sie sich, dass Pushbenachrichtigungen aktivieren aktiviert ist.
Fügen Sie das Azure-Messaging-Paket hinzu. Klicken Sie in der Projektmappenansicht mit der rechten Maustaste auf das Projekt, und wählen Sie Hinzufügen>NuGet-Pakete hinzufügen aus. Suchen Sie nach Xamarin.Azure.NotificationHubs.iOS, und fügen Sie das Paket dem Projekt hinzu.
Fügen Sie Ihrer Klasse eine neue Datei hinzu, und nennen Sie sie
Constants.cs. Fügen Sie anschließend die folgenden Variablen hinzu, und ersetzen Sie die Platzhalter für Zeichenfolgenliterale durch Ihren Hubnamen (hubname) und den zuvor notierten Wert fürDefaultListenSharedAccessSignature.// Azure app-specific connection string and hub path public const string ListenConnectionString = "<Azure DefaultListenSharedAccess Connection String>"; public const string NotificationHubName = "<Azure Notification Hub Name>";Fügen Sie in
AppDelegate.csdie folgende using-Anweisung hinzu:using WindowsAzure.Messaging.NotificationHubs; using UserNotificationsErstellen Sie eine Implementierung von
MSNotificationHubDelegateinAppDelegate.cs:public class AzureNotificationHubListener : MSNotificationHubDelegate { public override void DidReceivePushNotification(MSNotificationHub notificationHub, MSNotificationHubMessage message) { } }Aktualisieren Sie in
AppDelegate.csdas ElementFinishedLaunching()so, dass es dem folgenden Code entspricht:public override bool FinishedLaunching(UIApplication application, NSDictionary launchOptions) { // Set the Message listener MSNotificationHub.SetDelegate(new AzureNotificationHubListener()); // Start the SDK MSNotificationHub.Start(ListenConnectionString, NotificationHubName); return true; }Implementieren Sie in
AppDelegate.csdie MethodeDidReceivePushNotificationfür die KlasseAzureNotificationHubListener:public override void DidReceivePushNotification(MSNotificationHub notificationHub, MSNotificationHubMessage message) { // This sample assumes { aps: { alert: { title: "Hello", body: "World" } } } var alertTitle = message.Title ?? "Notification"; var alertBody = message.Body; var myAlert = UIAlertController.Create(alertTitle, alertBody, UIAlertControllerStyle.Alert); myAlert.AddAction(UIAlertAction.Create("OK", UIAlertActionStyle.Default, null)); UIApplication.SharedApplication.KeyWindow.RootViewController.PresentViewController(myAlert, true, null); }Führen Sie die App auf Ihrem Gerät aus.
Senden von Pushbenachrichtigungen zu Testzwecken
Mit der Option Testsendevorgang im Azure portal können Sie den Empfang von Benachrichtigungen in Ihrer App testen. Diese Option sendet zu Testzwecken eine Pushbenachrichtigung an Ihr Gerät.
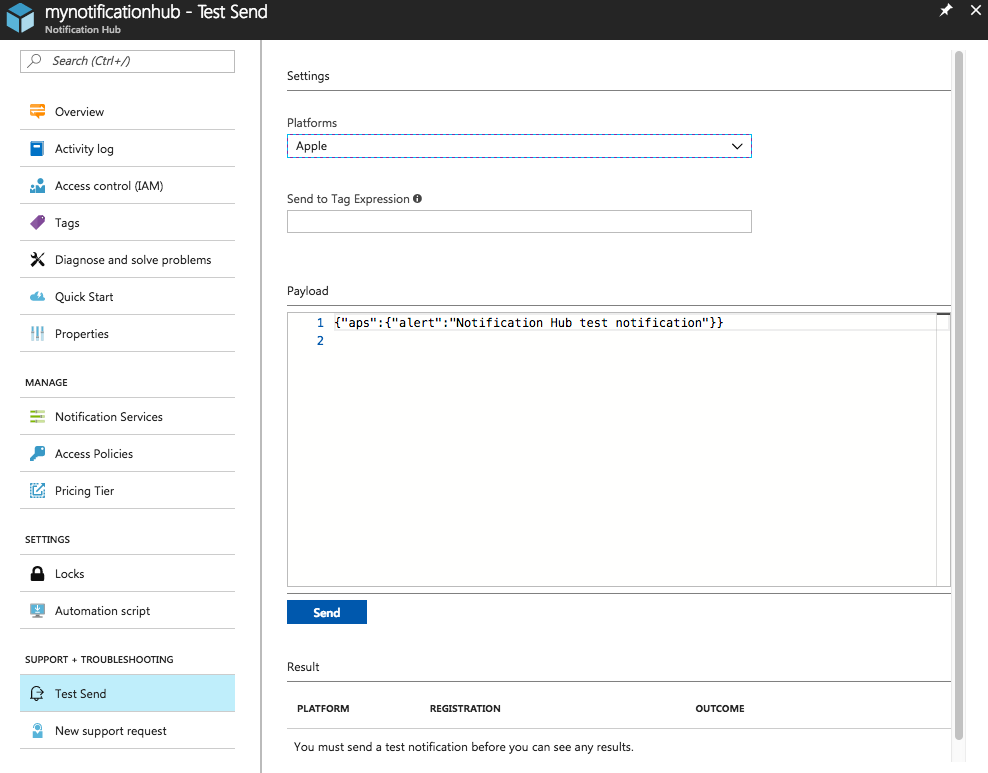
Pushbenachrichtigungen werden normalerweise mithilfe einer kompatiblen Bibliothek über einen Back-End-Dienst wie Mobile Apps oder ASP.NET gesendet. Falls für Ihr Back-End keine Bibliothek verfügbar ist, können Sie Benachrichtigungsmeldungen auch direkt über die REST-API senden.
Nächste Schritte
In diesem Tutorial haben Sie Broadcastbenachrichtigungen an alle iOS-Geräte gesendet, die beim Back-End registriert sind. Um zu erfahren, wie Sie Pushbenachrichtigungen an bestimmte iOS-Geräte senden, fahren Sie mit dem folgenden Tutorial fort:

