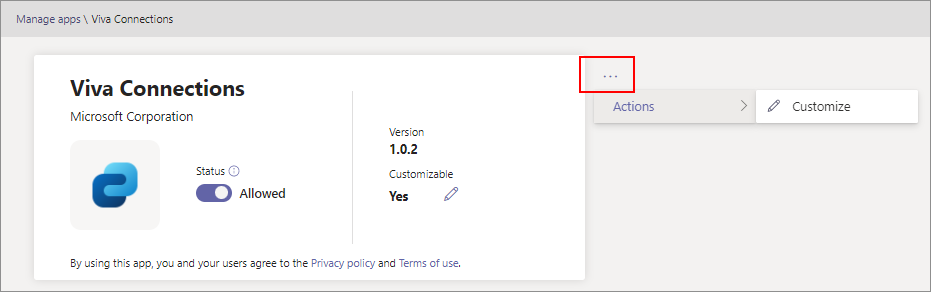Verwenden der App-Anpassung zum Aktualisieren des Brandings von Apps in Ihrem Organisationsspeicher
Microsoft Teams-Administratoren können das Erscheinungsbild einiger Teams-Apps ändern, um den Benutzern ihrer organization ein personalisiertes Branding-Erlebnis zu bieten. Solche Änderungen können die Teams Store-Erfahrung für Benutzer verbessern und dazu beitragen, das Branding organization einzuhalten. Administratoren können beispielsweise die Beschreibung und das Symbol einer App ändern. Die Anpassung erleichtert Es Benutzern, die App als interne Tools zu identifizieren, den organisationsspezifischen Anwendungsfall zu verstehen und sie mit Sicherheit zu verwenden. Administratoren nehmen diese Aktualisierungen vor, indem sie einige Metadaten oder Eigenschaften einer App ändern. Die Änderungen sind nur innerhalb ihrer organization verfügbar. Diese Funktion wird als App-Anpassung bezeichnet.
Administratoren können Apps nur anpassen, wenn der App-Entwickler die Anpassung ihrer App zulässt. Während Teams eine Option zum Anpassen der folgenden Eigenschaften bietet, steuern App-Entwickler die spezifischen Eigenschaften in ihrer App, die angepasst werden können.
- Kurzname
- Kurzbeschreibung
- Vollständige Beschreibung
- URL zur Datenschutzerklärung
- Website-URL
- URL zu Nutzungsbedingungen
- App-Symbol
- Gliederungsfarbe des Symbols
- Akzentfarbe
Ausführliche Informationen zu jeder dieser Eigenschaften finden Sie im Microsoft Teams-Manifestschema in der Teams-Entwicklerdokumentation.
Hinweis
Sie benötigen eine Teams-Clientlizenz, um App-Informationen anpassen zu können.
Überprüfen, ob eine App anpassbar ist
Nicht alle Apps können angepasst werden. Wenn ein App-Entwickler die Anpassung seiner App zulässt, können Sie nur dann das Erscheinungsbild der App ändern. Führen Sie die folgenden Schritte aus, um zu überprüfen, ob die App Ihrer Wahl anpassbar ist:
Melden Sie sich beim Teams Admin Center an, und greifen Sie auf Teams-Apps>Apps verwalten zu.
Wenn die Anpassbare Spalte nicht sichtbar ist, wählen Sie optional Spalten
bearbeiten aus, und legen Sie die Option Anpassbar auf Ein fest.
Suchen Sie die App, die Sie anpassen möchten, mithilfe des App-Namens. Überprüfen Sie in der Spalte Anpassbar , ob der App-Entwickler das Anpassen der App zulässt oder nicht.
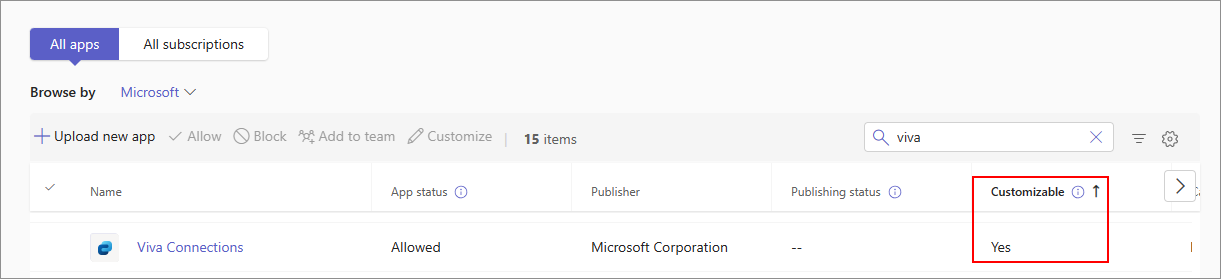
Um alle anpassbaren Apps im Teams Store zu ermitteln, sortieren Sie die Spalte Anpassbar .
Anpassen einer App
Führen Sie die folgenden Schritte aus, um das Aussehen und Verhalten einer App im Teams Store Ihrer organization zu ändern:
Melden Sie sich beim Teams Admin Center an, und greifen Sie auf Teams-Apps>Apps verwalten zu.
Suchen Sie die App, die Sie anpassen möchten, mithilfe des App-Namens, und stellen Sie sicher, dass sie angepasst werden kann.
Führen Sie einen der folgenden Schritte aus, um die Benutzeroberfläche zum Anpassen einzelner Metadatenfelder zu öffnen:
Wählen Sie die Zeile einer App und dann auf der Symbolleiste auf der Seite Apps verwalten die Option Anpassen
 aus.
aus.Wählen Sie den App-Namen aus, um die Seite mit den App-Details zu öffnen, und wählen Sie dann unter Anpassbar das Bearbeitungssymbol
 aus.
aus.Wählen Sie den App-Namen aus, um die Seite mit den App-Details zu öffnen, und wählen Sie dann Aktionen>Anpassen aus.
Passen Sie eines oder mehrere der verfügbaren Felder an. Nur diese Metadatenfelder werden angezeigt und können angepasst werden, die der App-Entwickler zugelassen hat. Informationen zu den Einschränkungen einiger Felder finden Sie unter Überlegungen und Einschränkungen von anpassbaren Feldern.
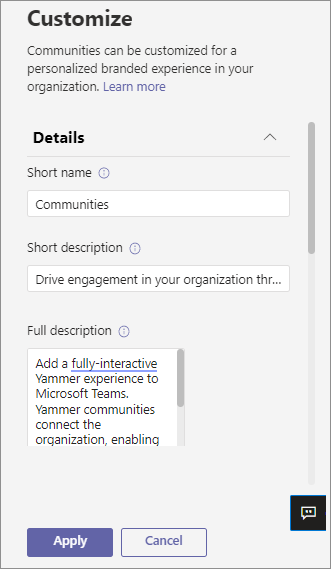
Nachdem Sie die App angepasst haben, klicken Sie auf Übernehmen. Informationen zum Überprüfen der vorgenommenen Änderungen finden Sie unter Vorschau der App-Details. Informationen zum Rückgängigmachen der Änderungen finden Sie unter Zurücksetzen von App-Details auf Standardwerte.
Wählen Sie Veröffentlichen aus, um die angepasste App im Store Ihrer organization zu veröffentlichen.
Die App ist auf der Seite Apps verwalten und im Teams Store und Client (über Web-, Mobil- oder Desktopclient verfügbar) mit den aktualisierten Details aufgeführt. Die Anzeige der Änderung kann einige Stunden dauern.
Vorschau von App-Anpassungen
Um die Änderungen nach dem Speichern der Anpassungen anzuzeigen, zeigen Sie die Seite mit den App-Details an.
Melden Sie sich beim Teams Admin Center an, und greifen Sie auf Teams-Apps>Apps verwalten zu.
Um die Seite mit den App-Details zu öffnen, wählen Sie den App-Namen aus.
Zeigen Sie die App-Details an, einschließlich des ursprünglichen App-Namens im Feld Kurzname von Herausgeber. Das Feld ist nur sichtbar, wenn Sie den Kurznamen der App geändert haben.
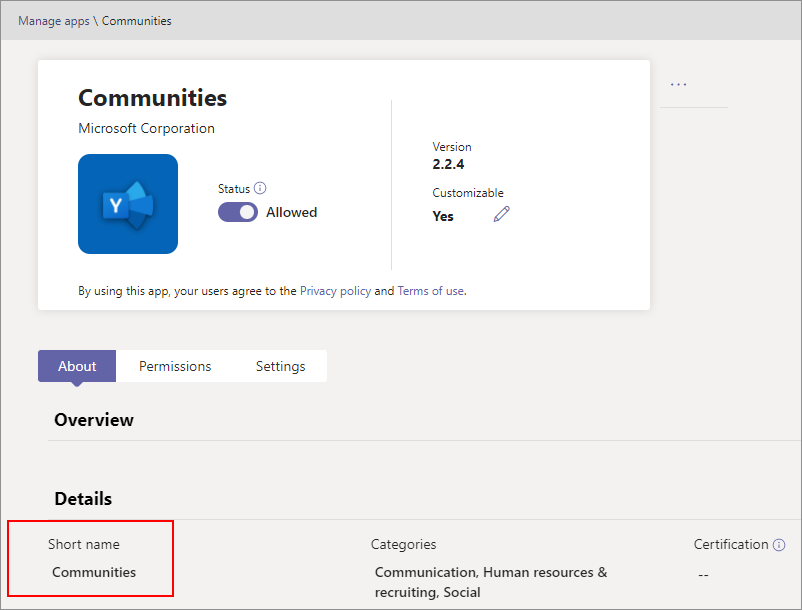
Nach einigen Stunden können Ihre Teams-Benutzer die angepasste App im Teams Store auf ihrem Client (Web, Mobilgerät und Desktop) sehen.
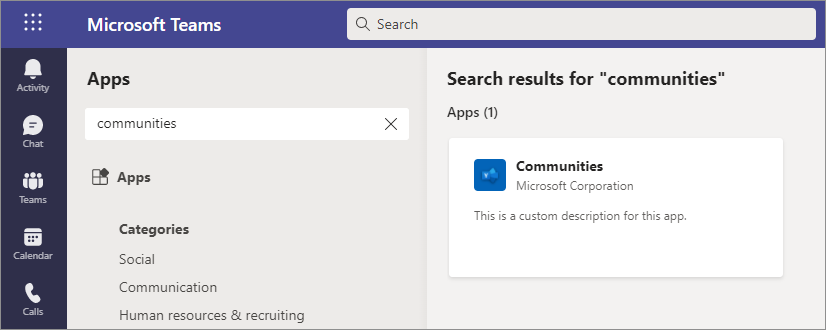
Überlegungen und Einschränkungen der App-Anpassung
Beachten Sie die folgenden Details zur App-Anpassungsfunktionalität:
Sie können nur Apps von Drittanbietern und nicht benutzerdefinierte Apps anpassen.
Eine App kann nur angepasst werden, wenn der App-Entwickler dies zulässt.
Änderungen an Apps sind nur in Ihrem organization verfügbar.
Sie verfügen nur über eine Version der App, da beim Anpassen der App-Details keine Kopie der App erstellt wird.
Wenn Sie Apps und beschreibungen im Zusammenhang mit einer App anpassen, stellen Sie sicher, dass Sie die Richtlinien befolgen, die App-Entwickler in ihrer Dokumentation oder den Nutzungsbedingungen bereitstellen. Halten Sie sich bei der Verwendung von Bildern Dritter an die Urheberrechte.
Admin bereitgestellten Anpassungsdaten werden in der nächstgelegenen Datenspeicherregion gespeichert.
Sie sind dafür verantwortlich sicherzustellen, dass Links zu Nutzungsbedingungen oder Datenschutzrichtlinien gültig sind.
Falls der App-Entwickler es nicht mehr zulässt, dass ein Feld angepasst werden kann, wird auf der Seite mit den App-Details eine Meldung angezeigt, die den Administrator über ein solches Feld informiert. Alle am Feld vorgenommenen Änderungen werden auf den ursprünglichen Wert zurückgesetzt.
Wir empfehlen, App-Anpassungen in einem Microsoft Teams-Testmandanten zu testen, bevor Sie diese Änderungen in Ihrer Produktionsumgebung vornehmen. Befolgen Sie die Anweisungen unter Erstellen Ihres Testmandanten, um einen Testmandanten zu erhalten.
Updates es bis zu 24 Stunden dauern, bis die Anzeige im Client für alle Benutzer- und Administratorkonten erfolgt.
Damit eine vorhandene App angepasst werden kann, kann der Entwickler eine neue Version der App im Teams Store bereitstellen.
Der App-Nutzungsbericht zeigt den ursprünglichen Namen der App an, der vom Herausgeber bereitgestellt wird, auch wenn die angepasste App von den Benutzern verwendet wird.
Im Dialogfeld zur Zustimmung der Microsoft Graph-Berechtigung wird der ursprüngliche Name der App angezeigt, der vom Herausgeber bereitgestellt wird. Es hilft Ihnen, eine App genau zu identifizieren und gleichzeitig Berechtigungen dafür bereitzustellen.
Durch das Anpassen einer App werden keine App-Funktionen geändert.
Die Einschränkungen für einige der anpassbaren Felder sind unten aufgeführt:
| Anpassbares Feld | Berücksichtigung |
|---|---|
| Beliebige URL-Felder | Stellen Sie mithilfe von httpsgültige und sichere URLs sicher. |
| Kurzbeschreibung | Die kurze Beschreibung muss unter 80 Zeichen lang sein. Wiederholen Sie nicht, was in der vollständigen Beschreibung enthalten ist. |
| Symbol | Transparentes Kontursymbol im PNG-Format mit einer Auflösung von 32 x 32 Pixeln. |
| Farbsymbol | Vollfarbsymbol im PNG-Format mit einer Auflösung von 192 x 192 Pixeln. |
| Akzentfarbe | Die Farbe muss ihrem Symbolhintergrund entsprechen. |
Problembehandlung bei der App-Anpassung
| Fehler und Probleme | Mögliche Behebung oder Verständnis des Problems |
|---|---|
| Meine Updates sind für meine Benutzer nicht verfügbar. | Warten Sie einige Stunden, bis Änderungen weitergegeben werden. |
| Ich kann eine App nicht anpassen. | Überprüfen Sie, ob die App anpassbar ist oder nicht. |
| Ich habe damit begonnen, eine App anzupassen, kann aber meine Änderungen nicht speichern oder anwenden. | Halten Sie sich an die Einschränkungen der Felder. Suchen Sie nach Fehlern auf der Benutzeroberfläche und den Einschränkungen der App-Anpassung. |
| Seite "Apps verwalten" wird nicht ordnungsgemäß geladen. Die Liste der Apps wird nicht angezeigt. | Admin verwendete Konto muss die Teams-Lizenz zugewiesen sein. |
Zurücksetzen von App-Details auf Standardwerte
Sie können Ihre Anpassungen auf die ursprünglichen Werte zurücksetzen, die vom App-Entwickler bereitgestellt wurden. Die Option ist nur für die Apps verfügbar, die Sie anpassen.
Wechseln Sie im Microsoft Teams Admin Center zu Microsoft Teams-Apps>Apps verwalten.
Um die Seite mit den App-Details zu öffnen, wählen Sie den App-Namen aus.
Wählen Sie im Menü Aktionen die Option Auf Standard zurücksetzen aus.
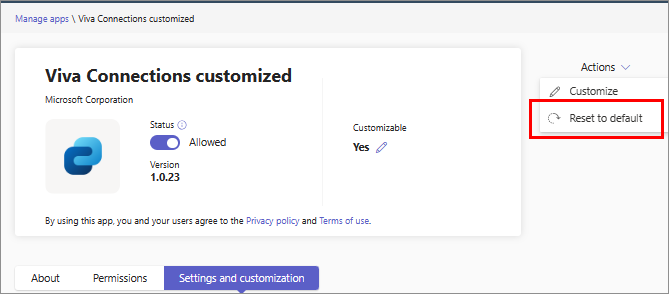
Verwandte Artikel
Feedback
Bald verfügbar: Im Laufe des Jahres 2024 werden wir GitHub-Issues stufenweise als Feedbackmechanismus für Inhalte abbauen und durch ein neues Feedbacksystem ersetzen. Weitere Informationen finden Sie unter https://aka.ms/ContentUserFeedback.
Feedback senden und anzeigen für