Einrichten der übergeordneten Verbindung in Microsoft Teams für Education
Die Elternverbindung in Teams für Education hilft Lehrkräften, sich mithilfe von Teams sicher mit den Eltern und Erziehungsberechtigten der Kursteilnehmer in ihren Kursteams zu verbinden und mit ihnen in Kontakt zu treten.
Dieser Artikel enthält Anleitungen für IT-Experten zu Anforderungen und Einrichtung der übergeordneten Verbindung.
Freigeben von Ressourcen für Erziehungsberechtigte und Lehrkräfte
Im Folgenden finden Sie einige Ressourcen, die IT-Administratoren mit Erziehungsberechtigten und Lehrkräften teilen können, um zu erfahren, wie sie mit der Verwendung der übergeordneten Verbindung beginnen können.
- Eine Anleitung zum Einrichten von Erziehungsberechtigten finden Sie unter Kommunizieren mit Erziehungsberechtigten in Microsoft Teams.
- Anleitungen zum Einrichten von Lehrkräften finden Sie unter Verbinden mit Lehrkräften in Teams.
Vorteile der übergeordneten Verbindung
Die Elternverbindung ermöglicht Es Lehrkräften und Erziehungsberechtigten, über Teams zu chatten, eine E-Mail zu senden und anzurufen.
- Lehrkräfte können Chats mit Erziehungsberechtigten initiieren.
- Wenn der Erziehungsberechtigte nicht über ein Teams-Consumerkonto verfügt oder noch nicht bei Teams ist, erhält er die Nachricht von der Lehrkraft zusammen mit einer E-Mail-Einladung, um zu Teams zu wechseln. Dies gilt nur in Fällen, in denen die Einladungsgrenzwerte nicht erreicht wurden und der Chat ein neuer Chat oder ein vorhandener Chat ist, der über die übergeordnete Verbindung erneut aufgerufen wurde.
- Es funktioniert mit überwachtem Chat. Weitere Informationen finden Sie unter Verwenden von überwachten Chats in Microsoft Teams.
- Standardmäßig verfügen Erziehungsberechtigte über eingeschränkte Berechtigungen, sodass sie nicht mit Kursteilnehmern chatten oder Benutzer aus Chats entfernen können.
- Diese Einstellung kann vom Mandantenadministrator geändert werden.
- Lehrkräfte können die E-Mail-Adresse eines Erziehungsberechtigten auswählen, um ihnen eine E-Mail mit ihrem nativen E-Mail-Client zu senden.
- Lehrkräfte können die Telefonnummer eines Erziehungsberechtigten auswählen, um ihn in Teams anzurufen.
Wichtig
Damit die Funktionalität in Teams durch Klicken aufzurufen ist, benötigt Ihr Mandant Folgendes:
- Nebenstellen-Funktionen (Public Branch Exchange, PBX).
- Verbindung mit dem PSTN.
Microsoft 365 A1- und A3-Pläne enthalten weder PbX-Funktionen noch PSTN-Verbindungen. Für jede dieser Optionen können Sie Add-On-Lizenzen erwerben.
Microsoft 365 A5 Pläne enthalten nur Nebenstellenanlagenfunktionen, die Teams Telefon System verwenden. Sie müssen weiterhin einen Teams-Anrufplan erwerben oder eine Drittanbieterlösung verwenden , um eine Verbindung mit externen Nummern im PSTN herzustellen.
Weitere Informationen zu allen Optionen zum Abrufen von PSTN-Konnektivität finden Sie unter PSTN-Konnektivitätsoptionen.
Weitere Informationen zur Lizenzierung von Teams-Anrufen finden Sie unter Add-On-Lizenzierungsoptionen für Teams.
Aktivieren der Eltern-App im Teams Admin Center
Die Eltern-App ist standardmäßig deaktiviert, sodass Kursteambesitzer sie erst in ihren Kursteams sehen, wenn sie über das Teams Admin Center zugelassen wird. Die Eltern-App ist im Teams Admin Center unter Zulassen von Apps, die von Entwicklern blockiert wurden aktiviert.
Die App kann jederzeit auf Mandantenebene über Zulassen und Blockieren von Apps im Teams Admin Center deaktiviert werden. Wenn es auf Mandantenebene deaktiviert ist, wird es für alle Benutzer blockiert, auch wenn Berechtigungen auf Benutzerebene aktiviert sind.
Die Eltern-App kann auch auf Benutzerebene mithilfe von App-Berechtigungsrichtlinien verwalten in Microsoft Teams deaktiviert werden.
Tipp
Wenn Sie mehr über Schulkontakt erfahren möchten, mit dem Eltern und Erziehungsberechtigte in Echtzeit über den Fortschritt ihres Kindes im Klassenzimmer informiert bleiben können, ohne dass zusätzliche Arbeit von Lehrkräften erforderlich ist, lesen Sie Einrichten Schulkontakt.
Anforderungen
Sie müssen Microsoft Graph oder School Data Sync (SDS) verwenden, um die Kontaktinformationen der Eltern und Erziehungsberechtigten jedes Schülers aufzufüllen. Wenn Ihre Schule SDS nicht verwendet, können Sie Lehrkräften erlauben, die Kontaktinformationen der Eltern manuell zu aktualisieren.
Wenn Sie Fragen haben, wenden Sie sich über den Microsoft Education-Support an uns, und wir helfen Ihnen gerne weiter.
Graph-API
Wenn Sie bereits das Microsoft Graph PowerShell SDK zum Erstellen von Student-Identitäten verwenden, können Sie ganz einfach den Ressourcentyp relatedContact einschließen.
School Data Sync
Die Kontaktdaten der Teams-Erziehungsberechtigten bleiben mit SIS über School Data Sync (SDS) aktuell, wenn SDS für die regelmäßige Synchronisierung eingerichtet ist.
Wenn der Vormund aus den Aufzeichnungen eines Kursteilnehmers entfernt wird, enthalten alle vorhandenen Chats, an denen er beteiligt ist, ein Banner, das für den Chatbesitzer sichtbar ist. Dieses Banner informiert den Chatbesitzer auf die Änderung und fordert ihn auf, den Wächter aus dem Chat zu entfernen. Microsoft aktualisiert die Chatmitgliedschaft nicht automatisch, um den Vormund zu entfernen.
Sie benötigen School Data Sync (SDS), um die Kontaktinformationen der Eltern und Erziehungsberechtigten jedes Schülers auffüllen zu können.
Wenn Sie Unterstützung beim Einrichten von SDS und beim Auffüllen von Eltern - und Erziehungsberechtigtenkontakten für die Kursteilnehmer in Ihrem Mandanten benötigen, wenden Sie sich wie folgt an das EDU Customer Success-Team:
Derzeit unterstützt SDS nur die CSV-basierte Datenerfassung für übergeordnete Kontakte. Sie können jedoch die PowerSchool-API-Synchronisierung oder oneRoster-API-Synchronisierung für alle Listendaten verwenden und einfach übergeordnete Kontakte mithilfe von CSV hinzufügen.
- Erstellen Sie ein zweites Synchronisierungsprofil mit dem CSV-Format SDS v1 oder dem CSV-Format SDS v2.1.
- Ziehen Sie die beiden aufgefüllten übergeordneten Dateien , wobei die restlichen v1/v2.1-Dateien leer sind (nur die Header).
- User.csv
- Guardianrelationship.csv
- Der Role-Wert muss für jedes übergeordnete Element und jeden Erziehungsberechtigten ausgefüllt werden, um anzugeben, ob es sich um oder handelt
parentguardian.- Nur die Werte von
parentoderguardianwerden in der App unterstützt. Andere Werte führen zu Fehlern. - Für das SDS v1-Format wird es als Role bezeichnet, aber für das SDS v2.1-Format wird es als relationshipRole bezeichnet.
- Nur die Werte von
- Der Role-Wert muss für jedes übergeordnete Element und jeden Erziehungsberechtigten ausgefüllt werden, um anzugeben, ob es sich um oder handelt
- Informationen zum Anzeigen eines Beispielsatzes der CSV-Dateien finden Sie unter GitHub-Dateien mit minimalen erforderlichen Attributen.
- Wenn Sie das Pullen der CSV-Dateien nach der ersten Synchronisierung automatisieren möchten, lesen Sie unser Csv-Dateisynchronisierung Automation-Dokument.
- Wenn Sie Hilfe beim Einrichten Ihrer SDS-Datensynchronisierung benötigen, wenden Sie sich an unser Kundenerfolgsteam , oder erstellen Sie ein Supportticket.
Manuelles Aktualisieren der übergeordneten Kontaktinformationen
Schulen können lehrkräften erlauben, die Kontaktinformationen der Eltern, die jedem Kind entsprechen, manuell zu aktualisieren. Dieses Feature ist standardmäßig aktiviert. Die Anforderung eines Lehrers geht jedoch nicht durch, es sei denn, ein Administrator "genehmigt" sie. Sobald ein Administrator die Anforderung genehmigt hat, können Lehrkräfte die Kontaktinformationen der Eltern nutzen, um eltern- und erziehungsberechtigte Personen einfach über Teams zu kontaktieren. Darüber hinaus kann die Schulkontakt-App diese Informationen verwenden, um Eltern und Erziehungsberechtigte in Echtzeit über den Fortschritt ihres Kindes im Klassenzimmer auf dem Laufenden zu halten.
Wenn Ihre Bildungseinrichtung dieses Feature nicht verwenden möchte, können Sie es mithilfe von PowerShell deaktivieren.
Der Lehrer öffnet die übergeordnete App für die Klasse innerhalb des Kursteams.
Der Lehrer kann vorhandene Kontaktdetails der Eltern hinzufügen oder bearbeiten. Informationen zum Anzeigen des Flows für Lehrkräfte finden Sie unter Kommunizieren mit Erziehungsberechtigten in Microsoft Teams.
Nachdem die Anforderung übermittelt wurde, wird sie zur Genehmigung an Administratoren gesendet. Weitere Informationen zur Genehmigungs-App finden Sie unter Was ist Genehmigungen? und Verwalten der Genehmigungs-App in Microsoft Teams.
Globale Administratoren und Teams-Administratoren sind berechtigt, diese Anforderungen zu genehmigen. Um nach Administratorrollen zu suchen, besuchen Sie Azure-Portal. Suchen Sie nach der Administratorrolle, die Sie überprüfen möchten. Wählen Sie im Menü Verwalten die Option Zuweisungen aus, um anzuzeigen, wer die Administratoren sind.
Hinweis
Damit eine Genehmigungsanforderung erstellt wird, sollte nicht nur ein Benutzer, sondern alle globalen Administratoren und Teams-Administratoren im Mandanten aktiviert werden. Für aktivierte Benutzer können Sie den folgenden Screenshot sehen.
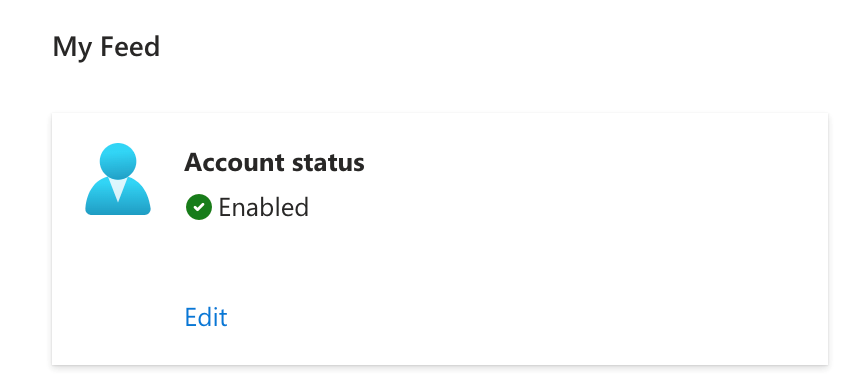
Weitere Informationen zur Power Automate-Seite finden Sie unter Aktivieren oder Deaktivieren von Anwendungsbenutzern.
Führen Sie die folgenden Schritte aus, um den globalen/Teams-Administrator zu aktivieren:
- Öffnen Sie Azure-Portal.
- Wechseln Sie zu Alle Rollen – Microsoft Azure.
- Suchen Sie nach Globaler Administrator oder Teams-Administrator.
- Klicken Sie auf die Rolle, und wählen Sie die Registerkarte Aktive Zuweisungen aus. Eine Liste aller Benutzer, denen die Rolle zugewiesen ist, wird angezeigt.
- Navigieren Sie zu Benutzer – Microsoft Azure , und überprüfen Sie, ob alle Benutzer einzeln sind. Wenn ein Benutzer deaktiviert ist, aktivieren Sie sie.
Sobald der Administrator die Anforderung genehmigt hat, kann der Lehrer mit der Kommunikation mit den Eltern beginnen, indem er die neu aktualisierten Kontaktdetails verwendet.
Sowohl SDS als auch manuell bereitgestellte übergeordnete Informationen werden schließlich im Substrat gespeichert. Bevor jedoch die vom Lehrkraft übermittelte Genehmigungsanforderung für übergeordnete Daten genehmigt wird, werden die Daten in der Zwischenzeit im Genehmigungsspeicher (Dataverse) gespeichert.
Wenn Ihre Bildungseinrichtung sowohl SDS als auch manuelle Erfassung verwendet, sollten Sie die folgenden Punkte beachten:
Manuell aktualisierte Informationen für übergeordnete Kontaktdetails aktualisieren die SDS-Kontaktinformationen nicht. Außerdem werden die im SIS gespeicherten Informationen, die Ihre Bildungseinrichtung verwendet, nicht aktualisiert oder manipuliert.
Wenn es eine Änderung der übergeordneten Kontaktdetails in SDS gibt und auch manuell aktualisiert wird, wird die neueste Änderung berücksichtigt und im endgültigen Datenspeicher des Substrats gespeichert.
Wenn ein Klassenlehrer oder ein Kursteilnehmer gelöscht wird, werden die Kontaktinformationen der Eltern nicht automatisch gelöscht. Informationen zum Löschen der Kontaktinformationen für übergeordnete Elemente finden Sie unter Löschen von Kursteilnehmerinformationen aus dataverse. Wenn ein Lehrer die Schule verlässt, bleiben die ausstehenden Anforderungen des Lehrers weiterhin bestehen und können von den Administratoren genehmigt oder abgelehnt werden.
Deaktivieren der manuellen Aktualisierung der übergeordneten Kontaktinformationen
Wenn Ihre Schule Lehrkräften nicht die Möglichkeit geben möchte, Elterninformationen manuell zu aktualisieren, können Sie dies mithilfe der folgenden Schritte deaktivieren.
Eine Lehrkraft kann die Elterndaten über die manuelle Erfassung mithilfe einer Administratoreinstellung UpdateParentInformationhinzufügen oder aktualisieren. Der Standardwert für die Einstellung ist aktiviert. Um die Einstellung zu deaktivieren, muss der Mandantenadministrator jedoch die neueste TPM-Version >6.1.0 installieren.
Sobald die neueste TPM-Version installiert ist,
Überprüfen Sie, ob die Einstellung für Sie aktiviert ist oder nicht, indem Sie die folgenden Schritte ausführen.
Beachten Sie den Wert der Eigenschaft "Identity". Dies ist erforderlich, wenn Sie die Einstellung aktualisieren.Um die Einstellung im Namen Ihres Mandanten zu aktualisieren, verwenden Sie diesen Link , und folgen Sie den Beispielen für die
UpdateParentInformationEinstellung.
Löschen von Kursteilnehmerinformationen aus dataverse
So löschen Sie die im Dataverse gespeicherten Schülerdaten:
Melden Sie sich bei an https://make.powerapps.com.
Navigieren Sie im linken Bereich unter Daten zu Tabellen.
Wählen Sie unter Tabellen die Registerkarte Alle und dann die Tabelle Genehmigung aus.
Fügen Sie in der Tabelle Genehmigungen die Spalte Partner-ID-Hash hinzu.
Wählen Sie die Dropdownliste Partner-ID-Hash und dann Filtern nach aus.
Geben Sie im Fenster Filtern nach die Objekt-ID des Kursteilnehmers in das Feld ein, und wählen Sie Übernehmen aus.
Wählen Sie in der angezeigten Liste die Zu löschenden Zeilen der Schülerdaten aus.
Weitere Fragen finden Sie unter aka.ms/parentFeedback.
Teams Admin Center-Richtlinien
- Besitzer von Kursteams müssen den Teams-Chat aktiviert haben.
- Klassenteambesitzer müssen über externen Zugriff mit Teams-Konten verfügen, die nicht von einem aktivierten organization verwaltet werden.
- Dies muss auf Mandanten- und Benutzerebene aktiviert werden. Die Einstellung auf Mandantenebene finden Sie unter Externer Zugriff für Benutzer > im Teams Admin Center. Auf diese Einstellung kann auch über PowerShell zugegriffen werden. Auf externe Zugriffsrichtlinien auf Benutzerebene kann nur über PowerShell zugegriffen werden. Weitere Informationen finden Sie weiter unten in den PowerShell-Befehlen.
- Um die Besprechungserstellung über die Übergeordnete Verbindung-App zu ermöglichen, müssen die folgenden Richtlinien aktiviert sein:
Einschränkungen für Eltern und Erziehungsberechtigte
Eltern und Erziehungsberechtigte werden in der Elternverbindung als extern klassifiziert, was bedeutet, dass sie nicht über vollständige Mandantenrechte verfügen. Sie haben nur Zugriff auf den Chat oder die Chats, zu denen sie gehören, sowie auf die Dateien, Bilder und anderen im Chat freigegebenen Inhalten.
Bei externen Chats können sowohl interne als auch externe Personen Dem Chat Benutzer hinzufügen. Weitere Informationen zur externen Chaterfahrung finden Sie unter Verwalten externer Besprechungen und Chats in Microsoft Teams.
Außerdem können externe Personen die Anwesenheit (offline, verfügbar, beschäftigt usw.) der Benutzer Ihrer organization sehen, aber dies kann mithilfe von PowerShell deaktiviert werden, um die Privatsphäre der Benutzer zu schützen. Verwenden Sie in PowerShell Set-CsPrivacyConfiguration , und legen Sie fest EnablePrivacyMode=true.
Obwohl Eltern und Erziehungsberechtigte extern sind, sind ihre Beiträge zu Chats auffindbar. Informationen zum Durchführen einer Teams eDiscovery-Untersuchung finden Sie unter Durchführen einer eDiscovery-Untersuchung von Inhalten in Microsoft Teams.
Wichtig
IT-Administratoren sollten alle Kursbesitzer über bewährte Methoden für die Freigabe von Kursteilnehmerinformationen über Chats informieren, einschließlich Risiken für die Privatsphäre der Kursteilnehmer.
Blockieren eines Elternteils oder Erziehungsberechtigten in einem Chat
Lehrkräfte können einen Erziehungsberechtigten im Chat blockieren, der über die Elternverbindung initiiert wurde.
Der Klassenbesitzer kann:
- Öffnen Sie das Profil des Erziehungsberechtigten Karte, wählen Sie die Auslassungspunkte und Benutzer blockieren aus.
- Entfernen Sie dann den Wächter aus dem Chat.
Der blockierte Benutzer kann keine weiteren Chats mit dem Klassenbesitzer starten.
Zulassen des externen Zugriffs mit Teams-Konten, die nicht von einem organization verwaltet werden
Damit Lehrkräfte mit Eltern und Erziehungsberechtigten in Teams kommunizieren können, muss der IT-Administrator des Bildungsmandanten die Richtlinien des Mandanten aktualisieren, um externen Zugriff für Teams-Konten außerhalb des Mandanten zu ermöglichen. Weitere Informationen zum Verwalten des externen Zugriffs finden Sie unter Verwalten des externen Zugriffs in Microsoft Teams.
Im Folgenden finden Sie die Schritte zum Aktivieren des externen Zugriffs für Eltern und Erziehungsberechtigte.
Installieren Sie hier https://www.powershellgallery.com/packages/MicrosoftTeamsdas neueste Microsoft Teams PowerShell-Modul.
Install-Module -Name PowerShellGet -Force -AllowClobber Install-Module -Name MicrosoftTeams -AllowPrerelease -Force –AllowClobberFühren Sie die folgenden Befehle mithilfe von Anmeldeinformationen aus, die über Administratorrechte verfügen:
$credential = Get-Credential Connect-MicrosoftTeams -Credential $credentialDie Richtlinieneinstellung, die den externen Zugriff mit Teams-Konten aktiviert, die nicht von einem organization auf Benutzerebene (
EnableTeamsConsumerAccess) verwaltet werden, ist standardmäßig für alle Externen Zugriffsrichtlinien auf Benutzerebene aktiviert. Sowohl die Einstellung auf Mandantenebene als auch die Richtlinieneinstellung auf Benutzerebene müssen aktiviert werden, damit ein Benutzer externen Zugriff mit Teams-Konten hat, die nicht von einem organization verwaltet werden. Wenn Sie nicht möchten, dass dieser Zugriff für jeden Benutzer in Ihrem Mandanten aktiviert ist, sollten Sie sicherstellen, dass Ihre Einstellung auf Mandantenebene deaktiviert ist, die externen Zugriffsrichtlinien auf Benutzerebene aktualisieren, die Ihren Benutzern zugewiesen sind, und dann die Einstellung auf Mandantenebene aktivieren.Um zu überprüfen, welche externen Zugriffsrichtlinien auf Benutzerebene vorhanden sind und wem sie zugewiesen sind, können Sie die folgenden Schritte ausführen:
Überprüfen Sie, ob externe Zugriffsrichtlinien auf Benutzerebene vorhanden sind.
Get-CsExternalAccessPolicyÜberprüfen Sie für jede Andere Richtlinie als die Richtlinie "Global", welchen Benutzern die Richtlinie zugewiesen ist.
Hinweis
Alle Benutzer, denen keine bestimmte Richtlinie zugewiesen ist, greifen auf die Richtlinie "Global" zurück. Allen neuen Benutzern, die dem Mandanten hinzugefügt werden, wird die Richtlinie "Global" zugewiesen.
Get-CsOnlineUser -Filter {ExternalAccessPolicy -eq "<PolicyName>"} | Select-Object DisplayName,ObjectId,UserPrincipalName
Da alle Externen Zugriffsrichtlinien auf Benutzerebene standardmäßig auf TRUE festgelegt sind EnableTeamsConsumerAccess , können Sie, wenn Sie die EnableTeamsConsumerAccess Einstellung für bestimmte Benutzer anpassen möchten, vorhandene externe Zugriffsrichtlinien mit angepassten Einstellungen erstellen/ändern und/oder Benutzer neuen oder vorhandenen Richtlinien mithilfe der folgenden PowerShell-Cmdlets neu zuweisen:
Erstellen einer neuen externen Zugriffsrichtlinie: New-CsExternalAccessPolicy
Anpassen einer vorhandenen externen Zugriffsrichtlinie (einschließlich der Global-Richtlinie): Set-CsExternalAccessPolicy
Hinweis
Die folgenden Abonnementstandardrichtlinien können nicht geändert werden: "FederationAndPICDefault", "FederationOnly", "NoFederationAndPIC". Die Richtlinie "FederationAndPICDefault" wurde standardmäßig allen Benutzern zugewiesen, neuen Benutzern wird jetzt jedoch standardmäßig die Richtlinie "Global" zugewiesen. Wenn Sie die Richtlinieneinstellungen für Benutzer ändern müssen, denen diese Abonnementstandardrichtlinien zugewiesen sind, weisen Sie diesen Benutzern verschiedene Richtlinien mit den richtigen Einstellungen zu.
Zuweisen einer externen Zugriffsrichtlinie zu einem einzelnen Benutzer: Grant-CsExternalAccessPolicy
Zuweisen einer Richtlinie zu einer Gruppe von Benutzern: New-CsBatchPolicyAssignmentOperation
Sobald die Externen Zugriffsrichtlinien auf Benutzerebene für die Benutzer in Ihrem Mandanten ordnungsgemäß festgelegt wurden, können Sie die Einstellung auf Mandantenebene (AllowTeamsConsumer) für den Mandanten mithilfe des folgenden Cmdlets aktivieren:
- Festlegen der Verbundkonfigurationseinstellungen für Ihren Mandanten: Set-CsTenantFederationConfiguration
Festlegen eines bevorzugten Einladungskanals
Administratoren können E-Mail oder SMS als bevorzugten Einladungskanal für die übergeordnete Verbindung auswählen.
Nachrichten, die an Eltern und Erziehungsberechtigte gesendet werden, sind nur-Text, ohne HTML, Formatierung oder Formatvorlagen.
Hinweis
Wenn Sie SMS als bevorzugten Kanal für das Senden von Einladungen zur Übergeordneten Verbindung an Eltern und Erziehungsberechtigte auswählen, beachten Sie Folgendes:
- Telefonnummern für Eltern und Erziehungsberechtigte müssen E.164-formatiert sein, damit SMS-Einladungen und Profilsuche funktionieren.
- Formatieren Sie z. B. Telefonnummern als
+[country code][area code][phone number], z. B+12223334444. .
- Formatieren Sie z. B. Telefonnummern als
- Sms-Gebühren für Mobilfunkanbieter können Eltern und Erziehungsberechtigten, die SMS-Einladungen erhalten, in Rechnung gestellt werden.
Festlegen eines bevorzugten Einladungskanals im Teams Admin Center
- Melden Sie sich beim Teams Admin Center an.
- Wechseln Sie zu Erziehungsberechtigten>- und Erziehungsberechtigteneinstellungen.
- Wählen Sie im Feld Bevorzugte Kontaktmethode entweder Email oder Mobiltelefon – SMS aus.
- Speichern Sie Ihre Änderungen.
Festlegen eines bevorzugten Einladungskanals mithilfe von PowerShell
Installieren Sie die Version 4.9.0 oder höher des Teams PowerShell-Moduls unter https://www.powershellgallery.com/packages/MicrosoftTeams.
Führen Sie den folgenden Befehl aus, und melden Sie sich mit Administratoranmeldeinformationen an.
Connect-MicrosoftTeamsFühren Sie den folgenden Befehl aus, um den aktuellen Wert für
ParentGuardianPreferredContactMethodanzuzeigen.Get-CsTeamsEducationConfigurationFühren Sie einen der folgenden Befehle aus, um den Wert zu ändern.
Set-CsTeamsEducationConfiguration -ParentGuardianPreferredContactMethod EmailSet-CsTeamsEducationConfiguration -ParentGuardianPreferredContactMethod SMS




