Navigieren in Microsoft Teams
Nachdem Sie nun über ein klares Verständnis des einzigartigen Pfads und der Anforderungen Ihrer organization verfügen, ist es an der Zeit, auf Ihrem Weg zur leistungsstarken Zusammenarbeit mit Microsoft Teams zu beginnen. Verwenden Sie den folgenden Abschnitt, um zu erfahren, wie Sie in Den Funktionen von Kaizala navigieren, die in Teams ergänzt werden.
Wichtig
Microsoft Kaizala wurde am 31. August 2023 eingestellt. Es wird empfohlen, Microsoft Teams für die weitere Verbindung, Freigabe und Zusammenarbeit zu verwenden.
| Von Kaizala | Zu Teams |
|---|---|
| Erste Schritte : Anmeldung und Profileinrichtung | Erste Schritte mit Teams |
| Starten neuer Chats, 1:1 Audio- und Videoanrufe | Chats in Teams, Audio- und Videoanrufen |
| Ihre Kaizala-Gruppen | Verschieben Ihrer Kaizala-Gruppen in Teams |
| Imitieren der Messaging-Erfahrung von Consumer-Apps | Imitieren der Messaging-Erfahrung von Consumer-Apps |
| Out-of-Box-Aktionskarten | Erledigen von Aufgaben in Teams |
| Umfragen, Umfragen, Checklisten | Ausführen von Umfragen, Umfragen und Checklisten in Teams |
| Besprechungen – Aktionskarte | Let's Meet – Besprechungen in Teams |
| Ankündigungen – Aktionskarte | Ankündigungen in Teams |
| Aktionskarte für Foto-Check-Ins | Foto-Check-Ins in Teams |
| Quiz – Aktionskarte | Quiz in Teams |
| Schulung – Aktionskarte | Schulung in Teams |
| Ihre benutzerdefinierten Aktionskarten | Benutzerdefinierte Lösungen in Teams |
| Kaizala-Verwaltungsportal | Für IT-Experten |
| Für Endbenutzer | |
| Kaizala Gruppenauflösung | Kaizala Gruppenauflösung |
| Kaizala-Mandantendatenexport | Exportieren von Kaizala-Mandantendaten |
| Zusammenarbeit mit externen Benutzern (Lieferanten/Lieferanten/Partner) | Hinzufügen oder Einladen von Personen außerhalb Ihrer Teams-Organisation zu einem Chat |
Erste Schritte
Mit unserem Leitfaden für die ersten Schritte von Kaizala zu Teams können Sie einfacher als je zuvor beginnen. Weitere Informationen zum Einstieg in Ihre Microsoft Teams-Journey finden Sie unter Erste Schritte mit Teams.
Starten neuer Chats, 1:1-Audio- und Videoanrufe
Erstellen Sie 1:1- oder Gruppenchats, um mit einer kleineren Gruppe zusammenzuarbeiten oder privat in Teams zu sprechen. Sie können Chats anheften und Nachrichten für den Schnellen Zugriff speichern. Informationen zum Chatten mit unseren Rich-Text-Formatierungen, Emojis und GIFs finden Sie unter Chats in Teams.
Kommunizieren Sie effizient, indem Sie 1:1- oder Gruppenanrufe mit jeder Person in Ihrer organization starten. Mit Teams haben Sie die Flexibilität, sowohl Audio- als auch Videoanrufe zu tätigen. Informationen zu den ersten Schritten finden Sie unter Tätigen von Anrufen.
Sie können von Kaizala-Gruppen zu Microsoft Teams wechseln, indem Sie Teams, Kanäle und Gruppenchats in Teams erstellen.
Teams ist eine Sammlung von Personen, Inhalten und Tools, die verschiedene Projekte und Ergebnisse innerhalb eines organization.
Teams besteht aus Kanälen, bei denen es sich um die themenspezifischen Unterhaltungen handelt, die Sie mit Ihren Teamkollegen führen. Jeder Kanal ist für ein bestimmtes Thema, eine bestimmte Abteilung oder ein bestimmtes Projekt bestimmt. Kanäle sind besonders wertvoll, wenn sie mit Anwendungen erweitert werden. Weitere Informationen finden Sie unter Arbeiten in Kanälen.
Gruppenchats ermöglichen es Ihnen, Ihre Kollegen schnell über Chats zu informieren.
Unterhaltungen im Teams-Chat im Vergleich zum Teamkanal
| Unterhaltungen im Chat | Unterhaltungen in Teamkanälen |
|---|---|
| Für einfache Unterhaltungen, bei denen Sie Empfängern direkt Nachrichten senden. | Für Interaktionen, bei denen mehrere Themen in einem offenen Bereich diskutiert werden. |
| Private Chats sind nur für diejenigen im Chat sichtbar. | Sichtbar für alle Personen im Team. |
| Eine fortlaufende, unthreadierte Unterhaltung. | Strukturierte Unterhaltungen mit mehreren Threads. |
| Bis zu 250 Personen | Bis zu 25.000 Personen |
| Wählen Sie aus, ob Sie den Chatverlauf mit neuen Chatteilnehmern teilen möchten. | Der Verlauf wird für alle neuen Teammitglieder freigegeben. |
| Neue Chatempfänger müssen von den Personen hinzugefügt werden, die sich bereits im Chat befinden. | Benutzer können einem Team beitreten, indem sie danach suchen. In privaten Teams genehmigt der Teams-Administrator neue Mitglieder. Kanalmitglieder können Code generieren, damit neue Mitglieder ohne Genehmigung des Administrators direkt beitreten können. |
| Vor-Ort-Bildschirmfreigabe sowie Audio- und Videoanrufe. Einfache Planung von Teams-Besprechungen mit allen Chatteilnehmern. | Vor Ort und geplante Audio- und Videoanrufe. |
| Einige Erweiterbarkeit mit Apps . | Vollständige Erweiterbarkeit und Anpassung mit Apps. |
Eine Übersicht über Teams, Kanäle und Gruppenchats finden Sie unter Teams und Kanäle in Microsoft Teams.
Verschieben Ihrer Kaizala-Gruppen in Microsoft Teams
In Kaizala sind Gruppen eine Sammlung von Personen. Es gibt drei Arten von Gruppenstrukturen in Kaizala: flache Gruppen, Hierarchiegruppen und Übertragungsgruppen. Wenn Sie zu Microsoft Teams wechseln, können Sie Teams, Kanäle und Gruppenchats verwenden, um ähnliche Kommunikationsstrukturen für Ihre organization zu erstellen.
Verwenden Sie den folgenden Leitfaden, um Anweisungen zum Wechseln von Gruppen zu Teams, Kanälen und Gruppenchats zu erhalten.
Es gibt zwei Möglichkeiten, Ihre Kaizala-Flachgruppen in Teams zu verschieben:
Option 1: Wechseln von einer Kaizala-Flachgruppe zu einem Gruppenchat in Teams
Option 2: Wechseln von einer flachen Kaizala-Gruppe zu einem Teams-Team
Option 1: Wechseln von einer flachen Kaizala-Gruppe zu einem Gruppenchat in Teams:
Sie können einen Teams-Gruppenchat erstellen, um schnelle Gespräche und kurzlebige Unterhaltungen mit bis zu 250 Teilnehmern zu halten. Gruppenchats ermöglichen es Personen in Ihrem organization, einen zentralen Ort für offene Unterhaltungen zu haben, an dem jeder zum Chat hinzugefügt werden kann.
Starten Sie einen Gruppenchat, und benennen Sie sie.

Jeder, der Zugriff auf den Gruppenchat hat, kann Nachrichten senden.
Fügen Sie der Unterhaltung Personen hinzu.

Wenn Sie jemanden zu einem Gruppenchat hinzufügen (nicht einen Einzelchat), können Sie den Chatverlauf und die Dauer des Verlaufs einschließen, den Sie für sie freigeben möchten.
Verwalten des Gruppenchats.

Um zu sehen, wer sich in einem Gruppenchat befindet, zeigen Sie auf die Anzahl der Teilnehmer in der Chatkopfzeile, um eine Liste der Namen aller Personen anzuzeigen.
Option 2: Wechseln von einer flachen Kaizala-Gruppe zu einem Teams-Team:
Für eine gezielte Kommunikation mit großen Gruppen können Sie ein Team für eine flache Gruppe erstellen. Sie können bis zu 25.000 Mitglieder hinzufügen, um eine strukturierte Kommunikation mit Konversationsthreads durchzuführen. Diese Art der Kommunikation ermöglicht Moderations- und Verwaltungsrollen, um einen reibungslosen Ablauf sicherzustellen.
Erstellen eines Teams: Um in Teams loszulegen, sollten Sie ein Team erstellen, Personen hinzufügen und Kanäle hinzufügen. Weitere Informationen finden Sie unter Ihre ersten Teams.
Lesen Sie den Leitfaden für Teambesitzer:
Als Teambesitzer können Sie neue Mitglieder und Gäste hinzufügen, Mitglieder in Besitzer ändern, Kanäle und Einstellungen verwalten und ein Team archivieren, das nicht mehr verwendet wird.
Hinzufügen von Massenmitgliedern zu einem Team:
Wenn Sie teambesitzer sind, wechseln Sie zum Teamnamen in der Teamsliste, wählen Sie die Schaltfläche Weitere Optionen aus, und wählen Sie dann Mitglied hinzufügen aus.

Sie können mit der Eingabe einer Verteilerliste, einer Sicherheitsgruppe oder einer Microsoft 365-Gruppe beginnen, die Sie Ihrem Team hinzufügen möchten. Weitere Informationen finden Sie unter Hinzufügen von Mitgliedern zu einem Team in Teams.
Imitieren der Messaging-Erfahrung der Consumer-App
Wenn Sie eine vereinfachte Benutzeroberfläche für Ihre Benutzer bevorzugen, können Sie die Teams-Benutzeroberfläche Ihrer organization so konfigurieren, dass sie die Consumertools nachahmt, die Ihre Benutzer bereits verwenden.
Es wird empfohlen, die Teams-Reise für Ihre Kaizala-Benutzer mit aktivierter Option Favoritenkanäle im Chat anzeigen für vereinfachte Kommunikation und Schichten (optional) zu starten.

Hier sehen Sie ein Beispiel für die Team-Schnittstelle mit Schichten:

Hier sehen Sie ein Beispiel für die Team-Schnittstelle ohne Schichten:

Hinweis
Sie können den Zugriff auf die Teams-Schaltfläche entfernen, um eine vereinfachte Benutzeroberfläche für Mitarbeiter in Service und Produktion zu erstellen, wobei nur hervorgehobene Kanäle über Chats angezeigt werden. Weitere Informationen finden Sie unter Verwalten von Messagingrichtlinien in Teams.
Verwenden von Teams und Kanälen zum Erstellen einer hierarchischen Gruppenstruktur
In Kaizala ermöglichen hierarchische Gruppen Ihren organization, je nach Art der Kommunikation zwischen Mitgliedern in verschiedenen Gruppenstrukturen zu interagieren. In Teams können Sie Teams und Kanäle erstellen, die Ihrem Organigramm entsprechen, und hierarchiebasierte Kommunikation einrichten. Sie können eine hierarchische Struktur in Teams verwenden, um Mitglieder über erforderliche Aktionen, wichtige Neuigkeiten und Updates zu informieren.
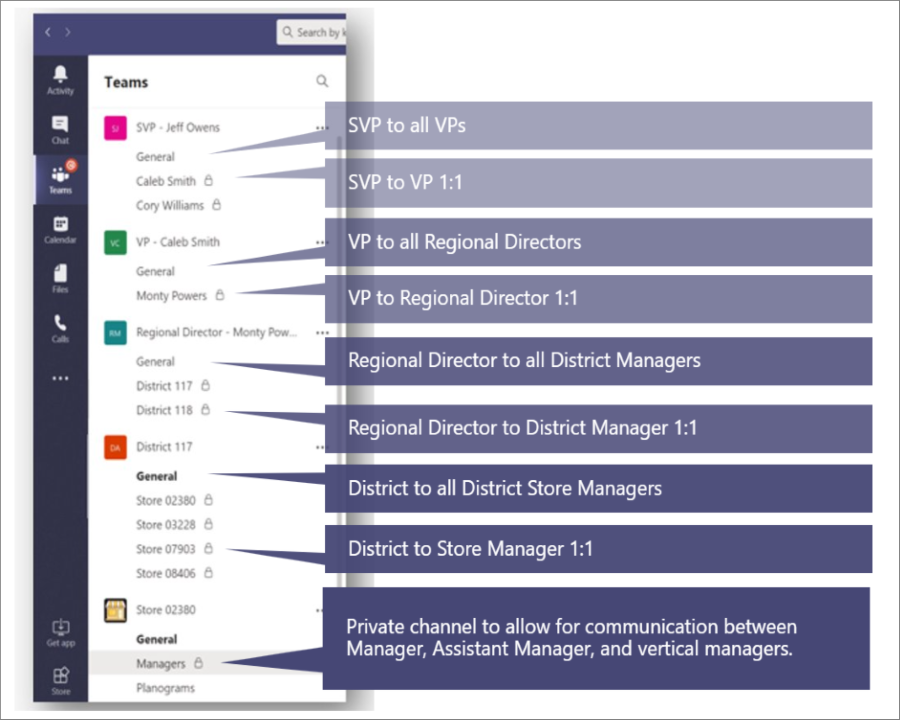

Weitere Informationen finden Sie in unseren bewährten Methoden zum Organisieren von Teams in Microsoft Teams.
Verwenden von Teams und Kanälen zum Übertragen wichtiger Nachrichten
In einer Kaizala-Broadcastgruppe können Administratoren Nachrichten und Aktionen an eine Zielgruppe senden. Ebenso können Sie beiträge über mehrere Kanäle hinweg veröffentlichen, um eine Nachricht in Teams zu übertragen. Um die Aufmerksamkeit auf eine wichtige Nachricht zu lenken, erstellen Sie Ankündigungsbeiträge.
Mit der Kanalmoderation können Sie steuern, wer Nachrichten posten und beantworten darf. Kanäle können teamsübergreifend für den Sender ausgewählt werden, um ein größeres Publikum zu erreichen. Sie können Interaktionen auf Ankündigungen einschränken, soweit nur ausgewählte Administratoren und Moderatoren mit der Möglichkeit zum Antworten zugelassen werden. Führen Sie die folgenden Schritte aus, um die Kanalmoderation innerhalb eines Teams-Kanals einzurichten.
Schritt 1: Einrichten der Kanalmoderation.
Wählen Sie einen Kanal für Sendungen aus.
Wählen Sie Kanaleinstellungen aus, um die Moderation einzurichten.
Navigieren Sie zu Wer sind die Moderatoren? , um Moderatoren für Ihren Kanal manuell auszuwählen.

Schritt 2: Formatieren Sie Ihre Nachricht. Erstellen Sie eine Ankündigung, um Teammitglieder über wichtige Neuigkeiten oder Aktionen zu benachrichtigen.

Wählen Sie im Kanal unter dem Feld, in dem Sie Ihre Nachricht eingeben, die Option Format aus.
Wählen Sie oben im angezeigten Feld den Pfeil neben Ankündigung neuer Unterhaltungen >aus.
Geben Sie eine Überschrift ein, ändern Sie die Hintergrundfarbe, oder fügen Sie ein Hintergrundbild für den Überschriftenbereich hinzu.
Geben Sie den Betreff Ihrer Ankündigung im Bereich Unterüberschrift hinzufügen ein, und klicken Sie dann in den Text ihrer Nachricht, und wählen Sie die Schaltfläche Senden aus.

Schritt 3: Wählen Sie Kanäle für die Nachrichtenübertragung aus.
Sie können übergreifende Beiträge über mehrere Teams und Kanäle hinweg bereitstellen, wenn Sie wichtige Ankündigungen und Informationen haben, die große Gruppen von Personen erreichen müssen.

Weitere Informationen finden Sie unter Übergreifendes Posten einer Kanalunterhaltung in Teams.
Erledigen von Aufgaben in Teams
Wenn es darum geht, Arbeit zu erledigen, können die richtigen Tools Effizienz ermöglichen. In Kaizala können Sie sofort einsatzbereite Aktionskarten (Out-of-Box, OOB) verwenden, um die tägliche Arbeitsverwaltung einfacher und effizienter zu gestalten. Microsoft Teams bietet mehrere Funktionen und Lösungen für OOB-Aktionskarten in Kaizala.

Die Teams-Plattform ermöglicht es Ihnen, vorhandene organization-Tools über die Integration in Microsoft Teams zusammen mit sofort einsatzbereiten Microsoft 365-Anwendungen und Apps von Drittanbietern zu verwenden. In Microsoft Teams sind jetzt über 800 externe Anwendungen verfügbar.
Umfragen, Umfragen und Checklisten in Teams
Umfragen, Umfragen und Checklistenaktionskarten sind jetzt als installationsbereite App-Vorlagen für die Teams-Nachrichtenerweiterung auf GitHub verfügbar.
Mit Der Umfrage können Benutzer schnell Umfragen in einem Chat oder Kanal erstellen und senden, um die Meinung ihres Teams zu kennen. Die Umfrage-App wird auf allen Plattformen unterstützt– Teams-Desktop-, Browser-, iOS- und Android-Clients. Es ist bereit für die Bereitstellung als Teil Ihres vorhandenen Microsoft 365-Abonnements.

Mit der Umfrage können Benutzer eine Umfrage in einem Chat oder Kanal erstellen, um eine Reihe von Fragen zu stellen und umsetzbare Erkenntnisse zu erhalten. Verwenden Sie Umfrage für Registrierungen, Registrierungen, Feedback, Erfahrungsberichte, Leaderfassung, Berichterstellung, Beschwerden und Bewertungen. Umfrage-App wird auf allen Plattformen unterstützt – Teams-Desktop-, Browser-, iOS- und Android-Clients. Es ist bereit für die Bereitstellung als Teil Ihres vorhandenen Microsoft 365-Abonnements.

Checkliste ermöglicht es Ihnen, mit Ihrem Team zusammenzuarbeiten, indem Sie eine freigegebene Checkliste in einem Chat oder Kanal erstellen. Die Checklisten-App wird auf allen Plattformen unterstützt– Teams-Desktop-, Browser-, iOS- und Android-Clients. Es ist bereit für die Bereitstellung als Teil Ihres vorhandenen Microsoft 365-Abonnements.

Sie können auch schnelle Umfragen, Umfragen und Checklisten mit vorhandenen Microsoft 365- und Drittanbieter-Apps sofort an Ihr Team senden.
Microsoft Forms ermöglicht es Ihnen, Informationen zu sammeln und Entscheidungen schnell zu treffen. Mit in Teams integrierten Formularen können Sie ganz einfach eine Registerkarte Formulare einrichten, Benachrichtigungen für Ihr Formular erstellen und eine schnelle Umfrage durchführen. Informationen dazu finden Sie unter Erstellen, Bearbeiten und Überprüfen von Formularen in Microsoft Teams.
Apps von Drittanbietern wie Polly und SurveyMonkey ermöglichen es Ihnen, Umfragen und Umfragen mit Ihren Teams weiter durchzuführen.
Polly ermöglicht es Ihnen, Umfrageeinblicke in Echtzeit zu gewinnen, um bessere Geschäftsentscheidungen zu treffen und das Teamengagement über Umfragen hinweg durch umfassende Dashboard Ansichten zu messen.
SurveyMonkey bringt Umfragen dort, wo Sie bereits Geschäfte in Microsoft Teams machen, und macht es einfach, Umfragen zu Ihrem täglichen Workflow hinzuzufügen. Schreiben und senden Sie eine schnelle Umfrage mit einer Frage innerhalb von Microsoft Teams, und watch dann, wenn die Ergebnisse von Ihren Teamkollegen eingehen.
Aufträge in Teams
Verwenden Sie Microsoft Planner, um Aufträge in Teams auszuführen. Sie können mit einem Team an einem Projekt zusammenarbeiten, Statusberichte anzeigen und einzelne Aufgaben nachverfolgen.
Wenn Sie Microsoft Teams verwenden, können Sie Ihre Aufgaben organisieren, indem Sie einem Teamkanal eine oder mehrere Planner-Registerkarten hinzufügen. Sie können dann in Teams oder in Planner für das Web an Ihrem Plan arbeiten, Ihren Plan entfernen oder löschen und in Teams benachrichtigt werden, wenn Ihnen in Planner eine Aufgabe zugewiesen wird.
Ankündigungen in Teams
Erstellen und senden Sie Nachrichten, die für mehrere Teams oder eine große Anzahl von Mitarbeitern vorgesehen sind, über einen Chat mit der Unternehmenskommunikator-App . Die einfache Benutzeroberfläche ermöglicht es designierten Benutzern, Nachrichten gezielt zu erstellen, in der Vorschau anzuzeigen, zusammenzuarbeiten und zu senden. Erstellen Sie benutzerdefinierte, zielgerichtete Kommunikationsfunktionen, z. B. benutzerdefinierte personenbezogene Daten darüber, wie viele Benutzer eine Nachricht bestätigt oder mit einer Nachricht interagiert haben, mit Erkenntnissen, die direkt mit Verwaltungsentscheidungen verknüpft sind.
Foto check-ins
Verwenden Sie die Teams Smart Camera, um ein kommentiertes Bild aufzunehmen und mit Ihrem Team zu teilen. Teilen Sie Ihren Standort ganz einfach mit Präzision, um Ihr Team auf dem Laufenden zu halten. Sie benötigen weitere Informationen, um zu kommunizieren, wie die Kaizala-Features teams zugeordnet sind. Auf jeden Fall erhalten Sie so viele Informationen aus dem Folienstapel wie möglich in das Dokument.
Verwenden Sie die App-Vorlage "Mitarbeiter-Check-Ins", um es Mitarbeitern in Service und Produktion zu ermöglichen, auf einfache Weise zeitkritische Informationen und status Updates auf geplanter oder adhsoc-Basis direkt aus Teams bereitzustellen. Die App unterstützt Standort, Fotos, Notizen, Erinnerungsbenachrichtigungen und automatisierte Workflows in Echtzeit.
Quiz in Teams
Quiz ist eine benutzerdefinierte Teams-Messagingerweiterung , mit der Sie ein Quiz innerhalb eines Chats oder Kanals für die Wissensbeurteilung und sofortige Ergebnisse erstellen können. Sie können Quiz für Kurs- und Offlineprüfungen verwenden. Wissensbeurteilung innerhalb des Teams und lustige Quizfragen innerhalb eines Teams. Die Quiz-App wird auf mehreren Plattformen unterstützt, z. B. Teams-Desktop-, Browser-, iOS- und Android-Clients. Diese App kann als Teil Ihres vorhandenen Microsoft 365-Abonnements bereitgestellt werden.

Schulung in Teams
Verwenden Sie die App-Vorlage Mitarbeiter checkins, um es Mitarbeitern in Service und Produktion zu ermöglichen, auf einfache Weise zeitkritische Informationen bereitzustellen und Updates auf geplanter oder adhsoc-Basis direkt aus Teams zu status. Die App unterstützt Standort, Fotos, Notizen, Erinnerungsbenachrichtigungen und automatisierte Workflows in Echtzeit.
Verwenden Sie Teams, um Das Training für Ihre organization zu vereinfachen. Training ist eine benutzerdefinierte Teams-Messaging-Erweiterungs-App , mit der Benutzer eine Schulung in einem Chat oder kanal für die Offline-Wissensfreigabe und -weiterbildung veröffentlichen können. Die App wird auf mehreren Teams-Plattformclients wie Desktop, Browser, iOS und Android unterstützt. Diese App kann als Teil Ihres Microsoft 365-Abonnements bereitgestellt werden.

Sie können das Onboarding vereinfachen, indem Sie Zugriff auf Kontextinformationen anbieten. Machen Sie Mitarbeiterleitfäden, Schulungen und mehr solcher Artikel leicht verfügbar und auf dem neuesten Stand, um Ihre organization durch Qualifikation zu unterstützen. Weitere Informationen zu Schulungsszenarien finden Sie unter Onboarding neuer Mitarbeiter.
Verschieben von benutzerdefinierten Kaizala-Lösungen zu Microsoft Teams

Befolgen Sie diesen dreistufigen Ansatz, um Ihre Lösungen für Microsoft Teams zu erhalten:
Berücksichtigen Sie die Verwendung und Häufigkeit der Lösung.
Hohe Nutzung und Häufigkeit für Lösungen verdienen einen stärkeren Fall für die benutzerdefinierte Entwicklung.
Berücksichtigen Sie die Lösungskomplexität.
Lösungen mit höherer Komplexität können einen stärkeren Fall für die benutzerdefinierte Entwicklung rechtfertigen.
Untersuchen Sie die folgenden Ansätze pro Nutzungshäufigkeit und Komplexität:
Nutzen nativer Microsoft Teams-Funktionen
Verwenden der App-Integration von Drittanbietern und Erkunden des App Store
Entdecken von App-Vorlagen
Erstellen benutzerdefinierter Apps mithilfe der Teams-Plattform
Verwaltung in Microsoft Teams
IT-Experten
Nehmen Sie den administrativen Übergang vom Kaizala-Verwaltungsportal zum Microsoft Teams Admin Center vor. Das Teams Admin Center ist in erster Linie nur für die Verwendung von Administratorrollen vorgesehen.
Administratoren können den gesamten Workload von Teams verwalten oder delegierte Berechtigungen zur Behandlung von Problemen mit der Anrufqualität oder zum Verwalten der Telefoniebedürfnisse Ihrer Organisation besitzen.
Um zum Admin Center zu navigieren, besuchen Sie Microsoft Teams Admin Center.
Sie können die Sicherheit und Compliance Ihrer organization in Microsoft 365 mit dem Microsoft Purview-Complianceportal und Microsoft Security Center überwachen.
Schützen Sie Ihr Unternehmen, und befähigen Sie Ihre Benutzer im Microsoft Entra Admin Center, in dem Sie Gruppen, Identitäten, Lizenzen und Den Zugriff in Microsoft 365 überprüfen können.
Kaizala-Verwaltungsportal in Teams Admin Center
Endbenutzerleitfaden
In der folgenden Tabelle finden Sie Anweisungen zum Navigieren zu den entsprechenden Funktionen in Microsoft Teams über das Kaizala-Verwaltungsportal.
| Kaizala-Verwaltungsportal | Microsoft Teams-App |
|---|---|
| Erstellen von Gruppen (mit Organisation verbunden) | Erstellen von Teams über die Desktop- oder mobile App |
| Massenhinzufügen von Benutzern | Für das Massenhinzufügen von Benutzern zum Team sollten Sie erwägen, ein Team über O365-Gruppen, O365-DLs oder Sicherheitsgruppe zu erstellen. |
| Verzeichnis | Suchen Sie in Ihrem organization über die Suchleiste in Teams nach personen. Die Suchergebnisse geben auch Dateien, Nachrichten und Beiträge zurück. |
| Analysen (Aktionskarten) | Umfragen, Umfragen und Checklisten verfügen über integrierte Berichte mit herunterladbaren Daten. Aufträge können auch mithilfe der Aufgaben-App in Teams zugewiesen werden, die für Benutzer verfügbar ist. Für weitere Szenarien können auch Apps von Drittanbietern wie Trello und Asana untersucht werden, um in Teams verwendet zu werden. |
| Erweiterungen – Connectors | Verwenden Sie die Option Connectors aus dem Menü (...) für jeden Kanal, für den der Connector erforderlich ist. |
| Bericht zur Einführung von Analysen (Nutzung),Nutzungsbericht, Aktivitätsbericht | Teambesitzer können auf Berichte für ihre Teams zugreifen, indem sie über das Menü (...) navigieren, umTeamanalysen> zu verwalten. |
Hinweis
Teams-Endbenutzer können Teams auf desktops oder mobilen Geräten verwenden, um ihre einzelnen Teams und Kanäle zu verwalten und benötigen keinen Zugriff auf das Teams Admin Center.
Kaizala Gruppenauflösung
Wenn Sie zu Teams-Kanälen und Chats wechseln, können Sie die Auflösung der Kaizala-Gruppe in Betracht ziehen, um sicherzustellen, dass Ihr organization einen zentralen Ort für die Kommunikation hat. Durch das Löschen einer Kaizala-Gruppe wird die Gruppe aus der Chatliste entfernt. Wenn Sie der einzige Administrator in der Gruppe sind, müssen Sie die Administratorrolle mindestens einer Person in der Gruppe zuweisen, bevor Sie die Gruppe löschen.
So verschieben Sie eine Kaizala-Gruppe in Teams
Teilen Sie den Teams-Teaser für Kaizala-Gruppenmitglieder.
Richten Sie Teams-Websites ein.
Hinzufügen von Benutzern zu Teams.
Kündigen Sie den Wechsel zu allen Kaizala-Gruppenmitgliedern an.
Ändern Sie in den Einstellungen die Kaizala-Gruppe auf Schreibgeschützt.
Teilen Sie die Gründe dafür, warum Teams eine bessere Option ist, mit Kaizala-Gruppenmitgliedern.
Teilen Sie die Richtlinien, z. B. ab wann Teams verfügbar sein wird und wie Sie Teams verwenden.
Starten Sie Engagement-Wettbewerbe.
Richten Sie die Teilnahme an der Führung ein.
Bitten Sie die Mitglieder um Feedback.
Folgen Sie dem Inhaltskalender.
So wechseln Sie zur Kaizala-Gruppe zu Schreibgeschützt
Melden Sie sich beim Kaizala-Verwaltungsportal an.
Wählen Sie im linken Navigationsbereich die Registerkarte Gruppen aus, und wählen Sie dann die Gruppe aus, die Sie als Schreibgeschützt festlegen möchten.

Wählen Sie in der Dropdownliste Richtlinien bearbeiten aus.

Deaktivieren Sie in Gruppenrichtlinie Fenster die folgenden Optionen:
Zulassen, dass neue Teilnehmer den Chatverlauf anzeigen können. Nachrichten, die von jetzt an gesendet werden, sind für sie sichtbar
Mitgliedern das Senden von Nachrichten und Anlagen erlauben
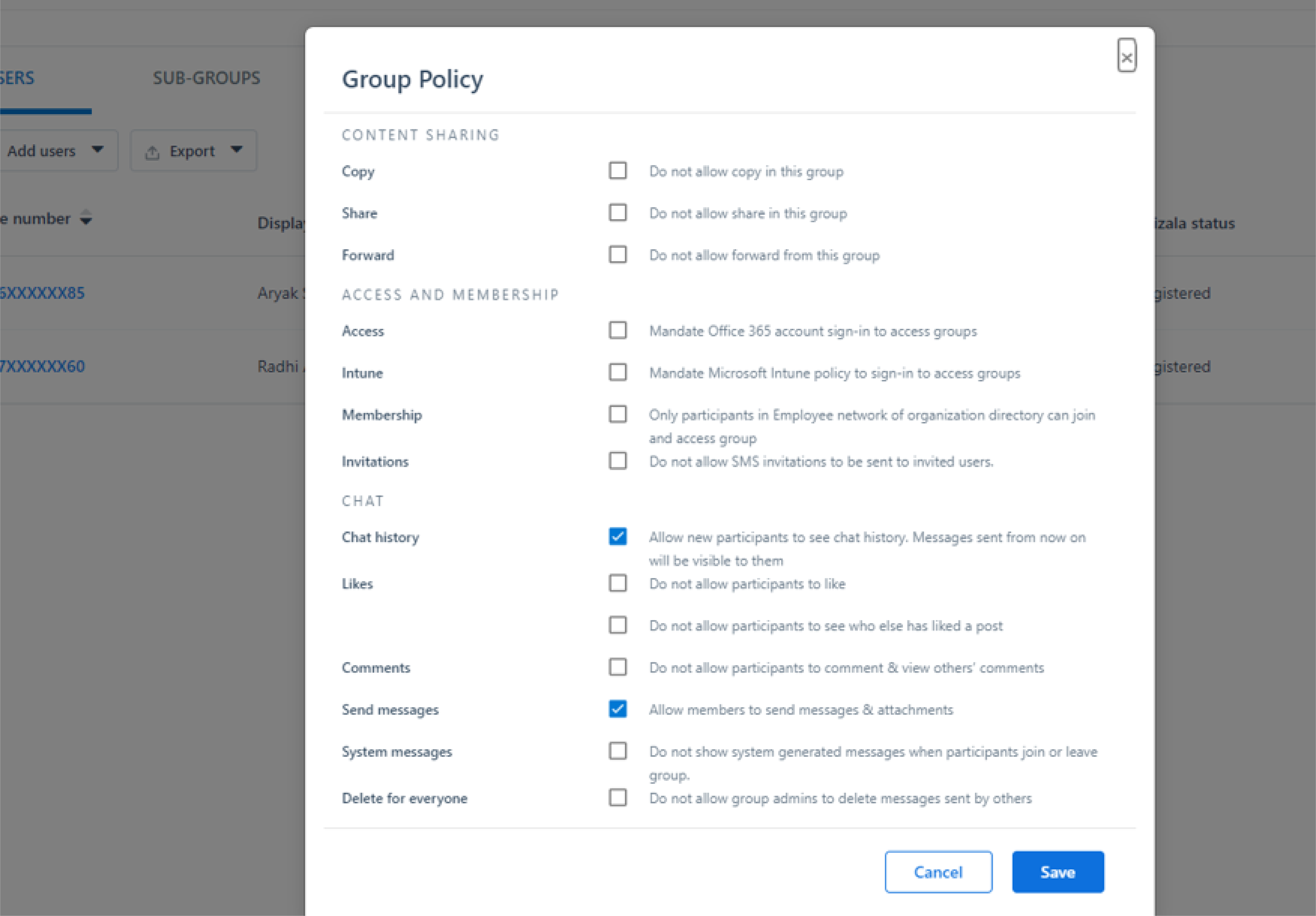
Hinweis
Administratoren können weiterhin Beiträge in der Gruppe veröffentlichen.
So löschen Sie eine Gruppe
Halten Sie in der Liste Chats die Gruppenunterhaltung gedrückt.
Tippen Sie auf Gruppe löschen.
Exportieren von Kaizala-Mandantendaten
Als Kaizala-Mandantenadministrator/globaler Administrator können Sie Kaizala-Mandantendaten aus dem Kaizala-Verwaltungsportal exportieren. Während Sie Teams verwenden, können Sie weiterhin die Kontrolle über Ihre Unternehmensdaten in Kaizala behalten. Weitere Informationen finden Sie unter Exportieren von Mandantendaten aus dem Verwaltungsportal.
So exportieren Sie Daten
Wählen Sie im linken Navigationsbereich die Registerkarte Analyse und dann Mandantendaten exportieren aus.

Wählen Sie Exportieren aus.

Verwenden Sie
TenantMessagesdie Datei mit Filtern für Gruppenname/Zeitstempel, um auf Chatdaten auf Gruppenebene zuzugreifen.
Löschen einer Kaizala-Gruppe
Durch das Löschen einer Kaizala-Gruppe wird die Gruppe aus der Chatliste entfernt. Wenn Sie der einzige Administrator in der Gruppe sind, müssen Sie die Administratorrolle mindestens einer Person in der Gruppe zuweisen, bevor Sie die Gruppe löschen.
So löschen Sie eine Gruppe:
Halten Sie in der Liste Chats die Gruppenunterhaltung gedrückt.
Tippen Sie auf Gruppe löschen.
Kaizala-Mandantendatenexport
Während Sie Teams verwenden, können Sie weiterhin die Kontrolle über Ihre Unternehmensdaten in Kaizala behalten. Weitere Informationen finden Sie unter Exportieren von Mandantendaten aus dem Verwaltungsportal.
Zusammenarbeit mit externen Benutzern (Lieferanten/Lieferanten/Partnern)
Microsoft Teams bietet sichere Lösungen für die Zusammenarbeit mit externen Parteien, und mit Microsoft Teams Connect erleichtern wir die Zusammenarbeit mit personen außerhalb Ihrer organization. Teams ermöglicht es kommerziellen Benutzern, mit externen kommerziellen Benutzern zu chatten, d. h. mit kommerziellen Benutzern in anderen Organisationen. Aufbauend auf dieser Berechtigung ermöglichen wir Es Ihnen, mit Teammitgliedern außerhalb Ihrer organization zu chatten, auch wenn diese eine Teams-persönliches Konto verwenden. Diese Konten werden häufig von SMB verwendet, sodass Diese neue Funktion Ihnen hilft, die Beziehung zu externen Partnern zu stärken.
Wie bereits auf der Ignite angekündigt, können Sie jeden Teams-Benutzer zum Chat einladen, indem Sie die vollständige E-Mail-Adresse oder Telefonnummer eingeben, die Sie erreichen möchten, und einen 1:1- oder Gruppenchat mit jeder Person mit einem Microsoft persönliches Konto starten, ohne dass ein Mandantenwechsel erforderlich ist.
Wenn Sie mit externen Benutzern chatten, ohne den Mandanten wechseln zu müssen, können Sie schneller die ergebnisse erzielen, die Sie benötigen. Sehen wir uns die Funktionsweise genauer an.
Abhängig von den administrativen Einstellungen Ihres organization und des Teams persönliches Konto-Benutzers können Sie Unterhaltungen mit externen Teams persönliches Konto-Benutzern beginnen, und externe Teams persönliches Konto Benutzer können Unterhaltungen mit Benutzern von "Teams bei der Arbeit" beginnen.
Teams-Benutzer, die von einem organization verwaltet werden, können Teams persönliches Konto Benutzer einladen, mit denen sie chatten möchten, indem sie ihre vollständige E-Mail-Adresse oder Telefonnummer eingeben. Persönliche Teams-Benutzer können die genaue Organisations-E-Mail-Adresse des Benutzers eingeben, den sie erreichen möchten, und versuchen, einen Chat zu starten.
Wenn es sich bei den Personen, mit denen Sie chatten möchten, noch nicht um Teams-Benutzer handelt, erhalten sie eine E-Mail oder SMS, in der sie aufgefordert werden, mit einem persönliches Konto an der Unterhaltung teilzunehmen. Wenn sie sich registrieren und sich bei ihrem Teams-persönliches Konto anmelden, können sie am Chat teilnehmen.
Nachdem die eingeladenen Personen die Einladung angenommen haben, können Sie einen neuen 1:1- oder Gruppenchat starten oder sogar einem vorhandenen externen Gruppenchat hinzufügen. Dieser Chatthread wird neben Ihren anderen Chats angezeigt, ohne dass ein Mandantenwechsel erforderlich ist, um den Chat anzuzeigen.
Im Rahmen Ihres Chats können Sie sich ausdrücken, indem Sie umfangreiche Nachrichten, GIFs und Medien senden und empfangen.
Sie können auswählen, dass sie nur in den Unterhaltungen verbleiben, an denen Sie teilnehmen möchten. Sie können Nachrichten von externen Benutzern blockieren oder einen Gruppenchat verlassen.
Teams-Benutzer, die von einem organization verwaltet werden, und Teams persönliches Konto Benutzer haben die Möglichkeit, eine externe Einladung abzulehnen. Ein externer Benutzer kann bis zu 10-mal eine Nachricht senden, bevor er akzeptiert, aber wenn nach 10 Nachrichten keine Zustimmung vorhanden ist, können Sie keine weiteren Nachrichten an diesen Benutzer senden.
Weitere Informationen dazu, wie Teams Ihnen die nahtlose Zusammenarbeit mit externen Kunden und Partnern innerhalb der Sicherheit Ihres vertrauenswürdigen Teams-Arbeitsbereichs ermöglicht, finden Sie auf der Supportseite und im Blog.
Nächste Schritte
Feedback
Bald verfügbar: Im Laufe des Jahres 2024 werden wir GitHub-Issues stufenweise als Feedbackmechanismus für Inhalte abbauen und durch ein neues Feedbacksystem ersetzen. Weitere Informationen finden Sie unter https://aka.ms/ContentUserFeedback.
Feedback senden und anzeigen für