Verwalten von Teams-Lizenzen
Wichtig
Ab dem 1. April 2024 müssen alle neuen Enterprise-Kunden, die Mitarbeitern sowohl Microsoft Teams als auch den Wert in vorhandenen Microsoft 365- oder Office 365 Enterprise-Suites (E1/E3/E5) bereitstellen möchten, zwei SKUs erwerben: eine E1/E3/E5-Suite (ohne Teams) und eine eigenständige Teams-Suite (Microsoft Teams Enterprise oder Microsoft Teams EWR). Microsoft 365 Business-Suites (bis zu 300 Benutzer) und Frontline-Workersuiten sind in Versionen mit und ohne Teams verfügbar.
Für Unternehmenskunden im Europäischen Wirtschaftsraum (EWR) und in der Schweiz trat diese Änderung am 1. Oktober 2023 in Kraft.
Unternehmenskunden, die bereits Microsoft 365- oder Office 365-Suites abonniert haben, die Teams vor dem 1. April 2024 enthalten, können ihre Abonnements, die Teams enthalten, weiterhin wie zuvor verwenden, verlängern, aktualisieren und anderweitig anpassen.
Weitere Informationen zu dieser Lizenzänderung im EWR und in der Schweiz finden Sie unter Neue Abonnementstruktur für Microsoft 365 in Europa.
Weitere Informationen zu dieser Lizenzierungsänderung für alle anderen globalen Regionen finden Sie unter Microsoft Teams-Lizenzierungsankündigung.
Sie verwalten den Zugriff auf Teams auf Benutzerebene, indem Sie eine Microsoft Teams-Produktlizenz zuweisen oder entfernen. Mit Ausnahme der anonymen Teilnahme an Teams-Besprechungen muss jeder Benutzer in Ihrer Organisation über eine Teams-Lizenz verfügen, bevor er Teams verwenden kann. Sie können eine Teams-Lizenz für neue Benutzer zuweisen, wenn neue Benutzerkonten erstellt werden, oder Benutzern mit vorhandenen Konten.
Verwenden Sie Messagingrichtlinien, die über das Teams Admin Center verwaltet werden, um zu steuern, welche Chat- und Kanalmessagingfeatures Benutzern in Teams zur Verfügung stehen. Sie können die Standardrichtlinie verwenden oder eine oder mehrere benutzerdefinierte Messagingrichtlinien für Personen in Ihrer Organisation erstellen. Weitere Informationen finden Sie unter Verwalten von Messagingrichtlinien in Teams. Sie verwalten Teams-Lizenzen im Microsoft 365 Admin Center oder mithilfe von PowerShell. Sie müssen ein globaler Administrator oder Benutzerverwaltungsadministrator sein, um Lizenzen verwalten zu können.
Hinweis
Es wird empfohlen, Teams für alle Benutzer zu aktivieren, damit Teams für Projekte und andere dynamische Initiativen organisch gebildet werden können. Selbst wenn Sie ein Pilotprojekt ausführen, kann es hilfreich sein, Teams für alle Benutzer aktiviert zu lassen, aber nur die Kommunikation an die Pilotbenutzergruppe zu richten.
Verwenden des Microsoft 365 Admin Centers
Teams-Lizenzen auf Benutzerebene werden direkt über die Benutzerverwaltungsschnittstellen des Microsoft 365 Admin Centers verwaltet. Ein Administrator kann neuen Benutzern Lizenzen zuweisen, wenn neue Benutzerkonten erstellt werden, oder Benutzern mit vorhandenen Konten.
Wichtig
Der Administrator muss über die Berechtigungen "Globaler Administrator" oder "Benutzerverwaltungsadministrator" verfügen, um Microsoft Teams-Lizenzen verwalten zu können.
Verwenden Sie das Microsoft 365 Admin Center, um Teams-Lizenzen für einzelne Benutzer oder kleine Gruppen von Benutzern gleichzeitig zu verwalten. Sie können Teams-Lizenzen auf der Seite Lizenzen (für bis zu 20 Benutzer gleichzeitig) oder auf der Seite Aktive Benutzer verwalten. Welche Methode Sie auswählen, hängt davon ab, ob Sie Produktlizenzen für bestimmte Benutzer oder Benutzerlizenzen für bestimmte Produkte verwalten möchten.
Wenn Sie Teams-Lizenzen für eine große Anzahl von Benutzern verwalten müssen, z. B. Hunderte oder Tausende von Benutzern, verwenden Sie PowerShell oder die gruppenbasierte Lizenzierung in Microsoft Entra ID.
Zuweisen einer Teams-Lizenz
Die Schritte unterscheiden sich je nachdem, ob Sie die Seite Lizenzen oder Aktive Benutzer verwenden. Schritt-für-Schritt-Anweisungen finden Sie unter Zuweisen von Lizenzen zu Benutzern.
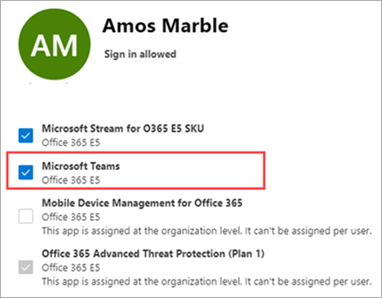 |
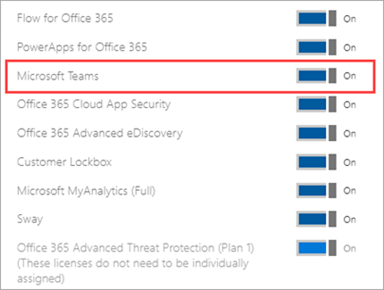 |
Entfernen einer Teams-Lizenz
Wichtig
Es dauert etwa 24 Stunden, bis die Deaktivierung einer Teams-SKU wirksam wird.
Wenn Sie eine Teams-Lizenz von einem Benutzer entfernen, wird Teams für diesen Benutzer deaktiviert, und teams wird nicht mehr im App-Startfeld oder auf der Startseite angezeigt. Ausführliche Schritte finden Sie unter Aufheben der Zuweisung von Lizenzen für Benutzer.
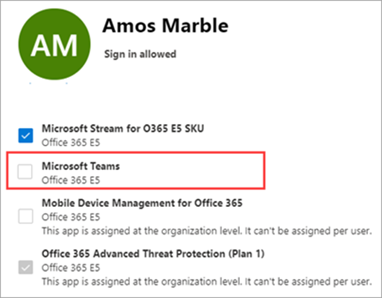 |
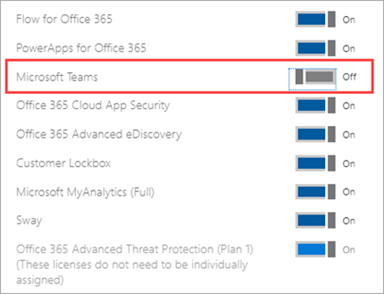 |
Verwendung von PowerShell
Verwenden Sie PowerShell, um Teams-Lizenzen für Benutzer massenweise zu verwalten. Sie aktivieren und deaktivieren Teams über PowerShell auf die gleiche Weise wie für jede andere Serviceplanlizenz. Sie benötigen die Bezeichner für die Servicepläne für Teams, die wie folgt aussehen:
- Microsoft Teams: TEAMS1
- Microsoft Teams für GCC: TEAMS_GOV
- Microsoft Teams für DoD: TEAMS_DOD
Massenweises Zuweisen von Teams-Lizenzen
Ausführliche Schritte finden Sie unter Zuweisen von Lizenzen zu Benutzerkonten mit PowerShell.
Entfernen von Teams-Lizenzen in einem Massenvorgang
Ausführliche Schritte finden Sie unter Deaktivieren des Zugriffs auf Dienste mit PowerShell und Deaktivieren des Zugriffs auf Dienste beim Zuweisen von Benutzerlizenzen.
Beispiel
Im Folgenden finden Sie ein Beispiel für die Verwendung des Cmdlets Set-MgUserLicense zum Deaktivieren von Teams für Benutzer mit einem bestimmten Lizenzierungsplan. Führen Sie beispielsweise die folgenden Schritte aus, um Teams zunächst für alle Benutzer zu deaktivieren, die über einen bestimmten Lizenzierungsplan verfügen. Aktivieren Sie Dann Teams für jeden einzelnen Benutzer, der Zugriff auf Teams haben soll.
Wichtig
Das Cmdlet Set-MgUserLicense aktiviert alle Dienste, die zuvor deaktiviert wurden, sofern nicht explizit in Ihrem benutzerdefinierten Skript angegeben. Wenn Sie z. B. Exchange und Sway deaktiviert lassen möchten und gleichzeitig Teams deaktivieren möchten, müssen Sie dies in das Skript einschließen, da andernfalls Sowohl Exchange als auch Sway für die von Ihnen identifizierten Benutzer aktiviert werden.
Führen Sie den folgenden Befehl aus, um alle verfügbaren Lizenzierungspläne in Ihrer Organisation anzuzeigen. Weitere Informationen finden Sie unter Anzeigen von Lizenzen und Diensten mit PowerShell.
Get-MgSubscribedSku
Führen Sie die folgenden Befehle aus, wobei <CompanyName:License> der Name Ihrer Organisation und der Bezeichner für den Lizenzierungsplan ist, den Sie im vorherigen Schritt abgerufen haben. Beispiel: ContosoSchool:ENTERPRISEPACK_STUDENT.
$acctSKU="<CompanyName:License>"
$x = Set-MgUserLicense -AccountSkuId $acctSKU -DisabledPlans "TEAMS1"
Führen Sie den folgenden Befehl aus, um Teams für alle Benutzer zu deaktivieren, die über eine aktive Lizenz für den Lizenzierungsplan verfügen.
Get-MgUser | Where-Object {$_.licenses[0].AccountSku.SkuPartNumber -eq ($acctSKU).Substring($acctSKU.IndexOf(":")+1, $acctSKU.Length-$acctSKU.IndexOf(":")-1) -and $_.IsLicensed -eq $True} | Set-MgUserLicense -LicenseOptions $x
Verwandte Artikel
Feedback
Bald verfügbar: Im Laufe des Jahres 2024 werden wir GitHub-Issues stufenweise als Feedbackmechanismus für Inhalte abbauen und durch ein neues Feedbacksystem ersetzen. Weitere Informationen finden Sie unter https://aka.ms/ContentUserFeedback.
Feedback senden und anzeigen für