Tutorial: Hinzufügen einer Tabelle zum Bericht (Reporting Services)
Nachdem Sie das Dataset definiert haben, können Sie einen paginierten Bericht entwerfen. Sie können ein Berichtslayout erstellen, indem Sie Berichtsobjekte per Drag & Drop aus der Toolbox auf die Designoberfläche ziehen.
Elemente, die wiederholte Zeilen von Daten aus zugrunde liegenden Datasets enthalten, werden als Datenbereichebezeichnet. Nachdem Sie einen Datenbereich hinzugefügt haben, können Sie Felder hinzufügen. Ein einfacher Bericht umfasst nur einen Datenbereich. Sie können Ergänzungen wie z. B. ein Diagramm hinzufügen, um mehr Informationen anzuzeigen.
In diesem Tutorial:
- Fügen Sie einen Bereich für Tabellendaten zu einem Berichtslayout hinzu.
- Füllen Sie die Tabelle mit Feldern aus dem Dataset auf.
- Zeigen Sie eine Vorschau ihres Berichts an, um Entwurf und Datenverbindungen zu überprüfen.
Voraussetzungen
- Abschluss von Schritt 1: Erstellen eines Berichtsserverprojekts.
- Abschluss von Schritt 2: Angeben von Verbindungsinformationen.
- Abschluss von Schritt 3: Definieren eines Datasets für den Tabellenbericht.
Hinzufügen von Tabellendatenbereichen und Feldern zu einem Berichtslayout
In diesem Abschnitt fügen Sie einen Bereich für Tabellendaten zu Ihrem Berichtslayout hinzu und füllen ihn mit Feldern aus Ihrem Dataset auf, um organisierte Daten anzuzeigen.
Öffnen Sie Ihre Berichtsdefinitionsdatei für Verkaufsaufträge (.rdl) in Visual Studio.
Wählen Sie die Registerkarte Toolbox im linken Bereich des Berichts-Designers aus. Wenn die Registerkarte Toolbox nicht angezeigt wird, wählen Sie Ansicht>Toolbox aus.
Wählen Sie anschließend das Objekt Tabelle und ziehen Sie es auf die Designoberfläche des Berichts. Sie können auch dem Bericht eine Tabelle aus der Entwurfsoberfläche hinzufügen. Klicken Sie mit der rechten Maustaste auf die Entwurfsoberfläche und anschließend auf Einfügen>Tabelle.
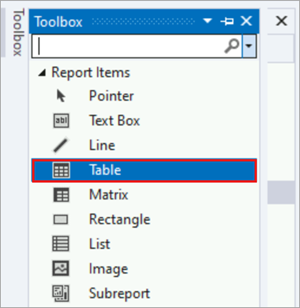
Vom Berichts-Designer wird ein Tabellendatenbereich mit drei Spalten in der Mitte der Entwurfsoberfläche gezeichnet.
Erweitern Sie im Berichtsdatenbereich das AdventureWorksDataset, um die Felder anzuzeigen.
Ziehen Sie das Feld
Datevom Berichtsdatenbereich in die erste Spalte der Tabelle.Wichtig
Wenn Sie das Feld in der ersten Spalte ablegen, werden zwei Vorgänge ausgeführt.
- Der Report Designer zeigt den als Feldausdruck bezeichneten Feldnamen in Klammern an. In diesem Tutorial wird beispielsweise
Datein der Datenzelle angezeigt. - Der Report Designer fügt eine Spaltenbezeichnung zur Kopfzeile über dem Feldausdruck hinzu. Standardmäßig entspricht die Spaltenbezeichnung dem Namen des Felds. Sie können die Spaltenbezeichnung auswählen und einen neuen Wert eingeben, wenn Sie diesen ändern möchten.
- Der Report Designer zeigt den als Feldausdruck bezeichneten Feldnamen in Klammern an. In diesem Tutorial wird beispielsweise
Ziehen Sie das Feld
Ordervom Berichtsdatenbereich in die zweite Spalte der Tabelle.Ziehen Sie das Feld
Productvom Berichtsdatenbereich in die dritte Spalte der Tabelle.Ziehen Sie das Feld
Qtyan den rechten Rand der dritten Spalte, bis ein vertikaler Cursor angezeigt wird und der Zeiger ein Pluszeichen [+] anzeigt. Legen Sie das Feld ab, um eine vierte Spalte für den FeldausdruckQtyzu erstellen.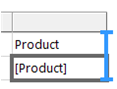
Fügen Sie das
LineTotal-Feld auf dieselbe Art und Weise hinzu, und erstellen Sie dabei eine fünfte Spalte. Als Spaltenbezeichnung wird „Line Total“ angezeigt. Der Berichts-Designer erstellt für die Spalte automatisch einen besser lesbaren Namen, indem er „LineTotal“ in zwei Wörter aufgeteilt wird.
Vorschau des Berichts
Zeigen Sie Ihren Bericht beim Entwerfen regelmäßig in der Vorschau an. So können Sie das Design und die Datenverbindung überprüfen und Fehler und Probleme noch im Entwurfsprozess beheben.
Klicken Sie auf die Registerkarte Vorschau.
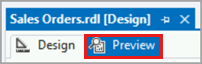
Der Berichts-Designer führt den Bericht aus und zeigt ihn in der Vorschau an.
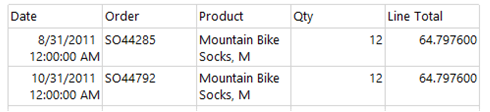
Wählen Sie Datei>Alles Speichern aus, um den Bericht zu speichern.
Nächster Schritt
Feedback
Bald verfügbar: Im Laufe des Jahres 2024 werden wir GitHub-Issues stufenweise als Feedbackmechanismus für Inhalte abbauen und durch ein neues Feedbacksystem ersetzen. Weitere Informationen finden Sie unter https://aka.ms/ContentUserFeedback.
Feedback senden und anzeigen für