Bericht des Auswirkungs-Explorers
Mithilfe einer Vorlage, die von Microsoft Viva Insights aufgefüllt wird, schätzt der Bericht "Auswirkungs-Explorer", wie sich das Ausführen von Aktionen, die von Viva Insights erleichtert werden, positiv auf Ihre organization auswirken kann.
Hinweis
Dieser Bericht enthält Auswirkungsschätzungen für verschiedene Szenarien. Abhängig von der Seite und dem Thema kann sich "Auswirkung" darauf beziehen, wie sich die Arbeitszeiten oder Mitarbeiter durch bestimmte Aktionen auswirken würden. Beispielsweise könnte die Reduzierung von wiederkehrenden langen und großen Besprechungen 23.000 Mitarbeiterstunden betragen.
Mit diesem Bericht haben Sie folgende Möglichkeiten:
- Erkunden Sie potenzielle Möglichkeiten für Folgendes:
- Geben Sie Mitarbeitern Zeit von Besprechungen zurück.
- Helfen Sie Mitarbeitern, während ihrer Besprechungszeit produktiv zu bleiben.
- Schätzen Sie, wie sich das Ergreifen von Aktionen auf Ihre organization auswirken kann. Diese Schätzungen basieren auf Standardwerten, die Sie für Ihre organization anpassen können.
- Verfolgen Sie den Fortschritt der Einführung für die Fokuszeit der Mitarbeiter in Viva Insights nach.
Um den Bericht in Power BI aufzufüllen, müssen Sie die vordefinierte Abfrage des Auswirkungs-Explorers in Viva Insights einrichten und erfolgreich ausführen.
Demonstration
Die folgende Demo verwendet Beispieldaten, die nur repräsentativ für diesen Bericht sind und möglicherweise nicht genau das sind, was Sie in einem Live-Bericht sehen, das für die einzigartigen Daten Ihrer Organisation spezifisch ist.
Voraussetzungen
Bevor Sie die Abfragen ausführen und den Bericht in Power BI füllen können, müssen Sie:
Die Rolle Insights Analyst in Viva Insights zugewiesen werden.
Sie haben die Version von Power BI Desktop vom Dezember 2022 (oder neuer) installiert. Wenn Sie eine frühere Version von Power BI installiert haben, deinstallieren Sie diese, bevor Sie die neue Version installieren. Wechseln Sie dann zu So erhalten Sie Power BI Desktop, um die neueste Version herunterzuladen und zu installieren.
Berichtseinrichtung
Abfrage ausführen
- Wählen Sie in der Viva Insights-Analystenumgebung die Option Analyse aus.
- Navigieren Sie unter Power BI-Vorlagen zum Auswirkungs-Explorer , und wählen Sie Analyse starten aus.
Unter Abfrageeinrichtung:
- Geben Sie einen Abfragenamen ein.
- Wählen Sie einen Zeitraum aus. Der Standardwert des Zeitraumsist Letzte 6 Monate.
- Festlegen der automatischen Aktualisierung (optional). Sie können festlegen, dass die Abfrage automatisch aktualisiert wird, indem Sie das Kontrollkästchen Automatische Aktualisierung aktivieren. Wenn Sie die Option Automatische Aktualisierung auswählen, wird Ihre Abfrage automatisch ausgeführt und berechnet jedes Mal ein neues Ergebnis, wenn Viva Insights aktualisierte Zusammenarbeitsdaten für lizenzierte Personen erhält.
Hinweis
Wenn sich organisationsbezogene Daten ändern, die in einer automatisch aktualisierten Abfrage verwendet werden (z. B. wenn ein Attributname geändert oder ein Attribut entfernt wird), wird die automatische Aktualisierung der Abfrage möglicherweise beendet.
- Geben Sie eine Beschreibung ein (optional).
- Ändern Sie die Metrikregel (optional). Um eine neue Metrikregel festzulegen, wählen Sie Weitere Einstellungen aus. Wählen Sie dann eine neue Regel aus der Liste aus. Weitere Informationen zu Metrikregeln finden Sie unter Metrikregeln.
Hinweis
Der Bereich Weitere Einstellungen enthält auch Gruppieren nach Einstellungen. Power BI-Abfragen sind auf Gruppieren nach Woche festgelegt, und Sie können dieses Feld nicht bearbeiten.
Zeigen Sie unter Vordefinierte Vorlagenmetriken die Liste der vorab ausgewählten Metriken an, die als graue Tags angezeigt werden. Diese Metriken sind zum Einrichten des Power BI-Berichts erforderlich, und Sie können sie nicht entfernen. Sie können weitere Metriken hinzufügen, indem Sie Metriken hinzufügen auswählen. Einschließlich der vorab ausgewählten Metriken können Sie bis zu sieben Metriken in Ihrer Abfrage enthalten.
Wichtig
Minderwertige oder fehlende Organisationsdaten können sich auf Ihre Metriken auswirken und zu Warnungen oder Fehlern führen. Weitere Informationen zu Benachrichtigungen zur Datenqualität finden Sie unter Datenqualität in der Analystenumgebung.
Fügen Sie unter Auswählen, welche Mitarbeiter Sie in die Abfrage einschließen möchten Filter hinzu, um die Mitarbeiter im Bereich ihres Berichts einzugrenzen. Entfernen Sie den vordefinierten Filter "Is Active" nicht. Weitere Informationen zu Filter- und Metrikoptionen finden Sie unter Filter. Wenn Sie hier eine Warnung oder einen Fehler bemerken, liegt dies daran, dass eines Ihrer Attribute in Ihren Organisationsdaten fehlt oder von geringer Qualität ist.
Fügen Sie unter Auswählen, welche Mitarbeiterattribute Sie in die Abfrage einschließen möchten, bis zu sieben Organisationsattribute hinzu. Sobald die Abfrage ausgeführt wird, können Sie diese Attribute verwenden, um die Berichte zu gruppieren und zu filtern.
Wichtig
Für diese PowerBI-Abfrage sind einige bestimmte Attribute erforderlich, die wir für Sie vorab ausgewählt haben. Diese Attribute werden grau angezeigt, und Sie können sie nicht entfernen. Wir können auch einige Attribute einschließen, die Ihrer Vorlage helfen, aber nicht erforderlich sind, damit Ihre Abfrage ausgeführt werden kann. Diese Attribute werden blau angezeigt, und Sie können sie entfernen.
Wenn Sie Attribute bemerken, die mit gelben Warnungen gekennzeichnet sind, ist die Qualität dieses Attributs niedrig. Wenn Sie feststellen, dass Attribute rot markiert sind und die Schaltfläche Ausführen der Abfrage deaktiviert ist, fehlt in Ihren Organisationsdaten dieses Attribut.
Erfahren Sie mehr über Attribute und Datenqualität unter Datenqualität in der Analystenumgebung.
Wählen Sie oben rechts auf dem Bildschirm Ausführen aus. Die Ausführung der Abfrage kann einige Minuten dauern.
Wenn Ihre Abfrageergebnisse bereit sind, wechseln Sie zur Abfrageergebnisse-Seite, und wählen Sie das Power BI-Symbol aus. Laden Sie die Power BI-Vorlage herunter, und rufen Sie die Partitions- und Abfragebezeichner ab. Sie benötigen diese URLs später.
Verknüpfen eines Berichts mit einer Abfrage
- Öffnen Sie die heruntergeladene Vorlage.
- Wenn Sie aufgefordert werden, ein Programm auszuwählen, wählen Sie Power BI aus.
- Wenn Sie von Power BI dazu aufgefordert werden:
- Fügen Sie die Partitions- und Abfragebezeichner ein.
- Legen Sie die Mindestgruppengröße für die Datenaggregation innerhalb der Visualisierungen dieses Berichts gemäß den Richtlinien Ihres Unternehmens zum Anzeigen von Viva Insights-Daten fest.
- Wählen Sie Laden aus, um die Abfrageergebnisse in Power BI zu importieren.
- Wenn Sie von Power BI dazu aufgefordert werden, melden Sie sich mit Ihrem Organisationskonto an. Anschließend lädt Power BI die Daten und bereitet sie vor. Bei großen Dateien kann dieser Vorgang einige Minuten dauern.
Wichtig
Sie müssen sich mit demselben Konto bei Power BI anmelden, das Sie für den Zugriff auf Microsoft Viva Insights verwenden. Wenn verfügbar, wählen Sie auf der linken Seite Organisationskonto aus. Möglicherweise müssen Sie sich mehrmals anmelden.
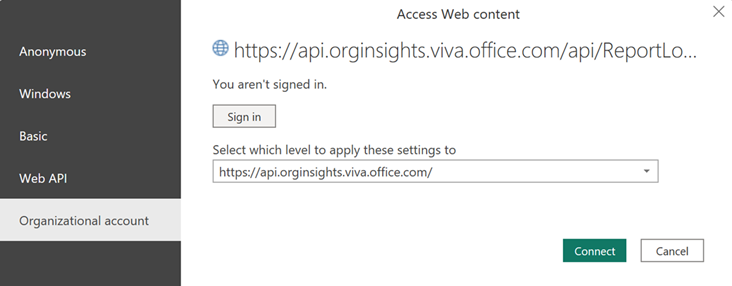
Berichteinstellungen
Nachdem Sie die Abfrage ausgeführt und mit Power BI verknüpft haben, können Sie die Einstellungen des Berichts anpassen.
Einstellungen-Seite
Zeigen Sie die folgenden Parameter auf der Seite Einstellungen an, und legen Sie sie fest. Suchen Sie im rechten Bereich der Einführungsseite nach Einstellungen , oder passen Sie die Berichtseinstellungen an, während Sie die Berichtsseiten durchgehen, indem Sie auf das Symbol Einstellungen klicken.
| Einstellung | Beschreibung |
|---|---|
| Wählen Sie den zu messenden Zeitraum aus | Legen Sie den Zeitraum fest, den Sie analysieren möchten, z. B. 10.03.2022 – 10.09.2022. |
| Wählen Sie ein Organisationsattribut aus, nach dem Sie den Bericht anzeigen möchten | Legen Sie das primäre Group-by-Attribut fest, das in allen nachfolgenden Berichten angezeigt wird. Sie können dieses Attribut jederzeit ändern und alle nachfolgenden Berichtsseiten werden die Werte nach dem neuen Attribut gruppieren. |
| Wählen Sie optionale Filter aus, um Mitarbeitergruppen auszuschließen | Filtern Sie die gemessene Mitarbeiterpopulation, indem Sie Organisationsattribute – z. B. "Region" – auswählen und dann Werte für diese Attribute auswählen, z. B. "Pacific". Wenn Sie Filter verwenden, zeigt die Anzahl gemessener Mitarbeiter oben rechts auf der Seite eine reduzierte Anzahl an. |
| Durchschnittliche Stundenrate für Mitarbeiter | Geben Sie den durchschnittlichen Stundensatz für Ihre Mitarbeiter ein. Die Standardrate des Berichts beträgt 75. Um den Wert anzupassen, geben Sie den durchschnittlichen Stundensatz in Ihrem organization ein, oder suchen Sie die Zahl, indem Sie den Slicer verschieben. Was Sie hier eingeben, wirkt sich darauf aus, wie die Seite "Übersicht " den finanziellen Wert der umverwendeten Mitarbeiterzeit schätzt. |
| Wochen mit einem Feiertagsindikator ausschließen | Wählen Sie dieses Steuerelement aus, um ungewöhnlich niedrige Zusammenarbeitswochen auf der Grundlage individueller Zusammenarbeitsmuster auszuschließen. Diese Wochen mit geringer Zusammenarbeit treten in der Regel dann auf, wenn sich Mitarbeiter arbeitsfreie Zeit nehmen. |
| Nicht-Wissensarbeiter ausschließen | Wählen Sie dieses Steuerelement aus, um Mitarbeiter auszuschließen, die einen wöchentlichen Durchschnitt von maximal fünf Stunden in Besprechungen, E-Mails, Chats und Anrufen verbringen. Diese Mitarbeiter sind wahrscheinlich keine Wissensarbeiter, oder sie verwenden Outlook oder Teams nicht. |
| Wählen Sie die bevorzugte Sprache für Ihren Bericht aus | Wählen Sie die Sprache Ihres Berichts aus. |
Informationen zu Standardwerten in den Abschnitten "Verkaufschancen identifizieren"
In den abschnitten Identifizieren von Verkaufschancen auf den folgenden Seiten finden Sie Standardwerte in Dropdownmenüs:
- Mitarbeitern Zeit von Besprechungen zurückgeben
- Schützen der Nichtbesprechungszeit des Mitarbeiters
- Fördern einer engagierten Belegschaft
Der Bericht verwendet diese Werte, um seine Schätzungen zu treffen.
Um Ihre organization genauer widerzuspiegeln, können Sie diese Werte ändern. Nachdem Sie Änderungen vorgenommen haben, aktualisiert der Bericht seine Schätzberechnungen. Weitere Informationen zum Anpassen dieser Standardwerte für jede Seite finden Sie unter Informationen zum Bericht.
Informationen zum Bericht
Hinweis
Bei den in diesem Bericht dargestellten Schätzungen handelt es sich um Basisschätzungen, die Ihnen beim Identifizieren und Bewerten von Verkaufschancen in Ihrem organization helfen. Diese Werte sind keine Produktzusage oder eine vollständige Abdeckung des Produktwerts.
Übersicht
Basierend auf den Auswirkungsbereichen in der folgenden Tabelle enthält die Seite Übersicht drei Schätzungen am oberen Rand der Seite:
- Mitarbeiterzeit, die umverwendet werden könnte – Die Gesamtzahl der Mitarbeiterstunden, die umverwendet werden könnten, wenn Ihr organization zwei Dinge über Viva Insights ausgeführt hat:
- Zeit von Besprechungen zurück gegeben. Wir definieren dies als Verkürzen von Besprechungen und reduzieren lange und große wiederkehrende Besprechungen um die Hälfte.
- Geschützte Nichtbesprechungszeit des Mitarbeiters. Wir definieren dies wie die Verwendung der Fokuszeit, nehmen sich Zeit, um eine neue Fähigkeit zu erlernen, oder eine Pause beim Mittagessen zu machen.
- Geschätzte wöchentliche potenzielle Auswirkung pro Mitarbeiter : Dieser Wert ist die Mitarbeiterzeit, die pro Woche und Mitarbeiter gemittelt umverwendet werden könnte . Verwenden Sie diese Schätzung, um herauszufinden, wie ein durchschnittlicher Mitarbeiter von Viva Insights jede Woche profitieren könnte.
- Geschätzter Wert der Mitarbeiterzeit, die umverwendet werden könnte : Dieser Wert ist die Mitarbeiterzeit, die umverwendet werden könnte, multipliziert mit dem durchschnittlichen Stundensatz der Mitarbeiter. Wechseln Sie zur Seite Einstellungen , um die Stundensätze zu ändern.
Potenzielle Auswirkungen nach Auswirkungsbereich und Maßnahmen
Für jede der folgenden vier Aktionen zeigt diese Tabelle die potenziellen Auswirkungen in Stunden und wöchentlichen Auswirkungen pro Mitarbeiter:
- Besprechungen verkürzen
- Optimieren von wiederkehrenden langen und großen Besprechungen
- Schützen der Zeit bis zum Fokus
- Lernzeit und Mittagspausen planen
Verwenden Sie diese Tabelle für Folgendes:
- Ermitteln sie die gesamten potenziellen Auswirkungen eines Aktionselements.
- Suchen Sie die wöchentlichen Auswirkungen pro Person für jedes Aktionselement.
- Identifizieren und priorisieren Sie Möglichkeiten mit hohen Auswirkungen für Ihre organization.
Top-Gruppen nach potenziellen Auswirkungen
Zeigen Sie an, wie Gruppen in Ihrer organization am meisten davon profitieren könnten, alle in der Tabelle auf der linken Seite aufgeführten Aktionen auszuführen.
Um die wichtigsten Gruppen anzuzeigen, die von der Durchführung einer bestimmten Aktion profitieren könnten, wählen Sie in der Tabelle Potenzielle Auswirkungen nach Auswirkungsbereich und Aktionen eine Aktion aus, z. B. Besprechungen kürzen. Sie erhalten eine Auswirkungsschätzung für Gruppen in Ihrem organization nur basierend auf dieser Aktion.
Weitere Wirkungsbereiche in diesem Bericht
Greifen Sie auf andere Berichtsseiten in diesem Abschnitt zu:
- Fördern einer engagierten Belegschaft: Identifizieren Sie Möglichkeiten, das Coaching von Führungskräften zu verbessern und die Zeit nach Feierabend zu schützen.
- Nachverfolgen des Fortschritts für die Fokuszeit – Verfolgen Sie die Einführung nach, und untersuchen Sie die Auswirkungen der Buchung und das Beibehalten der Fokuszeit.
Weitere Informationen zu unseren Auswirkungen
Greifen Sie auf den neuesten veröffentlichten Artikel zu, in dem 5 Möglichkeiten Microsoft Viva Ihnen helfen, Zeit und Geld zu sparen.
Mitarbeitern Zeit von Besprechungen zurückgeben
Erhalten Sie eine Schätzung der Stunden, die Mitarbeiter von Besprechungen erhalten könnten, wenn Ihr organization zwei Dinge über Viva Insights ausgeführt hat:
- Verkürzte Besprechungen.
- Ihre organization können Besprechungen durch einen freigegebenen Besprechungsplan automatisch verkürzen.
- Reduzierte wiederkehrende lange und große Besprechungen.
- Um herauszufinden, welche Besprechungsserien geeignet sind, um zu reduzieren, können Ihre organization die Power BI-Vorlage Für die Besprechungsüberwachung verwenden.
Grundlegendes zur Baseline
Zeigen Sie folgendes an:
- Wöchentliche durchschnittliche Stunden in Besprechungen pro Mitarbeiter.
- Zeit in Besprechungen von 30 bis 60 Minuten und länger.
Identifizieren von Verkaufschancen
Erhalten Sie eine Schätzung der Stunden, die Mitarbeiter von Besprechungen erhalten könnten, wenn Ihr organization die lösung für kürzere Besprechungen eingeführt hat, die Teil des gemeinsamen Besprechungsplans ist. Um anzuzeigen, wie viele Mitarbeiter von dieser Lösung profitieren könnten, wählen Sie die Schaltfläche Mitarbeiter aus.
Der Bericht berechnet diese Schätzung mit den Standardwerten unterhalb des Balkendiagramms. Diese Werte stellen die Anzahl der Minuten dar, um die jede Besprechung automatisch verkürzt würde, wenn Ihr organization die lösung für die verkürzte Besprechung verwendet. Verwenden Sie die Dropdownmenüs, um diese Zahlen zu ändern und die Schätzungen zu aktualisieren.
Hinweis
Die Zahlen in diesem Visual sind eine Basisschätzung gemäß dem Verhalten von Mitarbeiterbesprechungen während des ausgewählten Zeitraums dieses Berichts.
Maßnahmen ergreifen
Auswählen:
- Probieren Sie es für Ihr Team aus, um einen freigegebenen Besprechungsplan mit Ihren Berichten zu starten.
- Probieren Sie es selbst aus, um die geplanten Besprechungen automatisch zu verkürzen.
- Erfahren Sie mehr über den Zugriff auf die Onlinedokumentation für den plan für freigegebene Besprechungen.
Mehr Mitarbeiterzeit zurückgewinnen
Erhalten Sie eine Schätzung, wie viel Zeit Mitarbeiter sparen könnten, wenn Ihre organization wiederkehrende lange und große Besprechungen halb so lange durchgeführt haben. Sie können die Besprechungsserien über den Power BI-Bericht zur Besprechungsüberwachung überprüfen und überwachen.
Hinweis
Große und lange Besprechungsstunden sind Besprechungsstunden mit einer Dauer von mehr als einer Stunde und neun oder mehr eingeladene Personen, einschließlich des Organisators.
Große und lange Besprechungsserien sind wiederkehrende Besprechungsstunden mit einer Dauer von mehr als einer Stunde und neun oder mehr eingeladenen Personen, einschließlich des Organisators.
Zeigen Sie alle Metrikdefinitionen, einschließlich derer für Besprechungstypen, in Metrikdefinitionen an.
Schützen der Nichtbesprechungszeit des Mitarbeiters
Erhalten Sie eine Schätzung der Stunden, die Mitarbeiter verwenden können, um sich auf einzelne Aufgaben zu konzentrieren, Karrierekompetenzen zu entwickeln oder Mittagspausen zu machen.
Grundlegendes zur Baseline
Ermitteln Sie, wie viel ungeplante Zeit pro Woche und Mitarbeiter verfügbar ist. Ungeplante Zeit ist die Anzahl der Arbeitsstunden, die nicht:
- Besetzt von Besprechungen.
- Als Fokuszeit bis Viva Insights geplant.
Mitarbeiter könnten einen Teil dieser ungeplanten Zeit für die produktive Nutzung schützen, z. B. sich auf Aufgaben mit hoher Priorität zu konzentrieren oder eine neue Qualifikation zu erlernen.
Identifizieren von Verkaufschancen
Erhalten Sie eine Schätzung der Anzahl der Stunden, die Mitarbeiter als Fokuszeit in Viva Insights reservieren können. Der Bericht basiert bei dieser Berechnung auf dem Standardwert unterhalb des Balkendiagramms. Wie auf anderen Seiten können Sie auch hier den Wert so ändern, dass er besser zu Ihrem organization passt.
Bei dieser Schätzungsberechnung berücksichtigt der Bericht, wie Mitarbeiter die Fokuszeit bereits in Viva Insights nutzen. Angenommen, jemand hat während des ausgewählten Zeitraums des Berichts täglich eine Stunde Fokuszeit beibehalten. Der bevorzugte Betrag beträgt jedoch zwei Stunden, wie im Standardwert unterhalb des Balkendiagramms angegeben. Bei der Berechnung dieser Verkaufschance erfasst der Bericht die verbleibende Stunde, die dieser Mitarbeiter für die Fokuszeit verwenden kann.
Wählen Sie die Schaltfläche Mitarbeiter aus, um eine Schätzung der Anzahl der Mitarbeiter zu erhalten, die von mehr Fokuszeit in Viva Insights profitieren könnten.
Maßnahmen ergreifen
Auswählen:
- Richten Sie einen gemeinsamen Fokusplan ein, um einen Fokusplan mit Ihrem Team zu starten.
- Richten Sie einen Fokusplan für sich selbst ein, um einen persönlichen Fokusplan zu starten.
- Verfolgen Sie den Fortschritt für die Fokuszeit nach, um zu dieser anderen Seite im Bericht zu springen.
- Erfahren Sie mehr , um auf unsere Onlinedokumentation zu freigegebenen Fokusplänen zuzugreifen.
Weitere Möglichkeiten zum Schutz der Zeit
Erhalten Sie eine Schätzung der Zeit, die Mitarbeiter schützen können, um eine Qualifikation zu erlernen oder sich beim Mittagessen mit Freunden oder Kollegen zu verbinden.
Fördern einer engagierten Belegschaft
Finden Sie Möglichkeiten, Mitarbeiter zu unterstützen und sie durch reguläre Manager 1:1 zu binden, und entdecken Sie Tools, die ihre Zeit nach der Arbeit schützen können.
Grundlegendes zur Baseline
Ermitteln Sie, wie viel Zeit jeder Mitarbeiter mit ihrem Vorgesetzten in regelmäßigen 1:1-Unterhaltungen alle vier Wochen verbringt.
Identifizieren von Verkaufschancen
Erhalten Sie eine Schätzung der Anzahl der Mitarbeiter, die von einer regelmäßigeren Verbindung mit ihren Vorgesetzten profitieren könnten. Der Bericht basiert auf dem Standardwert unterhalb des Balkendiagramms, d. h. der Anzahl der Minuten, die Mitarbeiter alle vier Wochen mit ihrem Vorgesetzten verbringen. Wie auf anderen Seiten können Sie auch hier den Wert so ändern, dass er besser zu Ihrem organization passt.
Wählen Sie die Schaltfläche Stunden aus, um die geschätzte Zeit anzuzeigen, die Ihre organization in die Stärkung der Mitarbeiter investieren könnten.
Maßnahmen ergreifen
Wählen Sie Weitere Informationen aus, um auf unsere Team-Insights-Dokumentation zuzugreifen. Darin wird erläutert, wie Sie die Viva Insights-App in Teams verwenden, um mit Ihren direkten Berichten Schritt zu halten.
Schützen der Arbeitszeit nach der Arbeit
Erhalten Sie eine Schätzung der Stunden, die Mitarbeiter nach der Arbeit asynchron zusammenarbeiten (z. B. das Senden von E-Mails und Teams-Chats), die sie in ihre Arbeitszeiten verschieben können.
Nachverfolgen des Fortschritts für die von Mitarbeitern gehaltene Fokuszeit
Erfahren Sie, wie Ihre organization die Fokuszeit in Viva Insights übernimmt, einschließlich der Auswirkungen der Buchung und der Beibehaltung dieser Fokuszeit. Während sich frühere Berichtsseiten auf den potenziellen Wert der Fokuszeit konzentrieren, hilft diese Seite, den Wert anzuzeigen, den die Fokuszeit bereits für Ihre organization bringt.
Hinweis
"Beibehaltene Fokuszeit" bedeutet, dass ein Mitarbeiter Fokuszeit in Viva Insights gebucht hat, die sich nicht mit seinen Besprechungen überschneidet, und dass er diese Fokuszeit später nicht aus dem Kalender gelöscht hat. Diese Zeit umfasst die mit und ohne Fokusplan gebuchte Zeit.
Fokuszeit beibehalten
Zeigen Sie folgendes an:
- Gesamtstunden, die Mitarbeiter während des ausgewählten Zeitraums des Berichts als Fokuszeit beibehalten haben.
- Die durchschnittliche Anzahl der stunden pro Person und Woche.
Einführung in die Fokuszeit
Verfolgen Sie nach, wie Ihre organization die Fokuszeit im Laufe der Zeit übernimmt, und identifizieren Sie Taschen von Mitarbeitern, die die Fokuszeit bei der Arbeit verwenden. Erfahren Sie außerdem, wie Mitarbeiter ihre Fokuszeit buchen – über einen Fokusplan oder ohne Fokusplan.
Können sich Mitarbeiter konzentrieren?
Entdecken Sie, ob Mitarbeiter genügend Zeit haben, sich zu konzentrieren oder ihre Fokuszeit doppelt zu buchen. Wählen Sie das Informationssymbol (i) aus, um Gruppen mit mehr Fokuszeit-/Besprechungskonflikten zu ermitteln.
Welche Auswirkungen hat die Fokuszeit?
Finden Sie heraus, ob die Fokuszeit dazu beiträgt, die Auslastung der Mitarbeiter nach Feierabend zu reduzieren. Wählen Sie das Informationssymbol (i) aus, um zu ermitteln, welche Mitarbeiter am meisten davon profitiert haben.
Maßnahmen ergreifen
Auswählen:
- Richten Sie einen Tag ohne Besprechung ein, um mit Ihrem Team einen Tag ohne Besprechung zu vereinbaren.
- Weitere Informationen finden Sie in unserer Onlinedokumentation zu freigegebenen Tagen ohne Besprechung.
Power BI-Tipps, Fehlerbehebung und häufig gestellte Fragen
Einzelheiten zum Freigeben des Dashboards und andere Power BI-Tipps, Beheben von Problemen oder Lesen der häufig gestellten Fragen finden Sie unter Power BI-Tipps, häufig gestellte Fragen und Fehlerbehebung.
Verwandte Themen
Zugreifen auf Abfrageergebnisse und Ändern vorhandener Abfragen