Änern Sie die Ausgabe Ihrer Eingabeaufforderung (Vorschauversion)
[Dieses Thema ist Teil der Dokumentation zur Vorabversion und kann geändert werden.]
Standardmäßig generiert die Eingabeaufforderung Text als Antwort. Text kann in vielen Anwendungsfällen praktisch sein. Wenn die Antwort jedoch mehrere Elemente enthält, die einzeln identifiziert werden müssen, kann die Textoption eingeschränkt werden.
Wichtig
- Dies ist eine Vorschauversion.
- Funktionen in der Vorschauversion sind nicht für den Produktionseinsatz gedacht und können eine eingeschränkte Funktionalität aufweisen. Diese Funktionen stehen vor der offiziellen Veröffentlichung zur Verfügung, damit Kunden frühzeitig Zugriff erhalten und Feedback geben können.
Vorteile von der Nutzung der JSON-Ausgabe
Mit der JSON-Ausgabe können Sie anstelle eines Textes eine JSON-Struktur für Ihre Eingabeantwort generieren. JSON ermöglicht eine einfachere Verarbeitung von Antworten mit mehreren Elementen in Power Automate oder Power Apps.
Nachfolgend sehen Sie ein Beispiel für Anwendungsfälle, die mit der JSON-Ausgabe möglich sind:
- Zeigen Sie strukturierte Inhalte wie Projektpläne oder Produktinformationen an.
- Extrahieren Sie Daten aus Texten wie Rechnungen, Bestellungen, Lieferformularen und vielem mehr.
- Identifizieren Sie Objektattribute aus Textquellen wie E-Mails oder Dataverse Daten.
- Holen Sie sich mehrere Kategorien oder Stimmungen aus einem Text.
Eine Eingabeaufforderung mit JSON-Ausgabe erstellen
In diesem Abschnitt wird beschrieben, wie Sie JSON als Ausgabe auswählen und das JSON-Format bearbeiten.
Wählen Sie JSON als Ausgabe
Um die Darstellung der Eingabeaufforderungsantwort zu ändern, führen Sie diese Schritte aus:
Wählen Sie im Bereich direkt unter der Überschrift Eingabeaufforderungseinstellungen die Option Ausgabe>JSON (Vorschauversion) aus.
Wählen Sie unten links Eingabeaufforderung testen aus, um zu überprüfen, wie Ihre Eingabeaufforderungsantwort in JSON gerendert wird.
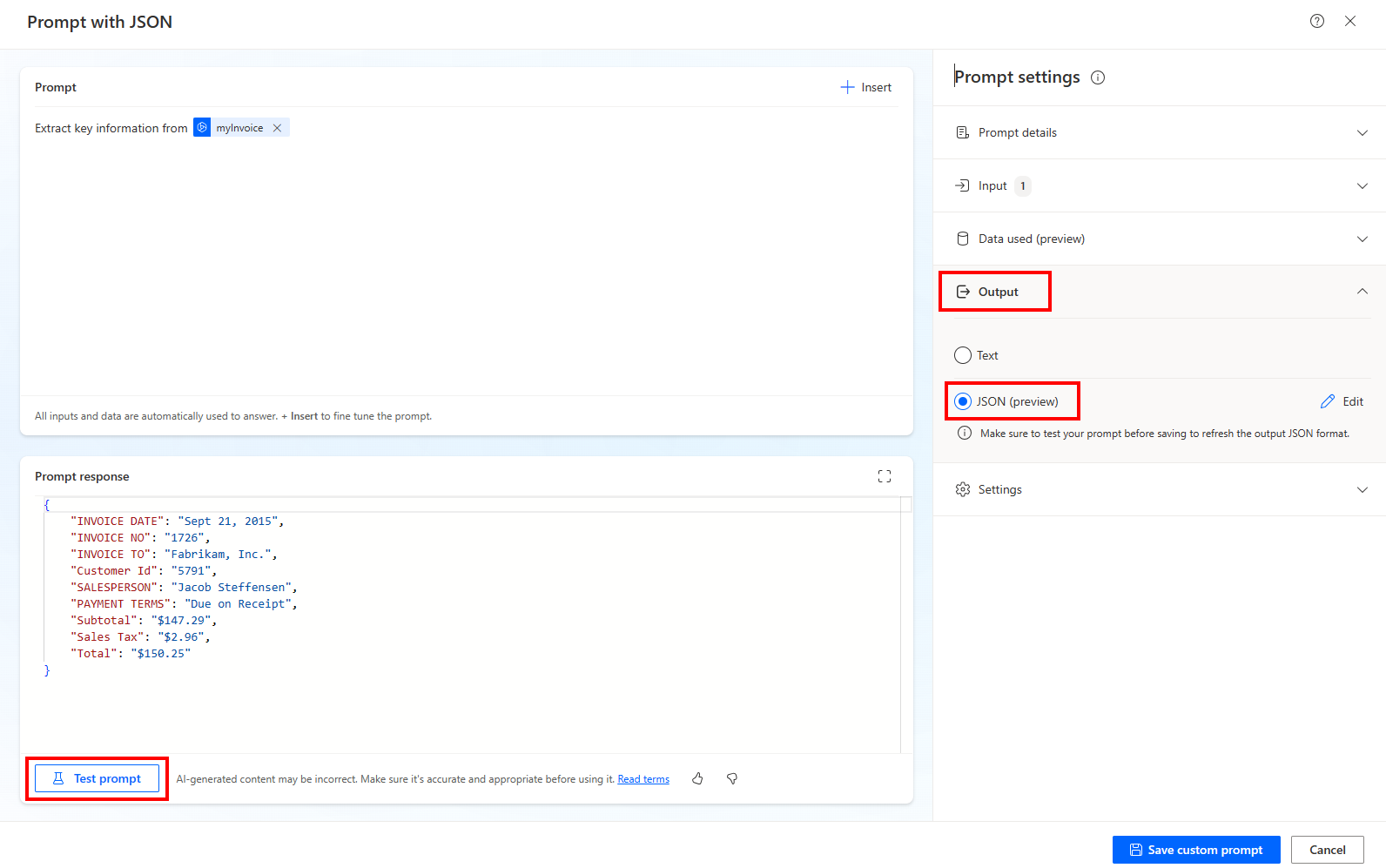
JSON-Format bearbeiten
Standardmäßig ist das Format Automatisch erkannt aktiviert. Dieses Format bedeutet, dass bei jedem Test Ihrer Eingabeaufforderung das der Eingabeaufforderung zugeordnete Format mit dem zum Testzeitpunkt erkannten Format aktualisiert wird. Dieses Format ist praktisch, wenn Sie Ihre Eingabeaufforderungsanweisungen iterieren und wissen möchten, wie sich das Antwortformat entwickelt.
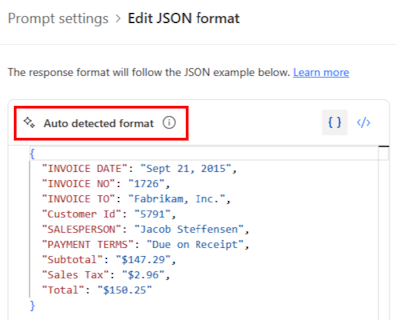
Wenn Sie das JSON-Beispiel aktualisieren, wird das Format zu Benutzerdefiniert und wird nie aktualisiert, wenn Sie Ihre Eingabeaufforderung erneut testen. Dieses Format ist praktisch, wenn Sie nicht möchten, dass das Format durch sofortige Anpassungen beeinflusst wird, oder wenn Sie einem bestimmten Format folgen müssen.
Sie können zum automatischen Erkennungsmodus zurückkehren, indem Sie Zurück zur automatischen Erkennung auswählen.
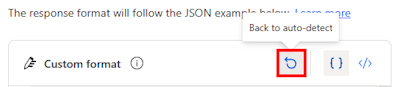
Gehen Sie folgendermaßen vor, um Ihre Eingabeaufforderung zu testen und zu speichern:
Um das neu geänderte Beispiel zu bestätigen, wählen Sie Übernehmen.
Wählen Sie unten links Eingabeaufforderung testen aus, um zu überprüfen, wie Ihre Eingabeaufforderungsantwort in JSON mit dem neuen Format gerendert wird.
Wenn Sie Ihre Änderungen abgeschlossen haben, Auswählen Save benutzerdefinierte Eingabeaufforderung.
Wenn Sie diesen Schritt überspringen, gehen Ihre Änderungen verloren.
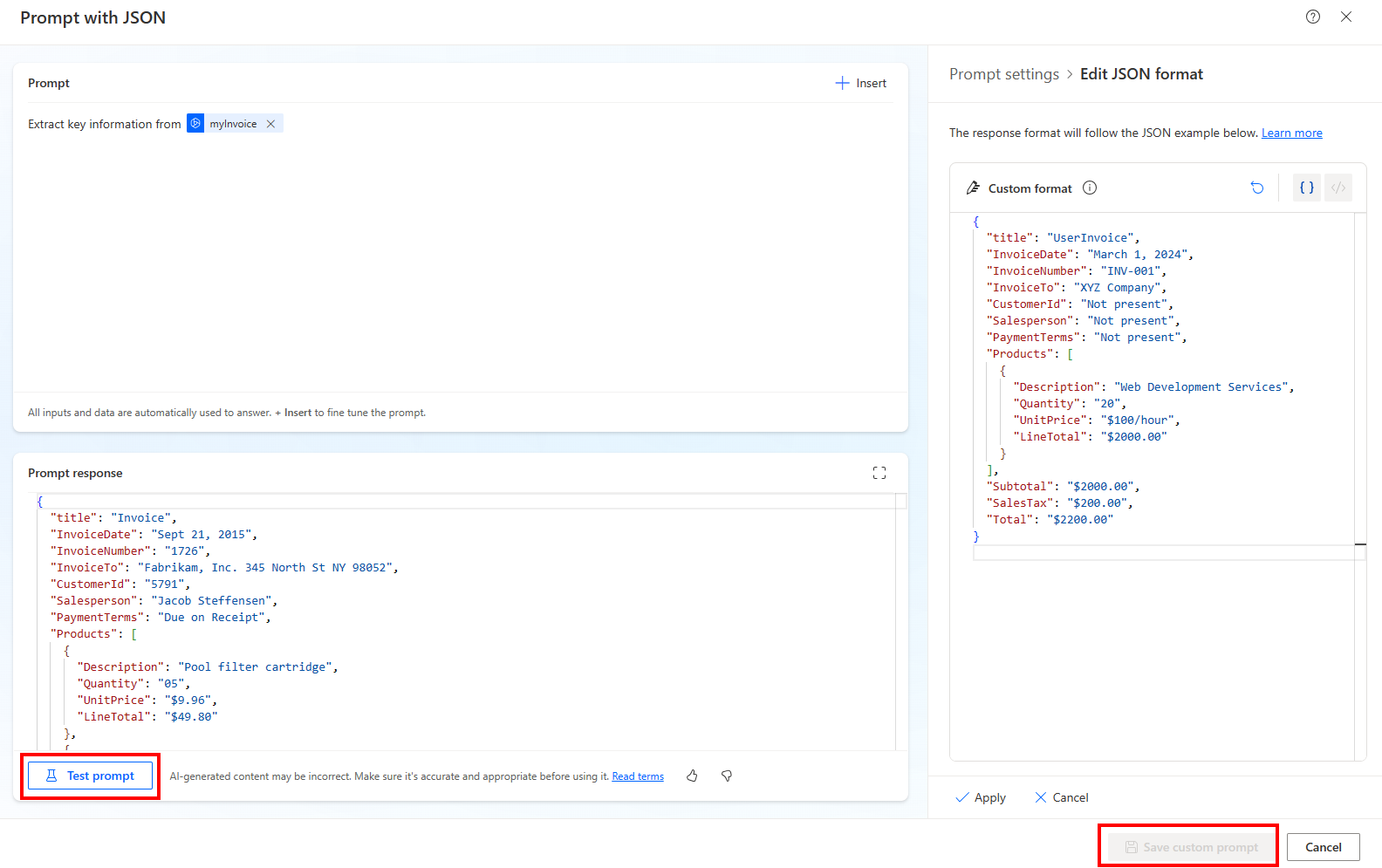
Wenn Sie Ihre Eingabeaufforderung speichern, sperren Sie das zuletzt automatisch erkannte Format oder das definierte benutzerdefinierte Format. Dies bedeutet, dass bei Verwendung Ihrer Eingabeaufforderung in Power Automate oder Power Apps das gespeicherte Format verwendet wird – es variiert nicht.
Sie können jederzeit das aus den JSON-Beispielen generierte JSON-Schema überprüfen, indem Sie </> auswählen. Sie können dieses Schema derzeit nicht ändern.
Eine Eingabeaufforderung mit JSON-Ausgabe in Power Automate verwenden
Nachdem Sie die Aktion Text mit GPT erstellt in einen Power Automate Flow eingefügt haben, können Sie alle JSON-Felder als dynamische Werte verwenden, ohne eine komplexe Logik zum Parsen der Antwort hinzufügen zu müssen.
Das folgende Beispiel zeigt, wie Sie eine per E-Mail empfangene Rechnung mithilfe der in Eingabeaufforderung mit JSON-Ausgabe erstellen dieses Artikels beschriebenen Eingabeaufforderung verarbeiten können.
Erstellen Sie einen Flow mit dem Trigger Bei Eingang einer neuen E-Mail.
Weitere Informationen finden Sie unter Erste Schritte mit Triggern.
Wenn Sie nur bestimmte E-Mails verarbeiten müssen, achten Sie darauf, Filter festzulegen.
Extrahieren Sie den Text der Anhänge mit der Aktion Text in einem Bild oder einem PDF-Dokument erkennen.
Weitere Informationen zum Erstellen und Ändern eines Flows im Designer finden Sie unter Den Cloud Flows-Designer verstehen.
Da die vorherige Aktion eine Tabelle mit Zeilen innerhalb einer Tabelle der Seite zurückgibt, ist es praktischer, alle Zeilen in einer eindeutigen Variablen zusammenzufassen.
Initialisieren Sie eine Variable und hängen Sie den dynamischen Wert Text aus der Aktion Text in einem Bild oder einem PDF-Dokument erkennen an diese Variable an.
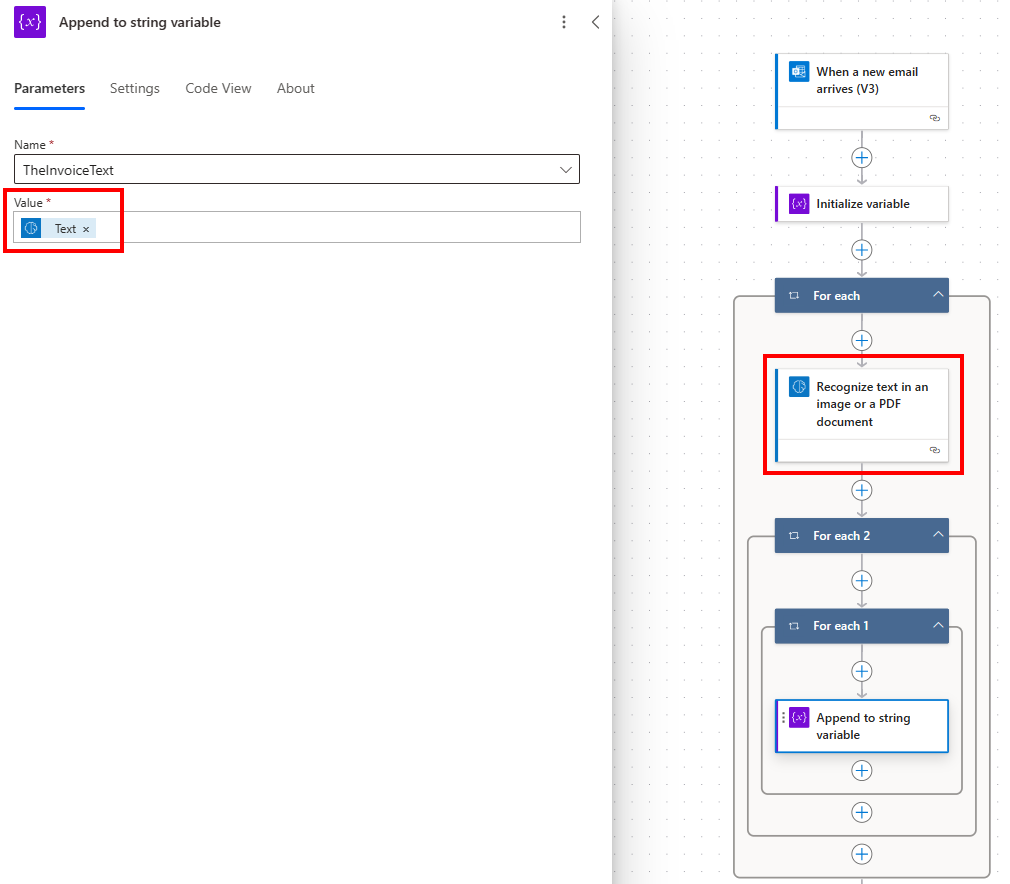
Führen Sie die folgenden Schritte aus, um einen Fluss zu beenden:.
- Wählen Sie in Ihrem Flow Text mit GPT mit einer Eingabeaufforderung erstellen.
- Wählen Sie auf der Registerkarte Parameter im Feld Eingabeaufforderung Eingabeaufforderung mit JSON als Ausgbe aus.
- Fügen Sie die von Ihnen erstellte Rechnungsvariable in die Eingabeaufforderung ein.
Das folgende Verfahren ermöglicht Ihnen die einfache und sichere Verwendung mehrerer aus einem Text extrahierter Werte mithilfe einer Eingabeaufforderung.
Wählen Sie in Ihrem Flow E-Mail senden aus.
Senden Sie auf der Registerkarte Parameter eine E-Mail, die die von der Eingabeaufforderung extrahierten Elemente mit JSON-Ausgabe enthält.
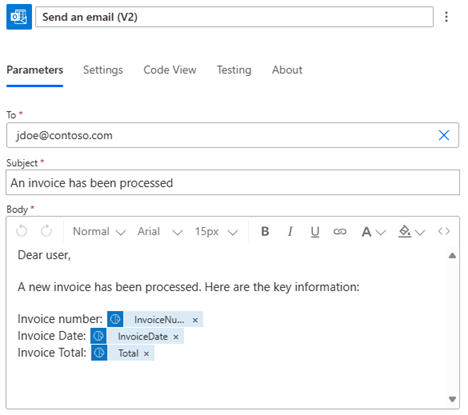
Häufig gestellte Fragen
Es konnte kein JSON generiert werden
Beim Testen einer Eingabeaufforderung tritt möglicherweise der folgende Fehler auf: Es konnte kein JSON generiert werden. Bearbeiten Sie Ihre Eingabeaufforderungsanweisung und versuchen Sie es erneut.
Dieser Fehler kann darauf zurückzuführen sein, dass das Modell die JSON-Ausgabe mit Metadateninformationen umschließt, die eine erfolgreiche Überprüfung des erforderlichen JSON-Formats verhindern. Versuchen Sie, Ihrer Eingabeaufforderung die folgende Anweisung hinzuzufügen, um das Problem zu beheben: Fügen Sie Ihrer Antwort kein JSON-Markdown hinzu.
Im automatischen Erkennungsmodus wird kein JSON zurückgegeben
Es ist möglich, dass nach Auswahl der Testaufforderung bei aktiviertem automatischen Erkennungsmodus kein JSON zurückgegeben wird. Dies kann daran liegen, dass die Eingabeaufforderungsanweisungen der Systemanweisung zur Rückgabe eines JSON widersprechen. Das Problem könnte durch eine Änderung der Eingabeaufforderung und einen erneuten Test behoben werden.
Das JSON-Format wird zur prompten Laufzeit nicht aktualisiert
Das neueste im automatischen Erkennungsmodus erkannte JSON-Format oder das neueste im benutzerdefinierten Modus definierte JSON-Format wird zum Zeitpunkt der sofortigen Speicherung aufgezeichnet. Dieses aufgezeichnete JSON-Format wird zur Laufzeit der Eingabeaufforderung angewendet und stellt die Konsistenz des Antwortformats sicher, auch wenn sich dynamische Eingaben an die Eingabeaufforderung ändern.
Einschränkungen
- Sie können kein JSON-Schema ändern.
- Wir unterstützen das Definieren eines JSON-Formats ohne Feldschlüssel nicht.
Beispiel:["abc", "def"]wird nicht unterstützt, aber[{"Field1": "abc"}, {"Field1": "def"}]wird unterstützt.