Ereignisse
Power BI DataViz Weltmeisterschaften
14. Feb., 16 Uhr - 31. März, 16 Uhr
Mit 4 Chancen, ein Konferenzpaket zu gewinnen und es zum LIVE Grand Finale in Las Vegas zu machen
Weitere InformationenDieser Browser wird nicht mehr unterstützt.
Führen Sie ein Upgrade auf Microsoft Edge durch, um die neuesten Features, Sicherheitsupdates und den technischen Support zu nutzen.
Sie können Ihre Cloud-Flows mit dem klassischen Designer oder dem Cloud-Flows-Designer erstellen, konfigurieren und anpassen. Eine Beschreibung der Arten von Cloud-Flows finden Sie unter Übersicht über Cloud-Flows.
Hinweis
Im Folgenden finden Sie einige visuelle Hinweise, die Ihnen sagen, dass Sie den neuen Cloud-Flow-Designer (nicht den klassischen Designer) verwenden:
Weitere Informationen: Unterschiede zwischen dem klassischen Designer und dem neuen Cloud-Flow-Designer ermitteln
Der folgende Screenshot zeigt die Features des KI-gestützten Cloud-Flows-Designers.
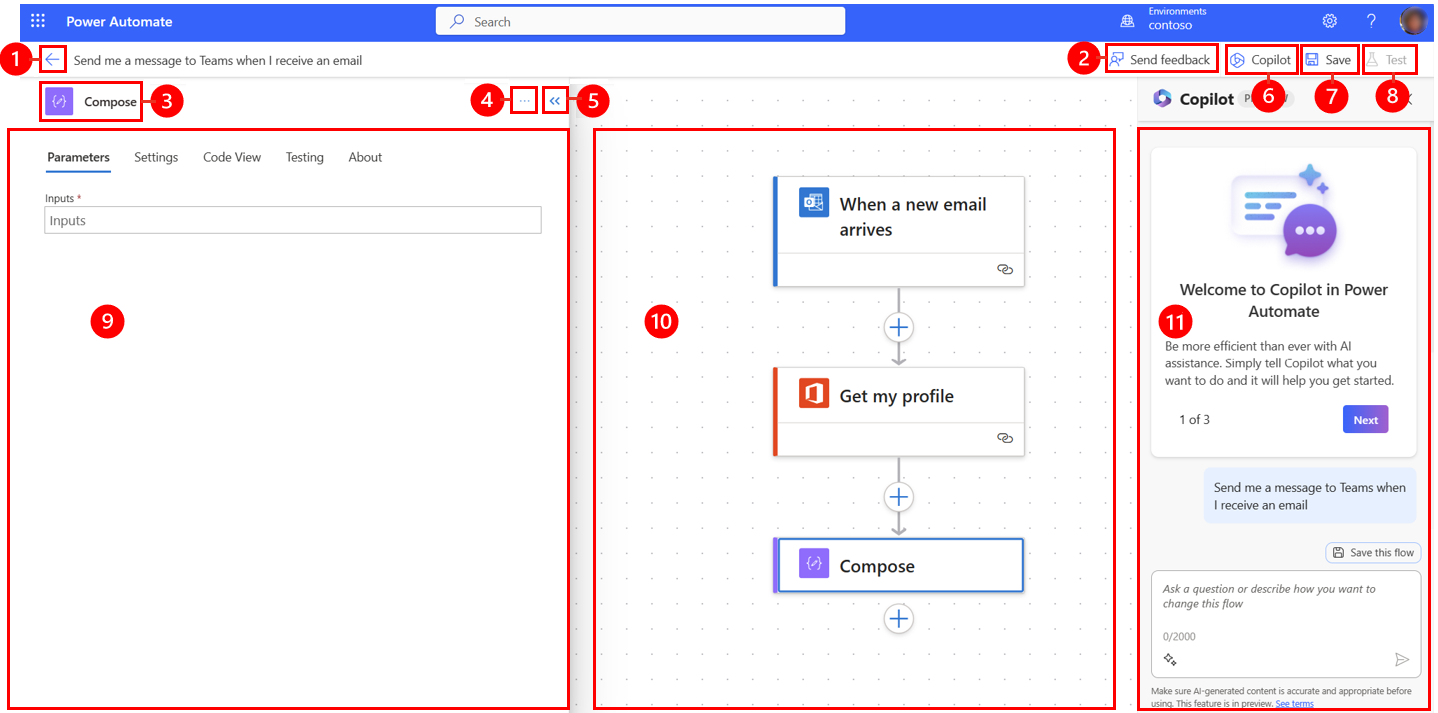
Legende:
Um Änderungen, die Sie am Flow vorgenommen haben, rückgängig zu machen oder wiederherzustellen, können Sie die Befehlsleistenschaltflächen Rückgängig und Wiederholen verwenden. Wenn Sie beispielsweise eine Aktion hinzugefügt oder konfiguriert oder wesentliche Anpassungen am Flow vorgenommen haben, können Sie mit diesen Funktionen bequem zu einem früheren Zustand wiederherstellen oder zuvor abgebrochene Änderungen wiederholen.

Uns interessiert Ihre Meinung, damit wir unsere Wirkung messen und verbessern können. Um Ihr Feedback abzugeben, wählen Sie Feedback senden, beantworten Sie die drei Fragen im Feedbackformular und wählen Sie dann Senden aus.
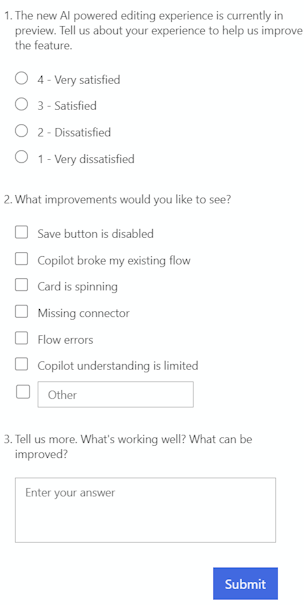
Wählen Sie Entwurf speichern, um einen Entwurf Ihres Flows zu speichern. Wenn keine Fehler vorliegen, wird oben links die Meldung „Ihr Flow ist fertiggestellt. Es wird empfohlen, ihn zu testen.“ mit einem grünen Häkchen angezeigt.

Wenn ein Fehler gefunden wird, erscheint oben links eine Beschreibung des Fehlers und ein rotes X. Der folgende Screenshot zeigt ein Beispiel einer Fehlermeldung.

Der Fehler erscheint auch auf der Karte, die den Fehler in Ihrem Flow verursacht hat. Korrigieren Sie den Fehler und wählen Sie dann erneut Speichern aus.
Wenn keine Fehler vorliegen, sollten Sie als Nächstes den Flow testen.
Nachdem Ihr Flow erfolgreich gespeichert wurde, wird Test aktiv. Um Ihren Flow zu testen, wählen Sie Testen> aus. Nachdem Ihr Flow erfolgreich gespeichert wurde, wird die Schaltfläche Testen verfügbar. Um Ihre Flow zu testen, wählen Sie Testen, die Option Manuell und dann Testen aus.
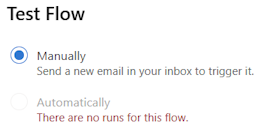
Es werden Anweisungen angezeigt, die Ihnen sagen, was Sie tun müssen, um Ihren Flow zu testen. Der folgende Screenshot zeigt ein Beispiel einer Meldung mit Anweisungen.

Um den Flow zu testen, folgen Sie den Anweisungen. In diesem Beispiel müssen Sie eine E-Mail senden. Anschließend wird der Flow-Test ausgeführt. Wenn der Test abgeschlossen ist, erscheint auf jeder Karte ein grünes Häkchen zusammen mit der Anzahl der für die Verarbeitung benötigten Sekunden.

Das Testen gehört zur Planung für ein Power Automate-Projekt dazu. Weitere Informationen finden Sie unter Einführung: Planung eines Power Automate-Projekts.
Wählen Sie die Schaltfläche Weitere Befehle (⋮) aus, um der ausgewählten Karte in Ihrem Flow eine Anmerkung hinzuzufügen, eine Aktion anzuheften oder die Karte zu löschen.
Wählen Sie Anmerkung hinzufügen aus, um den Zweck der Karte in Ihrem Flow zu beschreiben. Nachdem Sie eine Anmerkung hinzugefügt haben, erscheint unten rechts auf der Karte ein Notizsymbol. Um die Anmerkung anzuzeigen, bewegen Sie den Mauszeiger über dieses Symbol.
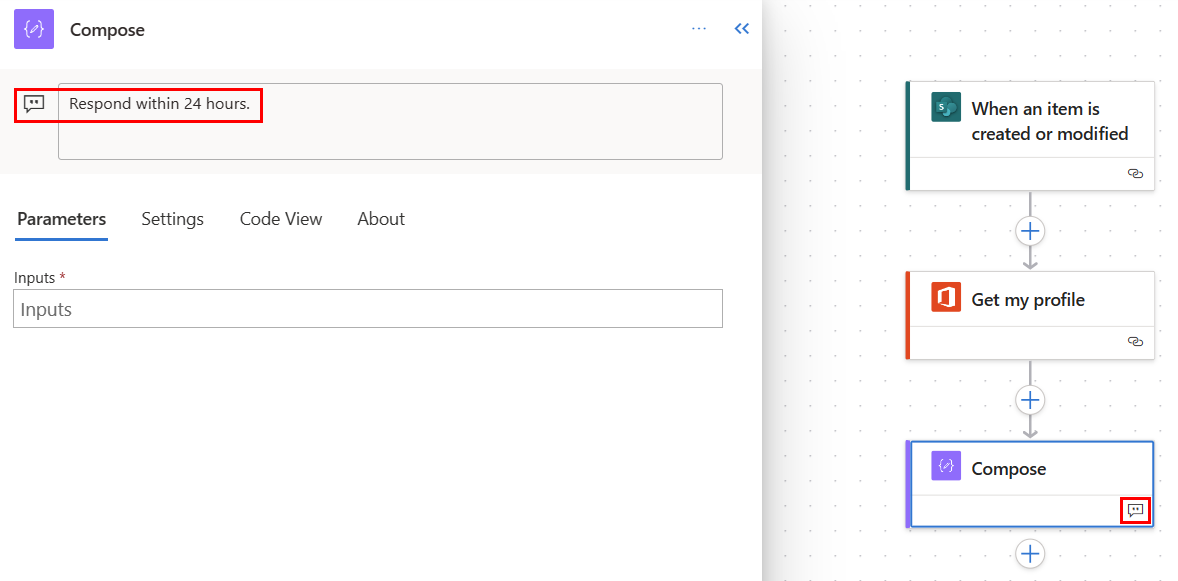
Wählen Sie Aktion anheften aus, um die Aktionskarte oben im Aktionskonfigurationsbereich anzuheften. Diese Funktion ist nützlich, wenn Sie zwei Aktionen nebeneinander vergleichen oder Werte über zwei Aktionen hinweg kopieren möchten. Weitere Informationen finden Sie unter Zwei Aktionsbereiche gleichzeitig anzeigen.
Verwenden Sie den Aktionskonfigurationsbereich, um Parameter, Einstellungen und Code für die ausgewählte Karte in Ihrem Flow anzupassen.
Über die Registerkarte Parameter können Sie die blauen Schaltflächen Token einfügen (Blitz-Symbol) und Ausdruck einfügen (fx) neben dem Feld Eingaben verwenden, um schnell Werte für die ausgewählte Aktionskarte eingeben zu können.
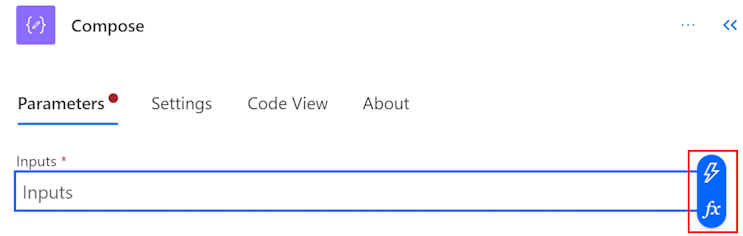
Um ein dynamisches Token in das Feld Eingaben einzufügen, wählen Sie die Schaltfläche Token einfügen (Blitz-Symbol) aus. Suchen Sie im sich öffnenden Popup-Fenster nach den Token, die Sie verwenden können, oder scrollen Sie, um sie zu finden. Nachdem Sie ein Token ausgewählt haben, erscheint es im Feld Eingaben.
Um einen Ausdruck in das Feld Eingaben einzufügen, wählen Sie die Schaltfläche Ausdruck einfügen (fx) aus. Wählen Sie im sich öffnenden Popup-Fenster eine Funktion aus, um Ihren Ausdruck zu starten. Um Ihren Ausdruck zu vervollständigen, platzieren Sie den Cursor in der Funktion und wählen Sie dann Dynamischer Inhalt aus. Suchen oder wählen Sie den Inhalt bzw. die Tokens, die Sie hinzufügen möchten, und wählen Sie dann Hinzufügen. Ihr fertiger Ausdruck erscheint im Feld Eingaben.
Um mehr über Ausdrücke zu erfahren, gehen Sie zum Referenzhandbuch zu Workflowausdrucksfunktionen.
Alternativ können Sie über die Tastatur einen Schrägstrich (/) in das Feld Eingaben eingeben. Wählen Sie dann die dynamischen Inhalts-/Token- und Ausdrucks-Popups aus.
Auf der Registerkarte Einstellungen können Sie das Aktionstimeout, die Netzwerkwiederholungsrichtlinie, die Art und Weise, wie eine Aktion ausgeführt werden soll, Sicherheitsein- und -ausgabe sowie Tracking-Eigenschaften festlegen. Die folgenden Tabellen enthalten eine Beschreibung der Einstellungen.
| Einstellung | Beschreibung |
|---|---|
| Allgemein | Legen Sie im Feld Aktionstimeout die maximale Dauer zwischen den Wiederholungsversuchen und asynchronen Antworten für die ausgewählte Aktion fest. Diese Einstellung ändert nichts am Anforderungstimeout einer einzelnen Anforderung. |
| Netzwerk | Wählen Sie im Feld Wiederholungsrichtlinie eine Wiederholungsrichtlinie für zeitweilige Fehler aus. Die Standardeinstellung ist eine exponenzielle Intervallrichtlinie, die auf vier Wiederholungsversuche eingestellt ist. Sie können auch Ihre eigenen exponenziellen oder festen Intervalleinstellungen festlegen oder gar keine auswählen. |
| Ausführen nach | Konfigurieren Sie im Feld Ausführen nach, wie eine Aktion nach der Ausführung einer der vorherigen Flow-Aktionen ausgeführt werden soll. Sie können beispielsweise festlegen, dass eine Aktion ausgeführt wird, nachdem die vorherige Aktion erfolgreich ausgeführt wurde, ihr Timeout erreicht, übersprungen wird oder fehlschlägt. |
| Sicherheit | Benutzen Sie die Umschalter Sichere Eingaben und Sichere Ausgaben, um die Vorgänge und Referenzen von Ausgabeeigenschaften ein- oder auszuschalten. |
| Nachverfolgung | Legen Sie den Schlüssel und den Wert der verfolgten Eigenschaften fest. |
Bei ausgewählten Triggern, wie z. B. Wenn ein Element erstellt wird – SharePoint und mehr, können Sie die Triggerabrufeinstellung manuell konfigurieren. Das bedeutet, dass Sie konfigurieren können, wie oft der Flow in Sharepoint und anderen nach neuen Elementen suchen soll. Dadurch wird wiederum sichergestellt, wie schnell Ihr Flow auf Änderungen oder Auslöser reagiert. Der Standardabfragezeitraum beträgt drei (3) Minuten, was bedeutet, dass der Flow alle drei (3) Minuten prüft, ob ein neues Element erstellt wurde.
Wählen Sie im Aktionskonfigurationsbereich die Registerkarte Parameter aus.
Geben Sie unter der Überschrift Wie oft möchten Sie nach Elementen suchen? die Intervallnummer und die Häufigkeit aus dem Dropdownmenü ein.
Um sich den Code hinter jeder Karte in Ihrem Flow anzusehen, wählen Sie die Karte im Canvas und dann Codeansicht im Aktionskonfigurationsbereich aus. Wenn Sie den Code auf der Registerkarte Parameter anpassen, können Sie den neuen Code auf der Registerkarte Codeansicht sehen.
Im folgenden Screenshot sehen Sie ein Beispiel des Codes für die Aktionskarte Verfassen.
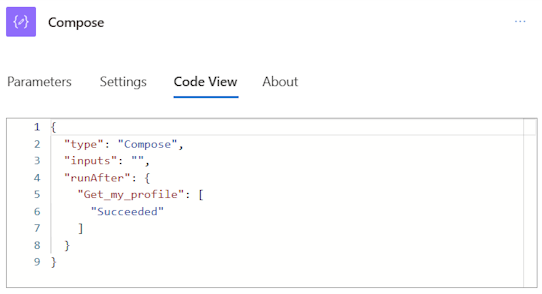
Sie können Aktionen in die Zwischenablage kopieren, unabhängig davon, ob es sich um atomare Aktionen oder Containeraktionen handelt. Beispiele für atomare Aktionen sind Compose, Get items, Create item und andere. Beispiele für Container-Aktionen sind Scope, Switch, Condition, Apply to each und andere.
Führen Sie die folgenden Schritte aus, um eine Aktion zu kopieren und anschließend einzufügen.
Klicken Sie mit der rechten Maustaste auf eine Aktion (oder einen Trigger), die (den) Sie kopieren möchten.

Wählen Sie + im Canvas aus, um eine Aktion hinzuzufügen, und dann wählen Sie Aktion einfügen aus.
Sie können Aktionen über verschiedene Teile Ihres Flows oder zwischen Flows kopieren und einfügen.

Nachdem Sie Ihre Aktion eingefügt haben, folgt auf den Namen der kopierten Aktion -Kopie.

Wenn Sie keinen Zugriff auf eine Maus haben, können Sie Ihre Tastatur verwenden. Drücken Sie STRG + C zum Kopieren. Zum Einfügen drücken Sie STRG + V.
Zur einfacheren Navigation können Sie Ihren Flow auf die Canvas ziehen. Sie konfigurieren die Aktionen jeder Karte im Aktionskonfigurationsbereich links. Die Karten auf dem Canvas sind kompakt, um eine einfache Sichtbarkeit und Navigation zu ermöglichen, insbesondere bei großen Flows.
Der Canvas enthält KI-gestützte Designer-Ablagebereiche, die Ihnen das einfache Ziehen von Cloud-Flow-Aktionen erleichtern. Blau gestrichelte Linien stellen die Drop-Zones dar.
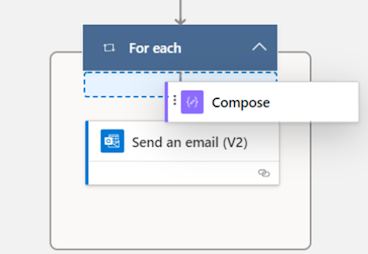
Abhängig von der Größe und Komplexität Ihres Flows möchten Sie möglicherweise seine Größe beim Erstellen im Canvas anpassen. Mit den Zoom-Schaltflächen können Sie sie vergrößern, verkleinern, an den Bildschirm anpassen und auf eine Minikarte umschalten. Die Schaltflächen werden angezeigt, wenn der Aktionskonfigurationsbereich geschlossen wird.
Die untere Schaltfläche ist für die Minikarte. Mit ihr können Sie sich auf einen bestimmten Abschnitt eines großen Flows konzentrieren.
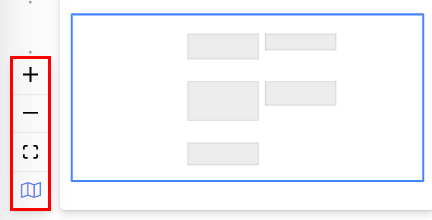
Der Ausdruckseditor im Designer ist mehrzeilig, sodass Sie problemlos lange, komplexe Ausdrücke erstellen und bearbeiten können. Ein Ziehen ermöglicht es Ihnen, das Feld je nach Bedarf vorübergehend um eine oder zwei (1-2) Zeilen zu erweitern. Wenn das nicht ausreicht, können Sie das Popup auf eine vollständige Seitenansicht erweitern. Über ein Suchfeld können Sie sowohl in der dynamischen Inhaltsansicht als auch in der Funktionsansicht nach Token und Funktionen suchen.
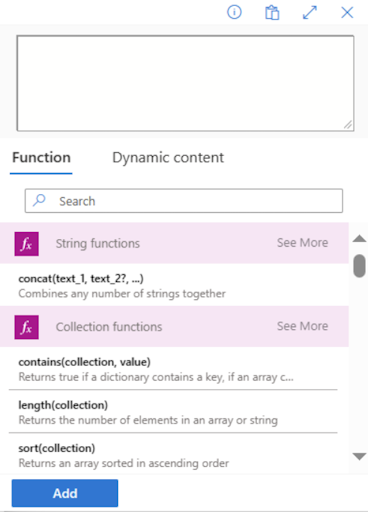
Tipp
Sie können eine Tastenkombination mit Schrägstrich (/) verwenden, um das Popup für die Tokenauswahl/den Ausdruckseditor aufzurufen, wenn Sie sich in einem Aktionsfeld befinden.
[Dieser Artikel ist Teil der Dokumentation zur Vorabversion und kann geändert werden.]
Dies ist eine Vorschaufunktion und steht Mandanten zur Verfügung, bei denen Copilot aktiviert ist. Im modernen Designer können Sie diese Funktionalität verwenden, um Ausdrücke mit Hilfe von Copilot zu erstellen, zu aktualisieren oder zu korrigieren.
Wichtig

Wenn Sie über einen vorhandenen Ausdruck verfügen, den Sie manuell oder über den Ausdrucksassistenten erstellt haben, können Sie im Ausdruckseditor Ausdruck mit Copilot erstellen auswählen . Jetzt versteht es den Kontext des Ausdrucks, und jede Eingabeaufforderung, die Sie schreiben, wird verwendet, um den vorhandenen Ausdruck zu ändern.
Führen Sie die folgenden Schritte aus, um das Update abzuschließen:
Der erste Schritt besteht beispielsweise darin, einen Ausdruck auszuwählen.

Der nächste Schritt besteht darin, Ausdruck mit Copilot erstellen auszuwählen. Beschreiben Sie dann, wie Sie diesen vorhandenen Ausdruck aktualisieren möchten, und wählen Sie Aktualisieren aus.

Wählen Sie abschließend OK, um den von Copilot generierten Ausdruck anzuwenden.

Sie können die gleiche Vorgehensweise verwenden, um fehlerhafte Ausdrücke zu korrigieren. Das folgende Beispiel zeigt einen fehlerhaften Ausdruck, bei dem eine Klammer nach „Phone“ fehlt [Variablenfunktion, die Klammern öffnete, wurden nicht geschlossen].

Wenn Sie an diesem Punkt Ausdruck mit Copilot erstellen auswählen, wird der Ausdruck, der derzeit im Ausdruckseditor geladen ist, automatisch korrigiert.

Wenn Sie im Designer eine Aktion deaktivieren möchten, anstatt sie vollständig zu entfernen, wechseln Sie zur Registerkarte Testen der Aktion und aktivieren Sie statische Ausgaben, indem Sie den Umschalter Statisches Ergebnis aktivieren einschalten. Wenn der Flow ausgeführt wird, wird die Aktion im Wesentlichen als erfolgreich behandelt, ohne dass die Aktion tatsächlich ausgeführt wird.
Wenn Sie außerdem sehen möchten, wie Ihr Flow reagiert, wenn eine bestimmte Aktion mit einem Code fehlschlägt oder mit einem Code erfolgreich ist, können Sie die gleiche Funktion statischer Ausgaben verwenden, die für die Aktion verfügbar ist, um die Aktionsausführung entsprechend Ihren Anforderungen nachzuahmen.
Wenn statische Ausgaben deaktiviert sind, lautet die Umschaltbezeichnung Statisches Ergebnis aktivieren. Wenn statische Ausgaben aktiviert sind, lautet die Umschaltbezeichnung Statisches Ergebnis deaktivieren.
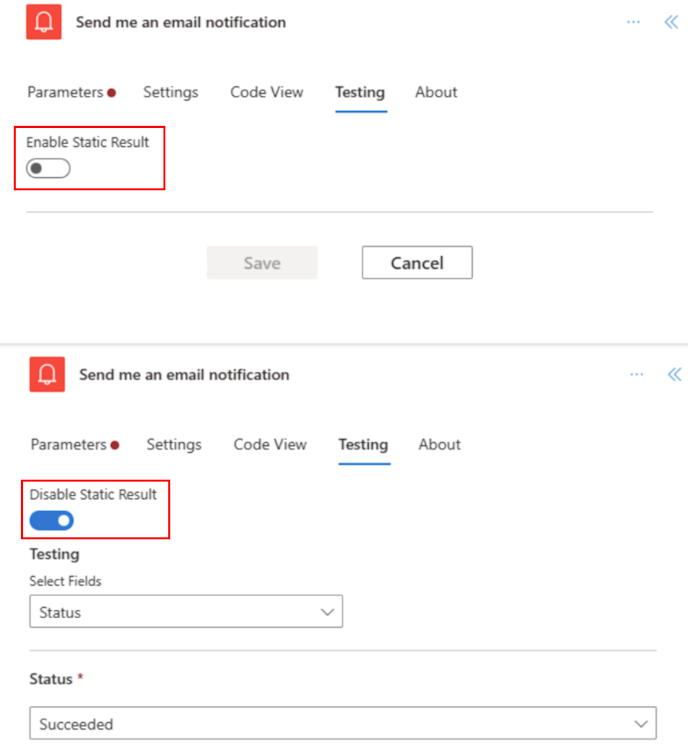
Im neuen Designer können Sie einen Aktionsbereich anheften, sodass ein zweiter Aktionsbereich daneben geöffnet werden kann. Dies kann nützlich sein, um zwei ähnliche Aktionen zu vergleichen oder Werte über zwei Aktionen hinweg zu kopieren.
Um eine Aktion anzuheften, können Sie entweder mit der rechten Maustaste auf die Aktion im Canvas klicken und Aktion anheften auswählen. Alternativ können Sie im Aktionsbereich Aktion anheften im Dropdown-Menü Weitere Befehle auswählen.

Nachdem Sie eine Aktion angeheftet haben, wird jeder andere Aktionsbereich, sofern ausgewählt, rechts neben dem angehefteten Aktionsbereich platziert.

Hinweis
Um die Anheftung aufzuheben, können Sie entweder mit der rechten Maustaste auf eine Aktion im Canvas klicken und Aktion lösen auswählen, oder Sie wählen das Anheften-Symbol im Aktionsbereich aus.
Um schnell herauszufinden, welche Designerversion Sie verwenden, stellen Sie sich die folgenden Fragen:
Der neue Cloud-Flow-Designer verfügt über kleinere Karten, um die Navigation zu vereinfachen. Auf der linken Seite befindet sich außerdem ein eigenständiger Aktionskonfigurationsbereich.
Möglicherweise stellen Sie fest, dass einige Funktionen des klassischen Designers im Cloud-Flows-Designer noch nicht verfügbar sind. Derzeit unterstützt der Designer die folgenden Elemente nicht:
Da wir weiterhin innovativ sind, stellen wir neben unserem klassischen Designer einen neuen Designer vor. Während der klassische Designer weiterhin wertvoll bleibt, ist der neue Designer unsere zukünftige Ausrichtung. Während der klassische Designer nicht auf unbestimmte Zeit unterstützt wird, wird der neue Designer nach und nach zur primären Schnittstelle.
Wenn Sie lieber auf Funktionen zugreifen möchten, die im neuen Designer noch nicht verfügbar sind, oder auf Einschränkungen oder bekannte Probleme stoßen, können Sie vorübergehend zum klassischen Designer zurückkehren. Deaktivieren Sie einfach den Schalter Neuer Designer im Menü des Cloud-Flow-Designers.

Hinweis
Der Power Automate-Cloud-Flows-Designer ist noch nicht in Integrationsoberflächen wie Power Apps, Teams und andere verfügbar.
Wenn ein Flow beim Laden zu früh gespeichert wird, wird er möglicherweise ohne erweiterte Parameter gespeichert, wenn diese Parameter noch nicht abgerufen wurden. Um dieses Problem zu umgehen, können Sie vermeiden, dass ein Flow beim Laden zu früh gespeichert wird. Alternativ können Sie auch den klassischen Designer verwenden.
Der Power Automate-Designer unterstützt keine Browser, die älter als zwei (2) Jahre sind. Wenn Ihre Browserversion alt ist, können die oben genannten oder ähnliche Fehler im Designer auftreten. Um solche Probleme zu vermeiden, empfiehlt es sich grundsätzlich, Ihren Browser auf die neueste Version zu aktualisieren.
Bei diesem Fehler handelt es sich um eine vorübergehende Lücke, die Sie umgehen können, indem Sie Ihrer URL einen Abfrageparameter v3=false hinzufügen.
Der Power Automate-Designer erfordert, dass eine Flow-Aktion erneut hinzugefügt wird, um neue Entitäten der zugrunde liegenden Aktion aufzunehmen. Wenn Sie beispielsweise eine SharePoint-Aktion Element abrufen in Ihrem Flow haben und das Sharepoint-Element vier (4) Spalten hat, erlaubt Ihnen der Flow den Zugriff auf alle vier Spaltenwerte des SharePoint-Elements. Wenn Sie nun zu SharePoint navigieren, eine fünfte Spalte hinzufügen und zum Flow zurückkehren, können Sie nicht auf die fünfte Spalte zugreifen, es sei denn, Sie löschen die Aktion Element abrufen und fügen Sie sie erneut hinzu, um den Designer zu zwingen, die neuesten Änderungen zu übernehmen. Das gleiche Verhalten gilt für Excel-Spalten, Dataverse, OneDrive Ordner/Dateien und andere.
Ja, sobald die hier genannten Probleme behoben sind und der neue Cloud-Flow-Designer die meisten, wenn nicht alle klassischen Designer-Szenarien abdecken kann. Zu diesem Zeitpunkt wird der klassische Designer vollständig ersetzt.
Ereignisse
Power BI DataViz Weltmeisterschaften
14. Feb., 16 Uhr - 31. März, 16 Uhr
Mit 4 Chancen, ein Konferenzpaket zu gewinnen und es zum LIVE Grand Finale in Las Vegas zu machen
Weitere InformationenTraining
Lernpfad
Use advance techniques in canvas apps to perform custom updates and optimization - Training
Use advance techniques in canvas apps to perform custom updates and optimization
Zertifizierung
Microsoft Certified: Power Automate RPA Developer Associate - Certifications
Zeigen Sie, wie Sie Workflows mit Microsoft Power Automate RPA Developer verbessern und automatisieren können.