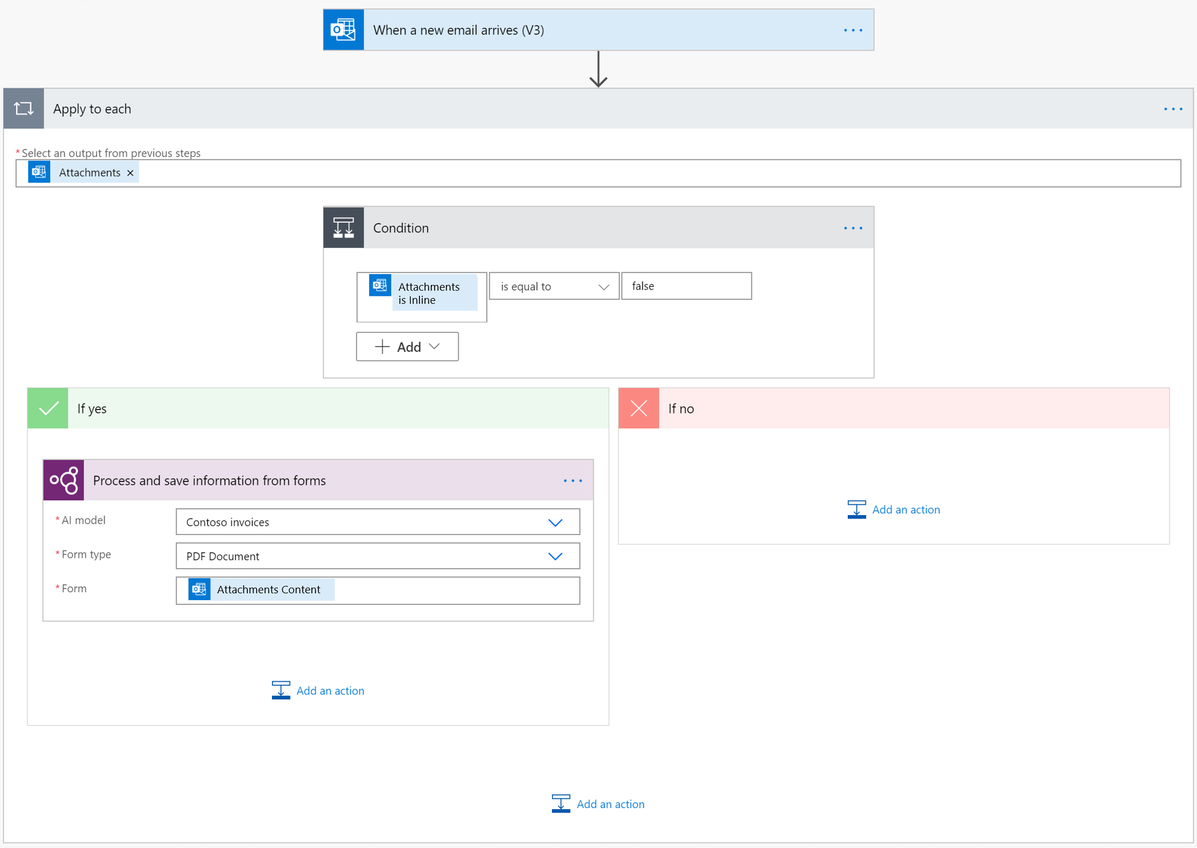Hinweis
Für den Zugriff auf diese Seite ist eine Autorisierung erforderlich. Sie können versuchen, sich anzumelden oder das Verzeichnis zu wechseln.
Für den Zugriff auf diese Seite ist eine Autorisierung erforderlich. Sie können versuchen, das Verzeichnis zu wechseln.
Anmerkung
Seit Mai 2025 lautet der Aktionsname Informationen aus Dokumenten extrahierenDokumente verarbeiten.
Gehen Sie wie folgt vor, um ein Dokumentverarbeitungsmodell in Power Automate zu verwenden.
Melden Sie sich bei Power Automate an.
Wählen Sie +Erstellen>Direkter Cloudflow aus.
Klicken Sie auf Einen Flow manuell auslösen>Erstellen.
Wählen Sie Flow manuell auslösen, und wählen Sie dann +Eingabe hinzufügen>Datei im linken Bereich aus.
Wählen Sie im Designer + nach Einen Flow manuell auslösen und dann in der Liste der Aktionen Dokumente verarbeiten aus.
Wählen Sie das gewünschte Dokumentverarbeitungsmodell aus, und wählen Sie dann den Dokumenttyp aus.
Fügen Sie im Feld Formular
File Contentaus dem Trigger hinzu.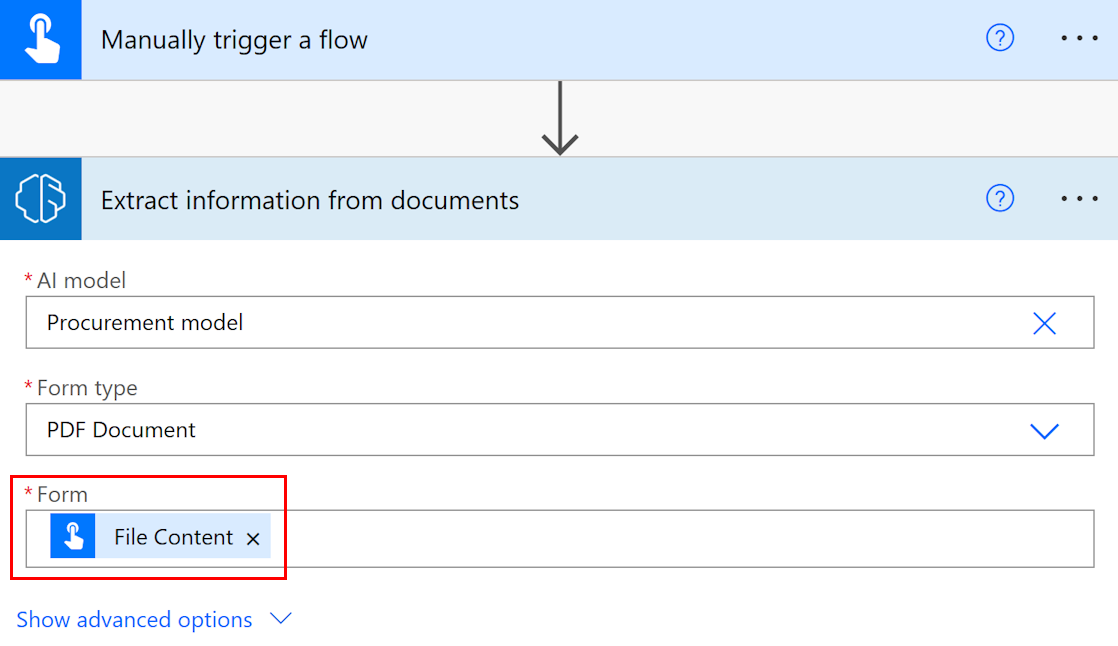
In den folgenden Aktionen können Sie beliebige Felder und Tabellen verwenden, die vom AI Builder-Modell extrahiert werden. Nehmen wir zum Beispiel an, Ihr Modell ist darauf trainiert, die Werte
InvoiceIDundTotalzu extrahieren. Sie möchten diese in einem Microsoft Teams Kanal veröffentlichen, nachdem AI Builder sie aus dem Dokument extrahiert hat. Sie sollten die Aktion Nachricht in einem Chat oder Kanal veröffentlichen und dann die Ausgabefelder des AI Builder Modells hinzufügen.Anmerkung
- Wählen Sie <Feldname> Wert aus, um den Wert für ein Feld abzurufen.
- Um die Konfidenzbewertung für ein extrahiertes Element abzurufen, wählen Sie <field_name> Konfidenzbewertung.
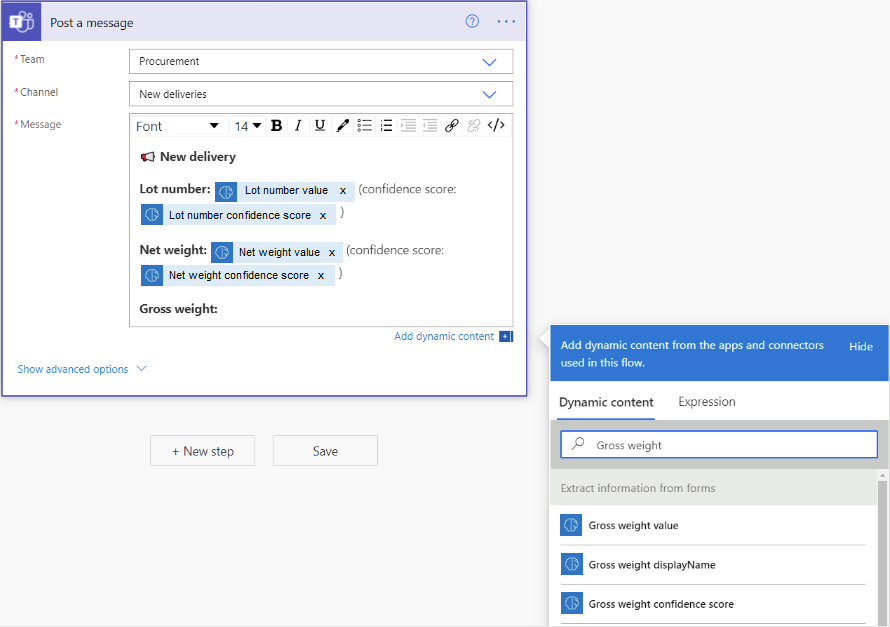
Herzlichen Glückwunsch! Sie haben einen Cloud-Flow erstellt, der ein AI Builder-Dokumentverarbeitungsmodell verwendet. Wählen Sie oben rechts Speichern und dann Testen aus, um den Cloud-Flow auszuprobieren.
Seitenbereich
Bei Dokumenten mit mehreren Seiten ist es möglich, den zu verarbeitenden Seitenbereich anzugeben.
Wählen Sie auf der Karte Dokumente verarbeiten die Option Erweiterte Parameter und dann Seiten aus.
Geben Sie im Parameter Seiten einen Seitenwert oder Seitenbereich ein. Beispiel: 1 oder 3-5.
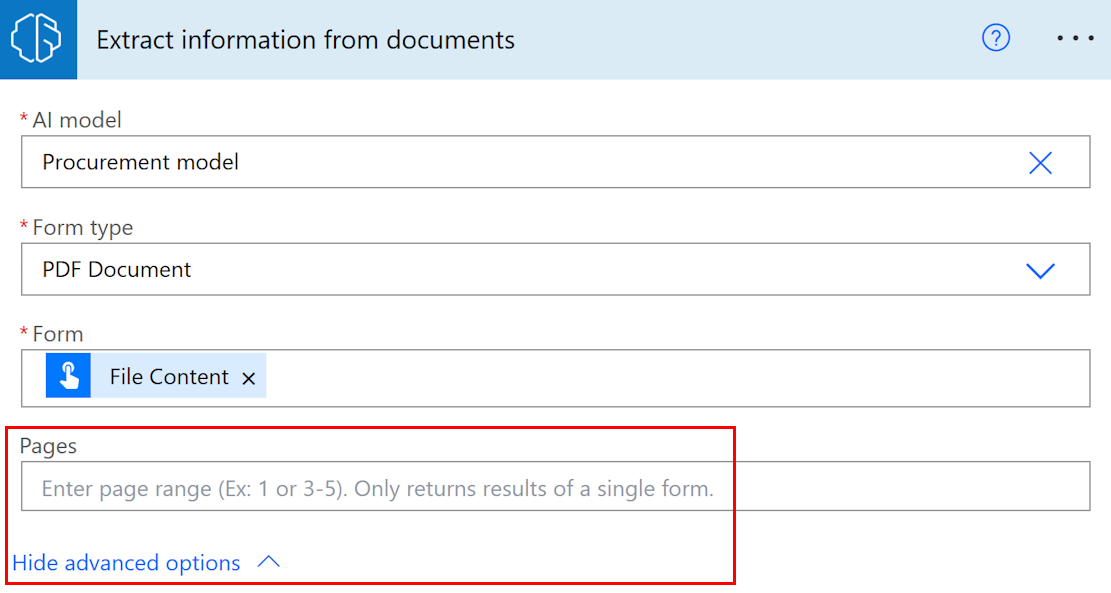
Anmerkung
Wenn Sie ein großes Dokument mit nur einem Formular haben, empfehlen wir Ihnen dringend, das den Seiten-Parameter zu verwenden. Dadurch können die Kosten der Modellvorhersage gesenkt werden, wodurch die Leistung gesteigert werden kann. Der Seitenbereich sollte jedoch eine einzigartiges Formular für die Aktion enthalten, um korrekte Daten zurückzugeben.
Beispiel: Ein Dokument enthält ein erstes Formular auf Seite 2 und ein zweites Formular, das sich über die Seiten 3 und 4 erstreckt:
- Wenn Sie den Seitenbereich 2 eingeben, werden die Daten des ersten Formulars zurückgegeben
- Wenn Sie den Seitenbereich 3–4 eingeben, werden die Daten des zweiten Formulars zurückgegeben
- Wenn Sie den Seitenbereich 2–4 eingeben, werden nur Teildaten des ersten und zweiten Formulars zurückgegeben (sollte vermieden werden).
Eingabeparameter
| Name des Dataflows | Erforderlich | typ | Beschreibung | Werte |
|---|---|---|---|---|
| KI-Modell | Ja | Modell | Dokumentverarbeitungsmodell zur Verwendung für die Analyse | Trainierte und veröffentlichte Dokumentverarbeitungsmodelle |
| Dokumenttyp | Ja | list | Der Dateityp des zu analysierenden Formulars | PDF-Dokument (.pdf), JPEG-Bild (.jpeg), PNG-Bild (.png) |
| Formular | Ja | Datei | Zu verarbeitendes Formular | |
| Seiten | Nein | string | Zu verarbeitender Seitenbereich |
Ausgabe...parameter
| Name des Dataflows | typ | Beschreibung | Werte |
|---|---|---|---|
| {field} Wert | string | Der vom KI-Modell extrahierte Wert | |
| {field} Konfidenzbewertung | Gleitkomma | Die Konfidenz der Modellvorhersage | Ein Wert im Bereich von 0 bis 1. Werte nahe 1 zeigen eine größere Konfidenz, dass der extrahierte Wert richtig ist |
| {table}{column}-Wert | string | Der vom KI-Modell für eine Zelle in einer Tabelle extrahierte Wert | |
| {table}{column} Konfidenzbewertung | Gleitkomma | Die Konfidenz der Modellvorhersage | Ein Wert im Bereich von 0 bis 1. Werte nahe 1 zeigen eine größere Konfidenz, dass der extrahierte Zellenwert richtig ist |
Anmerkung
Weitere Ausgabeparameter wie Feldkoordinaten, Polygone, umgebende Felder und Seitenzahlen könnten vorgeschlagen werden. Diese sind nicht absichtlich aufgeführt, da sie für den fortgeschrittenen Gebrauch bestimmt sind.
Koordinaten werden als Prozentsätze der Höhe und Breite des Dokuments dargestellt, ausgehend von der oberen linken Ecke. Wenn beispielsweise die Koordinaten X = 0,10 und Y = 0,20 angegeben werden, bedeutet dies eine Position bei 10 % der Breite des Dokuments entlang der X-Achse und 20 % der Höhe entlang der Y-Achse, beides von der oberen linken Ecke gemessen.
Häufige Anwendungsfälle
Iterieren Sie eine Dokumentverarbeitungstabellenausgabe in Power Automate
Um dieses Verfahren zu veranschaulichen, verwenden wir das folgende Beispiel, in dem wir ein Dokumentenverarbeitungsmodell trainiert haben, um eine Tabelle zu extrahieren, die wir Elemente mit drei Spalten genannt haben: Menge, Beschreibung und Gesamtbetrag. Wir möchten jede Zeile aus der Tabelle in einer Excel-Datei speichern.
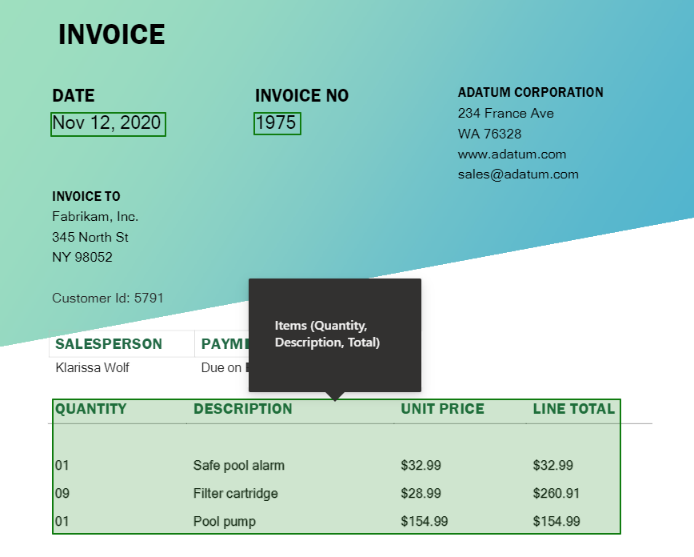
Wählen Sie das Feld aus, in das Sie die Zelle für eine Tabelle schreiben möchten. Das dynamische Inhaltsfenster wird geöffnet und zeigt alles, was das Dokumentenverarbeitungsmodell extrahieren kann. Suchen Sie den Wert {Ihr Tabellenname} {Ihr Spaltenname}. Unser Beispiel verwendet
Items Quantity value.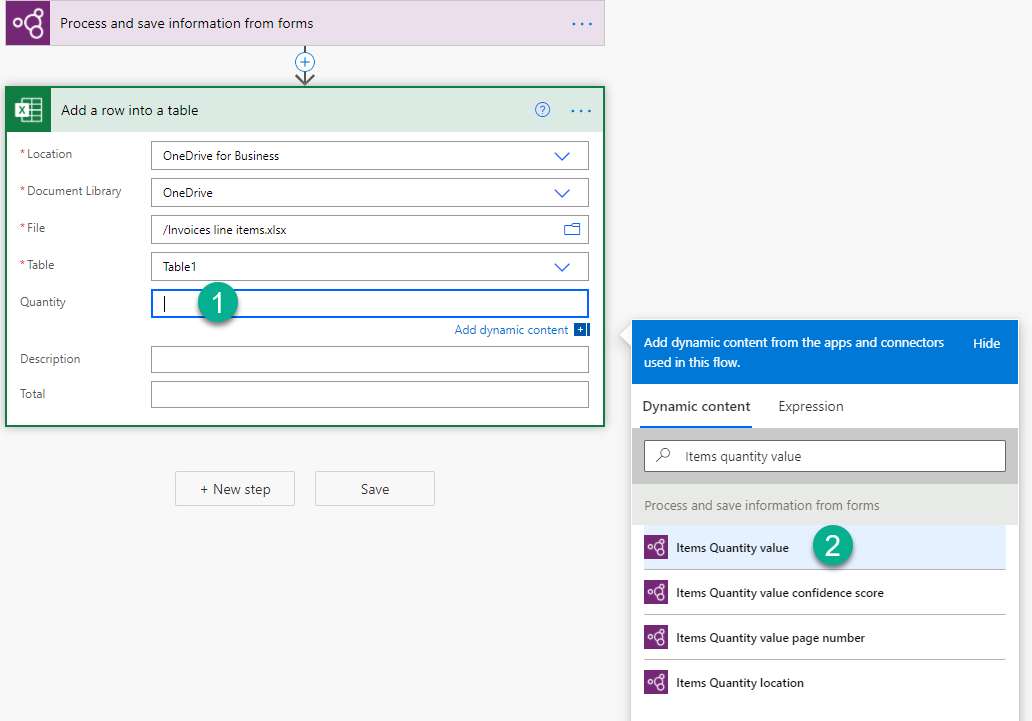
Sobald Sie diesen Wert hinzufügen, wird die Aktion, bei der Sie ihn hinzugefügt haben, automatisch in ein Apply to each Steuerelement eingefügt. Auf diese Weise wird jede Zeile in der Tabelle verarbeitet, wenn der Cloud-Flow ausgeführt wird.
Fügen Sie weitere Spalten hinzu, die Sie durchlaufen möchten.
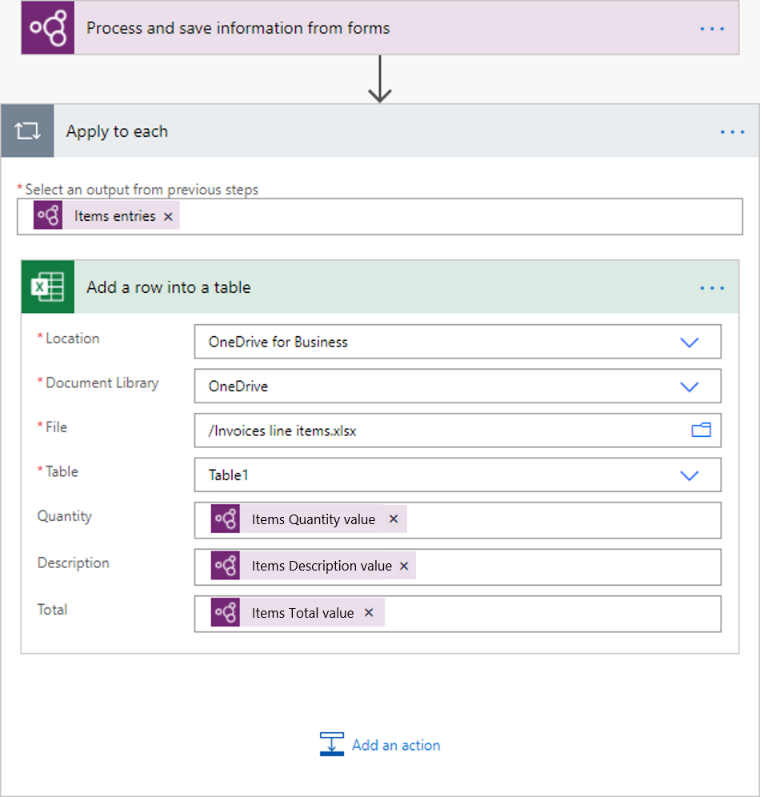
Verarbeiten Sie die Ausgaben der Kontrollkästchen in Power Automate
Die Werte von Kontrollkästchen sind vom Typ Boolesch: true bedeutet, dass das Kontrollkästchen im Beleg als ausgewählt markiert ist, und false bedeutet, dass es nicht ausgewählt ist.
Eine Möglichkeit, den Wert zu überprüfen, ist eine Condition Aktion. Wenn der Wert des Kontrollkästchens gleich true ist, dann führen Sie eine Aktion aus. Wenn der Wert false ist, führen Sie eine andere Aktion aus. Die folgende Illustration zeigt ein Beispiel.
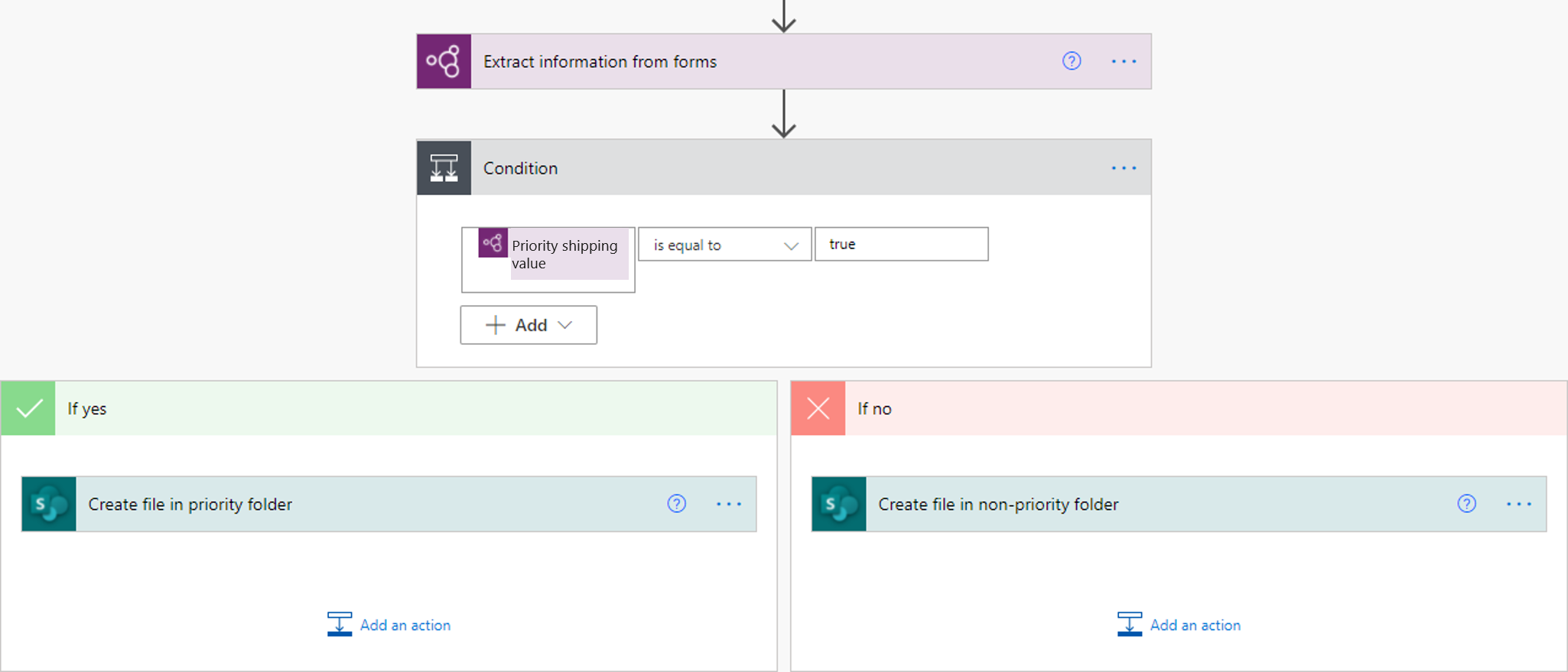
Eine weitere Möglichkeit besteht darin, die Ausgabe true/false des Kontrollkästchens anderen Werten Ihrer Wahl zuzuordnen, indem Sie den Ausdruck if verwenden. Sie könnten z.B. eine Spalte in einer Excel-Datei haben, in die Sie 'Priorität' schreiben möchten, wenn eines der Kontrollkästchen im Beleg markiert ist, oder 'Nicht-Priorität', wenn es nicht markiert ist. Hierfür können Sie den folgenden Ausdruck verwenden: if(<document processing output>, 'Priority', 'Non-priority'). Die folgende Animation zeigt ein Beispiel.
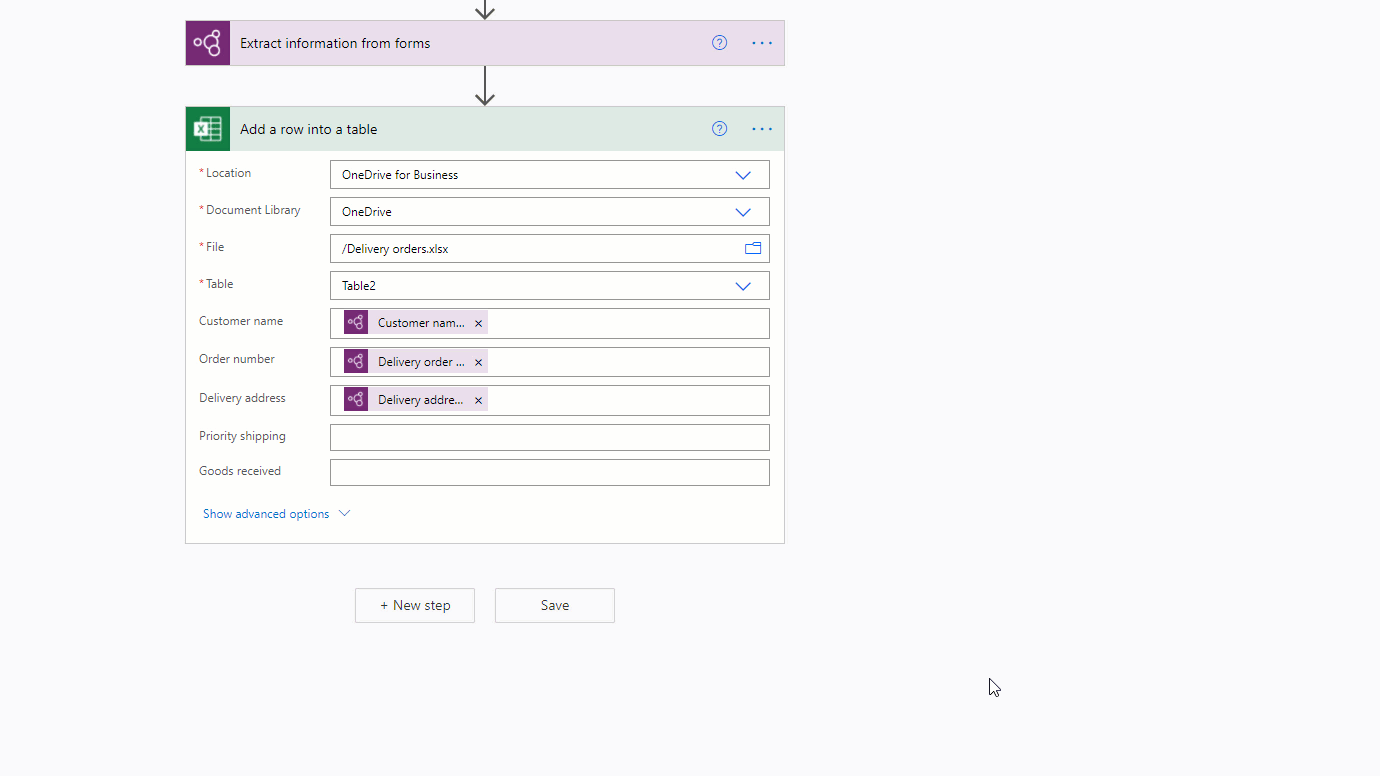
Währungssymbole (€, $ …) in einer Dokumentverarbeitungsausgabe in Power Automate entfernen
Zur Veranschaulichung: Der Gesamtwert, der vom Modell für die Verarbeitung von Dokumenten extrahiert wird, könnte ein Währungssymbol enthalten, zum Beispiel $54. Um das $-Zeichen oder andere Symbole, die Sie weglassen möchten, zu entfernen, verwenden Sie den Ausdruck replace, um sie zu entfernen. Führen Sie dazu die folgenden Schritte aus:
replace(<document processing output>, '$', '')
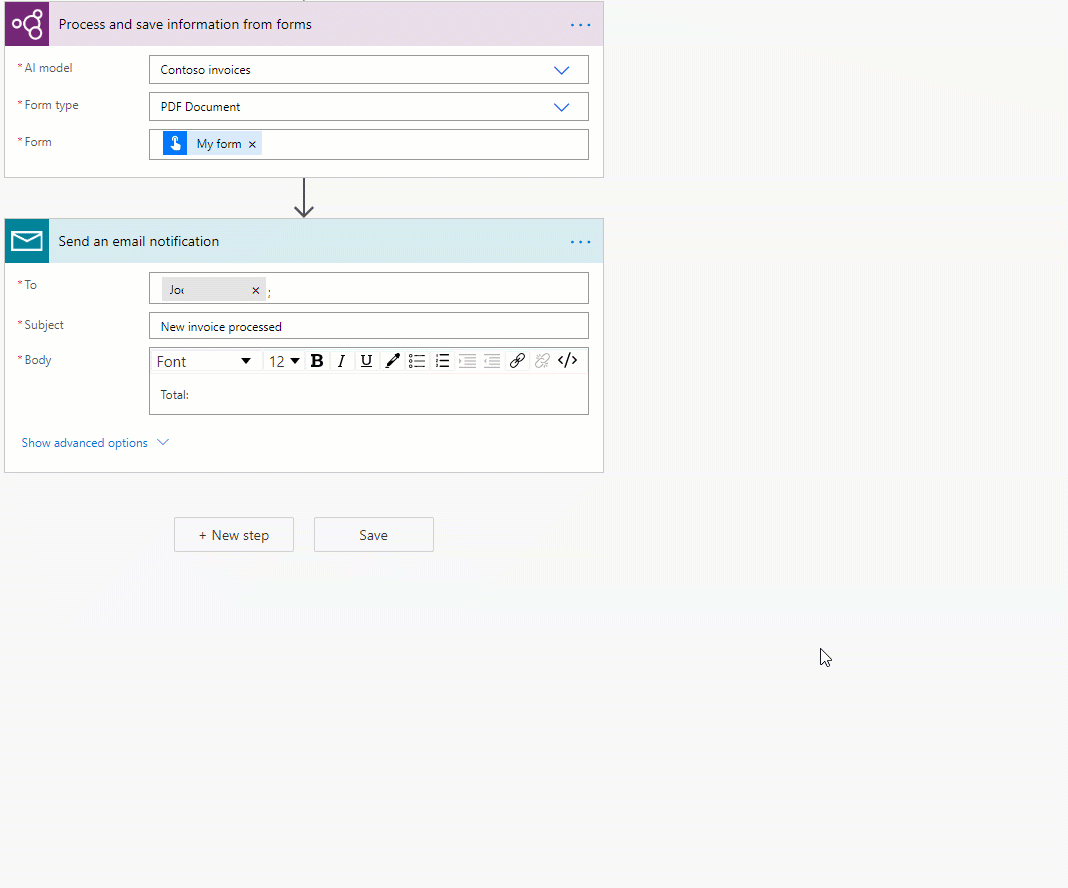
Konvertieren Sie eine Dokumentverarbeitungs-Ausgabezeichenfolge in eine Zahl in Power Automate
Die AI Builder Dokumentverarbeitung gibt alle extrahierten Werte als Zeichenfolgen zurück. Wenn das Ziel, an dem Sie einen Wert speichern möchten, von AI Builder extrahiert wird, benötigt die Dokumentverarbeitung ist eine Zahl. Sie können einen Wert mithilfe der Ausdrücke int oder float in eine Zahl umwandeln. Verwenden Sie int, wenn die Zahl keine Dezimalstellen enthält. Verwenden Sie float, wenn die Zahl Dezimalstellen enthält. So funktioniert's:
float('<document processing output>')
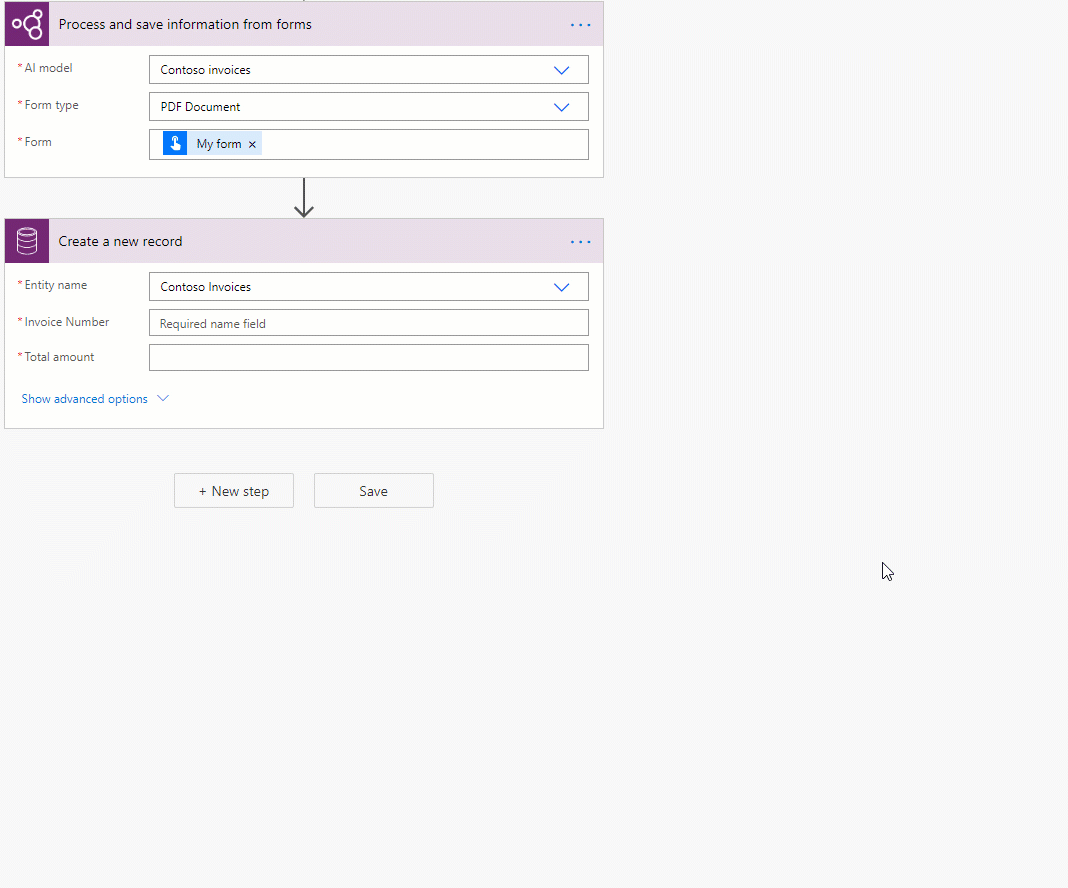
Entfernen Sie Leerzeichen in einer Dokumentverarbeitungsausgabe in Power Automate
Verwenden Sie die Funktion replace, um Leerzeichen aus den Ausgabewerten zu entfernen:
replace(<document processing output>, ' ', '')
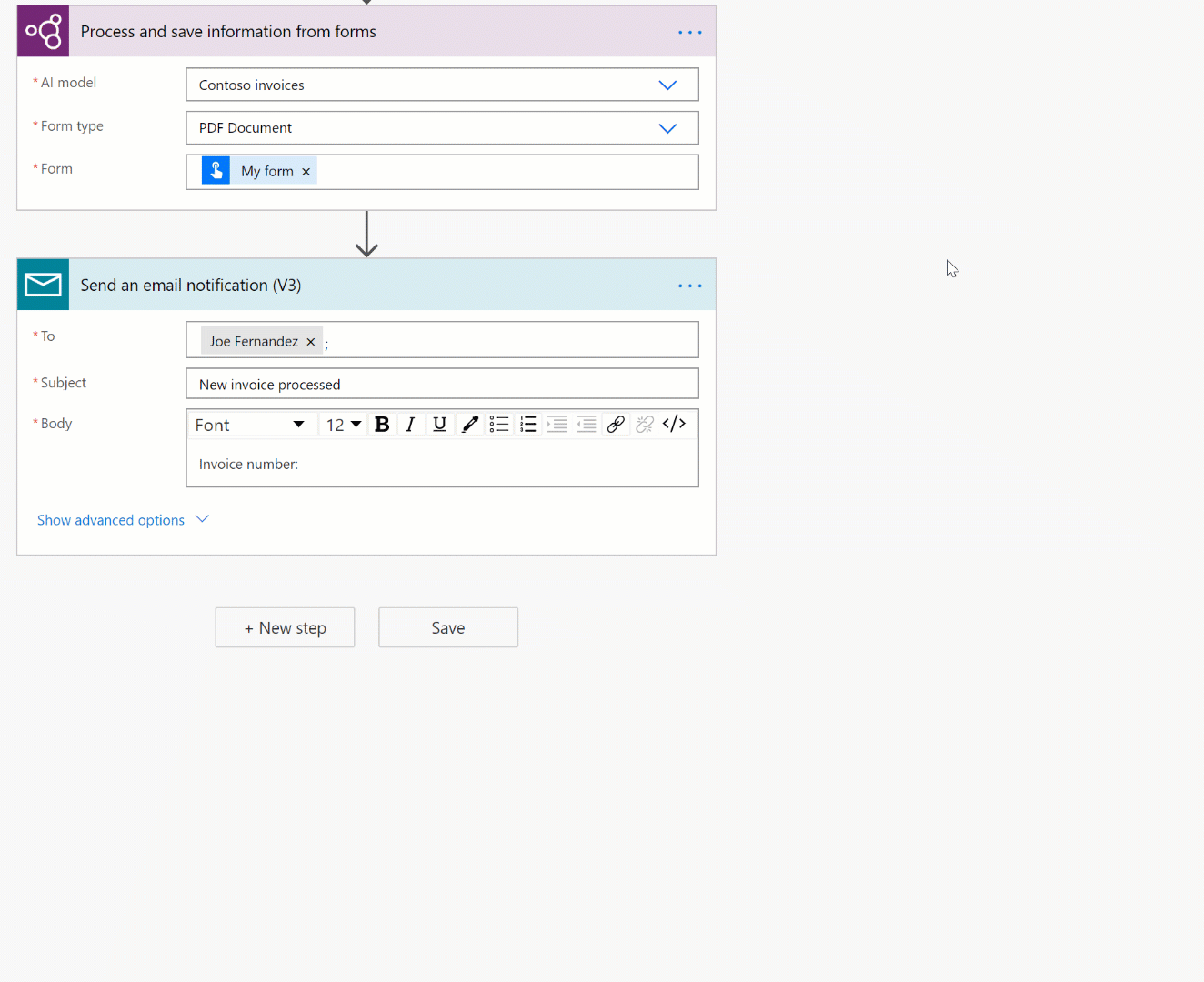
Konvertieren Sie eine Dokumentverarbeitungs-Ausgabezeichenfolge in ein Datum in Power Automate
Die AI Builder Dokumentverarbeitung gibt alle Ausgaben als Zeichenfolgen zurück. Wenn das Ziel, an dem Sie einen durch die Dokumentverarbeitung extrahierten Wert speichern möchten, im Datumsformat vorliegen muss, können Sie einen Wert, der ein Datum enthält, in ein Datumsformat konvertieren. Tun Sie dies, indem Sie den formatDateTime Ausdruck verwenden. So funktioniert's:
formatDateTime(<document processing output>)
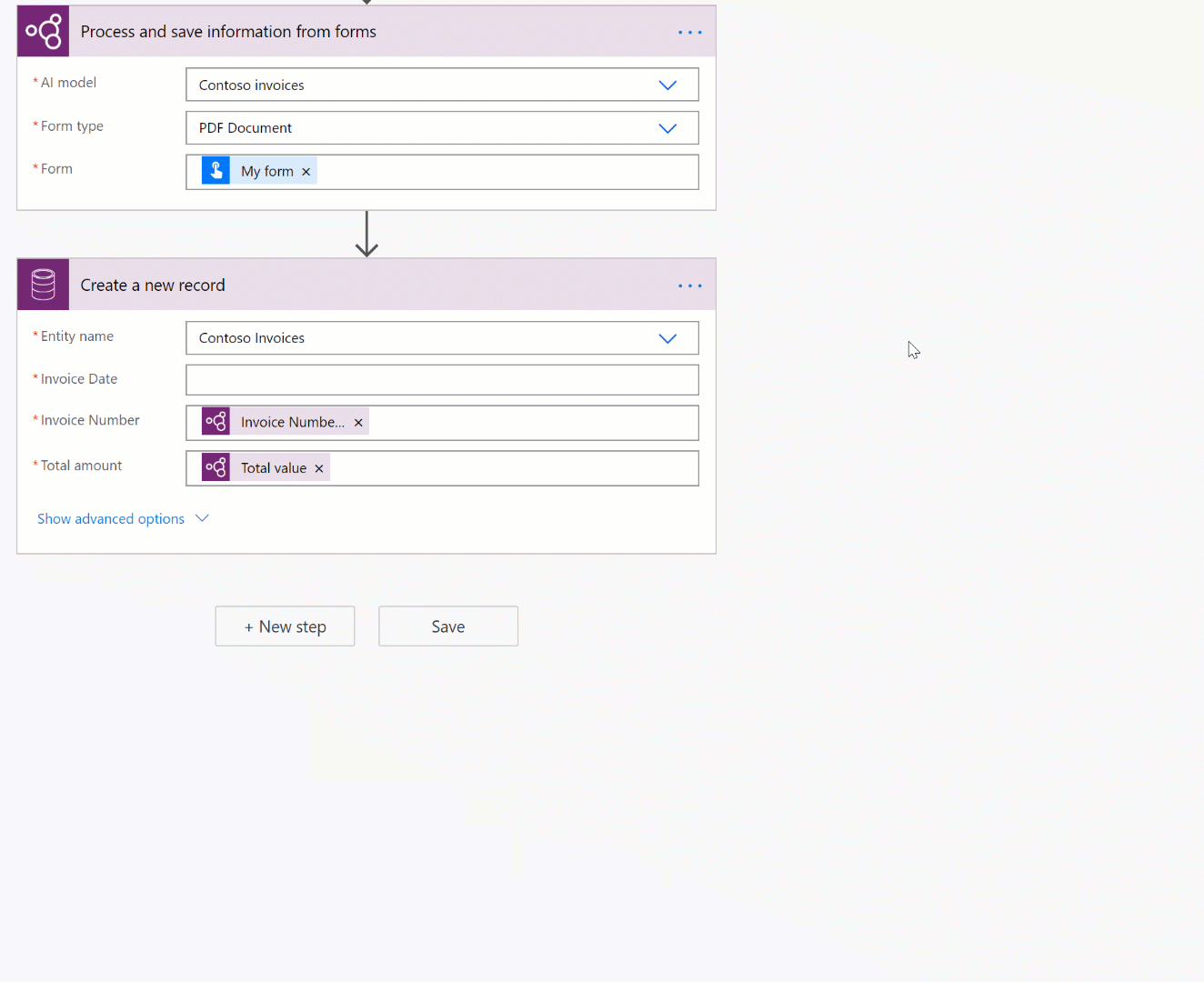
Filtern Sie E-Mail-Signaturen aus einem Flow, so dass sie nicht vom Modell für die Dokumentverarbeitung verarbeitet werden (Microsoft 365 Outlook)
Bei eingehenden E-Mails vom Microsoft 365 Outlook Konnektor werden E-Mail-Signaturen von Power Automate als Anhang kommissioniert. Um zu verhindern, dass diese vom Dokumentverarbeitungsmodell verarbeitet werden, fügen Sie Ihrem Cloud-Flow eine Bedingung hinzu, die überprüft, ob die Ausgabe des Microsoft 365 Outlook Konnektors namens Anhänge ist Inline gleich false ist. Im Wenn ja Verzweigung der Bedingung Aktion zur Dokumentverarbeitung hinzufügen. Damit werden nur E-Mail-Anhänge verarbeitet, die keine Inline-Signaturen sind.