Hinweis
Für den Zugriff auf diese Seite ist eine Autorisierung erforderlich. Sie können versuchen, sich anzumelden oder das Verzeichnis zu wechseln.
Für den Zugriff auf diese Seite ist eine Autorisierung erforderlich. Sie können versuchen, das Verzeichnis zu wechseln.
Indem Sie die hochgeladenen Dokumente mit Tags versehen, weisen Sie Ihr AI Builder-Modell an, die von Ihnen angegebenen Felder und Tabellen zu extrahieren.
Um mit dem Tagging zu beginnen, wählen Sie eine der Sammlungen im rechten Bereich aus.
Felder markieren
Um ein Feld zu markieren, ziehen Sie ein Rechteck um das Feld, das Sie interessiert, und wählen Sie den Feldnamen, dem es entspricht.
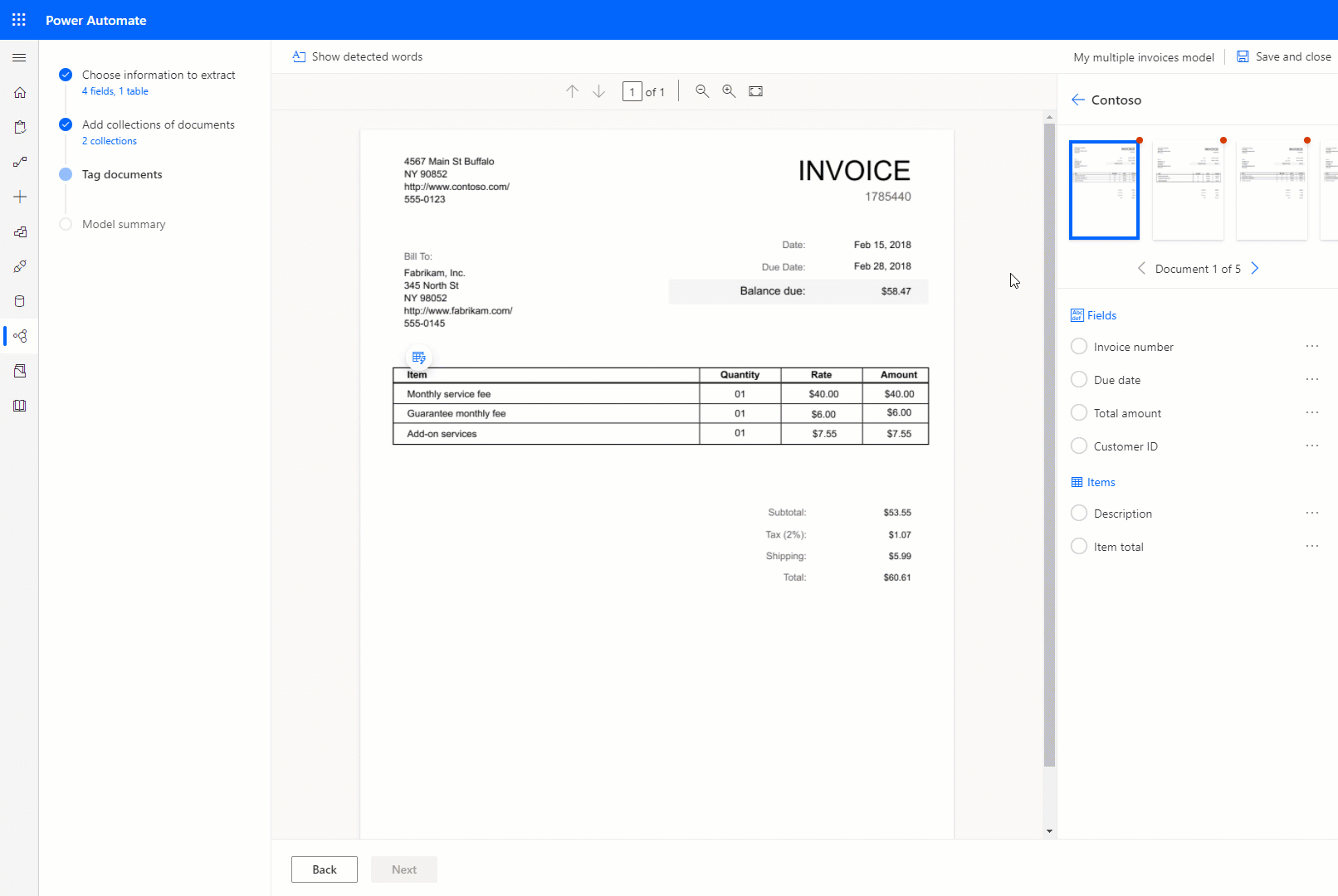
Sie können jederzeit die Größe ändern, um Ihre Auswahl anzupassen.
Wenn ein Feld in einer Zeile endet und in einer anderen Zeile beginnt, können Sie es mit der Option Taggen fortsetzen taggen.
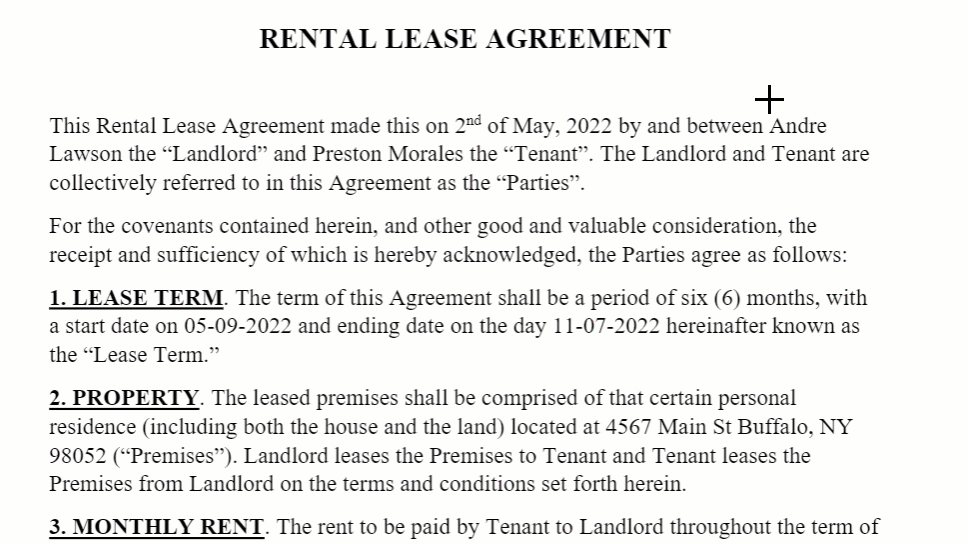
Sie können auch die Taste Steuerung in Windows oder den Befehl ⌘ in macOS verwenden, um mehrere Wörter gleichzeitig zu taggen. Sie können die Umschalttaste verwenden, um das erste und letzte Wort auszuwählen, zwischen denen alle Wörter getaggt werden sollen.
Wenn Sie mit der Maus über Wörter in Ihren Dokumenten fahren, werden möglicherweise hellblaue Kästchen angezeigt. Diese zeigen an, dass Sie ein Rechteck um diese Wörter zeichnen können, um ein Feld auszuwählen.
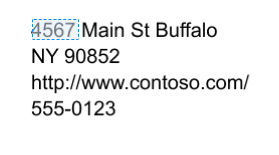
Nur für das benutzerdefinierte Rechnungsmodell
Sie können das Verhalten eines Standardfelds außer Kraft setzen, indem Sie ein vorhandenes umgebenes Feld neu zeichnen.
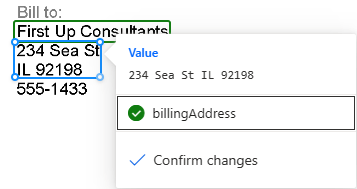
Standardfelder für Rechnungen, die in Ihrem Dokument nicht automatisch erkannt wurden, werden als „Nicht im Dokument“ markiert. Sie können dies in Im Dokument verfügbar ändern und es manuell markieren, wenn es vorhanden ist.
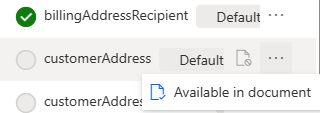
Wählen Sie beim Tagging Benutzerdefiniert aus, um die Liste der nicht getaggten Felder anzuzeigen, die Sie hinzugefügt haben, und wählen Sie Standard aus, um die nicht getaggten Standardfelder anzuzeigen, die als „Im Dokument vorhanden“ gekennzeichnet sind.
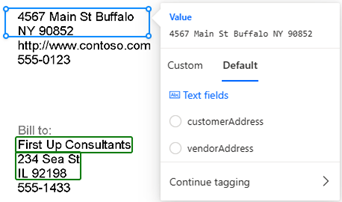
Tabellen markieren
Ziehen Sie ein Rechteck um die Tabelle in dem Beleg, der Sie interessiert, und wählen Sie dann den Tabellennamen aus, dem er entspricht. Der Inhalt des Bedienfelds auf der rechten Seite ändert sich.
Zeichnen Sie Zeilen, indem Sie mit der linken Maustaste zwischen die Zeilentrenner klicken.
Zeichnen Sie Spalten, indem Sie Strg + Linksklick drücken.
Sobald die Zeilen und Spalten festgelegt sind, weisen Sie die Kopfzeilen für die Extraktion zu, indem Sie die Kopfspalte auswählen und sie der gewünschten Spalte zuordnen.
Eine Vorschau, wie die Tabelle extrahiert wird, erscheint auf dem Panel rechts.
Wenn die Kopfzeile der Tabelle getaggt wurde, wählen Sie Erste Zeile ignorieren aus, damit die Kopfzeile der Tabelle nicht als Tabelleninhalt extrahiert wird.
In der folgenden Animation wird der Vorgang dargestellt:
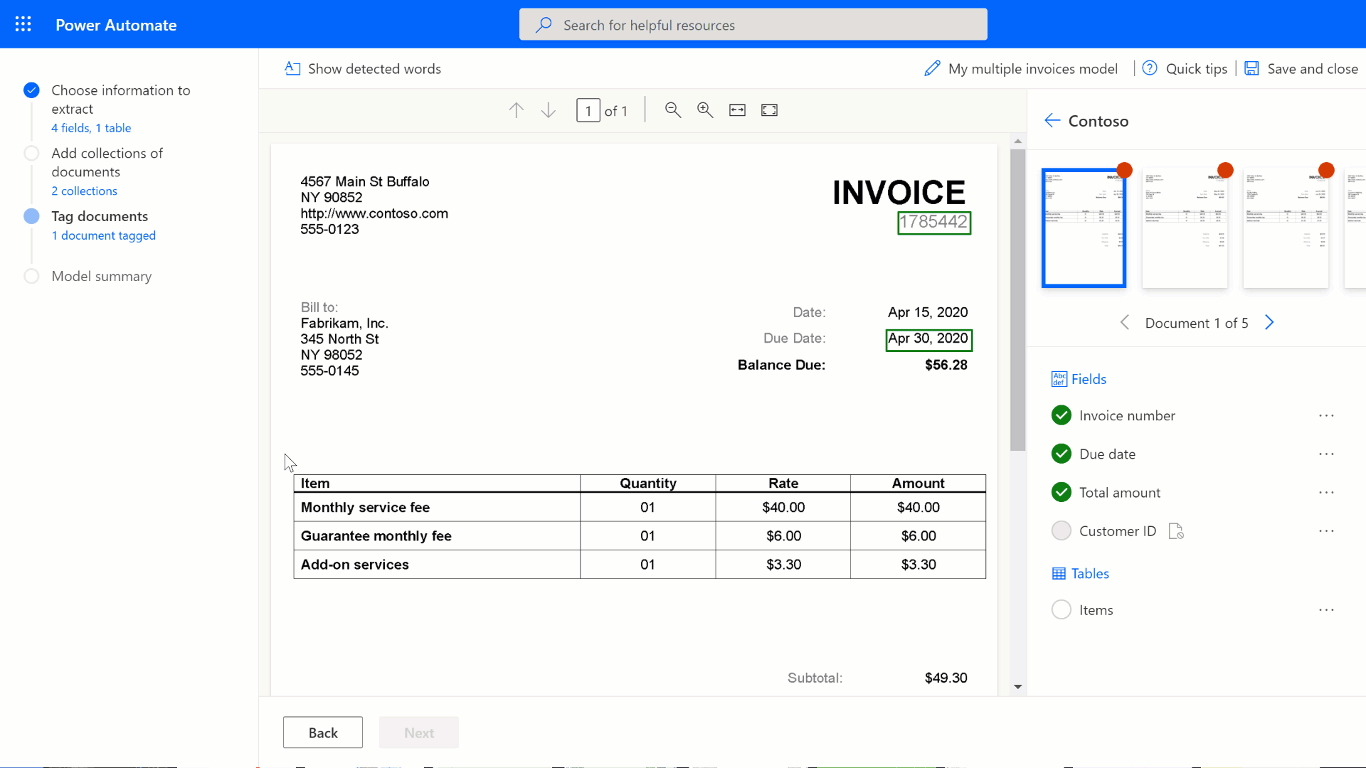
Alternativ können Sie Zeilen und Spalten für eine Tabelle festlegen, indem Sie Zeilen und Spalten begrenzen oben auf dem Bildschirm auswählen.
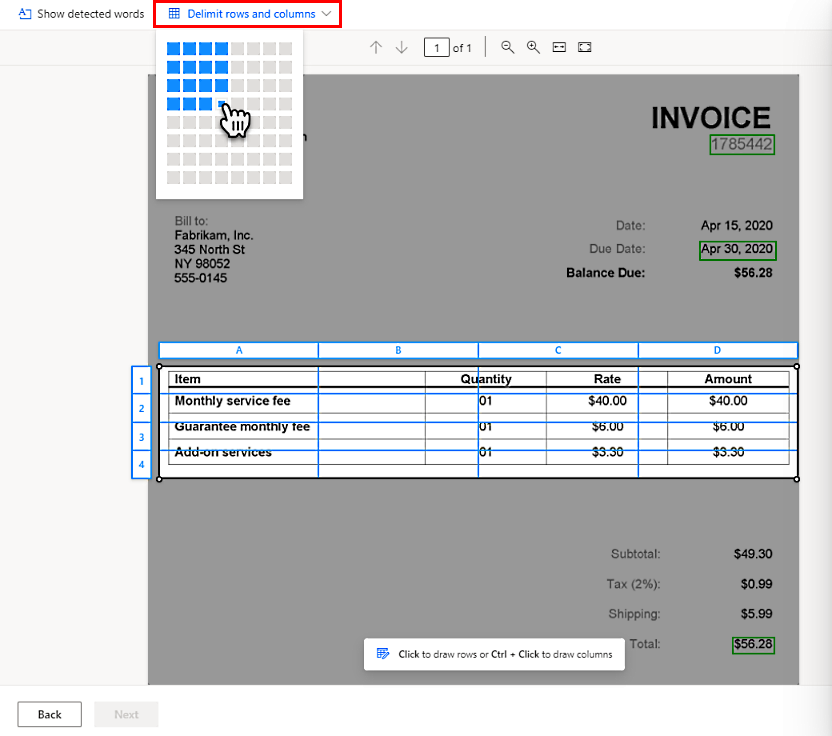
Verwenden Sie den erweiterten Tagging-Modus
Der erweiterte Tagging-Modus lässt es zu, dass Sie Tabellen auf Zellebene taggen. Verwenden Sie diesen Modus für komplexe Tabellen wie:
- Tabellen, die schief sind und bei denen die Markierung mit einem Raster nicht möglich ist.
- Wenn Sie verschachtelte Elemente extrahieren müssen, wie ein Element innerhalb einer Zelle.
Angesichts der Tabelle aus dem folgenden Beispiel legen Sie, um den Preis je Einheit zu extrahieren, eine separate Spalte im Schritt Wählen Sie die zu extrahierenden Informationen aus fest. Sie legen die Beschreibung, den Preis je Einheit, die Menge und den Betrag jeweils als eine Spalte der Tabelle fest und kennzeichnen sie entsprechend mit dem erweiterten Tagging-Modus.
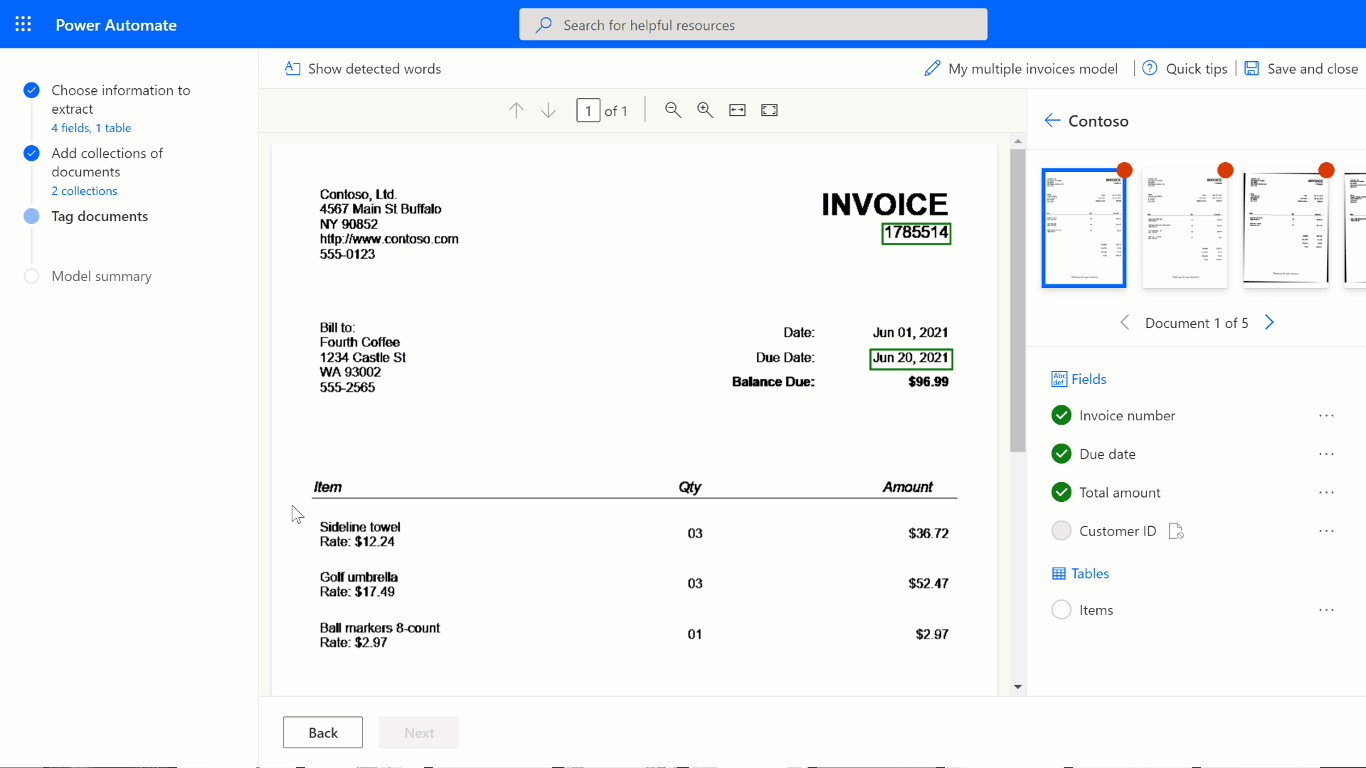
Sie können mit dem Tagging im Standardmodus beginnen, um schnell alle Zeilen und Spalten zu erfassen. Wechseln Sie dann in den erweiterten Modus, um jede Zelle anzupassen und verschachtelte Elemente zu markieren.
Verschachtelte Elemente in Tabellen
Sie können Elemente, die in einer Zeile verschachtelt sind, mit Markierungen versehen, indem Sie diese als Spalten definieren. Anhand der Tabelle aus dem folgenden Beispiel können Sie den Preis je Einheit als separate Spalte im Schritt Wählen Sie die zu extrahierenden Informationen weiter oben in diesem Artikel festlegen. Definieren Sie Beschreibung, Einheitspreis, Menge und Betrag jeweils als Spalte der Tabelle und kennzeichnen Sie sie dann entsprechend.
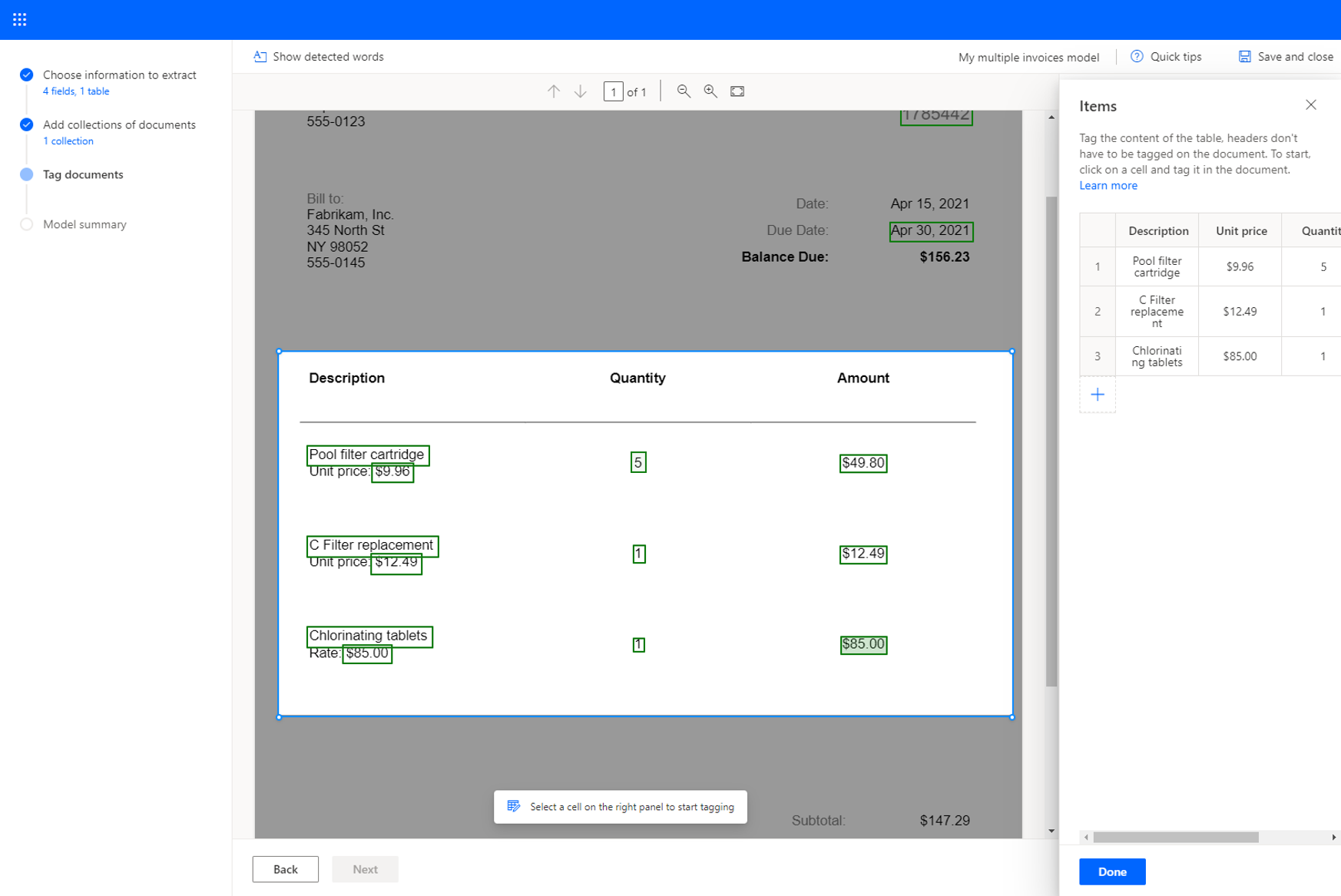
Mehrseitige Tabellen
Wenn sich eine Tabelle über mehr als eine Seite erstreckt, stellen Sie sicher, dass Sie sie über alle Seiten hinweg taggen. Wenn Sie mit dem Taggen der Tabelle auf einer Seite fertig sind, wählen Sie Diese Tabelle wird auf der nächsten Seite fortgesetzt aus und fahren Sie mit dem Taggen der Tabelle auf der folgenden Seite fort. Auf diese Weise bringen Sie dem Modell bei, dass sich die Tabelle über mehrere Seiten erstrecken kann.
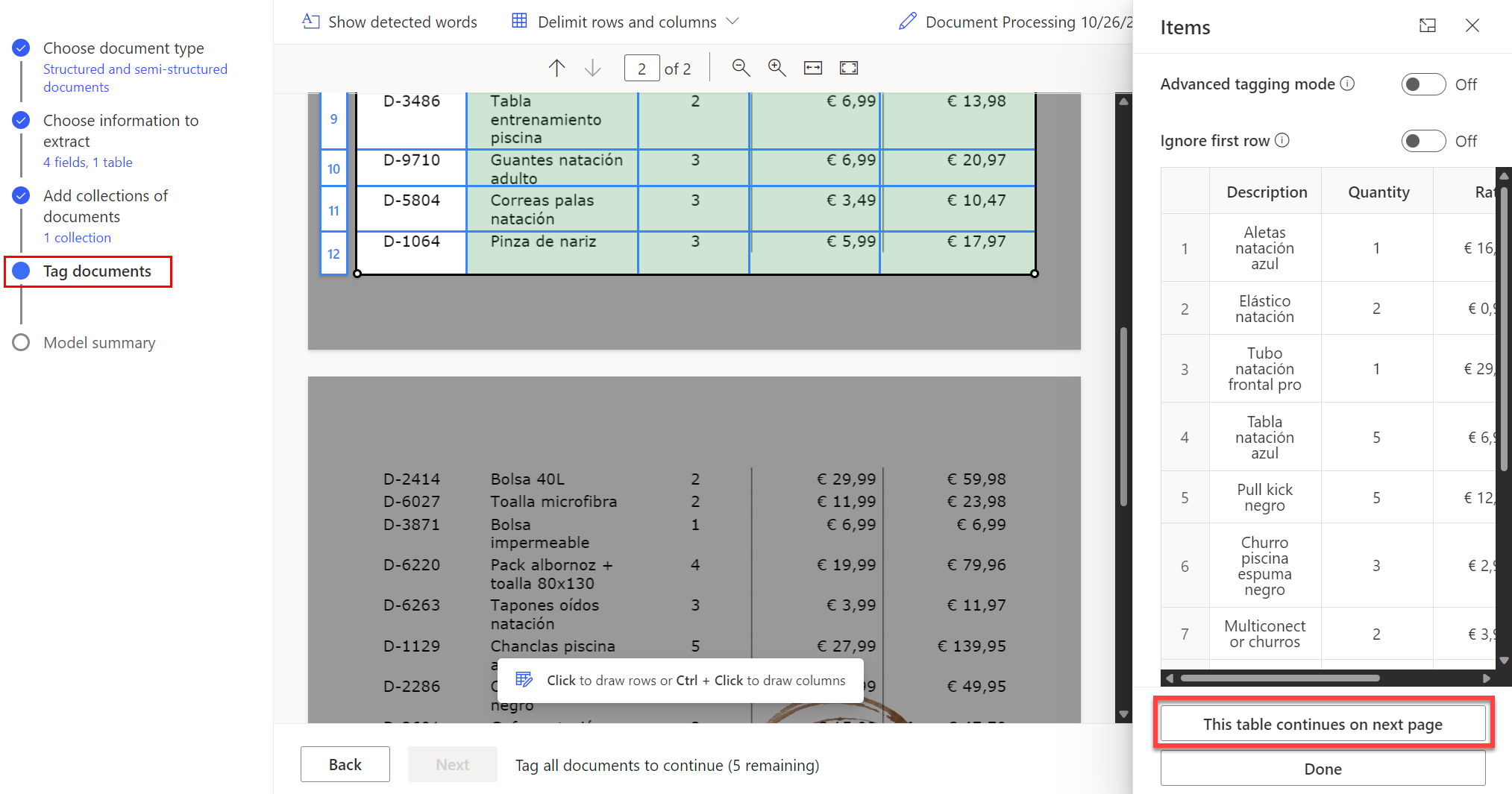
Nachdem Sie alle Seiten getaggt haben, auf denen die Tabelle vorhanden ist, wählen Sie Fertig aus, um die Tabelle als vollständig getaggt zu kennzeichnen.
Sie können komplexe Tabellen mit verbundenen Zellen, verschachtelten Elementen, Rahmen oder ohne Rahmen oder unerwarteten Elementen wie einem Kaffeefleck markieren, wie im folgenden Beispiel gezeigt.
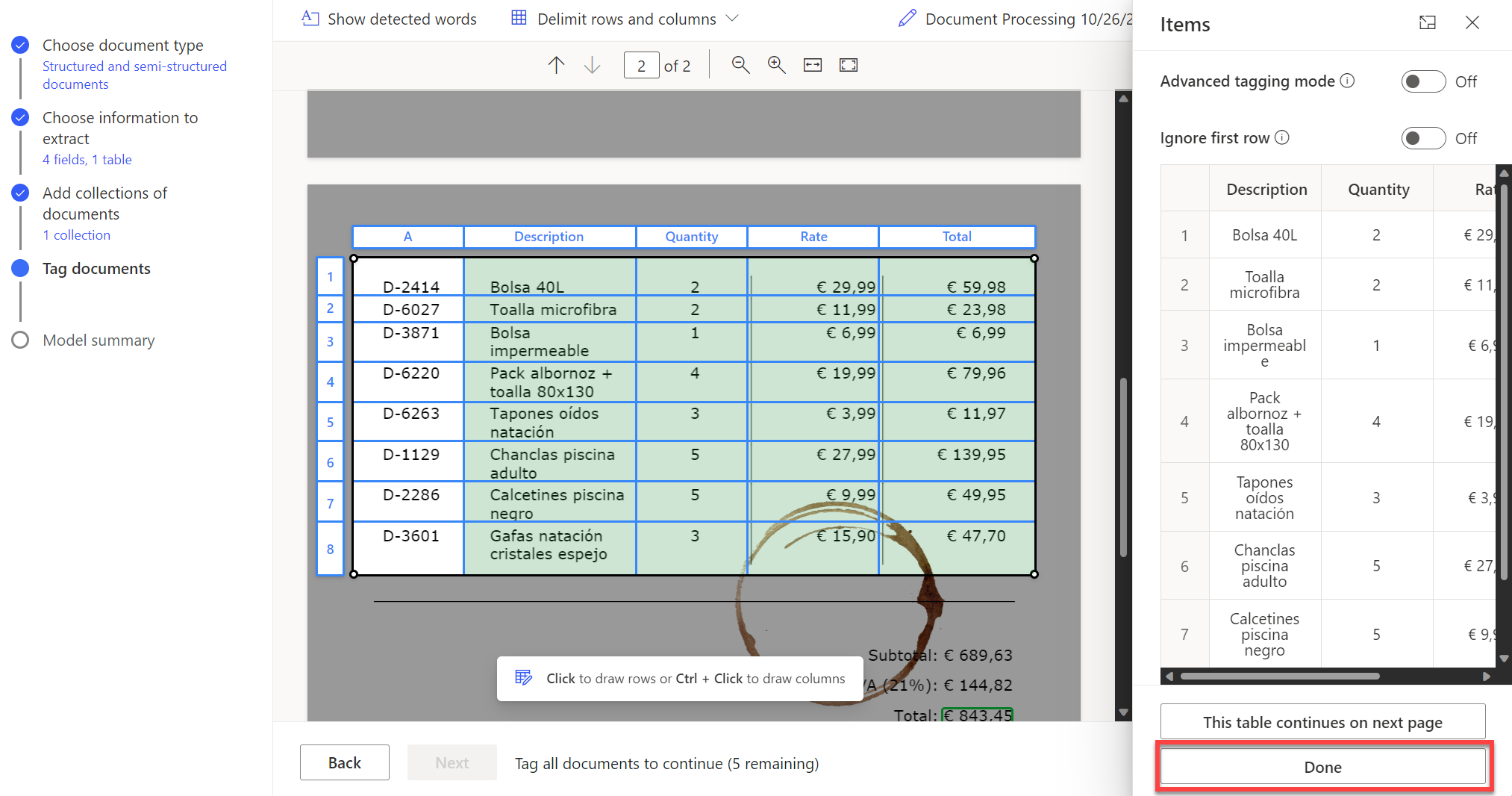
Tipp
Stellen Sie als Best Practice sicher, dass Sie Dokumente für das Training mit erwarteten Abweichungen hochladen. Fügen Sie beispielsweise Beispiele hinzu, bei denen sich die gesamte Tabelle auf einer einzigen Seite befindet und Tabellen sich über zwei oder mehr Seiten erstrecken.
Kontrollkästchen markieren
Um ein Kontrollkästchen zu markieren, ziehen Sie ein Rechteck um das Kontrollkästchen, das Sie extrahieren möchten, und wählen Sie den Namen des Kontrollkästchens, dem es entspricht.
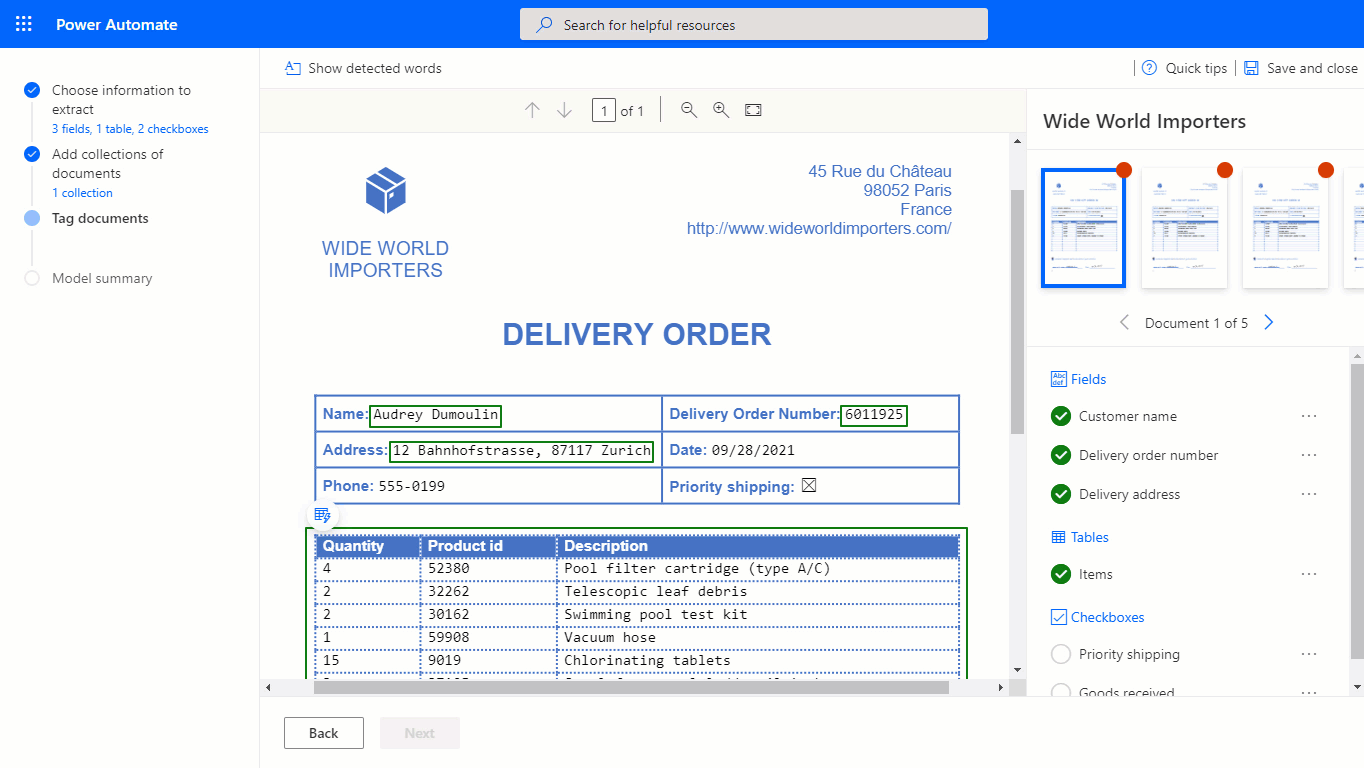
Wenn die Qualität des Belegs niedrig ist, kann AI Builder das Kontrollkästchen möglicherweise nicht erkennen. Wenn Sie ein Kontrollkästchen nicht markieren können, gehen Sie wie folgt vor:
- Markieren Sie im Panel auf der rechten Seite die drei Punkte neben dem Kontrollkästchen, das Sie extrahieren möchten.
- Wählen Sie Nicht im Beleg vorhanden.
AI Builder unterstützt die Erkennung und Extraktion von Auswahlmarkierungen wie Kontrollkästchen und Schaltflächen, wobei verschiedene Markierungen anzeigen, ob die Auswahl markiert ist oder nicht.
Feld, Kontrollkästchen, Tabelle nicht im Beleg oder nicht in Sammlung
Wenn ein Feld, ein Kontrollkästchen oder eine Tabelle in einem der Belege oder in der Sammlung, die Sie für die Schulung hochgeladen haben, nicht vorhanden ist, wählen Sie Nicht im Dokument vorhanden oder Nicht in Sammlung verfügbar auf der Leiste rechts neben einem Feld, Kontrollkästchen oder einer Tabelle.
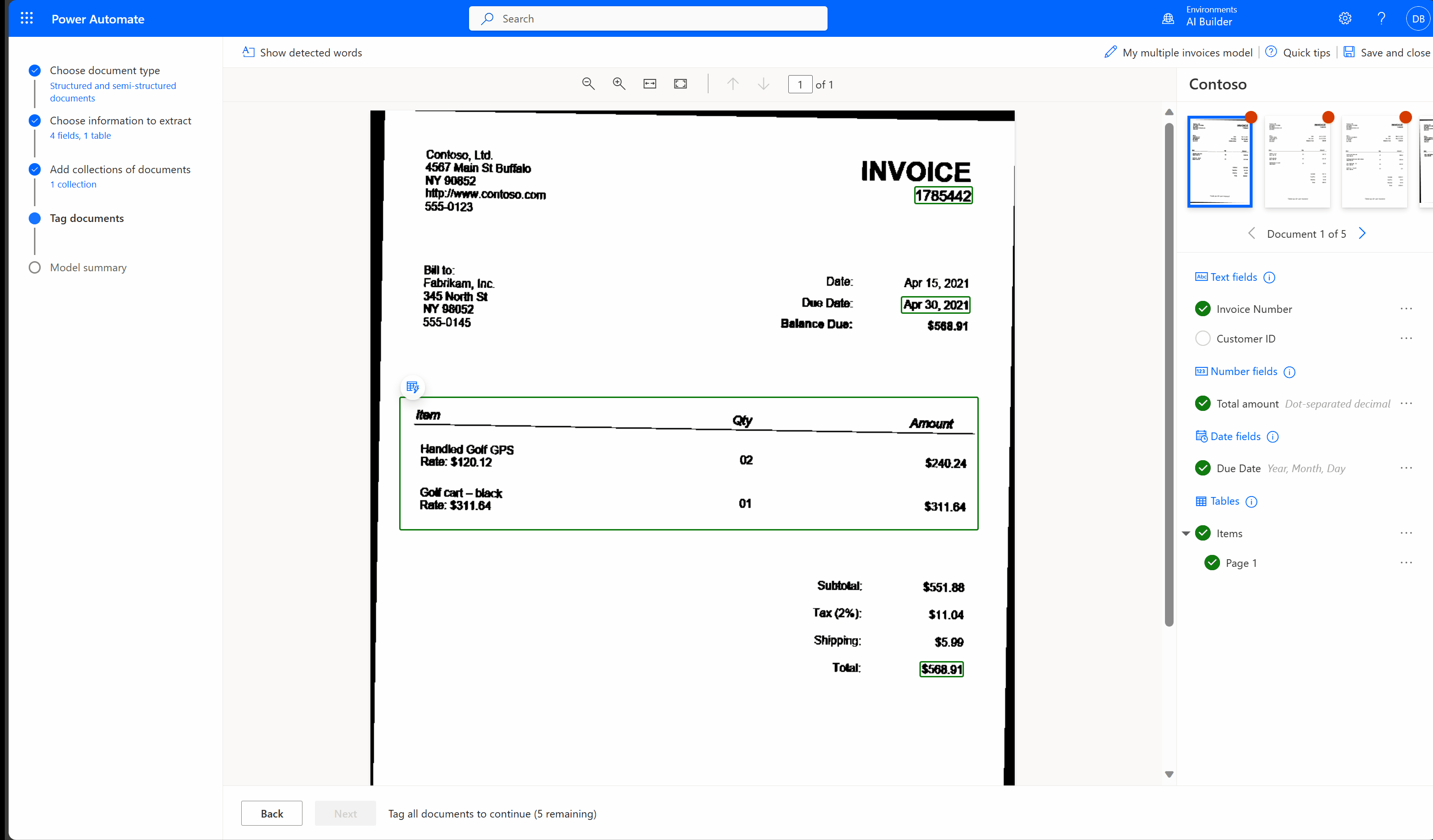
Alle Dokumente in allen Sammlungen taggen
Alle Dokumente, die Sie hochgeladen haben, werden Ihnen zum Taggen angezeigt. Wenn Sie mehrere Sammlungen erstellt haben, markieren Sie alle Dokumente in allen Sammlungen.
Wenn Felder in Ihrem Dokument nicht getaggt werden können, gehen Sie zu Für dieses Dokument konnten keine Felder geladen werden für mögliche Auflösungen.
Nächster Schritt
Verwandte Informationen
Training: Benutzerdefinierte Dokumente mit AI Builder verarbeiten (Modul)