Hinweis
Für den Zugriff auf diese Seite ist eine Autorisierung erforderlich. Sie können versuchen, sich anzumelden oder das Verzeichnis zu wechseln.
Für den Zugriff auf diese Seite ist eine Autorisierung erforderlich. Sie können versuchen, das Verzeichnis zu wechseln.
Nachdem Sie sich die Anforderungen angesehen haben, können Sie mit dem Erstellen Ihres Modells für die Verarbeitung von Dokumenten beginnen.
Bei Power Apps oder Power Automate anmelden.
Wählen Sie im linken Bereich ... Mehr>KI-Hub.
Wählen Sie unter Eine KI-Fähigkeit entdeckenKI-Modelle aus.
(Optional) Um KI-Modelle für einen einfachen Zugriff dauerhaft im Menü zu behalten, wählen Sie das Stecknadelsymbol aus.
Wählen Sie Benutzerdefinierte Informationen aus Dokumenten extrahieren aus.
Wählen Sie Benutzerdefiniertes Modell erstellen aus.
Ein Schritt-für-Schritt-Assistent erklärt Ihnen den Vorgang, indem er Sie auffordert, alle Daten aufzulisten, die Sie aus Ihrem Dokument extrahieren möchten. Wenn Sie Ihr Modell mit eigenen Dokumenten erstellen möchten, stellen Sie sicher, dass mindestens fünf Beispiele vorhanden sind, die dasselbe Layout verwenden. Andernfalls können Sie Beispieldaten verwenden, um das Modell zu erstellen.
Wählen Sie Trainieren aus.
Testen Sie das Modell, indem Sie Schnelltest auswählen.
Im Wählen Sie den Dokumententyp Schritt wählen Sie den Dokumenttyp aus, für den Sie ein KI-Modell erstellen möchten, um die Datenextraktion zu automatisieren. Es gibt drei Optionen:
- Dokumente mit fester Vorlage: Bisher als strukturiert bekannt, ist diese Option für ein bestimmtes Layout, bei dem die Felder, Tabellen, Kontrollkästchen, Signaturen und anderen Elemente an ähnlichen Stellen zu finden sind, ideal. Sie können diesem Modell beibringen, Daten aus strukturierten Dokumenten mit unterschiedlichen Layouts zu extrahieren. Dieses Modell hat eine kurze Trainingszeit.
- Allgemeine Dokumente: Früher als unstrukturiert bekannt, ist diese Option alle Arten von Dokumenten ideal, insbesondere solche, die keine festgelegte Struktur oder ein komplexes Format haben. Sie können diesem Modell beibringen, Daten aus strukturierten oder unstrukturierten Dokumenten mit unterschiedlichen Layouts zu extrahieren. Dieses Modell ist leistungsstark, hat aber eine lange Trainingszeit.
- Rechnungen: Erweitern Sie die Verhaltensweisen des vordefinierten Rechnungsverarbeitungsmodells, indem Sie neue Felder, die zusätzlich zu den standardmäßig berücksichtigten extrahiert werden sollen, oder Beispiele von Dokumenten hinzufügen, die nicht ordnungsgemäß extrahiert wurden.
Wenn Sie den Umschalter Neue Modellversion testen (Vorschauversion) auswählen, können Sie die neueste Vorschaumodellversion für feste Vorlagendokumente, Allgemeine Dokumente und Rechnungen ausprobieren.
Wichtig
- Bei der neuen Modellversion handelt es sich um eine Vorschauversion.
- Veröffentlichungen in der Vorschauversion sind nicht für die Produktion vorgesehen und können eine eingeschränkte Funktionalität aufweisen. Für diese Versionen gelten ergänzende Nutzungsbedingungen, und sie stehen vor der offiziellen Veröffentlichung zur Verfügung, damit Kunden früher Zugriff darauf erhalten und Feedback geben können.

Ihre Umgebung muss sich in einer der folgenden Regionen befinden: Australien, Asien, Kanada, Europa, Frankreich, Deutschland, Japan, Indien, Norwegen, Südafrika, Südamerika, Südkorea, Schweiz, Vereinigte Arabische Emirate und USA.
- Verbesserte Genauigkeit: Erwarten Sie eine höhere Genauigkeit bei der Datenextraktion.
- Neueste OCR-Verbesserungen: Das Vorschaumodell enthält die neuesten OCR-Updates (Optical Character Recognition). Dieses Update behebt viele häufige OCR-Probleme, insbesondere bei der Verarbeitung komplexer Textformate wie Barcodes, QR-Codes und Wasserzeichen.
- Konfidenzwerte für Tabellen: Sie können Konfidenzwerte für Tabellen, Tabellenzeilen und einzelne Tabellenzellen abrufen
Sie können die Version, die zum Trainieren und Veröffentlichen Ihres Modells verwendet wird, leicht überprüfen. Wählen Sie Einstellungen>Veröffentlichte Modellversion>Zuletzt trainierte Modellversion aus.
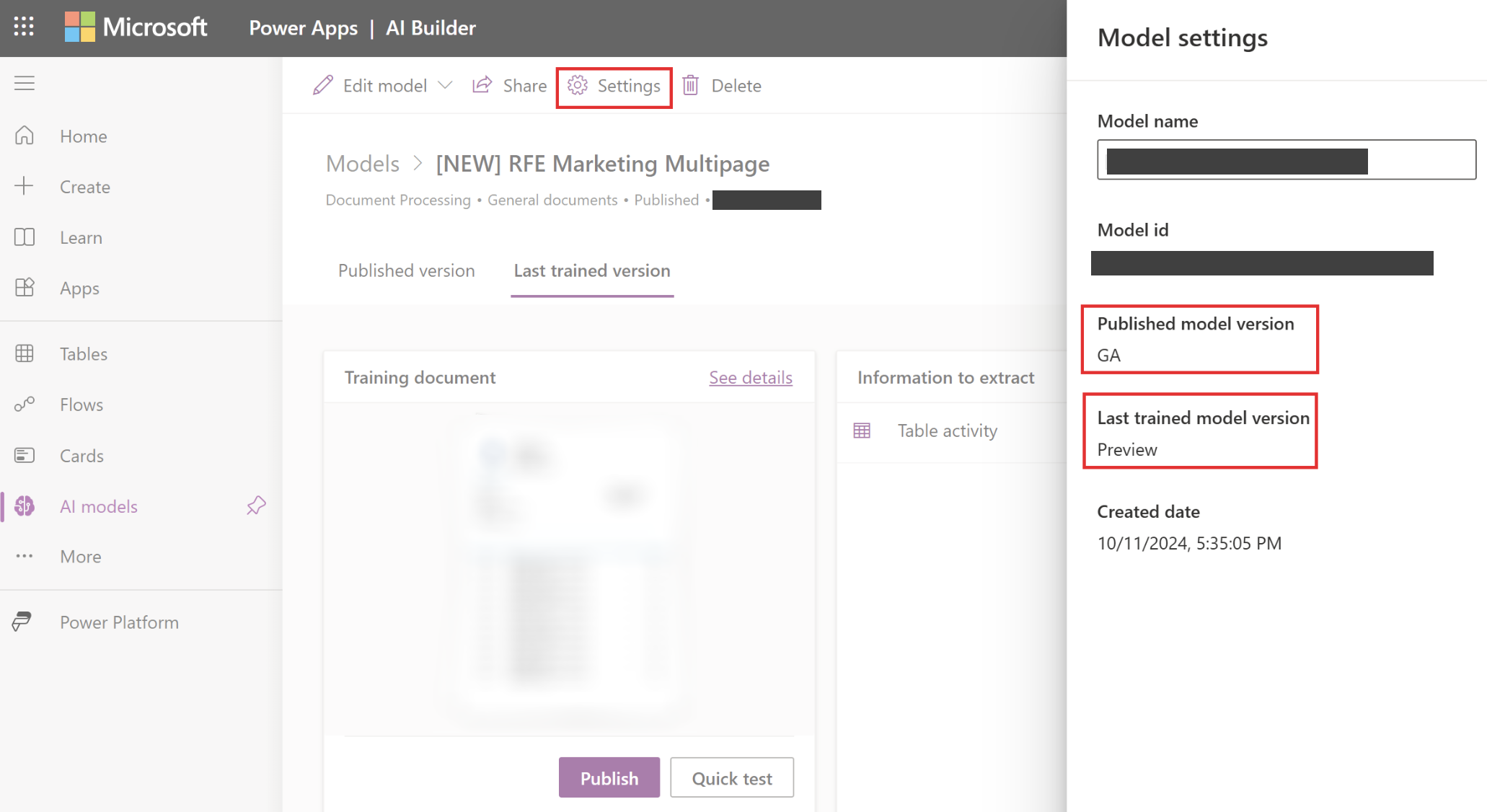
Sie können die trainierte oder veröffentlichte Modellversion (Vorschauversion) bearbeiten und mit der allgemein verfügbaren Version (GA) trainieren.
- Modell bearbeiten auswählen.
- Wählen Sie Neue Modellversion (Vorschauversion) testen aus.
- Wählen Sie den Umschalter Nein.

Sie können die Version für die allgemeine Verfügbarkeit (GA) für das trainierte oder veröffentlichte Modell bearbeiten und es mit der Modellversion (Vorschauversion) trainieren.
- Modell bearbeiten auswählen.
- Wählen Sie Neue Modellversion (Vorschauversion) testen aus.
- Wählen Sie die Umschaltfläche Ja aus.

Auf dem Bildschirm Wählen Sie die zu extrahierenden Informationen aus definieren Sie die Felder, Tabellen und Kontrollkästchen, die Sie Ihrem Modell beibringen möchten, zu extrahieren. Wählen Sie die Schaltfläche +Hinzufügen, um mit der Definition zu beginnen.
Geben Sie für jedes Textfeld einen Namen für das Feld an, der im Modell verwendet werden soll.
Geben Sie für jedes Nummernfeld einen Namen für das Feld an, der im Modell verwendet werden soll.
Definieren Sie außerdem das Format Punkt (.) oder Komma (,) als Dezimaltrennzeichen.
Geben Sie für jedes Datumsfeld einen Namen für das Feld an, der im Modell verwendet werden soll.
Definieren Sie außerdem das Format (Jahr, Monat, Tag) oder (Monat, Tag, Jahr) oder (Tag, Monat, Jahr).
Geben Sie für jedes Kontrollkästchen einen Namen für das Kontrollkästchen an, der im Modell verwendet werden soll.
Definieren Sie separate Kontrollkästchen für jedes Element, das in einem Beleg angekreuzt werden kann.
Geben Sie für jede Tabelle den Namen für die Tabelle an.
Definieren Sie außerdem die verschiedenen Spalten, die das Modell extrahieren soll.
Hinweis
Das benutzerdefinierte Rechnungsmodell enthält Standardfelder, die nicht bearbeitet werden können.
Eine Sammlung ist eine Gruppe von Dokumenten, die dasselbe Layout haben. Erstellen Sie so viele Sammlungen wie Dokumentlayouts, die Ihr Modell verarbeiten soll. Wenn Sie z. B. ein KI-Modell erstellen, um Rechnungen von zwei verschiedenen Anbietern zu verarbeiten, die jeweils eine eigene Rechnungsvorlage haben, erstellen Sie zwei Sammlungen.
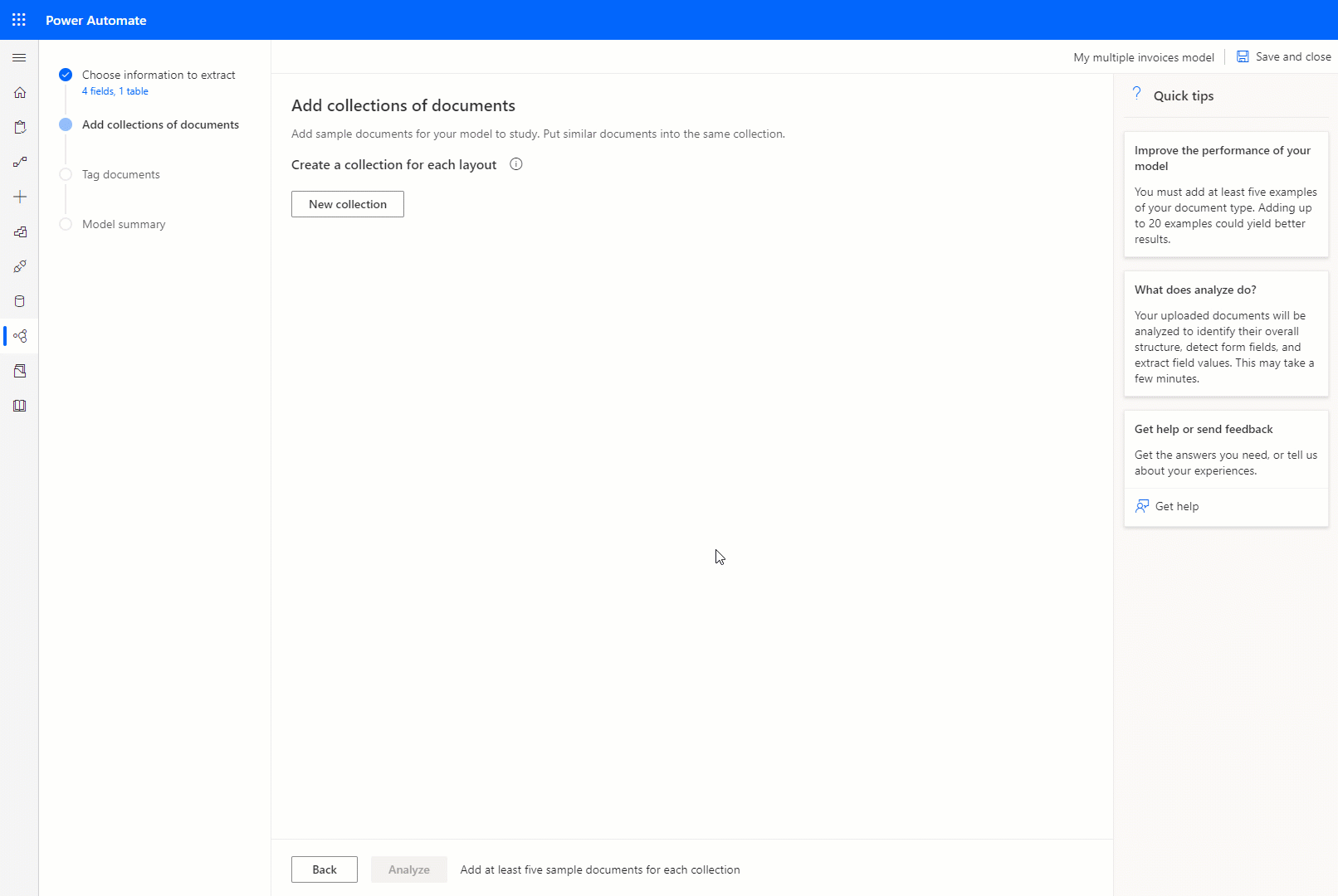
Für jede Sammlung, die Sie erstellen, müssen Sie mindestens fünf Beispieldokumente pro Sammlung hochladen. Derzeit werden Dateien in den Formaten JPG, PNG und PDF akzeptiert.
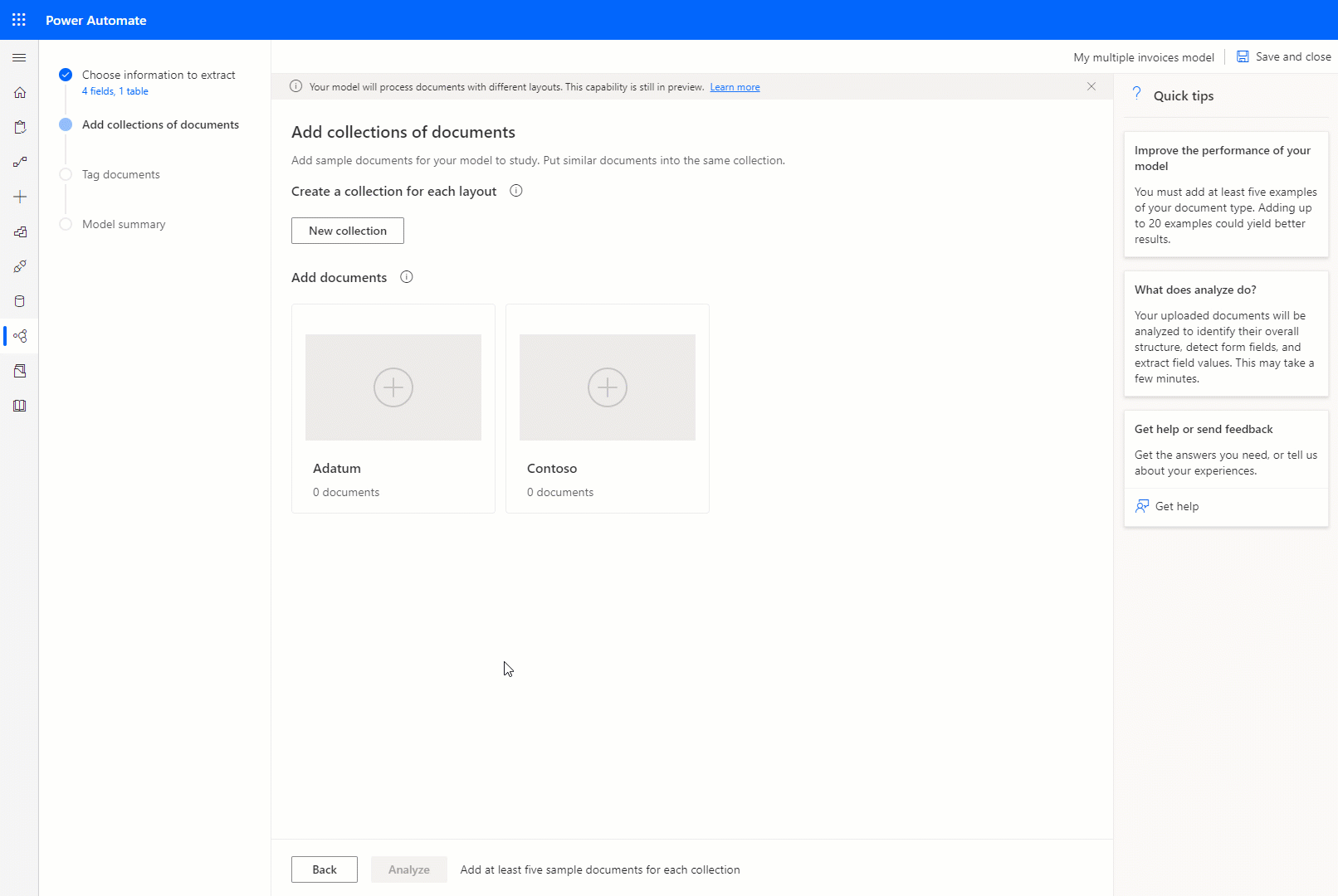
Hinweis
Sie können bis zu 200 Sammlungen pro Modell erstellen.