Hinweis
Für den Zugriff auf diese Seite ist eine Autorisierung erforderlich. Sie können versuchen, sich anzumelden oder das Verzeichnis zu wechseln.
Für den Zugriff auf diese Seite ist eine Autorisierung erforderlich. Sie können versuchen, das Verzeichnis zu wechseln.
Sie können eine Eingabeaufforderung als Aktion in einem Power Automate Flow hinzufügen, sodass in einem automatisierten Prozess Text daraus generiert werden kann.
Wichtig
- AI Builder-Prompts werden in GPT 4o Mini- und GPT 4o-Modellversionen ausgeführt, die vom Azure OpenAI-Dienst unterstützt werden.
- Diese Funktion ist auf einige Regionen beschränkt.
- Für diese Funktion gelten möglicherweise Nutzungsbeschränkungen oder Kapazitätseinschränkungen.
Vorhandene Eingabeaufforderung in einem Flow verwenden
Voraussetzung: Sie haben einen Prompt mit dem Namen Aufgabenbezeichner erstellt, die über eine Eingabe namens Text verfügt, wie unter Einen benutzerdefinierten Prompt erstellen beschrieben.
Melden Sie sich bei Power Automate an.
Wählen Sie +Erstellen>Direkter Cloudflow aus.
Benennen Sie den Flow Aufgaben-ID.
Klicken Sie auf Einen Flow manuell auslösen>Erstellen.
Wählen Sie im Designer Flow manuell auslösen aus.
Wählen Sie auf der Registerkarte Parameter links +Eingabe hinzufügen aus.
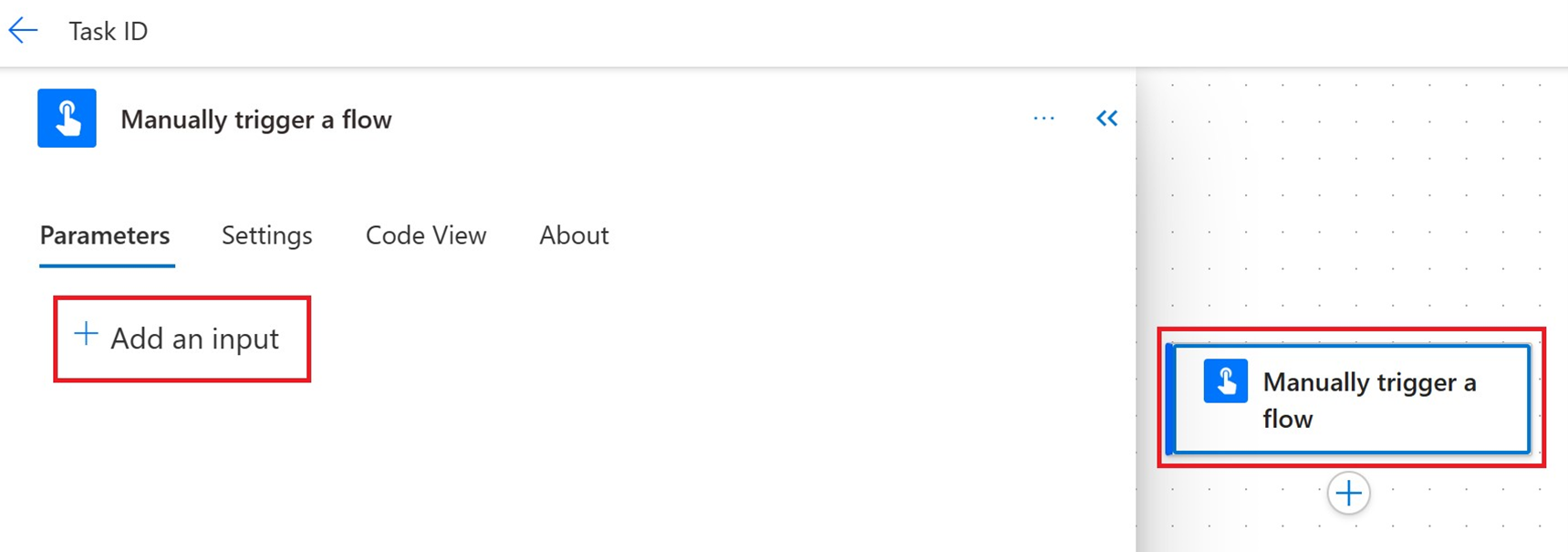
Wählen Sie Text aus und geben Sie einen Namen ein.
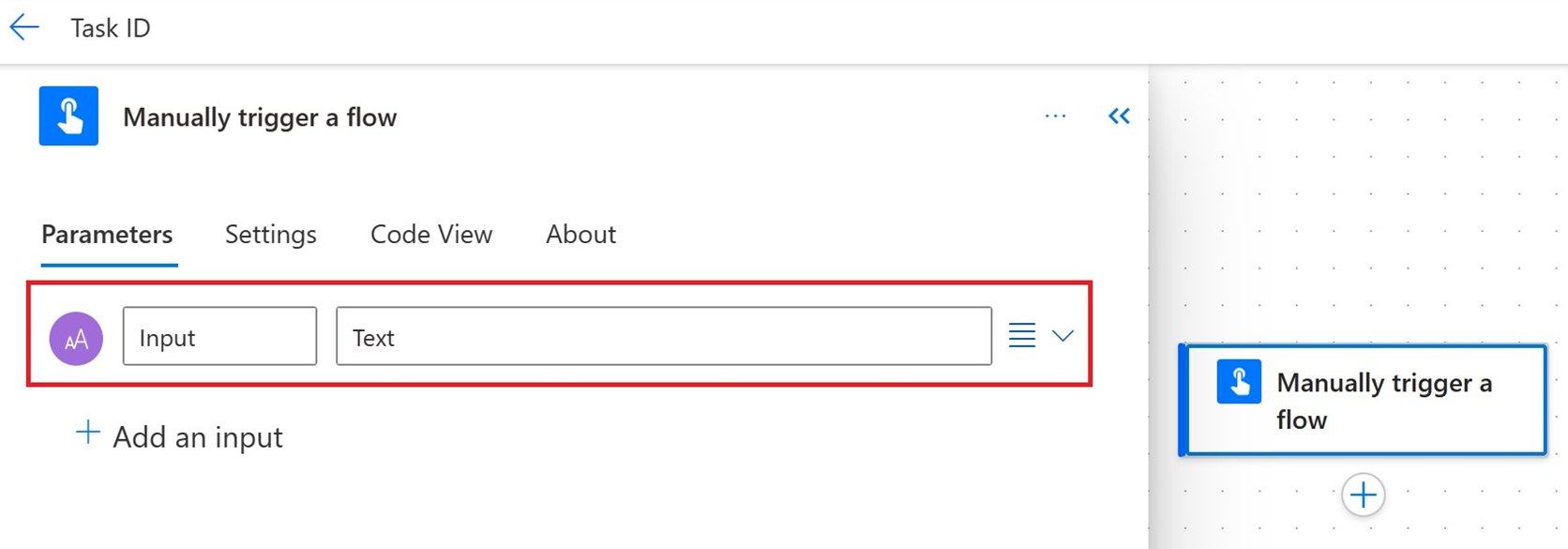
Wählen Sie im Designer +Neuen Schritt einfügen nach Flow manuell auslösen aus.
Geben Sie im linken Bereich im Feld SuchenGPT ein und wählen Sie die Aktion Text mit GPT mithilfe einer Eingabeaufforderung erstellen aus.
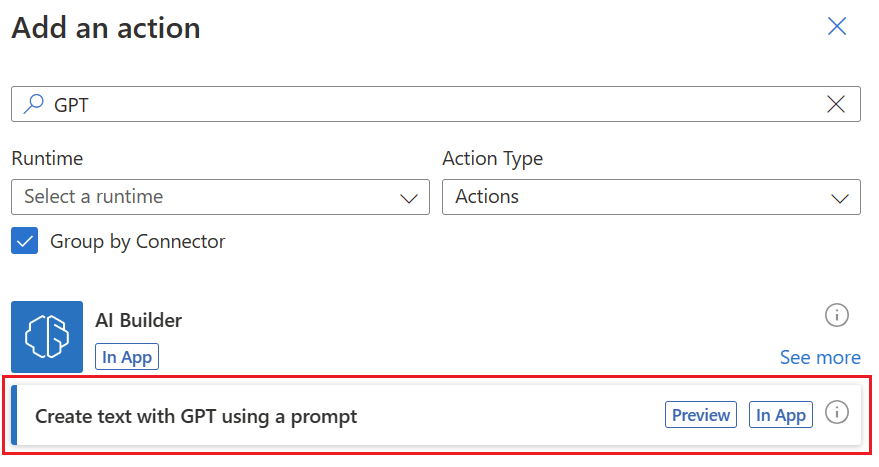
Wählen Sie im linken Bereich im Feld Name Ihre benutzerdefinierte Eingabeaufforderung aus dem Dropdownmenü aus.
Das folgende Beispiel verwendet einen Aufgabenbezeichner als benutzerdefinierte Eingabeaufforderung. Der Aufgabenbezeichner ist eine benutzerdefinierte Eingabeaufforderung, die zuvor erstellt wurde.
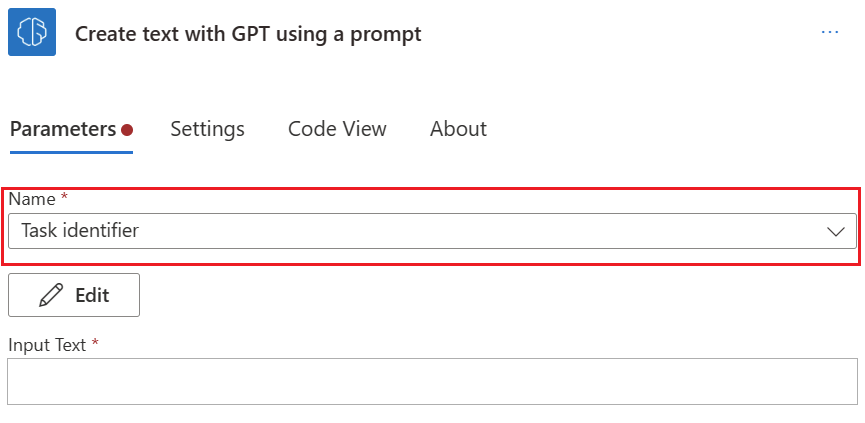
Wählen Sie im linken Bereich im Feld Eingabetext unter Eingabe Text aus der Liste „Dynamischer Inhalt“ auf der rechten Seite aus.
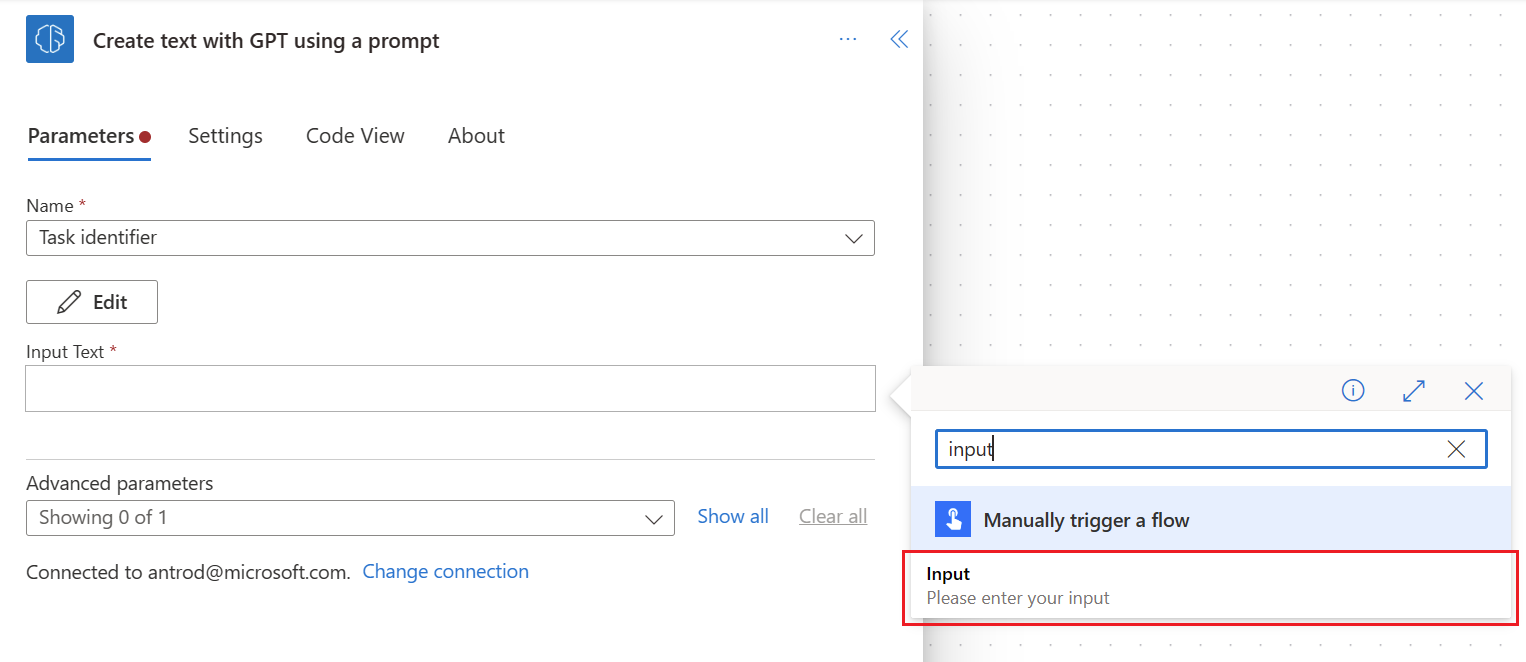
Weitere Informationen zum Einfügen Ihrer Eingabeaufforderung in einen Flow finden Sie in diesem kurzen Video:
Neuen Eingabeaufforderung in einem Flow erstellen
Melden Sie sich bei Power Automate an.
Wählen Sie +Erstellen>Direkter Cloudflow aus.
Wählen Sie im Designer +Neuen Schritt einfügen nach Flow manuell auslösen aus.
Geben Sie im linken Bereich im Feld SuchenGPT ein und wählen Sie die Aktion Text mit GPT mithilfe einer Eingabeaufforderung erstellen aus.
Wählen Sie im linken Bereich im Feld Name die Option Neue benutzerdefinierte Eingabeaufforderung aus dem Dropdownmenü aus.
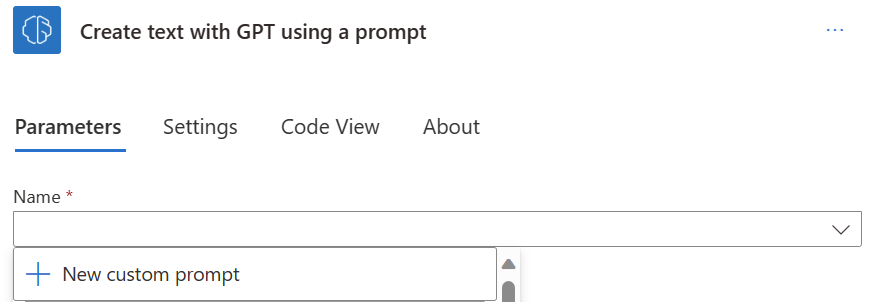
Befolgen Sie zum Erstellen Ihrer Eingabeaufforderungsanweisungen die Anweisungen unter Erstellen einer benutzerdefinierten Eingabeaufforderung.
Speichern Sie Ihre Eingabeaufforderung und befolgen Sie die Anweisungen, um Ihre Eingabeaufforderung in einem Flow zu verwenden.
Ausgabe der GPT-Aktion verwenden
Die Aktion Text mit GPT mithilfe einer Eingabeaufforderung erstellen generiert eine Flow-Variable namens Text, die die Ausgabe Ihrer Eingabeaufforderung darstellt, die vom GPT-Modell generiert wurde. Sie können diese Variable nach Belieben in nachgelagerten Aktionen verwenden.
Senden wir beispielsweise eine Teams-Nachricht, die die Variable Text umfasst:
Wählen Sie im Designer nach der Aktion Text mit GPT mithilfe einer Eingabeaufforderung erstellen die Option +Neuen Schritt einfügen aus.
Suchen Sie nach der Aktion Nachricht in einem Chat oder einem Kanal veröffentlichen und wählen Sie sie aus.
Geben Sie die Parameter ein und stellen Sie sicher, dass Sie die Variable Text im Textkörper der Teams-Nachricht auswählen.
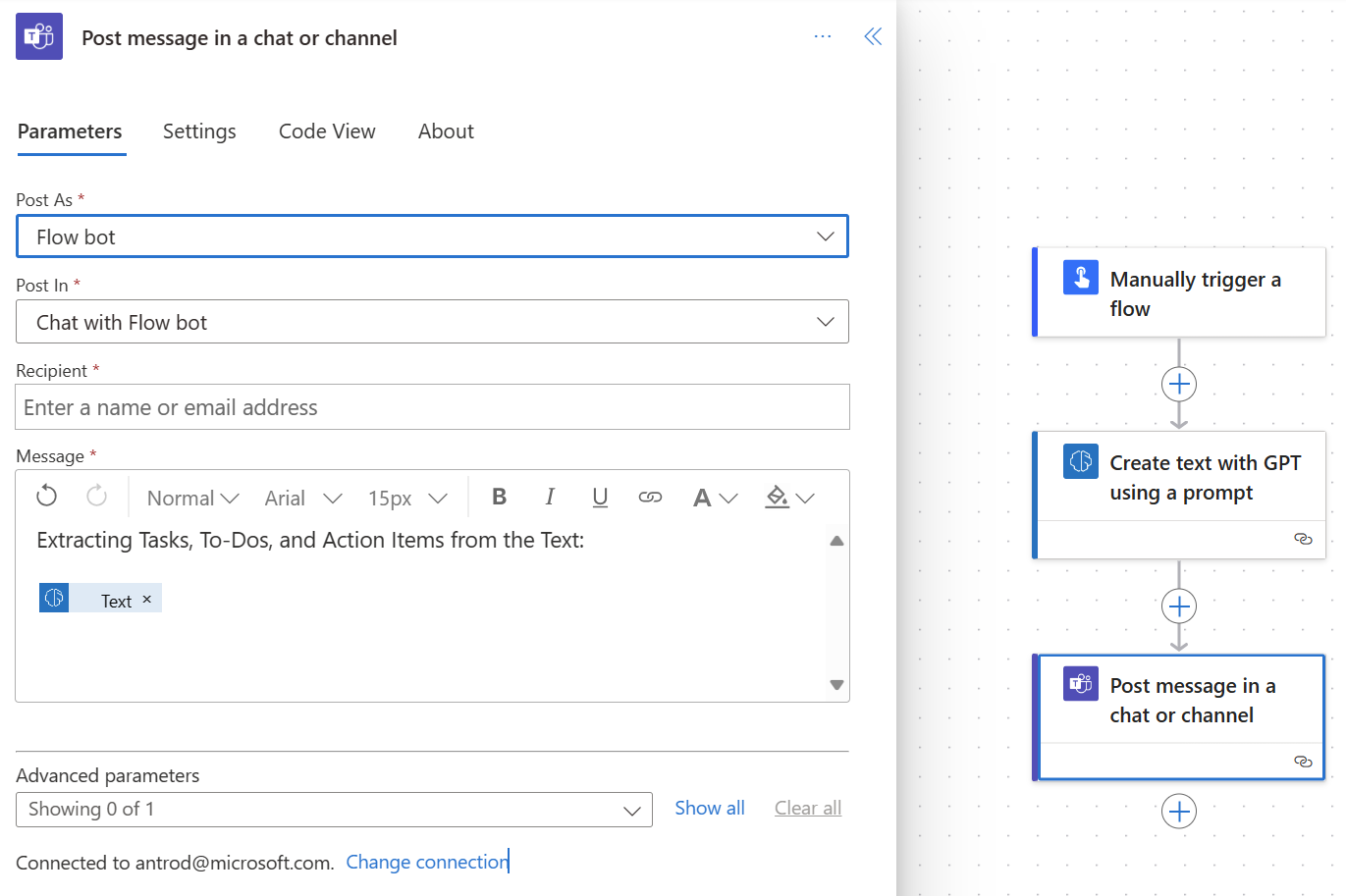
Sobald Sie mit Ihrem Flow zufrieden sind, können Sie ihn speichern und oben rechts Testen auswählen.
Stellen Sie sicher, dass Sie Werte für die Eingabevariablen eingeben, die in Ihrem Flow verwendet werden sollen, und wählen Sie dann Flow ausführen aus.
Visualisieren Sie die Nachricht, die in Teams eingegangen ist.
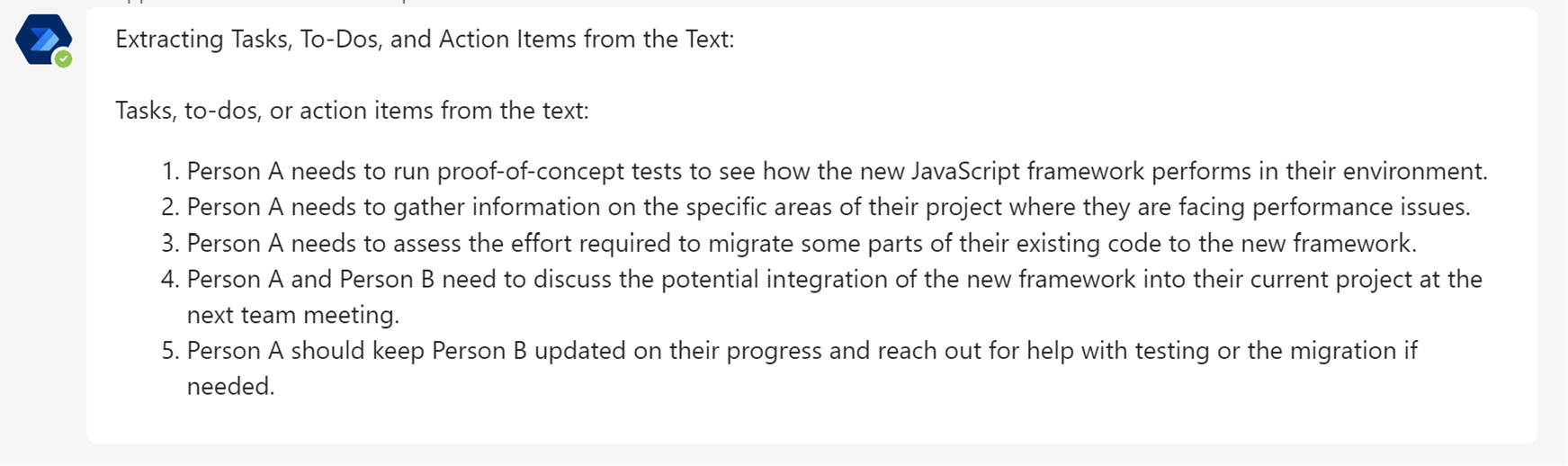
Menschliche Überprüfung integrieren
Durch die Überprüfung der vom GPT-Modell generierten Ausgabe durch Menschen kann eine Organisation sicherstellen, dass diese Ausgabe von hoher Qualität ist, ethischen Standards entspricht und bestimmte Anforderungen erfüllt. Diese Kombination aus KI und menschlicher Aufsicht optimiert Prozesse und verbessert die Gesamtergebnisse. Erfahren Sie, warum eine menschliche Überprüfung wichtig ist.
In diesem Abschnitt wird erläutert, wie Sie nach der Eingabeaufforderungsaktion in einem Flow einen Schritt zur menschlichen Überprüfung hinzufügen.
Wählen Sie im Designer nach der Karte Text mit GPT mithilfe einer Eingabeaufforderung erstellen die Option +Neuen Schritt einfügen aus.
Geben Sie im linken Bereich im Feld SuchenGenehmigungen ein.
Wählen Sie rechts neben der Überschrift GenehmigungenWeitere anzeigen aus.
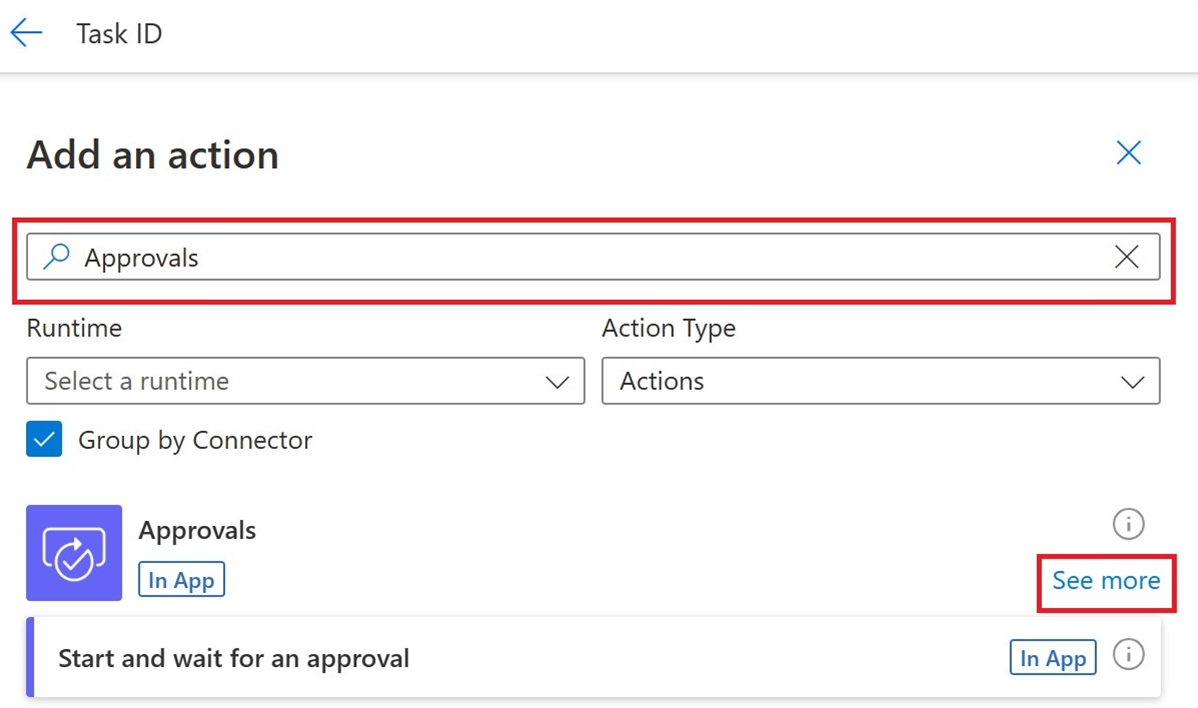
Wählen Sie Eine Genehmigung von Text starten und darauf warten aus.
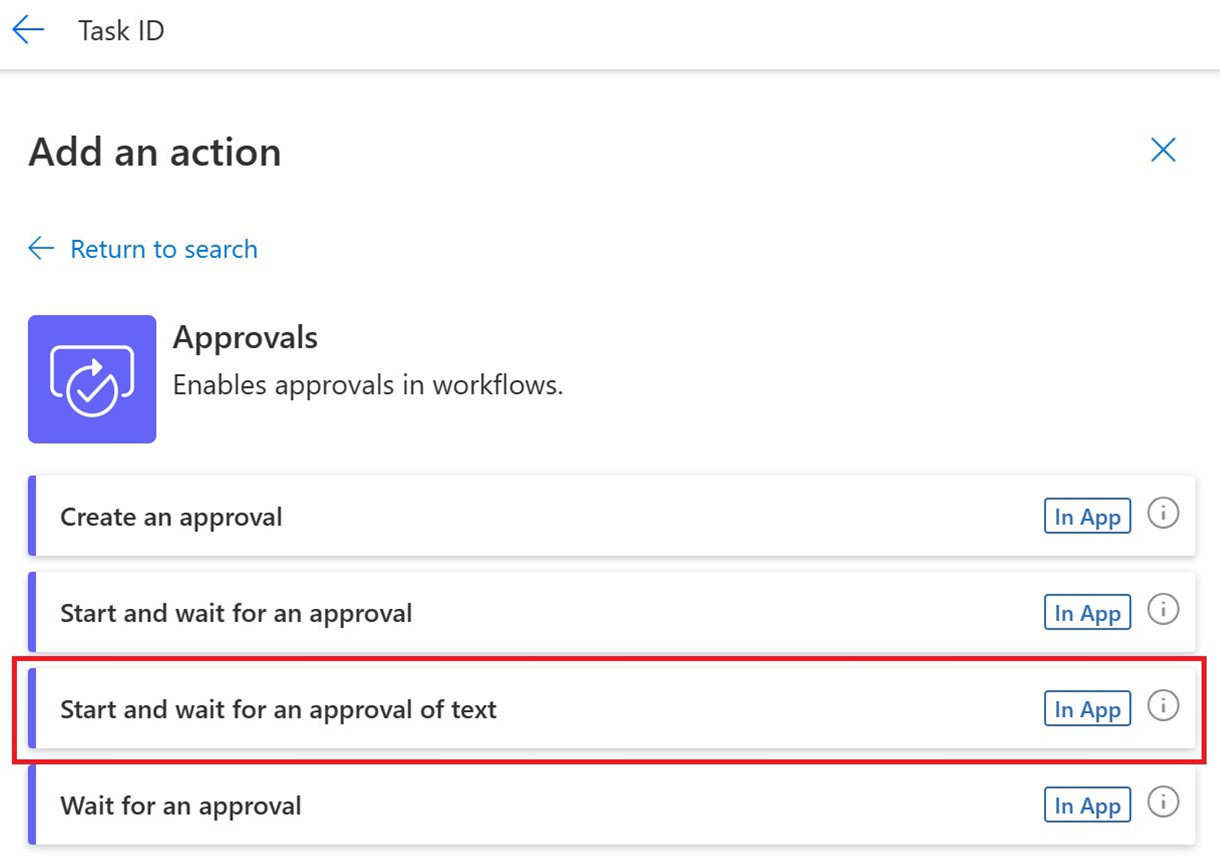
Füllen Sie die folgenden Genehmigungsparameter aus:
- Geben Sie im Feld Titel einen Titel ein.
- Wählen Sie im Feld Vorgeschlagener Text in der Liste „Dynamischer Inhalt“ Text aus.
- Geben Sie im Feld Zugewiesen zu eine gültige E-Mail-Adresse ein.
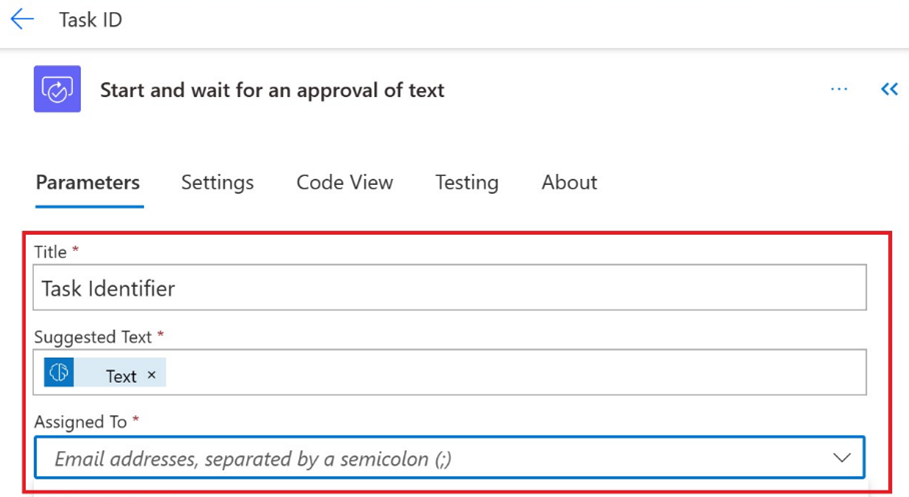
Wählen Sie im Designer nach der Karte Eine Genehmigung von Text starten und darauf warten die Option Aktion hinzufügen aus.
Suchen Sie im linken Bereich nach dem Steuerelement Bedingung und geben Sie die folgenden Parameter ein:
- Wählen Sie in BedingungsausdruckErgebnis aus der Liste der dynamischen Inhalte aus.
- Wählen Sie neben Ergebnisist gleich aus der Dropdownliste aus.
- Geben Sie neben ist gleichGenehmigen ein.
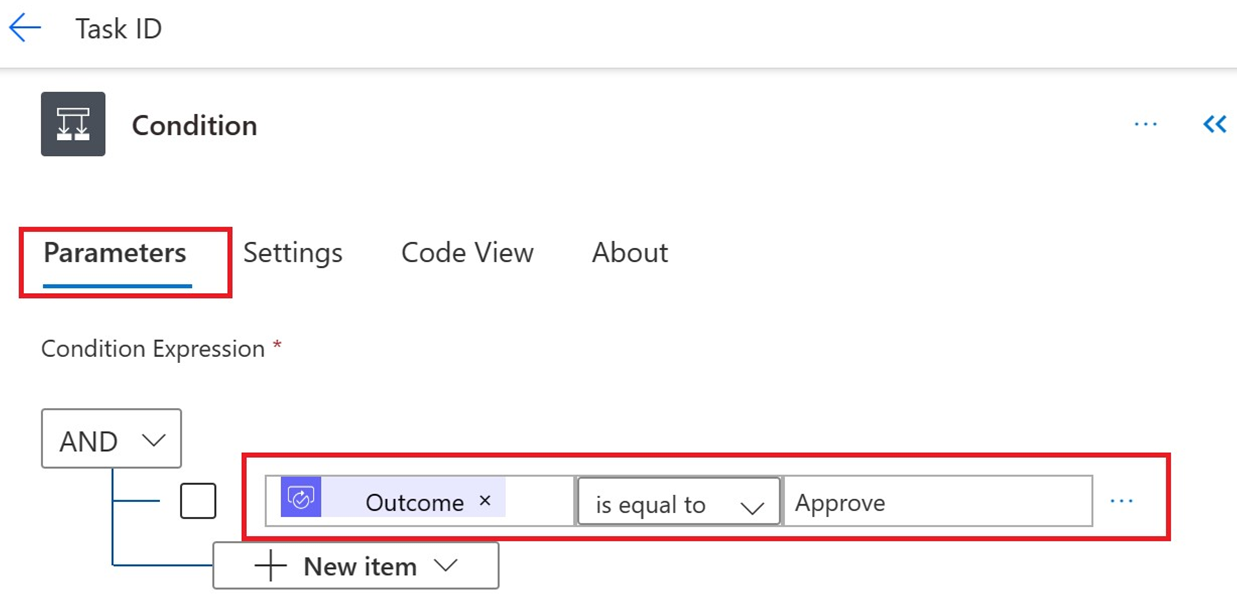
Wählen Sie im Designer unter Bedingung in der Verzweigung Wahr+Neuen Schritt einfügen aus.
Suchen Sie im linken Bereich nach Teams und wählen Sie Nachricht in einem Chat oder einem Kanal veröffentlichen aus.
Auf der Registerkarte Parameter können Sie folgende Schritte ausführen:
- Wählen Sie im Feld Veröffentlichen als die Option Flow-Bot aus.
- Wählen Sie im Feld Veröffentlichen in die Option Mit einem Flow-Bot chatten aus.
- Geben Sie in das Feld Empfänger, eine E-Mail-Adresse ein.
- Wählen Sie im Feld Nachricht aus der Liste „Dynamischer Inhalt“ Akzeptierten Text aus.
Wählen Sie Speichern.
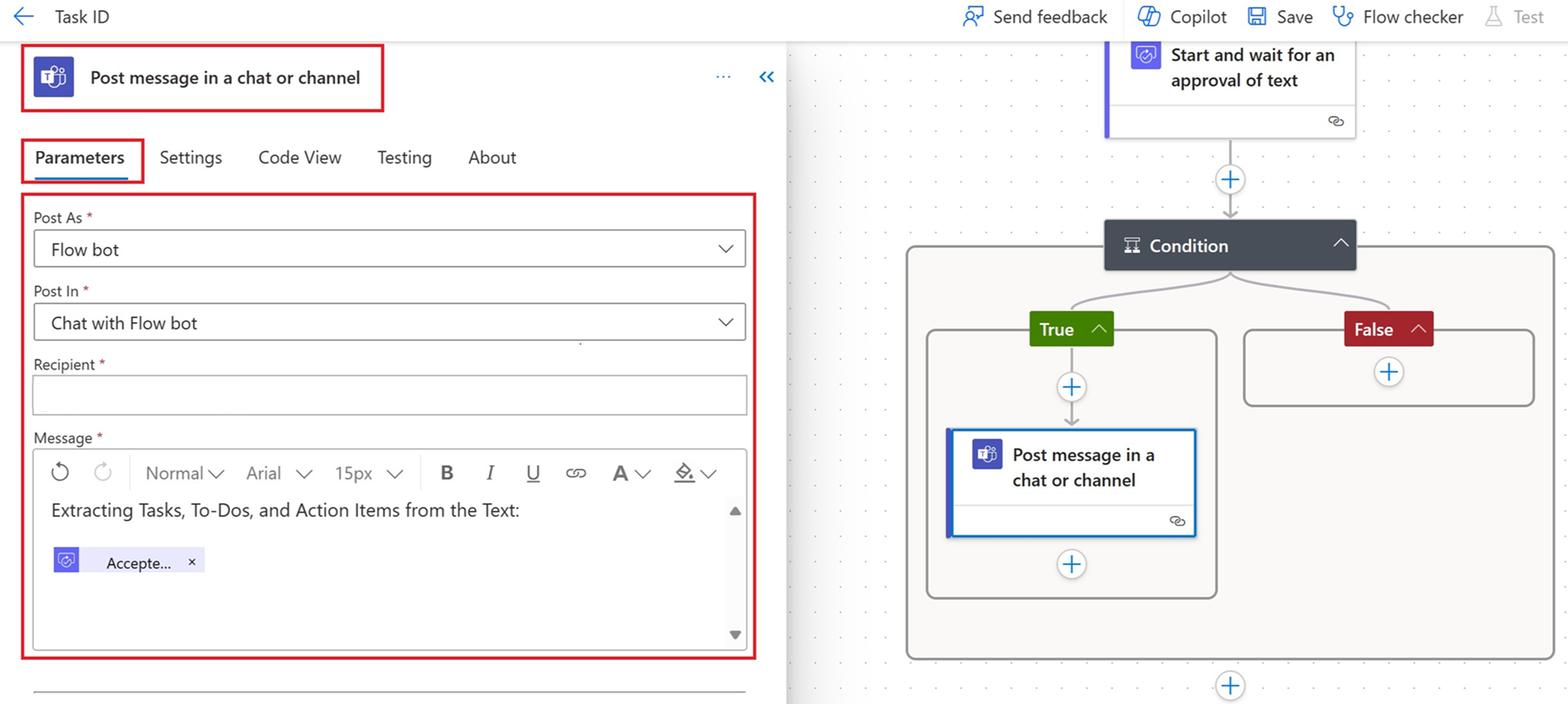
Sobald der Flow ausgeführt wird und eine Genehmigung generiert wurde, können die zugewiesenen Prüfenden den vom GPT-Modell generierten Text im Menü Genehmigungen im Power Automate-Portal überprüfen:
Wählen Sie im linken Bereich Genehmigungen und dann die Registerkarte Empfangen aus.
Öffnen Sie die Genehmigung, um den Text bei Bedarf zu überprüfen und zu bearbeiten.
Wählen Sie aus dem Dropdownmenü Ihre Antwort aus.
Wählen Sie Bestätigen aus.
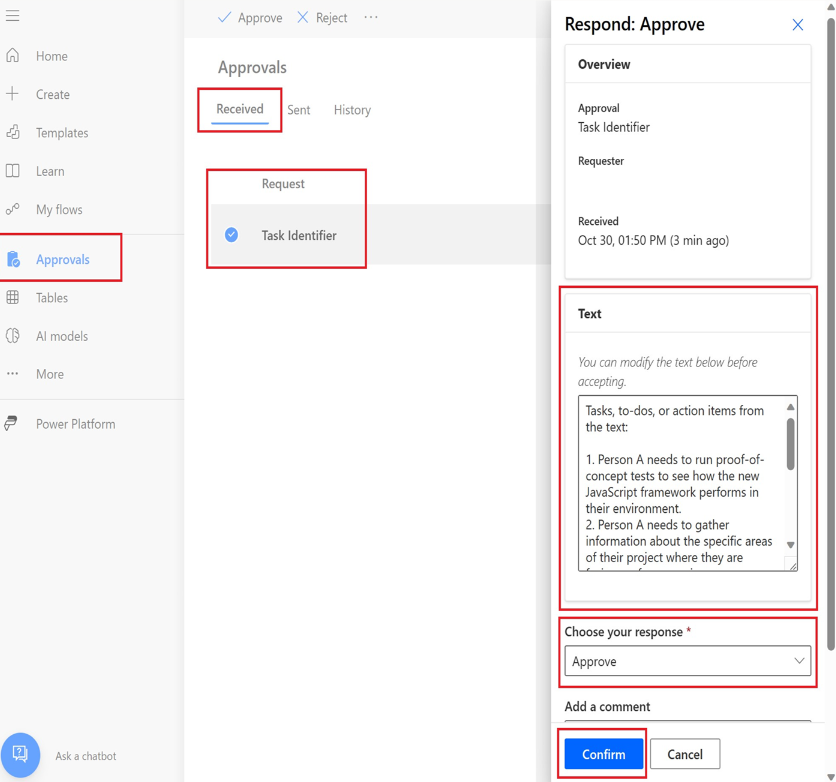
Verwandte Informationen
Menschliche Überprüfung für die Automatisierung mit einer Eingabeaufforderung