Hinweis
Für den Zugriff auf diese Seite ist eine Autorisierung erforderlich. Sie können versuchen, sich anzumelden oder das Verzeichnis zu wechseln.
Für den Zugriff auf diese Seite ist eine Autorisierung erforderlich. Sie können versuchen, das Verzeichnis zu wechseln.
von Microsoft
Dies ist Schritt 2 eines kostenlosen "NerdDinner"-Anwendungstutorial , in dem Sie eine kleine, aber vollständige Webanwendung mit ASP.NET MVC 1 erstellen.
Schritt 2 zeigt die Schritte zum Erstellen der Datenbank mit allen Dinner- und RSVP-Daten für unsere NerdDinner-Anwendung.
Wenn Sie ASP.NET MVC 3 verwenden, empfehlen wir Ihnen, die Tutorials Erste Schritte Mit MVC 3 oder MVC Music Store zu befolgen.
NerdDinner Schritt 2: Erstellen der Datenbank
Wir verwenden eine Datenbank, um alle Dinner- und RSVP-Daten für unsere NerdDinner-Anwendung zu speichern.
Die folgenden Schritte zeigen das Erstellen der Datenbank mit der kostenlosen SQL Server Express Edition (die Sie problemlos mit V2 der Microsoft-Webplattform-Installer installieren können). Der gesamte Code, den wir schreiben, funktioniert sowohl mit SQL Server Express als auch mit dem vollständigen SQL Server.
Erstellen einer neuen SQL Server Express-Datenbank
Klicken Sie zunächst mit der rechten Maustaste auf unser Webprojekt, und wählen Sie dann den Menübefehl Add-New> Item (Neues Element hinzufügen ) aus:
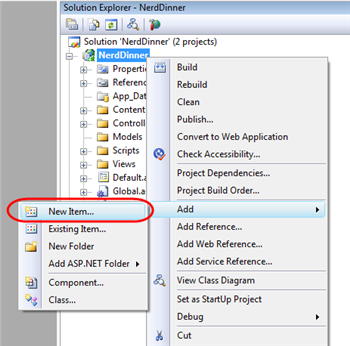
Dadurch wird das Dialogfeld "Neues Element hinzufügen" von Visual Studio geöffnet. Wir filtern nach der Kategorie "Daten" und wählen die Elementvorlage "SQL Server Datenbank" aus:
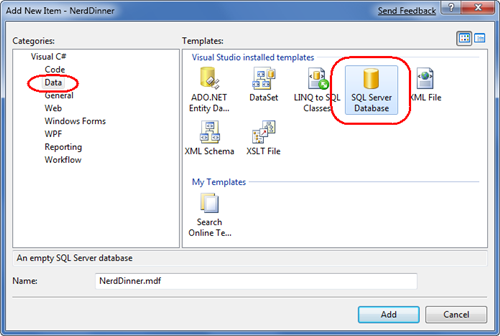
Wir nennen die SQL Server Express Datenbank, die wir erstellen möchten, "NerdDinner.mdf" und drücken OK. Visual Studio fragt uns dann, ob wir diese Datei dem Verzeichnis \App_Data hinzufügen möchten (ein Verzeichnis, das bereits mit Lese- und Schreibsicherheits-ACLs eingerichtet wurde):
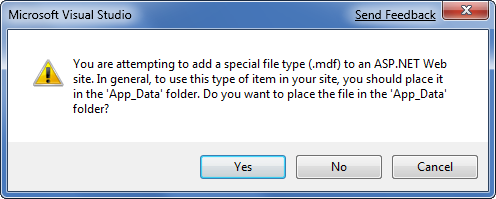
Wir klicken auf "Ja", und unsere neue Datenbank wird erstellt und zu unserem Projektmappen-Explorer hinzugefügt:
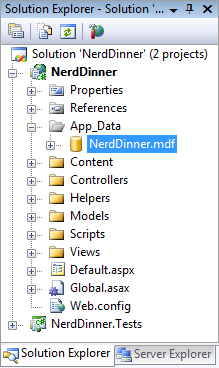
Erstellen von Tabellen in unserer Datenbank
Wir verfügen jetzt über eine neue leere Datenbank. Fügen wir ihr einige Tabellen hinzu.
Dazu navigieren wir in Visual Studio zum Registerkartenfenster "Server Explorer", in dem wir Datenbanken und Server verwalten können. SQL Server Express Datenbanken, die im Ordner \App_Data unserer Anwendung gespeichert sind, werden automatisch im Server-Explorer angezeigt. Optional können wir das Symbol "Verbindung mit Datenbank herstellen" oben im Fenster "Server Explorer" verwenden, um der Liste zusätzliche SQL Server Datenbanken (sowohl lokal als auch remote) hinzuzufügen:
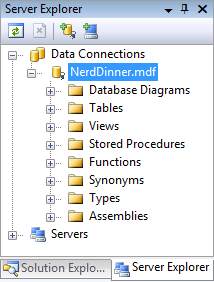
Wir werden unserer NerdDinner-Datenbank zwei Tische hinzufügen – einen zum Speichern unserer Dinners und den anderen zum Nachverfolgen von RSVP-Akzeptanzen. Wir können neue Tabellen erstellen, indem Sie in unserer Datenbank mit der rechten Maustaste auf den Ordner "Tabellen" klicken und den Menübefehl "Neue Tabelle hinzufügen" auswählen:
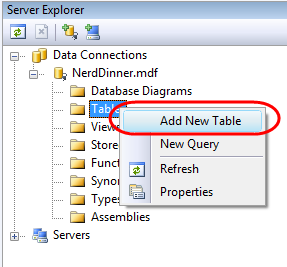
Dadurch wird ein Tabellen-Designer geöffnet, mit dem wir das Schema der Tabelle konfigurieren können. Für unsere Tabelle "Dinners" fügen wir 10 Spalten mit Daten hinzu:
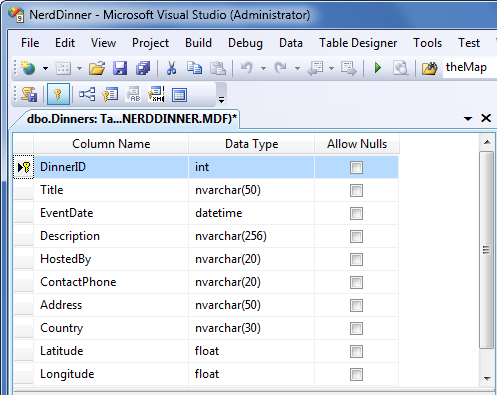
Die Spalte "DinnerID" soll ein eindeutiger Primärschlüssel für die Tabelle sein. Wir können dies konfigurieren, indem Sie mit der rechten Maustaste auf die Spalte "DinnerID" klicken und das Menüelement "Primärschlüssel festlegen" auswählen:
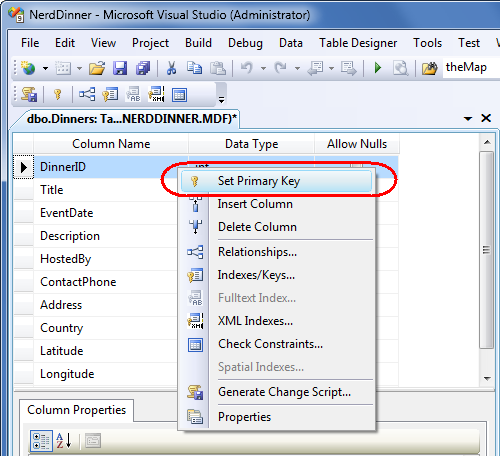
Zusätzlich dazu, dass DinnerID ein Primärschlüssel ist, möchten wir sie auch als "Identitätsspalte" konfigurieren, deren Wert automatisch erhöht wird, wenn der Tabelle neue Datenzeilen hinzugefügt werden (d. h. die erste eingefügte Dinner-Zeile weist eine DinnerID von 1 auf, die zweite eingefügte Zeile hat eine DinnerID von 2 usw.).
Dazu können Sie die Spalte "DinnerID" auswählen und dann den Editor "Spalteneigenschaften" verwenden, um die Eigenschaft "(Is Identity)" für die Spalte auf "Ja" festzulegen. Wir verwenden die Standardidentitätsstandardeinstellungen (beginnen bei 1 und inKrement 1 für jede neue Dinner-Zeile):
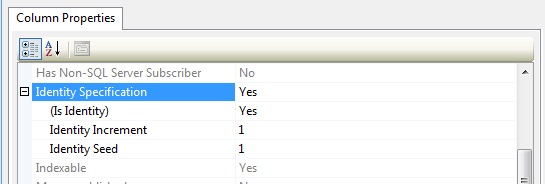
Anschließend wird die Tabelle gespeichert, indem wir STRG-S eingeben oder den Menübefehl Datei-Speichern> verwenden. Dadurch werden wir aufgefordert, die Tabelle zu benennen. Wir nennen es "Dinners":
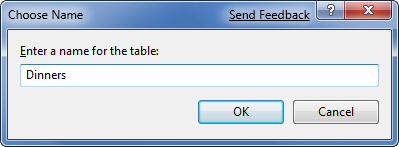
Unsere neue Dinners-Tabelle wird dann in unserer Datenbank im Server-Explorer angezeigt.
Anschließend wiederholen Wir die oben genannten Schritte und erstellen eine "RSVP"-Tabelle. Diese Tabelle mit enthält 3 Spalten. Wir richten die RsvpID-Spalte als Primärschlüssel ein und machen sie auch zu einer Identitätsspalte:
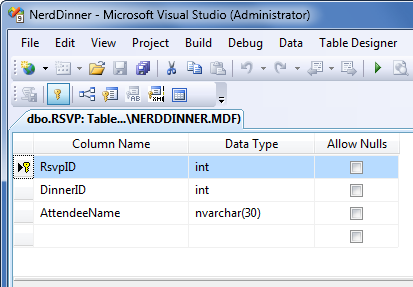
Wir speichern es und geben ihm den Namen "RSVP".
Einrichten einer Fremdschlüsselbeziehung zwischen Tabellen
Wir verfügen jetzt über zwei Tabellen in unserer Datenbank. Unser letzter Schemaentwurfsschritt ist das Einrichten einer 1:n-Beziehung zwischen diesen beiden Tabellen, sodass wir jede Dinner-Zeile mit null oder mehr RSVP-Zeilen zuordnen können, die für sie gelten. Dazu konfigurieren wir die Spalte "DinnerID" der RSVP-Tabelle, um eine Fremdschlüsselbeziehung zur Spalte "DinnerID" in der Tabelle "Dinners" zu haben.
Dazu öffnen wir die RSVP-Tabelle im Tabellen-Designer, indem wir im Server-Explorer darauf doppelklicken. Wir wählen dann die Darin enthaltene Spalte "DinnerID" aus, klicken mit der rechten Maustaste und wählen die Option "Beziehungen..." Kontextmenübefehl:
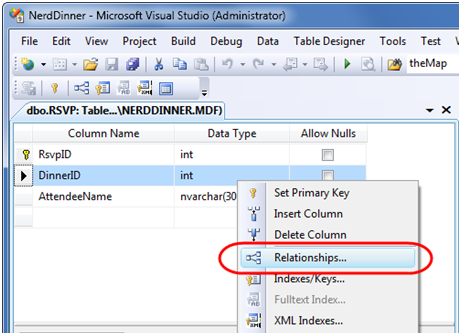
Dadurch wird ein Dialogfeld angezeigt, das wir verwenden können, um Beziehungen zwischen Tabellen einzurichten:
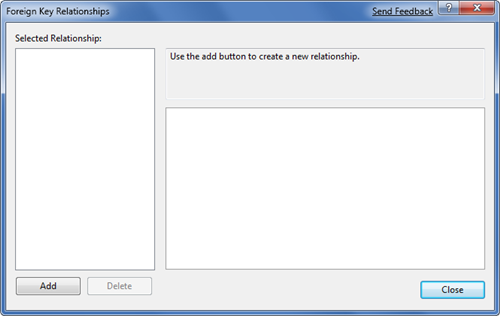
Wir klicken auf die Schaltfläche "Hinzufügen", um dem Dialogfeld eine neue Beziehung hinzuzufügen. Nachdem eine Beziehung hinzugefügt wurde, erweitern wir den Strukturansichtsknoten "Tabellen und Spaltenspezifikation" im Eigenschaftenraster rechts neben dem Dialogfeld und klicken dann auf das "..." auf der rechten Seite:
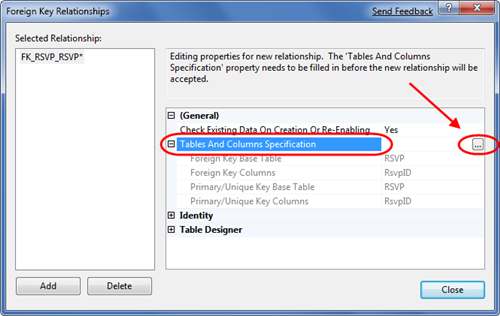
Klicken Sie auf das "..." wird ein weiteres Dialogfeld geöffnet, in dem wir angeben können, welche Tabellen und Spalten an der Beziehung beteiligt sind, und ermöglicht es uns, die Beziehung zu benennen.
Wir ändern die Primärschlüsseltabelle in "Dinners", und wählen die Spalte "DinnerID" in der Tabelle "Dinners" als Primärschlüssel aus. Unsere RSVP-Tabelle ist die Fremdschlüsseltabelle und die RSVP-Tabelle. Die Spalte DinnerID wird als Fremdschlüssel zugeordnet:
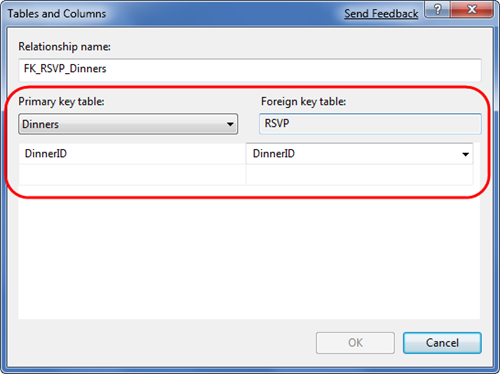
Jetzt wird jede Zeile in der RSVP-Tabelle einer Zeile in der Dinner-Tabelle zugeordnet. SQL Server wird die referenzielle Integrität für uns beibehalten – und verhindert, dass wir eine neue RSVP-Zeile hinzufügen, wenn sie nicht auf eine gültige Dinner-Zeile verweist. Außerdem wird verhindert, dass wir eine Dinner-Zeile löschen, wenn noch RSVP-Zeilen vorhanden sind, die darauf verweisen.
Hinzufügen von Daten zu unseren Tabellen
Abschließend fügen Sie unserer Tabelle Dinners einige Beispieldaten hinzu. Wir können einer Tabelle Daten hinzufügen, indem Sie im Server-Explorer mit der rechten Maustaste darauf klicken und den Befehl "Tabellendaten anzeigen" auswählen:
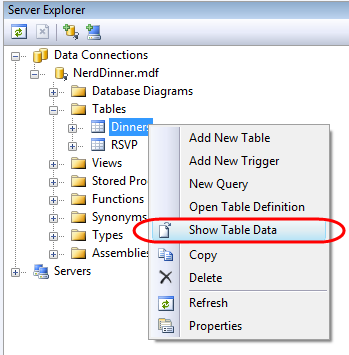
Wir fügen einige Zeilen mit Dinner-Daten hinzu, die wir später verwenden können, wenn wir mit der Implementierung der Anwendung beginnen:
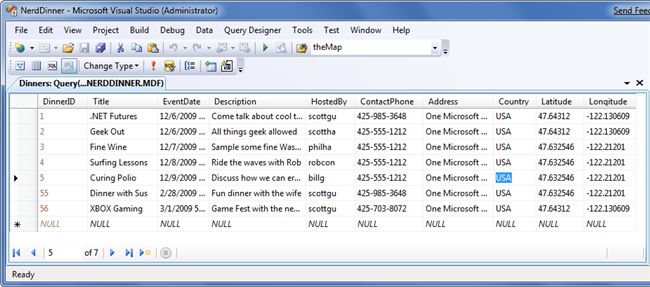
Nächster Schritt
Wir haben die Erstellung unserer Datenbank abgeschlossen. Nun erstellen wir Modellklassen, die wir verwenden können, um sie abzufragen und zu aktualisieren.