Schnellstart: Verwenden von Azure Data Studio zum Verbinden mit und Abfragen von Daten mithilfe eines dedizierten SQL-Pools in Azure Synapse Analytics
Wichtig
Azure Data Studio wird am 28. Februar 2026 eingestellt. Es wird empfohlen, Visual Studio Codezu verwenden. Weitere Informationen zum Migrieren zu Visual Studio Code finden Sie unter Was geschieht mit Azure Data Studio?
Dieser Schnellstart veranschaulicht das Herstellen einer Verbindung mit einem dedizierten SQL-Pool in Azure Synapse Analytics mithilfe von Azure Data Studio.
Voraussetzungen
Um diesen Schnellstart ausführen zu können, benötigen Sie Azure Data Studio und einen dedizierten SQL-Pool in Azure Synapse Analytics.
Wenn Sie nicht bereits über einen dedizierten SQL-Pool in Ihrem Azure Synapse Analytics-Arbeitsbereich verfügen, lesen Sie Schnellstart: Erstellen eines dedizierten SQL-Pools mithilfe von Synapse Studio. Informationen für einen eigenständigen dedizierten SQL-Pool (ehemals SQL DW) außerhalb eines Azure Synapse-Arbeitsbereichs finden Sie unter Erstellen eines dedizierten SQL-Pools. Merken Sie sich den Servernamen und die Anmeldeinformationen! Weitere Informationen zu den Unterschieden finden Sie unter Was ist der Unterschied zwischen dedizierten SQL-Pools in Azure Synapse (ehemals SQL DW) und dedizierten SQL-Pools in einem Azure Synapse Analytics-Arbeitsbereich?.
Herstellen einer Verbindung mit Ihrem dedizierten SQL-Pool
Verwenden Sie Azure Data Studio, um eine Verbindung mit Ihrem Azure Synapse Analytics-Server herzustellen.
Wenn Sie Azure Data Studio zum ersten Mal ausführen, sollte die Verbindungsseite geöffnet werden. Wird die Seite Verbindung nicht angezeigt, wählen Sie Verbindung hinzufügen oder das Symbol Neue Verbindung in der Randleiste SERVER aus:
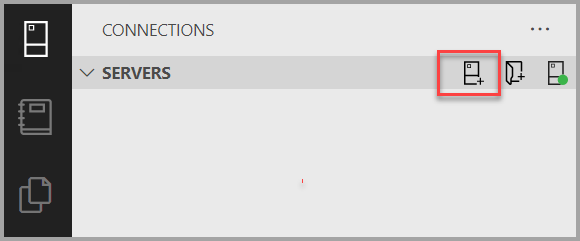
In diesem Artikel wird die SQL-Anmeldung verwendet, aber auch die Windows-Authentifizierung wird unterstützt. Füllen Sie die Felder wie folgt aus, wozu Sie den Servernamen, den Benutzernamen und das Kennwort für Ihre Azure SQL Server-Instanz verwenden:
Einstellung Vorgeschlagener Wert BESCHREIBUNG Servername Der vollqualifizierte Servername Der Name sollte beispielsweise wie folgt aussehen: myworkpsace.sql.azuresynapse.netfür einen dedizierten SQL-Endpunkt in einem Azure Synapse Analytics-Arbeitsbereich (empfohlen). Für einen eigenständigen dedizierten SQL-Pool (ehemals SQL DW) außerhalb eines Azure Synapse Analytics-Arbeitsbereichs verwenden Sie den logischen Azure SQL-Server:sqlpoolservername.database.windows.net.Authentifizierung SQL-Anmeldung In diesem Tutorial wird SQL-Authentifizierung verwendet. Benutzername Das Serveradministratorkonto Hierbei handelt es sich um das Konto, das Sie beim Erstellen des Servers angegeben haben. Kennwort (SQL-Anmeldung) Das Kennwort für das Serveradministratorkonto Hierbei handelt es sich um das Kennwort, das Sie beim Erstellen des Servers angegeben haben. Kennwort speichern Ja oder Nein Wählen Sie Ja aus, wenn Sie nicht bei jedem Neustart Ihr Kennwort eingeben möchten. Datenbankname Leer lassen Servergruppe Leer lassen Wenn der Server nicht über eine Firewallregel verfügt, die Azure Data Studio ermöglicht, eine Verbindung herzustellen, wird das Formular Neue Firewallregel erstellen geöffnet. Füllen Sie das Formular aus, um eine neue Firewallregel zu erstellen. Weitere Informationen finden Sie unter Firewallregeln.
Nachdem die Verbindung erfolgreich hergestellt wurde, wird Ihr Server in der Randleiste SERVER geöffnet.
Erstellen einer Datenbank
Sie können einen vorhandenen dedizierten SQL-Pool für diese Übung verwenden, einschließlich des standardmäßig erstellten, oder Sie können einen neuen Pool erstellen.
Navigieren Sie für dedizierte SQL-Pools in Azure Synapse zum Azure Synapse Analytics-Arbeitsbereich.
- Wählen Sie Verwalten aus.
- Wählen Sie im Abschnitt Analytics-Pools die Option SQL-Pools aus.
- Wählen Sie + Neu aus, um einen neuen dedizierten SQL-Pool zu erstellen.
- Geben Sie dem dedizierten SQL-Pool einen neuen Namen, z. B.
TutorialDB, und wählen Sie eine Leistungsstufe aus. Legen Sie die kleinste Größe fest, um die Kosten für diesen Schnellstart zu senken. - Klicken Sie auf Erstellen.
Navigieren Sie für eigenständige dedizierte SQL-Pools (früher SQL DW) zum dedizierten SQL-Pool (ehemals SQL DW) im Azure-Portal.
- Wählen Sie den Link für den Servernamen aus, z. B.
contosowdw.database.windows.net, um zur Azure-Portalseite für den logischen SQL-Server zu wechseln. - Wählen Sie + Dedizierten SQL-Pool (vormals SQL DW) erstellen aus, um einen weiteren dedizierten SQL-Pool auf dem logischen SQL-Server zu erstellen.
- Geben Sie dem dedizierten SQL-Pool einen neuen Namen, z. B.
TutorialDB, und wählen Sie eine Leistungsstufe aus. Legen Sie die kleinste Größe fest, um die Kosten für diesen Schnellstart zu senken. - Klicken Sie auf Überprüfen + erstellen.
Erstellen einer Tabelle
Der Abfrage-Editor ist immer noch mit der Datenbank master verbunden, aber wir möchten eine Tabelle in der Datenbank TutorialDB erstellen.
Ändern Sie den Verbindungskontext in
TutorialDB:Fügen Sie den folgenden Codeausschnitt in den Abfrage-Editor ein, und wählen Sie Ausführen aus:
Hinweis
Sie können diesen Codeausschnitt im Editor an die vorherige Abfrage anfügen oder überschreiben. Beachten Sie, dass beim Auswählen von Ausführen nur die ausgewählte Abfrage ausgeführt wird. Wenn nichts ausgewählt ist, werden durch Auswählen von Ausführen alle Abfragen im Editor ausgeführt.
-- Create a new table called 'Customers' in schema 'dbo' -- Drop the table if it already exists IF OBJECT_ID('dbo.Customers', 'U') IS NOT NULL DROP TABLE dbo.Customers GO -- Create the table in the specified schema CREATE TABLE dbo.Customers ( CustomerId INT NOT NULL, Name [NVARCHAR](50) NOT NULL, Location [NVARCHAR](50) NOT NULL, Email [NVARCHAR](50) NOT NULL ); GO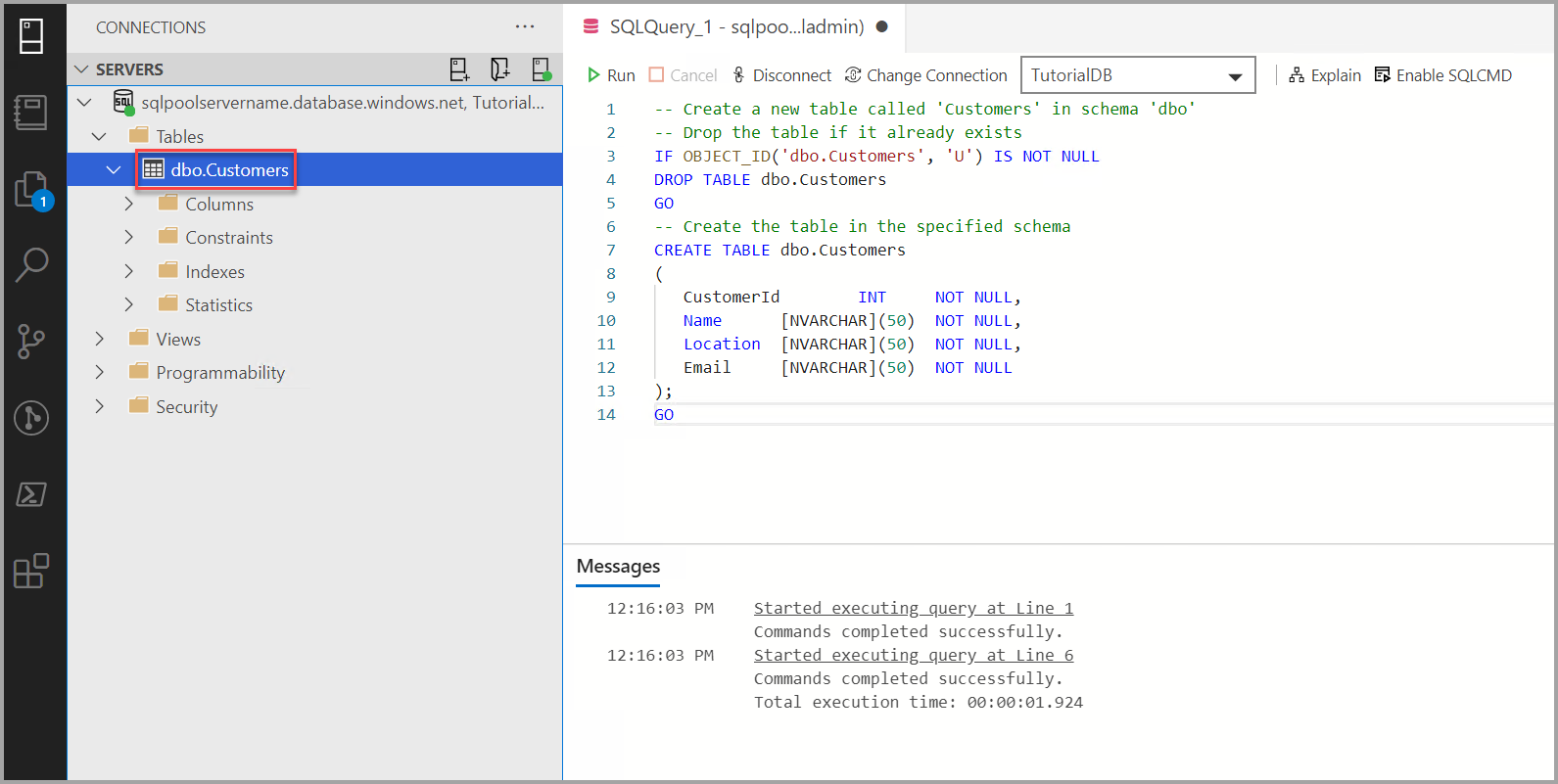
Einfügen von Zeilen
Fügen Sie den folgenden Codeausschnitt in den Abfrage-Editor ein, und wählen Sie Ausführen aus:
-- Insert rows into table 'Customers' INSERT INTO dbo.Customers ([CustomerId],[Name],[Location],[Email]) SELECT 1, N'Orlando',N'Australia', N'' UNION ALL SELECT 2, N'Keith', N'India', N'keith0@adventure-works.com' UNION ALL SELECT 3, N'Donna', N'Germany', N'donna0@adventure-works.com' UNION ALL SELECT 4, N'Janet', N'United States', N'janet1@adventure-works.com'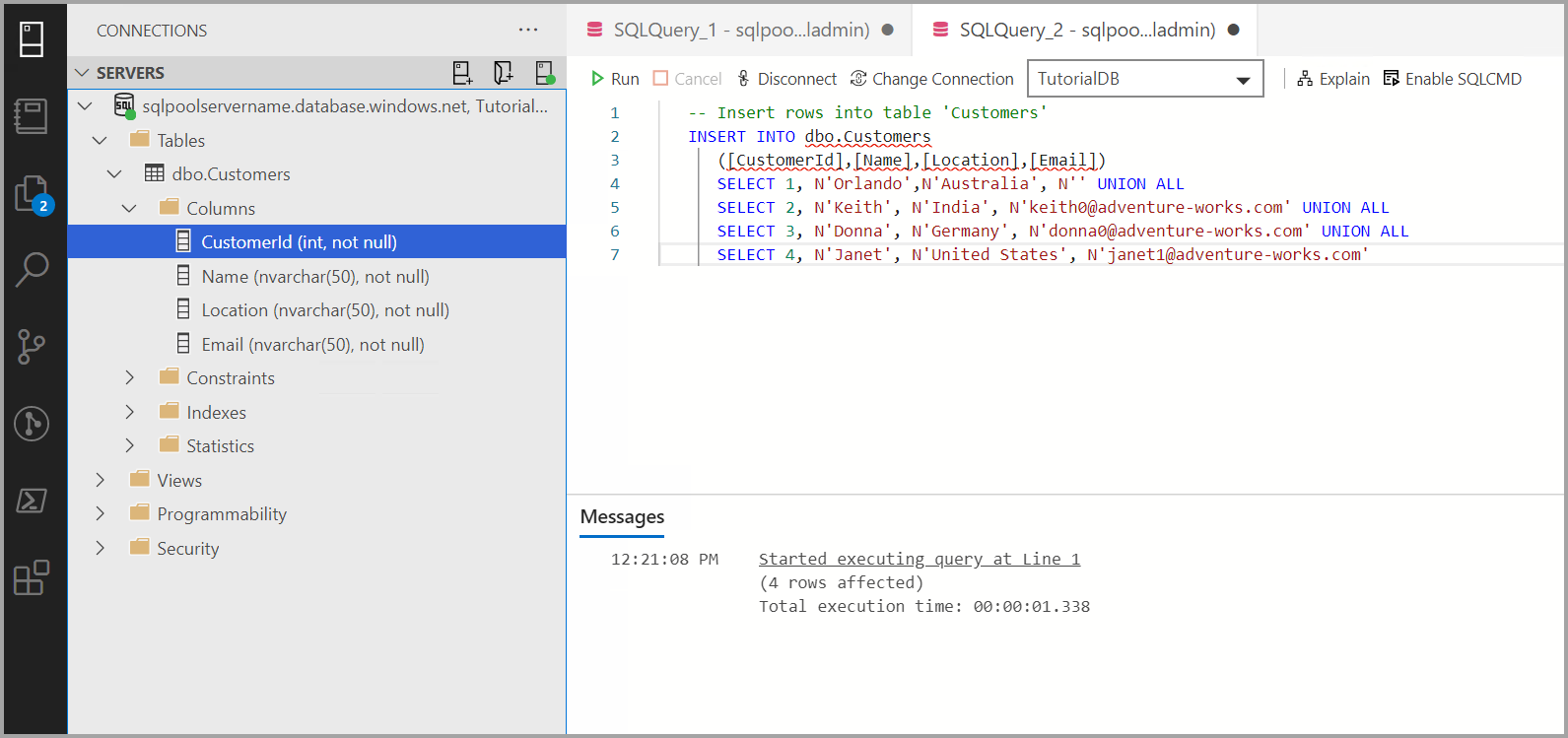
Anzeigen des Ergebnisses
Fügen Sie den folgenden Codeausschnitt in den Abfrage-Editor ein, und wählen Sie Ausführen aus:
-- Select rows from table 'Customers' SELECT * FROM dbo.Customers;Die Abfrageergebnisse werden angezeigt:
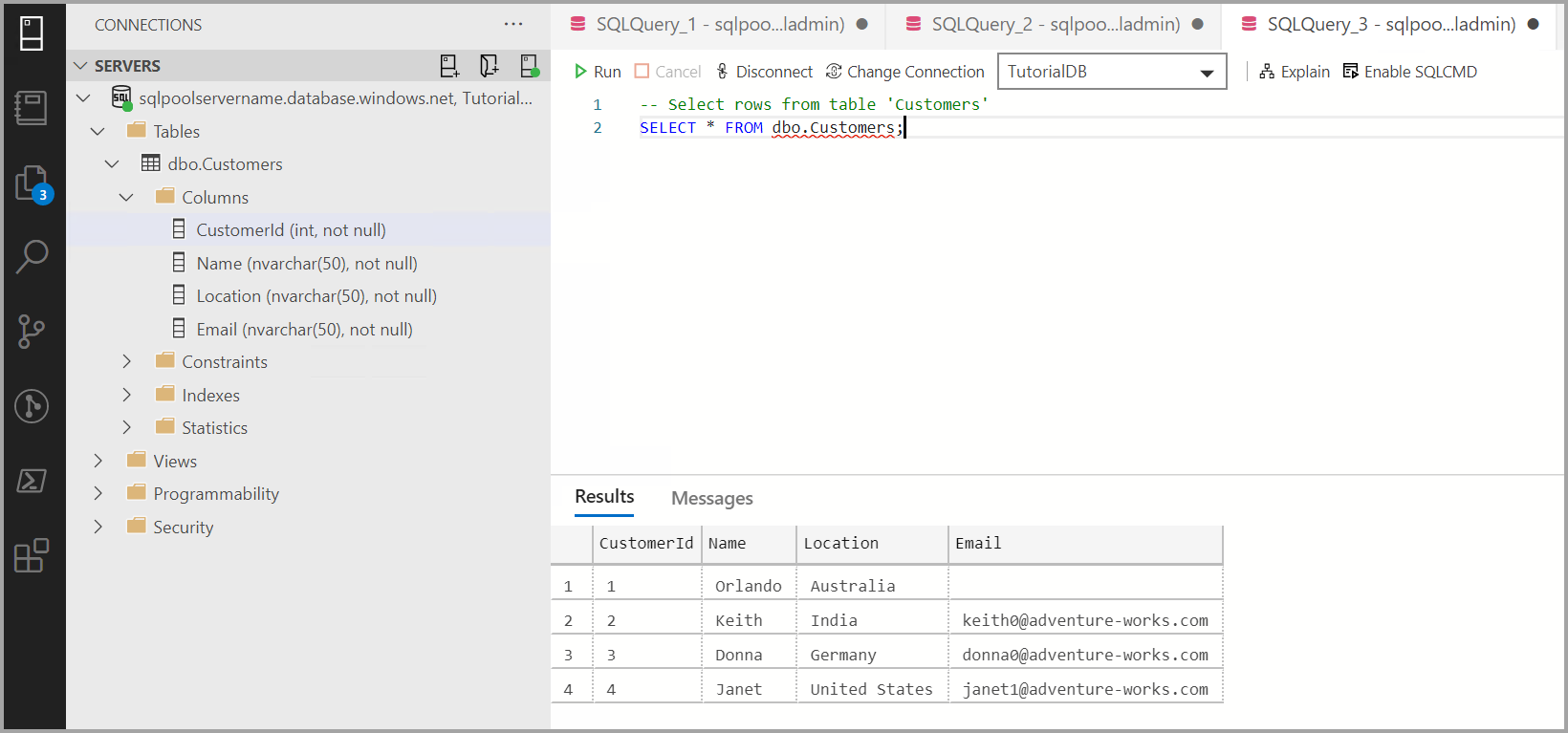
Bereinigen von Ressourcen
Wenn Sie nicht mehr mit den in diesem Artikel erstellen Beispieldatenbanken arbeiten möchten, löschen Sie die Ressourcengruppe.
Nächste Schritte
Weitere Informationen finden Sie unter Herstellen einer Verbindung mit Synapse SQL über Azure Data Studio (Vorschau).
Nachdem Sie erfolgreich eine Verbindung mit Azure Synapse Analytics hergestellt und eine Abfrage ausgeführt haben, wechseln Sie zum Tutorial zum Code-Editor.