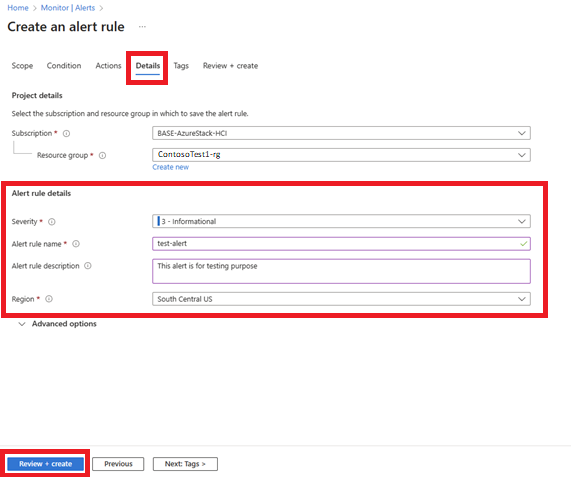Einrichten von Protokollwarnungen für Azure Stack HCI
Gilt für: Azure Stack HCI, Versionen 23H2 und 22H2
In diesem Artikel wird beschrieben, wie Sie Protokollwarnungen für Azure Stack HCI-Systeme einrichten: Verwenden von Insights für Azure Stack HCI und Verwenden bereits vorhandener Beispielprotokollabfragen, z. B. durchschnittliche Server-CPU, verfügbarer Arbeitsspeicher, verfügbare Volumekapazität usw.
Informationen zum Einrichten von Metrikwarnungen finden Sie unter Einrichten von Metrikwarnungen für Azure Stack HCI.
Nehmen Sie sich einen Moment Zeit, um die exemplarische Vorgehensweise des Videos zum Sammeln neuer Protokolle, zum Anpassen der Insights-Arbeitsmappen und zum Erstellen von Warnungen mithilfe von Protokollen zu watch:
Voraussetzungen
Bevor Sie beginnen, stellen Sie sicher, dass die folgenden Voraussetzungen erfüllt sind:
- Sie haben Zugriff auf einen bereitgestellten und registrierten Azure Stack HCI-Cluster.
- Sie müssen Insights für den Cluster aktiviert haben. Durch Aktivieren von Insights wird der Cluster so konfiguriert, dass die erforderlichen Protokolle in einem Log Analytics-Arbeitsbereich erfasst werden.
Einrichten von Protokollwarnungen mithilfe von Insights
Wichtig
Die Verwendung von Insights wird für Warnungen mit hohem Schweregrad nicht empfohlen. Die Erfassung von Protokollen kann 15 Minuten dauern.
Führen Sie die folgenden Schritte aus, um Protokollwarnungen mithilfe von Insights einzurichten. Stellen Sie sicher, dass Sie die Voraussetzungen überprüft und erfüllt haben.
Navigieren Sie im Azure-Portal zu Monitor, oder suchen Sie nach, und wählen Sie Azure Stack HCI aus.
Wählen Sie eine der Registerkarten aus, um die Integrität Ihrer Ressourcen anzuzeigen. Wählen Sie beispielsweise Server aus, um die Integrität der Server in Ihrem Cluster anzuzeigen.
Passen Sie die Arbeitsmappe an, und bearbeiten Sie sie, bis ein blaues Symbol für die Protokollansicht angezeigt wird. Wählen Sie das Symbol aus, um Ihre Abfrage anzuzeigen und zu bearbeiten.
Wählen Sie nach dem Laden der Abfrage + Neue Warnungsregel aus.
Über die Warnungsschnittstelle können Sie Ihre Warnungsbedingungen, Aktionen und vieles mehr einrichten. Weitere Informationen finden Sie unter Protokollabfrageergebnisse und Warnungsaktionen und Details.
Einrichten von Warnungen mithilfe von Beispielprotokollabfragen
Sie können mit der Überwachung Ihres Azure Stack HCI-Systems beginnen und Warnungen dafür einrichten, indem Sie bereits vorhandene Protokollabfragen verwenden, die im Azure-Portal verfügbar sind. Diese Abfragen können Ihnen helfen, die Integrität Ihres Systems zu überprüfen und zu überwachen.
Führen Sie die folgenden Schritte aus, um Protokollwarnungen mithilfe von Beispielprotokollabfragen einzurichten. Stellen Sie sicher, dass Sie die Voraussetzungen überprüft und erfüllt haben.
Navigieren Sie im Azure-Portal zur Seite Azure Stack HCI-Clusterressourcen, und wählen Sie dann den Cluster aus, den Sie mithilfe von Beispielprotokollabfragen überwachen möchten.
Wählen Sie auf der Seite Übersicht ihres Clusters die Option JSON-Ansicht aus.
Kopieren Sie das ClusterArmId-Detail aus dem Feld Ressourcen-ID .
Navigieren Sie im Azure-Portal zu Monitor, oder suchen Sie nach, und wählen Sie Protokolle aus.
Wählen Sie + Filter hinzufügen aus, um einen Filter für den Ressourcentyp hinzuzufügen.
Wählen Sie Azure Stack HCI für eine aufgefüllte Liste mit Azure Stack HCI-Systembeispielprotokollen aus.
Wählen Sie Laden aus, um den Abfragearbeitsbereich zu Editor zu öffnen.
Legen Sie den Bereich auf Log Analytics-Arbeitsbereich für Protokolle fest, die mit der Clusterressource verknüpft sind.
Fügen Sie ihre ClusterArmId-Detail in den
where ClusterArmId =~Abschnitt der Abfrage ein, um Ergebnisse im Zusammenhang mit Ihrem Cluster anzuzeigen.Klicken Sie auf Run (Ausführen).
Nachdem die Informationen angezeigt wurden, können Sie die Protokolle untersuchen und Warnungen basierend auf den Ergebnissen erstellen. Weitere Informationen finden Sie unter Protokollabfrageergebnisse und Warnungsaktionen und Details.
Einrichten von Warnungen für mehrere Cluster
Um eine neue Abfrage festzulegen oder eine vorhandene Abfrage so zu ändern, dass sie mehrere Cluster ClusterArmId's aufnehmen kann, fügen Sie die | where ClusterArmId in~ -Klausel zu Ihrer Abfrage hinzu. Fügen Sie die ClusterArmIds für jeden Cluster ein, den Sie in Ihrer Abfrage verwenden möchten. Zum Beispiel, | where ClusterArmId in~ ('ClusterArmId1', 'ClusterArmId2', 'ClusterArmId3')
Protokollabfrageergebnisse
Nachdem Sie Protokolle hinzugefügt haben, sollten Sie bestätigen, dass Sie die erwarteten Ergebnisse erhalten, indem Sie Ihre Abfrage für den Arbeitsbereich ausführen, in dem Ihre Clusterprotokolle gespeichert werden. Wenn Sie die erwarteten Ergebnisse nicht erhalten, korrigieren Sie Ihre Protokollabfrage, und führen Sie sie erneut aus.
Beim Erstellen einer neuen Warnungsregel müssen Sie bedingte Details festlegen, um Ihre Abfrageergebnisse zusammenzufassen. Diese Details basieren auf drei Kategorien: Messung, unterteilt nach Dimensionen und Warnungslogik. Geben Sie in Ihren Warnungsdetails die folgenden Komponenten ein:
- Measure: Der Zum Einrichten von Warnungen verwendete Wert. Standardmäßig werden nur numerische Werte benötigt. Konvertieren Sie Ihre Werte in ganze Zahlen, und wählen Sie die richtige aus der Dropdownliste aus.
- Aggregationstyp: Stellt sicher, dass Sie eine Warnung erhalten, auch wenn nur ein Clusterspeicherwert den angegebenen Wert erfüllt. Bei Warnungen für mehrere Cluster müssen Sie den Aggregationstyp als Maximum und nicht als Durchschnitt oder Gesamtwert festlegen.
- Spalte "Ressourcen-ID": Teilt den Warnungsmaßwert basierend auf anderen Werten auf. Verwenden Sie zum Abrufen von Warnungen für einen Cluster oder
clusterarmID, um Warnungen für den Server einzurichten._resourceIDÜberprüfen Sie Ihre Wertnamen in Ihrer Protokollabfrage auf Genauigkeit. - Dimensionsname: Teilt ein Warnungsmaß weiter auf. Um z. B. Warnungen pro Server abzurufen, wählen Sie die
Nodenameaus.- Beim Einrichten von Warnungen werden möglicherweise nicht alle Werte im Dropdownmenü angezeigt. Aktivieren Sie das Kontrollkästchen Alle zukünftigen Werte einschließen , um sicherzustellen, dass Sie dieselbe Warnung auf mehreren Servern im Cluster einrichten.
- Schwellenwert: Stellt eine Benachrichtigung basierend auf dem von Ihnen festgelegten Wert bereit.
In diesem Beispiel erhalten Sie eine Warnung, wenn der Measurewert Memoryusageint mit dem Aggregationstyp maximum den Schwellenwert von 15 Minuten erreicht.
Sobald Ihre Details festgelegt sind, können Sie Ihre Bedingungen auf die Genauigkeit der Warnungen überprüfen.
Warnungsaktionen und Details
Um zu bestimmen, wie Sie Benachrichtigungen für Ihre Clusterwarnungen erhalten, verwenden Sie die Registerkarte Aktionen , wie in der Abbildung dargestellt. Sie können neue Aktionsgruppen erstellen oder eine Warnungsregel für vorhandene Gruppen festlegen. Sie können auswählen, ob Sie Benachrichtigungen per E-Mail, Event Hubs usw. erhalten möchten.
Nachdem Sie Ihre Aktionen festgelegt haben, können Sie auf der Registerkarte Details den Schweregrad, den Namen, die Beschreibung und die Region der Warnung festlegen. Wählen Sie Überprüfen + Create aus, um eine abschließende Überprüfung aller Warnungseinstellungen zu erhalten und Ihre Warnung zu erstellen.
Nachdem Ihre Warnungen eingerichtet wurden, können Sie Ihre Warnungsregeln, Aktionsgruppen und vieles mehr auf der Registerkarte Warnungen überwachen.
Häufigkeit der Protokollsammlung
Standardmäßig werden Protokolle stündlich generiert. Verwenden Sie den folgenden PowerShell-Befehl, um zu überprüfen, wie oft Ihre Protokolle gesammelt werden:
get-clusterresource "sddc management" | get-clusterparameter
Um die Häufigkeit der Protokollgenerierung auf Ihrem lokalen Computer zu ändern, ändern Sie den Protokollsammlungsparameter CacheDumpIntervalInSeconds .
Hier sehen Sie ein Beispiel für die Protokollhäufigkeit, die für alle 15 Minuten festgelegt ist.
get-clusterresource "sddc management" | set-clusterparameter -name "CacheDumpIntervalInSeconds" -value 900
Hinweis
Um alle Protokolle zu erfassen, verringern Sie die Häufigkeit nicht auf weniger als 15 Minuten.
Nächste Schritte
Erfahren Sie, wie Sie Azure Monitor-Warnungsregeln Create.
Feedback
Bald verfügbar: Im Laufe des Jahres 2024 werden wir GitHub-Issues stufenweise als Feedbackmechanismus für Inhalte abbauen und durch ein neues Feedbacksystem ersetzen. Weitere Informationen finden Sie unter https://aka.ms/ContentUserFeedback.
Feedback senden und anzeigen für