Austauschen eines Skalierungseinheitenknotens für ein in Azure Stack Hub integriertes System
In diesem Artikel wird der allgemeine Vorgang zum Austauschen eines physischen Computers (auch als „Skalierungseinheitenknoten“ bezeichnet) für ein in Azure Stack Hub integriertes System beschrieben. Die tatsächlichen Schritte zum Austauschen eines Skalierungseinheitknotens sind abhängig von Ihrem OEM-Hardwareanbieter unterschiedlich. Die für Ihr System spezifischen ausführlichen Schritte finden Sie in der FRU-Dokumentation (Field Replaceable Unit) des Herstellers.
Achtung
Der Firmwareabgleich ist für den Erfolg des in diesem Artikel beschriebenen Vorgangs entscheidend. Wenn Sie diesen Schritt auslassen, kann dies zu einem instabilen System, Leistungseinbußen oder Sicherheitsbedrohungen führen oder eine Bereitstellung des Betriebssystems mithilfe der Azure Stack Hub-Automatisierung verhindern. Lesen Sie immer die Dokumentation des Hardwarepartners, wenn Sie Hardware austauschen, um sicherzustellen, dass die angewendete Firmware der OEM-Version entspricht, die im Azure Stack Hub-Administratorportal angezeigt wird. Weitere Informationen und Links zur Partnerdokumentation finden Sie unter Ersetzen einer Hardwarekomponente.
Das folgende Flussdiagramm zeigt den allgemeinen FRU-Vorgang zum Austauschen einer vollständigen Hardwarekomponente.
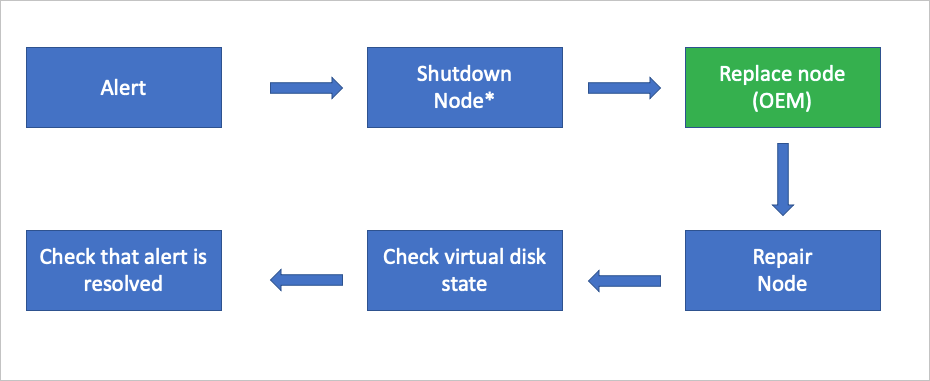
*Diese Aktion ist abhängig vom physischen Zustand der Hardware möglicherweise nicht erforderlich.
Hinweis
Wenn das Herunterfahren fehlschlägt, empfiehlt es sich, den Vorgang zum Entladen gefolgt vom Vorgang zum Beenden zu verwenden. Weitere Informationen finden Sie unter Knotenaktionen für Skalierungseinheiten in Azure Stack Hub.
Überprüfen von Warnungsinformation
Wenn ein Knoten für Skalierungseinheiten nicht verfügbar ist, erhalten Sie die folgenden kritischen Warnungen:
- Knoten ist nicht mit Netzwerkcontroller verbunden.
- Auf Knoten kann für Platzierung des virtuellen Computers nicht zugegriffen werden.
- Skalierungseinheitknoten ist offline.
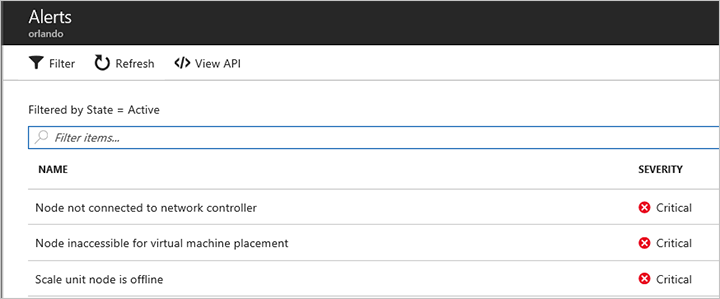
Wenn Sie die Warnung Skalierungseinheitknoten ist offline. öffnen, können Sie der Beschreibung der Warnung den Skalierungseinheitknoten entnehmen, auf den nicht zugegriffen werden kann. Möglicherweise erhalten Sie auch weitere Warnungen in der OEM-spezifischen Überwachungslösung, die auf dem Hardwarelebenszyklushost ausgeführt wird.
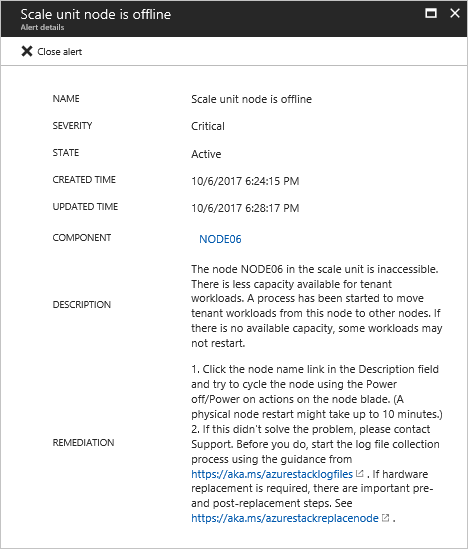
Austauschvorgang des Skalierungeinheitknotens
Die folgenden Schritte werden als allgemeine Übersicht zum Austauschvorgang des Skalierungseinheitknotens bereitgestellt. Die für Ihr System spezifischen ausführlichen Schritte finden Sie in der FRU-Dokumentation (Field Replaceable Unit) des OEM-Hardwareherstellers. Befolgen Sie diese Schritte nicht, ohne zuvor die vom OEM-Anbieter bereitgestellte Dokumentation zu Rate gezogen zu haben.
Verwenden Sie die Aktion Herunterfahren, um den Skalierungseinheitsknoten ordnungsgemäß herunterzufahren. Diese Aktion ist abhängig vom physischen Zustand der Hardware möglicherweise nicht erforderlich.
Gesetzt den unwahrscheinlichen Fall, dass das Herunterfahren fehlschlägt, verwenden Sie die Aktion Ausgleichen, um den Skalierungseinheitknoten in den Wartungsmodus zu versetzen. Diese Aktion ist abhängig vom physischen Zustand der Hardware möglicherweise nicht erforderlich.
Hinweis
Auf jeden Fall kann nur jeweils ein Knoten deaktiviert und ausgeschaltet werden, ohne dass S2D (Storage Spaces Direct, Direkte Speicherplätze) unterbrochen wird.
Nachdem sich der Skalierungseinheitenknoten im Wartungsmodus befindet, verwenden Sie die Aktion Beenden. Diese Aktion ist abhängig vom physischen Zustand der Hardware möglicherweise nicht erforderlich.
Hinweis
Verwenden Sie in dem unwahrscheinlichen Fall, dass die Ausschaltaktion nicht funktioniert, stattdessen die Webbenutzeroberfläche des Baseboard-Verwaltungscontrollers (BMC).
Tauschen Sie den physischen Computer aus. In der Regel erfolgt diese Ersetzung durch Ihren OEM-Hardwarehersteller.
Verwenden Sie die Aktion Reparieren, um der Skalierungseinheit den neuen physischen Computer hinzuzufügen.
Verwenden Sie den privilegierten Endpunkt, um den Status der Reparatur des virtuellen Datenträgers zu überprüfen. Bei neuen Datenlaufwerken kann ein vollständiger Speicherreparaturauftrag je nach Systemlast und genutztem Speicherplatz mehrere Stunden dauern.
Überprüfen Sie nach Abschluss der Reparaturaktion, ob alle aktiven Warnungen automatisch geschlossen wurden.
Nächste Schritte
- Informationen zum Ersetzen eines physischen Datenträgers bei eingeschaltetem System finden Sie unter Ersetzen eines Datenträgers.
- Informationen zum Ersetzen einer Hardwarekomponente, die das Ausschalten des Systems erfordert, finden Sie unter Ersetzen einer Hardwarekomponente.