Feld „Sponsoren“ für B2B-Benutzer
Um eine ordnungsgemäße Governance von B2B-Benutzern in ihrem Verzeichnis sicherzustellen, müssen Organisationen über ein System verfügen, mit dem nachverfolgt werden kann, wer die einzelnen Gastbenutzer überwacht. Derzeit stellt die Berechtigungsverwaltung diese Funktion für Gäste innerhalb bestimmter Domänen bereit. Sie gilt jedoch nicht für Gäste außerhalb dieser Domänen. Durch die Implementierung des Sponsorfeatures können Sie eine verantwortliche Person oder Gruppe für jeden Gastbenutzer identifizieren. Auf diese Weise können Sie nachverfolgen, wer den Gastbenutzer eingeladen hat, und Sie können ihm helfen, Verantwortung zu übernehmen.
Dieser Artikel bietet eine Übersicht über das Sponsorfeature und erläutert die Verwendung in B2B-Szenarien.
Feld „Sponsoren“ im Benutzerobjekt
Das Feld Sponsoren für das Benutzerobjekt bezieht sich auf die Person oder Gruppe, die den Lebenszyklus des Benutzers verwaltet und überwacht und dadurch sicherstellt, dass er Zugriff auf die entsprechenden Ressourcen hat. Die Eigenschaft als Sponsor verleiht dem Sponsorbenutzer oder der Gruppe keine administrativen Befugnisse, kann aber für Genehmigungsprozesse in der Berechtigungsverwaltung verwendet werden. Sie können sie auch für benutzerdefinierte Lösungen verwenden, sie bietet jedoch keine anderen integrierten Verzeichnisbefugnisse.
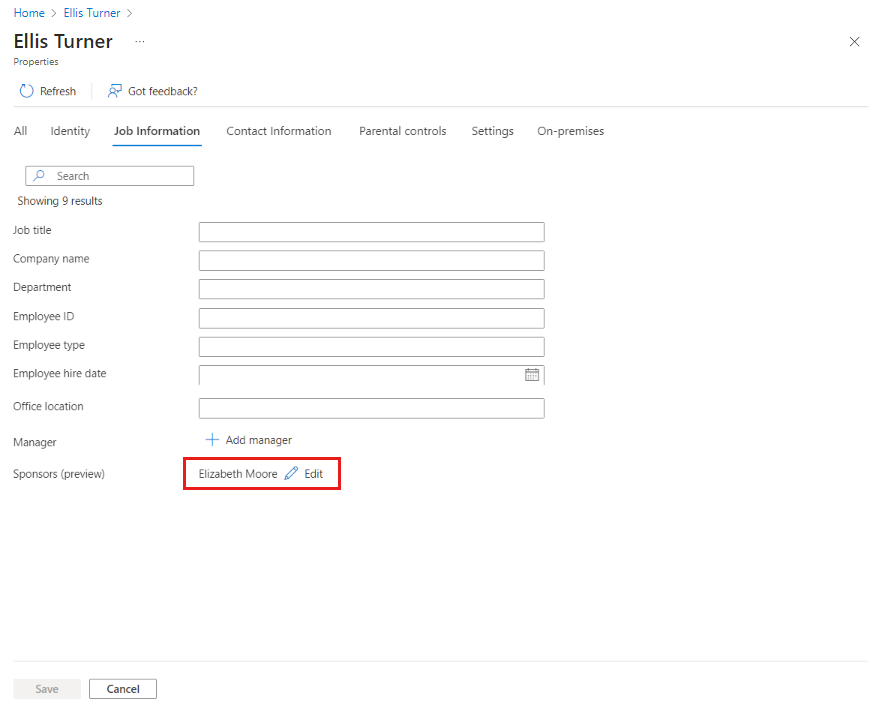
Wer kann Sponsor sein?
Wenn Sie eine Einladung an einen Gastbenutzer senden, werden Sie automatisch zum Sponsor dieses Gastbenutzers, es sei denn, Sie geben im Einladungsprozess einen anderen Benutzer als Sponsor an. Ihr Name wird automatisch dem Feld Sponsoren im Benutzerobjekt hinzugefügt. Wenn Sie einen anderen Sponsor hinzufügen möchten, können Sie beim Senden einer Einladung an einen Gastbenutzer auch den Sponsorbenutzer oder die Sponsorgruppe angeben.
Sie können auch mehrere Personen oder Gruppen zuweisen, wenn Sie den Gastbenutzer einladen. Sie können einem einzelnen Gastbenutzer maximal fünf Sponsoren zuweisen.
Wenn ein Sponsor die Organisation verlässt, kann der Mandantenadministrator im Rahmen des Offboardingprozesses das Feld Sponsoren im Benutzerobjekt in eine andere Person oder Gruppe ändern. Mit diesem Übergang kann sichergestellt werden, dass das Konto des Gastbenutzers ordnungsgemäß nachverfolgt und berücksichtigt wird.
Andere Szenarien bei Nutzung des B2B-Sponsorfeature
Das Sponsorfeature „Microsoft Entra B2B Collaboration“ dient als Grundlage für andere Szenarien, die einen vollständigen Governancelebenszyklus für externe Partner bereitstellen sollen. Diese Szenarien sind nicht Teil des Sponsorfeatures, sondern sind für die Verwaltung von Gastbenutzern darauf angewiesen:
- Administratoren können das Sponsoring auf einen anderen Benutzer oder eine andere Gruppe übertragen, wenn der Gastbenutzer mit der Arbeit an einem anderen Projekt beginnt.
- Bei der Anforderung neuer Zugriffspakete können Sponsoren als genehmigende Personen hinzugefügt werden, um zusätzliche Unterstützung in der Berechtigungsverwaltung zu leisten, wodurch die Arbeitsauslastung der vorhandenen Prüfer verringert werden kann.
Hinzufügen von Sponsoren beim Einladen eines neuen Gastbenutzers
Sie können bis zu fünf Sponsoren hinzufügen, wenn Sie einen neuen Gastbenutzer einladen. Wenn Sie keinen Sponsor angeben, wird der Einladende als Sponsor hinzugefügt. Um einen Gastbenutzer einzuladen, benötigen Sie die Rolle „Globaler Administrator“ oder eine eingeschränkte Administratorverzeichnisrolle, z. B. Gasteinladender oder Benutzeradministrator.
Melden Sie sich beim Microsoft Entra Admin Center mindestens als Benutzeradministrator an.
Browsen Sie zu Identität>Benutzer>Alle Benutzer.
Wählen Sie Neuer Benutzer>Externen Benutzer einladen aus.
Geben Sie die Details auf der Registerkarte „Grundlagen“ ein, und wählen Sie Weiter: Eigenschaften aus.
Sie können Sponsoren unter Auftragsinformationen auf der Registerkarte Eigenschaften hinzufügen:
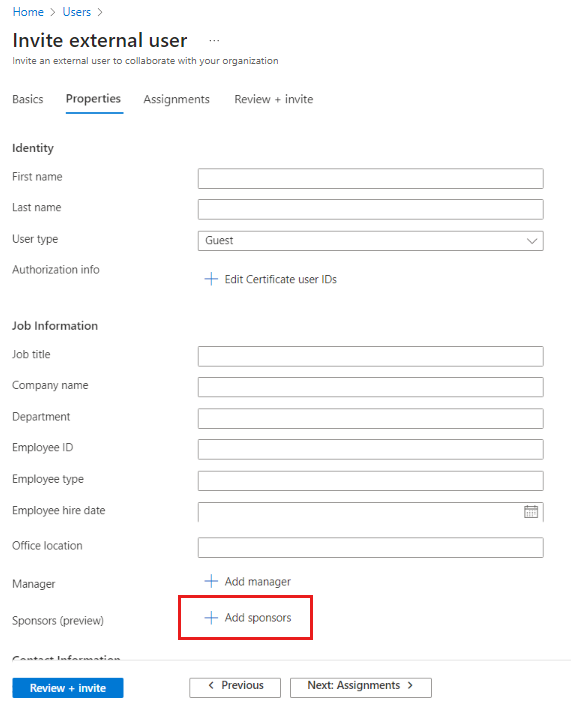
Wählen Sie die Schaltfläche Überprüfen und Einladen aus, um den Prozess abzuschließen.
Sie können Sponsoren auch mit der Microsoft Graph-API hinzufügen, indem Sie den Einladungs-Manager für alle neuen Gastbenutzer verwenden, wobei Sie die Nutzlast weiterleiten. Wenn keine Sponsoren in der Nutzlast vorhanden sind, wird der Einladende als Sponsor gekennzeichnet. Weitere Informationen zum Hinzufügen von Gastbenutzern mit der Microsoft Graph-API finden Sie unter Zuweisen von Sponsoren.
Hinweis
Wenn ein externer Benutzer über SharePoint eingeladen wird (z. B. beim Freigeben einer Datei für einen nicht vorhandenen externen Benutzer), werden diesem externen Benutzer keine Sponsoren hinzugefügt. Dies ist ein bekanntes Problem. Zwischenzeitlich können Sie diesen externen Benutzern manuell Sponsoren hinzufügen, indem Sie die oben beschriebenen Schritte ausführen.
Bearbeiten des Felds „Sponsoren“
Wenn Sie einen Gastbenutzer einladen, werden Sie standardmäßig dessen Sponsor. Wenn Sie den Sponsor des Gastbenutzers manuell ändern müssen, führen Sie die folgenden Schritte aus:
Melden Sie sich beim Microsoft Entra Admin Center mindestens als Benutzeradministrator an.
Browsen Sie zu Identität>Benutzer>Alle Benutzer.
Wählen Sie in der Liste den Namen des Benutzers aus, um das zugehörige Benutzerprofil zu öffnen.
Überprüfen Sie unter Eigenschaften>Auftragsinformationen das Feld Sponsoren. Wenn der Gastbenutzer bereits über einen Sponsor verfügt, können Sie Anzeigen auswählen, um den Namen des Sponsors anzuzeigen.
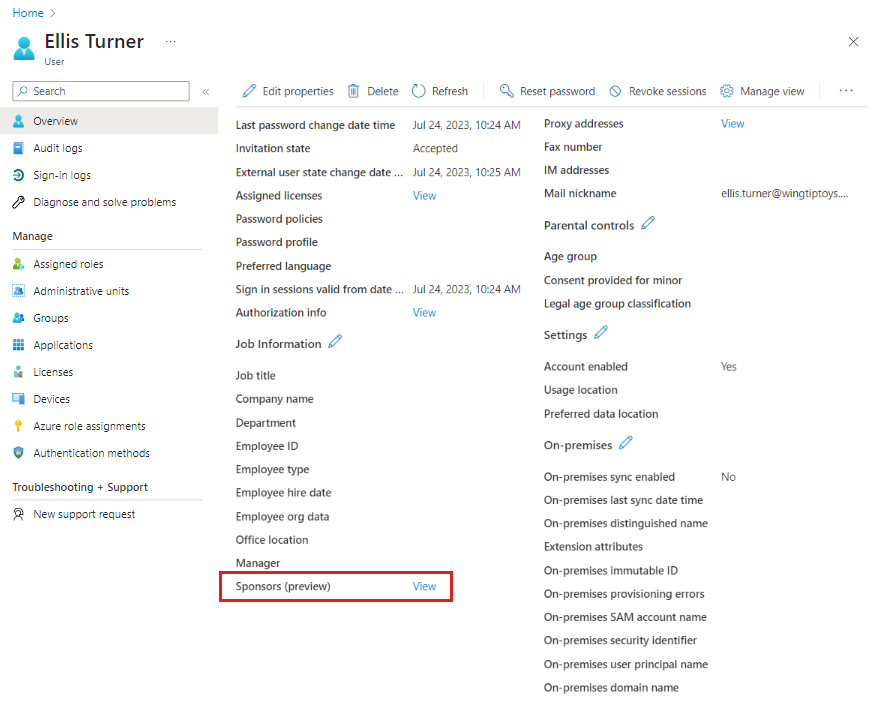
Schließen Sie das Fenster mit der Liste der Sponsorennamen, wenn Sie das Feld Sponsoren bearbeiten möchten.
Es gibt zwei Möglichkeiten, das Feld Sponsoren zu bearbeiten. Wählen Sie entweder das Stiftsymbol neben den Auftragsinformationen aus, oder wählen Sie oben auf der Seite Eigenschaften bearbeiten aus, und wechseln Sie zur Registerkarte Auftragsinformationen.
Wenn der Benutzer nur einen Sponsor hat, können Sie den Namen des Sponsors sehen.
Wenn der Benutzer über mehrere Sponsoren verfügt, können Sie die einzelnen Namen nicht sehen:
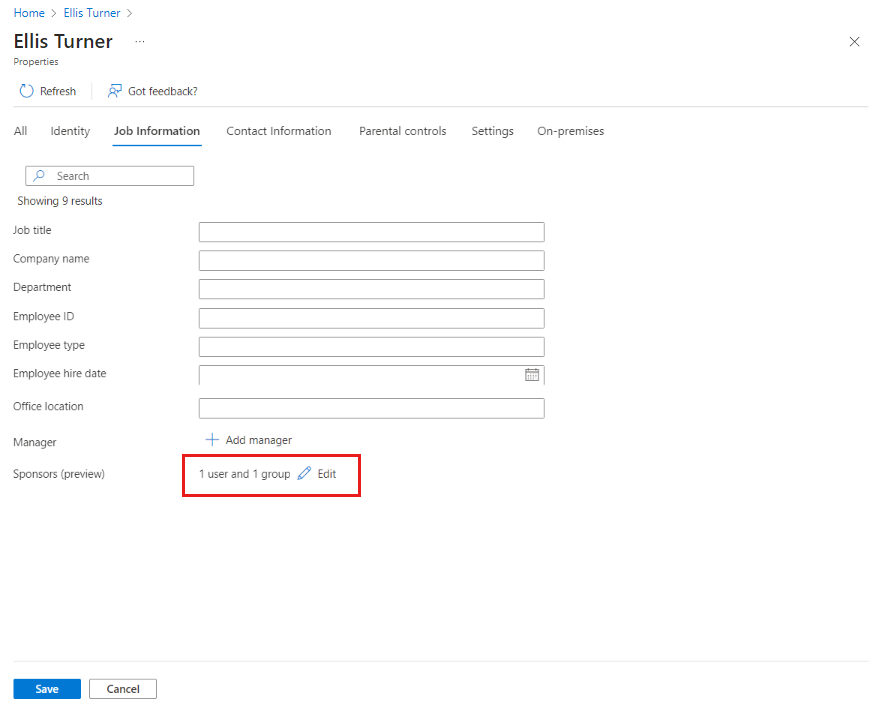
Um Sponsoren hinzuzufügen oder zu entfernen, wählen Sie Bearbeiten aus, wählen Sie die Benutzer oder Gruppen aus oder entfernen Sie sie, und klicken Sie auf der Registerkarte Auftragsinformationen auf Speichern.
Wenn der Gastbenutzer keinen Sponsor hat, wählen Sie Sponsoren hinzufügen aus.
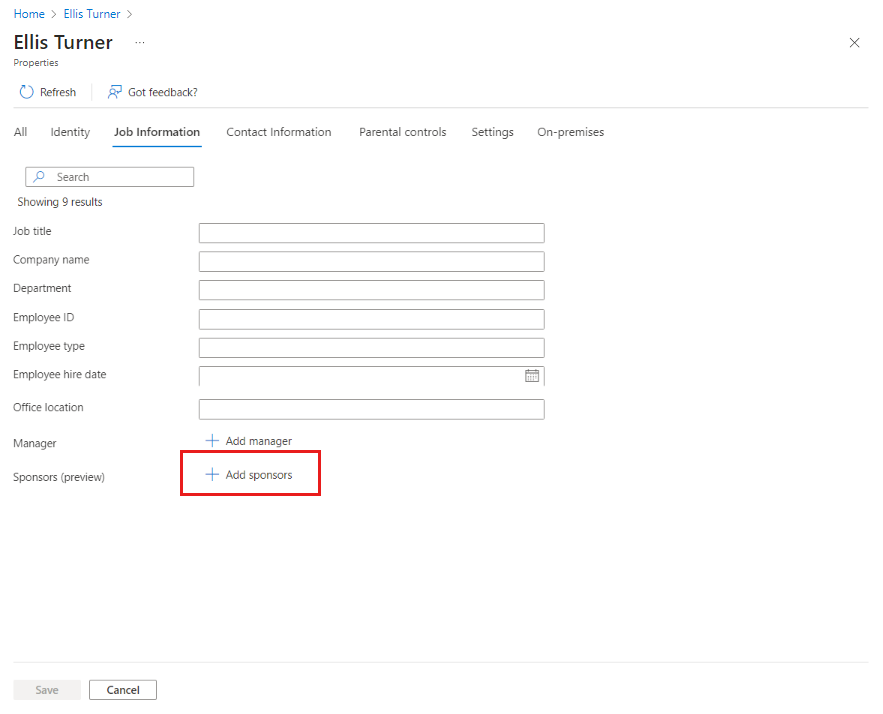
Nachdem Sie Sponsorbenutzer oder -gruppen ausgewählt haben, speichern Sie die Änderungen auf der Registerkarte Auftragsinformationen.