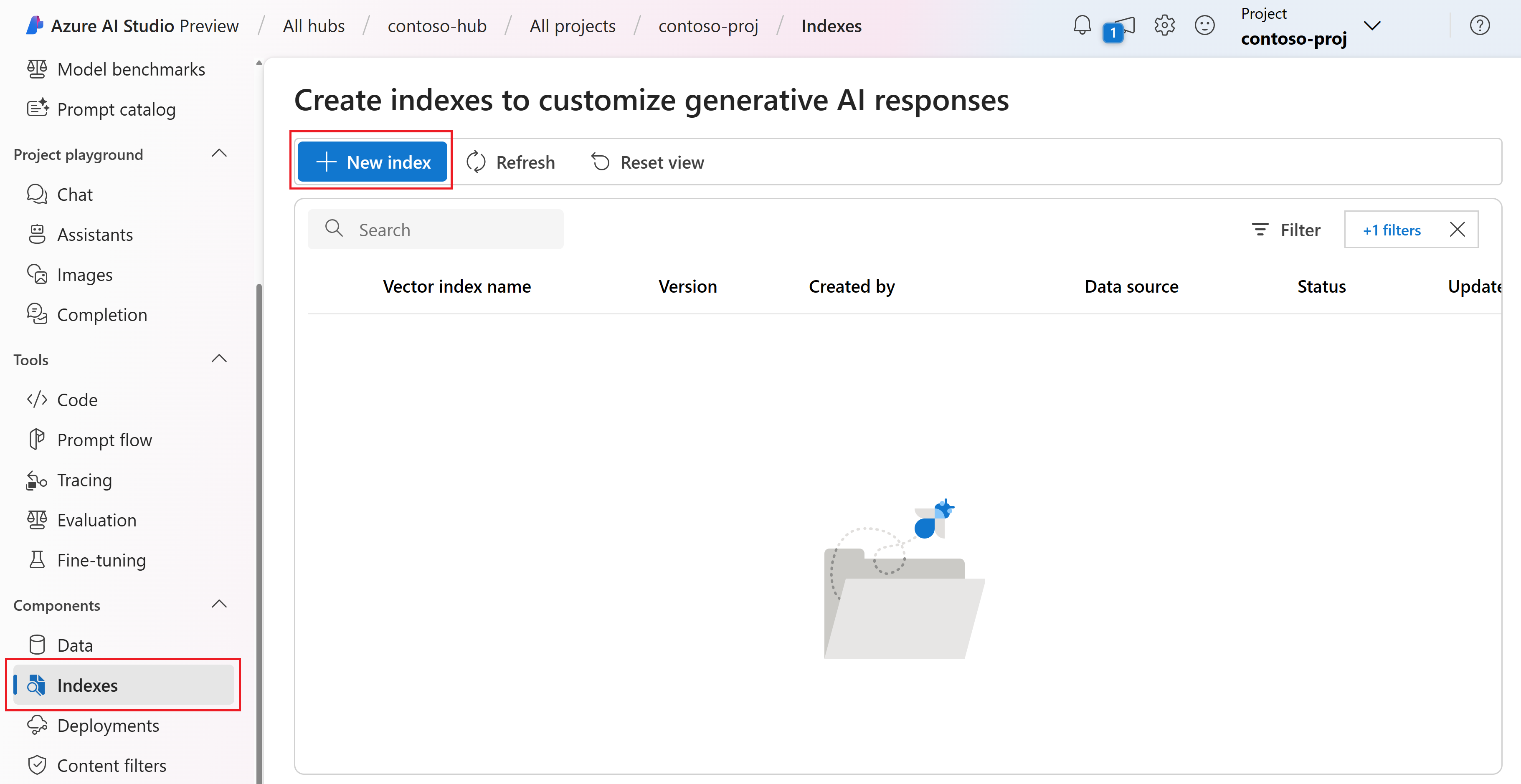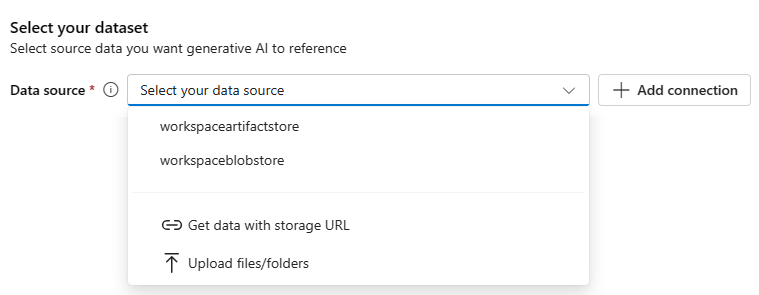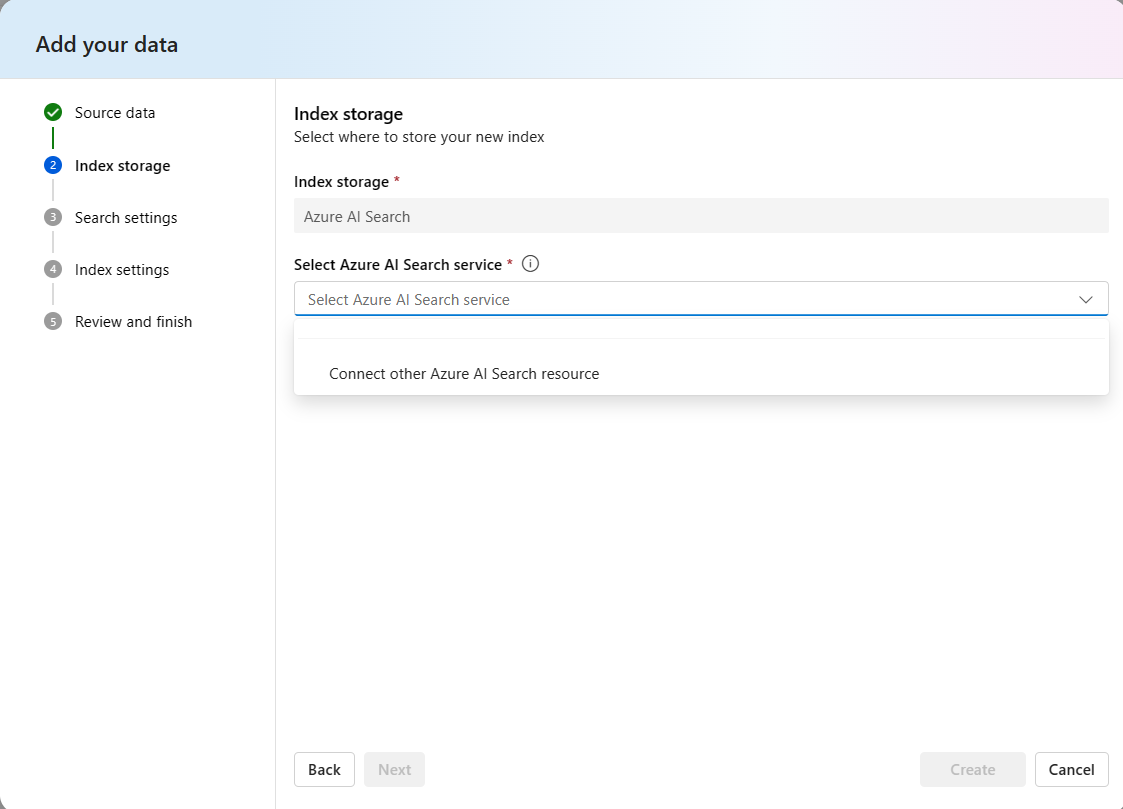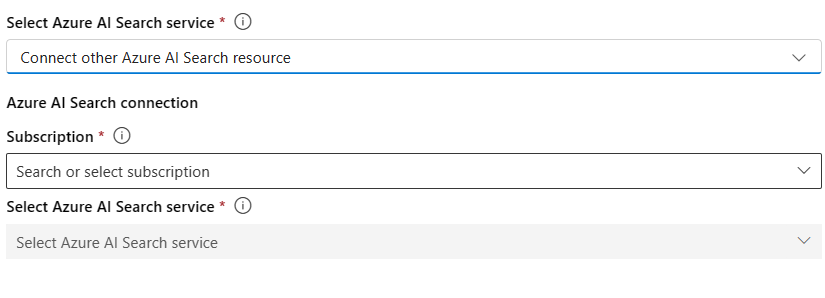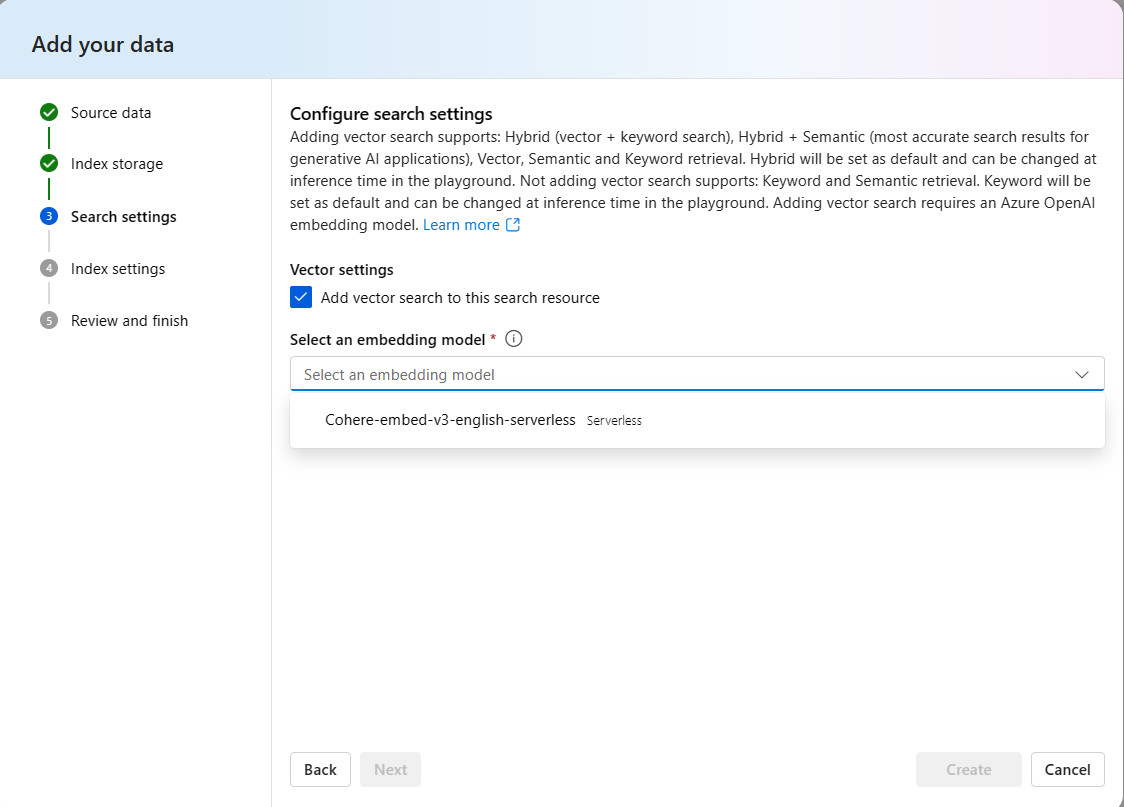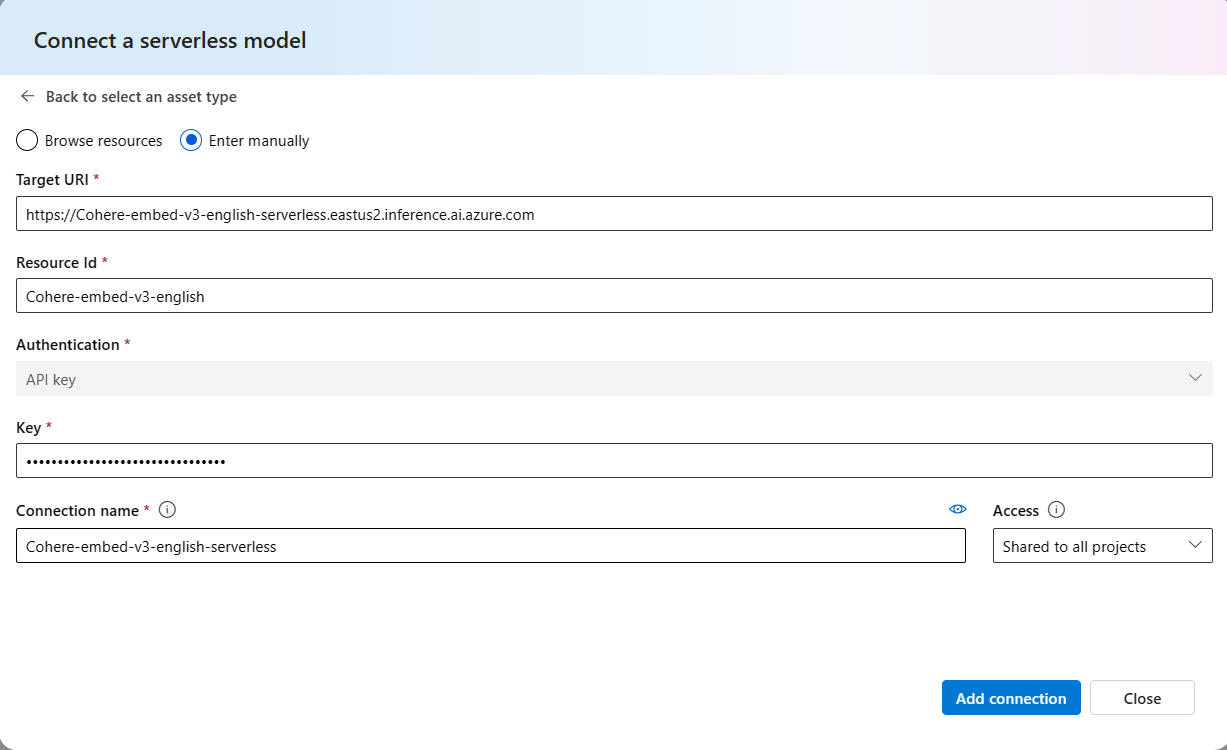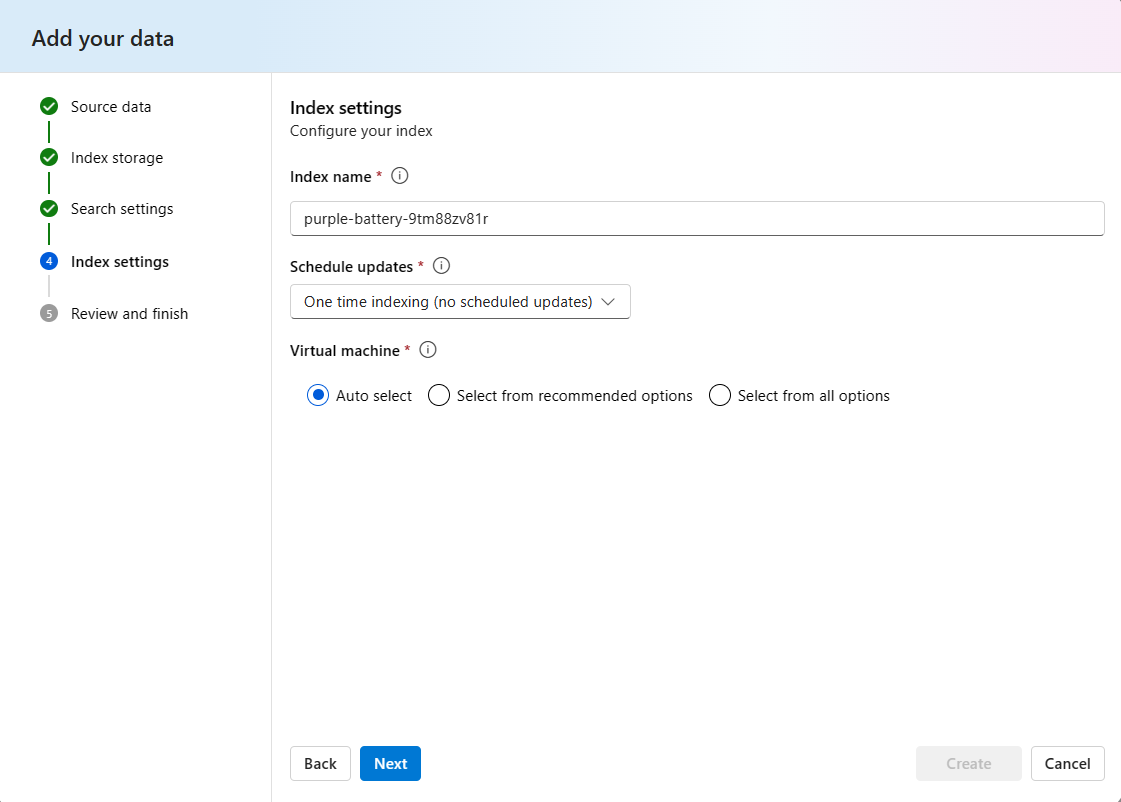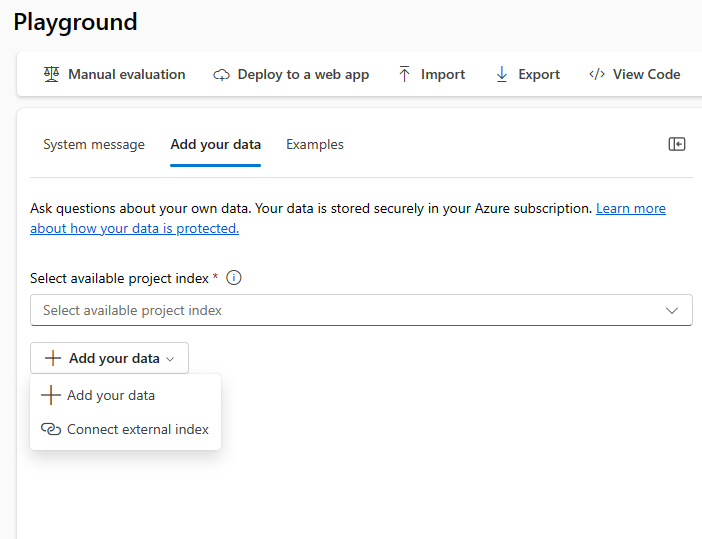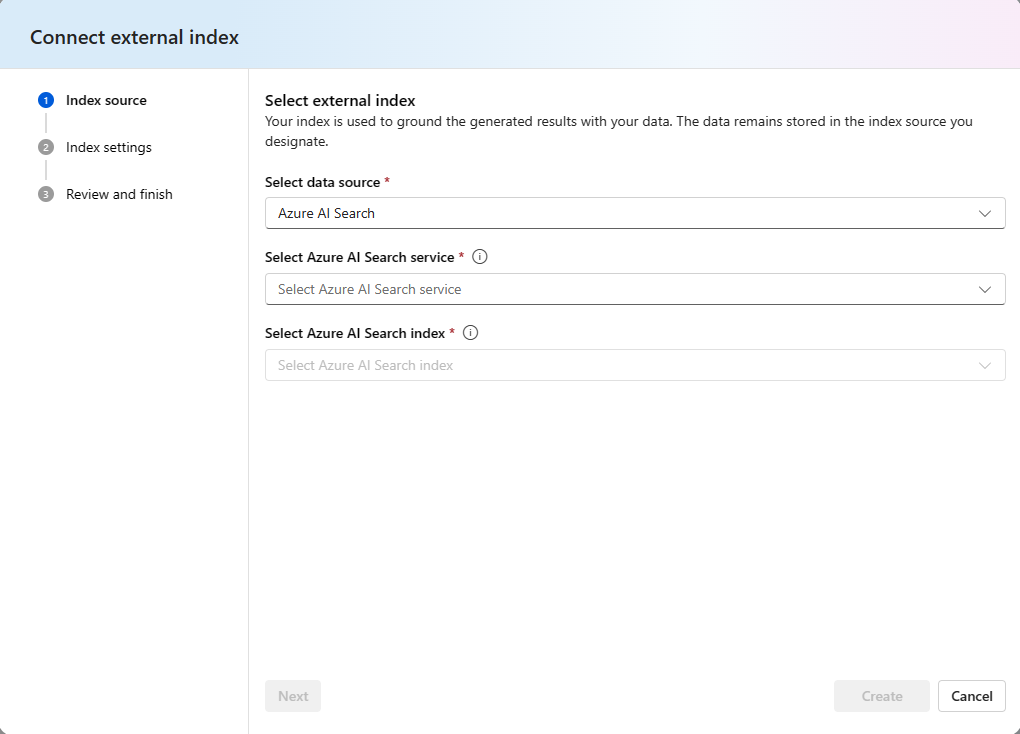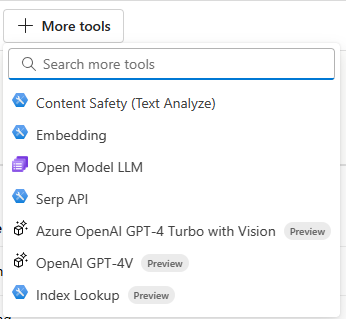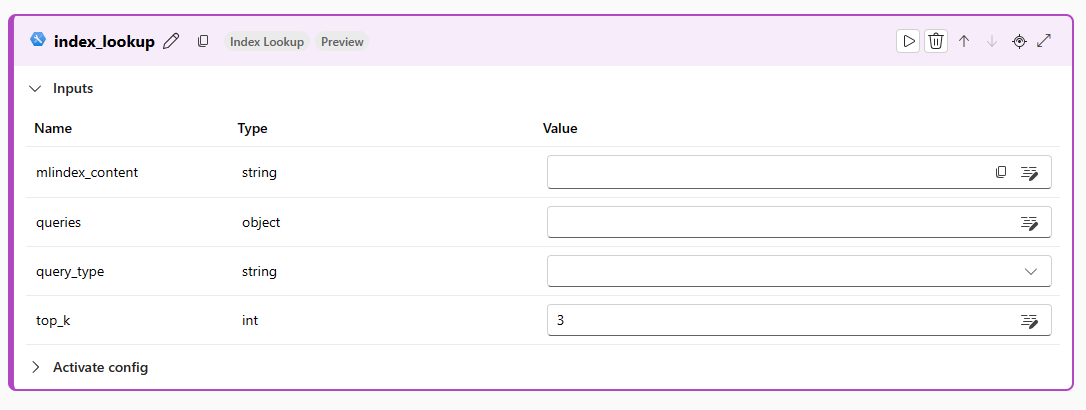Erstellen und Nutzen von Vektorindizes in Azure KI Studio
Wichtig
Einige der in diesem Artikel beschriebenen Features sind möglicherweise nur in der Vorschau verfügbar. Diese Vorschauversion wird ohne Vereinbarung zum Servicelevel bereitgestellt und sollte nicht für Produktionsworkloads verwendet werden. Manche Features werden möglicherweise nicht unterstützt oder sind nur eingeschränkt verwendbar. Weitere Informationen finden Sie unter Zusätzliche Nutzungsbestimmungen für Microsoft Azure-Vorschauen.
In diesem Artikel erfahren Sie, wie Sie einen Vektorindex für die Durchführung von Retrieval Augmented Generation (RAG)erstellen und verwenden.
Voraussetzungen
Sie benötigen Folgendes:
- Ein Azure KI Studio-Projekt
- Eine Azure KI Search-Ressource
Erstellen eines Indexes auf der Registerkarte „Indizes“
Melden Sie sich beim Azure KI Studio an.
Wechseln Sie zu Ihrem Projekt, oder erstellen Sie ein neues Projekt in Azure KI Studio.
Wählen Sie im reduzierbaren Menü auf der linken Seite Indizes unter Komponentem aus.
Wählen Sie + Neuer Index aus
Wählen Sie Ihre Quelldaten aus. Sie können Quelldaten aus einer Liste Ihrer zuletzt verwendeten Datenquellen oder einer Speicher-URL in der Cloud auswählen oder Dateien und Ordner vom lokalen Computer hochladen. Sie können auch eine Verbindung zu einer anderen Datenquelle wie Azure Blob Storage hinzufügen.
Wählen Sie Weiter aus, nachdem Sie Quelldaten ausgewählt haben
Wählen Sie den Indexspeicher aus – den Speicherort, an dem der Index gespeichert werden soll
Wenn Sie bereits eine Verbindung für einen Azure KI Search-Dienst erstellt haben, können Sie dies aus der Dropdownliste auswählen.
- Wenn Sie nicht über eine vorhandene Verbindung verfügen, wählen Sie Einen anderen Azure KI Search-Dienst verbinden aus
- Wählen Sie das Abonnement und den Dienst aus, den Sie verwenden möchten.
Wählen Sie Weiter aus, nachdem Sie den Indexspeicher ausgewählt haben
Konfigurieren Ihrer Sucheinstellungen
- Die Vektoreinstellungen sind standardmäßig auf TRUE für die Option „Vektorsuche zu dieser Suchressource hinzufügen“ eingestellt. Wie bereits erwähnt, ermöglicht dies Hybrid-Suchoptionen und Hybrid- und Semantik-Suchoptionen. Wenn Sie diese Option deaktivieren, werden Vektorsuchoptionen auf Schlüsselwort und Semantik beschränkt.
- Damit die Hybridoption funktioniert, benötigen Sie ein Einbettungsmodell. Wählen Sie ein Einbettungsmodell aus der Dropdownliste aus.
- Wählen Sie die Bestätigung aus, um ein Einbettungsmodell bereitzustellen, wenn es in Ihrer Ressource noch nicht vorhanden ist
Wenn ein Nicht-Azure OpenAI-Modell nicht in der Dropdownliste angezeigt wird, führen Sie die folgenden Schritte aus:
- Navigieren Sie zu den Projekteinstellungen in Azure KI Studio.
- Navigieren Sie zum Abschnitt „Verbindungen“ auf der Registerkarte „Einstellungen“, und wählen Sie „Neue Verbindung“ aus.
- Wählen Sie Serverloses Modell aus.
- Geben Sie den Namen der Bereitstellung des Einbettungsmodells ein, und wählen Sie „Verbindung hinzufügen“ aus. Wenn das Modell nicht in der Dropdownliste angezeigt wird, wählen Sie die Option Manuell eingeben aus.
- Geben Sie den Bereitstellungs-API-Endpunkt, den Modellnamen und den API-Schlüssel in die entsprechenden Felder ein. Fügen Sie anschließend eine Verbindung hinzu.
- Das Einbettungsmodell sollte nun in der Dropdownliste angezeigt werden.
Wählen Sie Weiter aus, nachdem Sie Sucheinstellungen konfiguriert haben
In den Indexeinstellungen
- Geben Sie einen Namen für Ihren Index ein, oder verwenden Sie den automatisch aufgefüllten Namen
- Planen von Updates Sie können den Index stündlich oder täglich aktualisieren.
- Wählen Sie die Berechnung aus, an der Sie die Aufträge ausführen möchten, um den Index zu erstellen. Sie haben folgende Möglichkeiten:
- Automatische Auswahl, damit Azure KI eine geeignete VM-Größe auswählen kann, die verfügbar ist
- Auswählen einer VM-Größe aus einer Liste der empfohlenen Optionen
- Auswählen einer VM-Größe aus einer Liste aller möglichen Optionen
Wählen Sie Weiter aus, nachdem Sie die Indexeinstellungen konfiguriert haben
Überprüfen Sie die eingegebenen Details, und wählen Sie Erstellen aus
Sie werden zur Seite mit den Indexdetails weitergeleitet, wo Sie den Status der Indexerstellung sehen können.
Erstellen eines Indexes auf der Registerkarte „Playground“
Öffnen Sie Ihr KI Studio-Projekt.
Navigieren Sie zur Registerkarte „Playground“.
Die Option „Verfügbaren Projektindex auswählen“ wird für vorhandene Indizes im Projekt angezeigt. Wenn kein vorhandener Index verwendet wird, fahren Sie mit den nächsten Schritten fort.
Wählen Sie die Dropdownliste „Daten hinzufügen“ aus.
Wenn ein neuer Index erstellt wird, wählen Sie die Option Daten hinzufügen aus. Führen Sie dann die Schritte unter Erstellen eines Indexes auf der Registerkarte „Indizes“ aus, um durch den Assistenten zu navigieren und einen Index zu erstellen.
Wenn ein externer Index verwendet wird, wählen Sie die Option Externen Index verbinden aus.
In der Indexquelle
- Wählen Sie Ihre Datenquelle aus
- Wählen Sie Ihren KI-Suchdienst aus
- Wählen Sie den zu verwendenden Index aus.
Wählen Sie Weiter aus, nachdem Sie die Sucheinstellungen konfiguriert haben.
In den Indexeinstellungen
- Geben Sie einen Namen für Ihren Index ein, oder verwenden Sie den automatisch aufgefüllten Namen
- Planen von Updates Sie können den Index stündlich oder täglich aktualisieren.
- Wählen Sie die Berechnung aus, an der Sie die Aufträge ausführen möchten, um den Index zu erstellen. Sie haben folgende Möglichkeiten:
- Automatische Auswahl, damit Azure KI eine geeignete VM-Größe auswählen kann, die verfügbar ist
- Auswählen einer VM-Größe aus einer Liste der empfohlenen Optionen
- Auswählen einer VM-Größe aus einer Liste aller möglichen Optionen
Überprüfen Sie die eingegebenen Details, und wählen Sie Erstellen aus.
Der Index kann jetzt im Playground verwendet werden.
Verwenden eines Indexes im Prompt Flow
Melden Sie sich bei Azure KI Studio an, und wählen Sie Ihr Projekt aus.
Wählen Sie im reduzierbaren linken Menü die Option Prompt Flow aus.
Öffnen Sie einen vorhandenen Prompt Flow, oder wählen Sie + Erstellen aus, um einen neuen Flow zu erstellen.
Wählen Sie im oberen Menü im Flow-Designer Weitere Tools und dann Index-Lookup aus.
Geben Sie einen Namen für Ihr Index-Lookup-Tool an, und wählen Sie Hinzufügen aus.
Wählen Sie das Feld mlindex_content-Wert aus und wählen Sie den Index aus. Geben Sie nach Abschluss dieses Schritts die Abfragen und die query_types ein, die für den Index ausgeführt werden sollen.
Zugehöriger Inhalt
Feedback
Bald verfügbar: Im Laufe des Jahres 2024 werden wir GitHub-Issues stufenweise als Feedbackmechanismus für Inhalte abbauen und durch ein neues Feedbacksystem ersetzen. Weitere Informationen finden Sie unter https://aka.ms/ContentUserFeedback.
Feedback senden und anzeigen für