Aktivieren der Updateverwaltung über ein Runbook
In diesem Artikel wird beschrieben, wie Sie mit einem Runbook das Feature Updateverwaltung für VMs in Ihrer Umgebung aktivieren können. Sie müssen eine vorhandene VM mit der Updateverwaltung aktivieren, um Azure-VMs im großen Stil zu aktivieren.
Hinweis
Wenn Sie die Updateverwaltung aktivieren, werden nur bestimmte Regionen zum Verknüpfen mit einem Log Analytics-Arbeitsbereich und einem Automation-Konto unterstützt. Eine Liste der unterstützten Zuordnungspaare finden Sie unter Regionszuordnung für Automation-Konto und Log Analytics-Arbeitsbereich.
Diese Methode verwendet zwei Runbooks:
- Enable-MultipleSolution: Das primäre Runbook, das zur Eingabe von Konfigurationsinformationen auffordert, den angegebenen virtuellen Computer abfragt und andere Überprüfungen durchführt. Anschließend wird das Runbook Enable-AutomationSolution aufgerufen, um die Updateverwaltung für jeden virtuellen Computer in der angegebenen Ressourcengruppe zu konfigurieren.
- Enable-AutomationSolution: Aktiviert die Updateverwaltung für mindestens einen in der Zielressourcengruppe angegebenen virtuellen Computer. Das Runbook überprüft, ob die Voraussetzungen erfüllt sind und die Log Analytics-VM-Erweiterung installiert ist, und installiert diese, sofern sie nicht gefunden wird. Darüber hinaus fügt es die virtuellen Computer zur Bereichskonfiguration im angegebenen Log Analytics-Arbeitsbereich hinzu, der mit dem Automation-Konto verknüpft ist.
Voraussetzungen
Azure-Abonnement. Wenn Sie noch kein Abonnement haben, können Sie Ihre MSDN-Abonnentenvorteile aktivieren oder sich für ein kostenloses Konto registrieren.
Automation-Konto zum Verwalten von Computern.
Ein virtueller Computer.
Zwei Automation-Ressourcen, die vom Runbook Enable-AutomationSolution verwendet werden. Wenn dieses Runbook nicht bereits in Ihrem Automation-Konto vorhanden ist, wird es während der ersten Ausführung automatisch vom Runbook Enable-MultipleSolution importiert.
- LASolutionSubscriptionId: ID des Abonnements, in dem sich der Log Analytics-Arbeitsbereich befindet.
- LASolutionWorkspaceId: Arbeitsbereichs-ID des Log Analytics-Arbeitsbereichs, der mit Ihrem Automation-Konto verknüpft ist.
Diese Variablen werden verwendet, um den Arbeitsbereich des integrierten virtuellen Computers zu konfigurieren. Diese Variablen müssen manuell erstellt werden. Sind diese nicht angegeben, sucht das Skript zunächst nach allen virtuellen Computern, die in ihrem Abonnement in die Updateverwaltung integriert sind. Anschließend sucht es nach dem Abonnement, in dem sich das Automation-Konto befindet und dann nach allen anderen Abonnements, auf die das Benutzerkonto Zugriff hat. Bei nicht ordnungsgemäßer Konfiguration führt dies unter Umständen dazu, dass Ihre Computer in einen zufällig ausgewählten Log Analytics-Arbeitsbereich integriert werden.
Anmelden bei Azure
Melden Sie sich beim Azure-Portal an.
Aktivieren der Updateverwaltung
Navigieren Sie im Azure-Portal zu Automation-Konten. Wählen Sie auf der Seite Automation-Konten Ihr Konto in der Liste aus.
Wählen Sie in Ihrem Automation-Konto unter Updateverwaltung die Option Updateverwaltung aus.
Wählen Sie den Log Analytics-Arbeitsbereich aus, und klicken Sie dann auf Aktivieren. Während die Updateverwaltung aktiviert wird, wird ein Banner angezeigt.
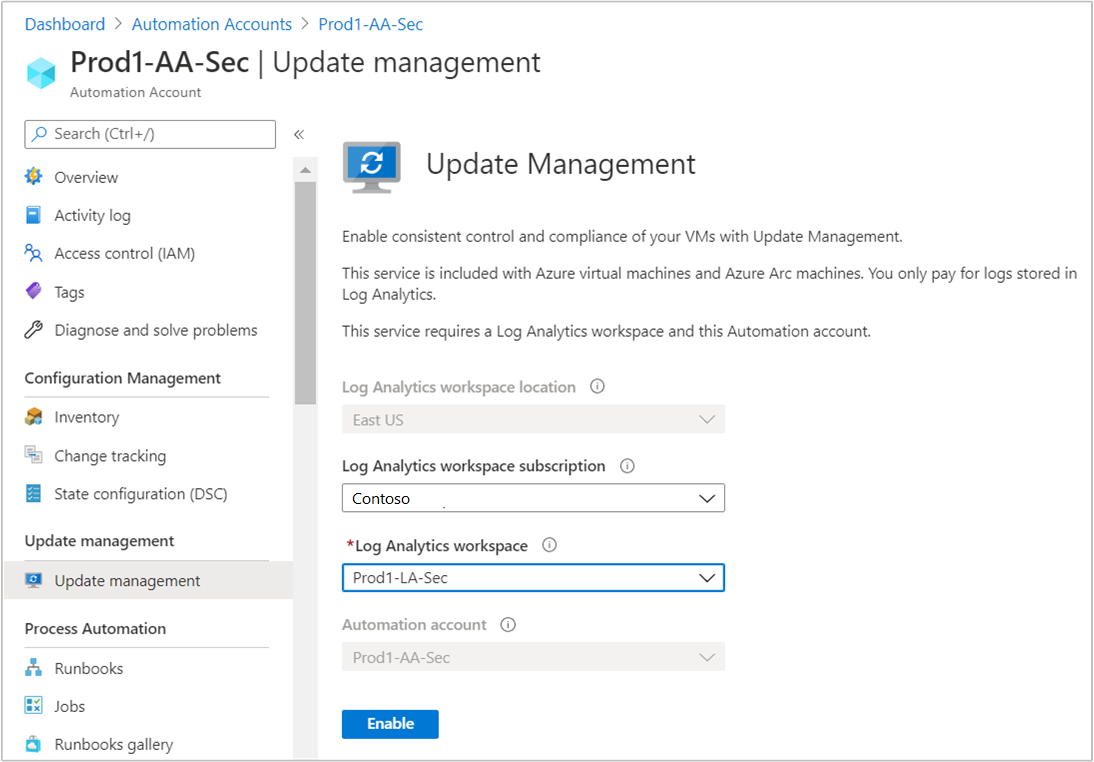
Installieren und Aktualisieren von Modulen
Um die Updateverwaltung für Ihre virtuellen Computer mit dem Runbook erfolgreich zu aktivieren, müssen Sie ein Update auf die aktuellen Azure-Module durchführen und das Modul AzureRM.OperationalInsights importieren.
Wählen Sie in Ihrem Automation-Konto unter Freigegebene Ressourcen die Option Module aus.
Klicken Sie auf Azure-Module aktualisieren, um die Azure-Module auf die neueste Version zu aktualisieren.
Klicken Sie auf Ja, um alle vorhandenen Azure-Module auf die aktuelle Version zu aktualisieren.
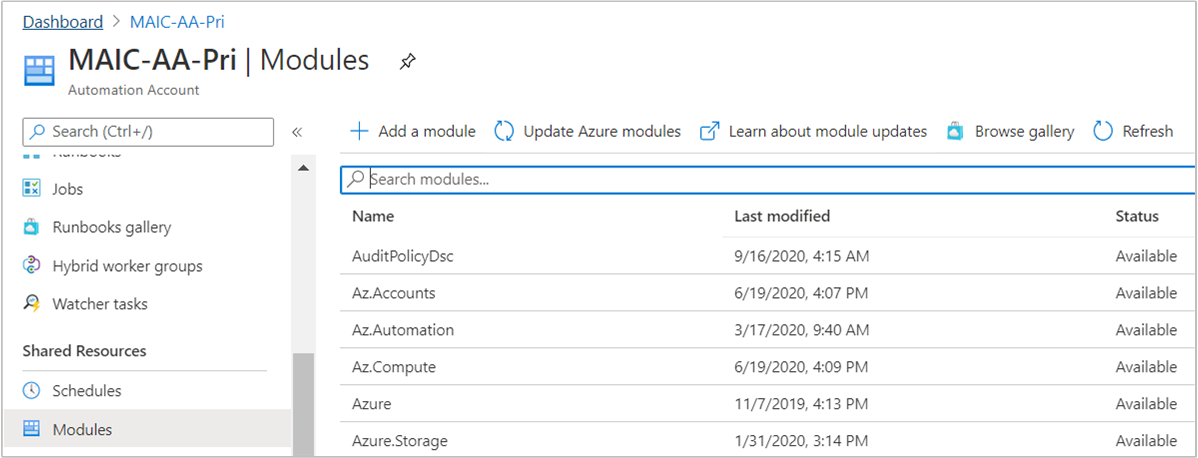
Kehren Sie unter Freigegebene Ressourcen zur Option Module zurück.
Wählen Sie die Option Katalog durchsuchen aus, um den Modulkatalog zu öffnen.
Suchen Sie nach
AzureRM.OperationalInsights, und importieren Sie dieses Modul in Ihr Automation-Konto.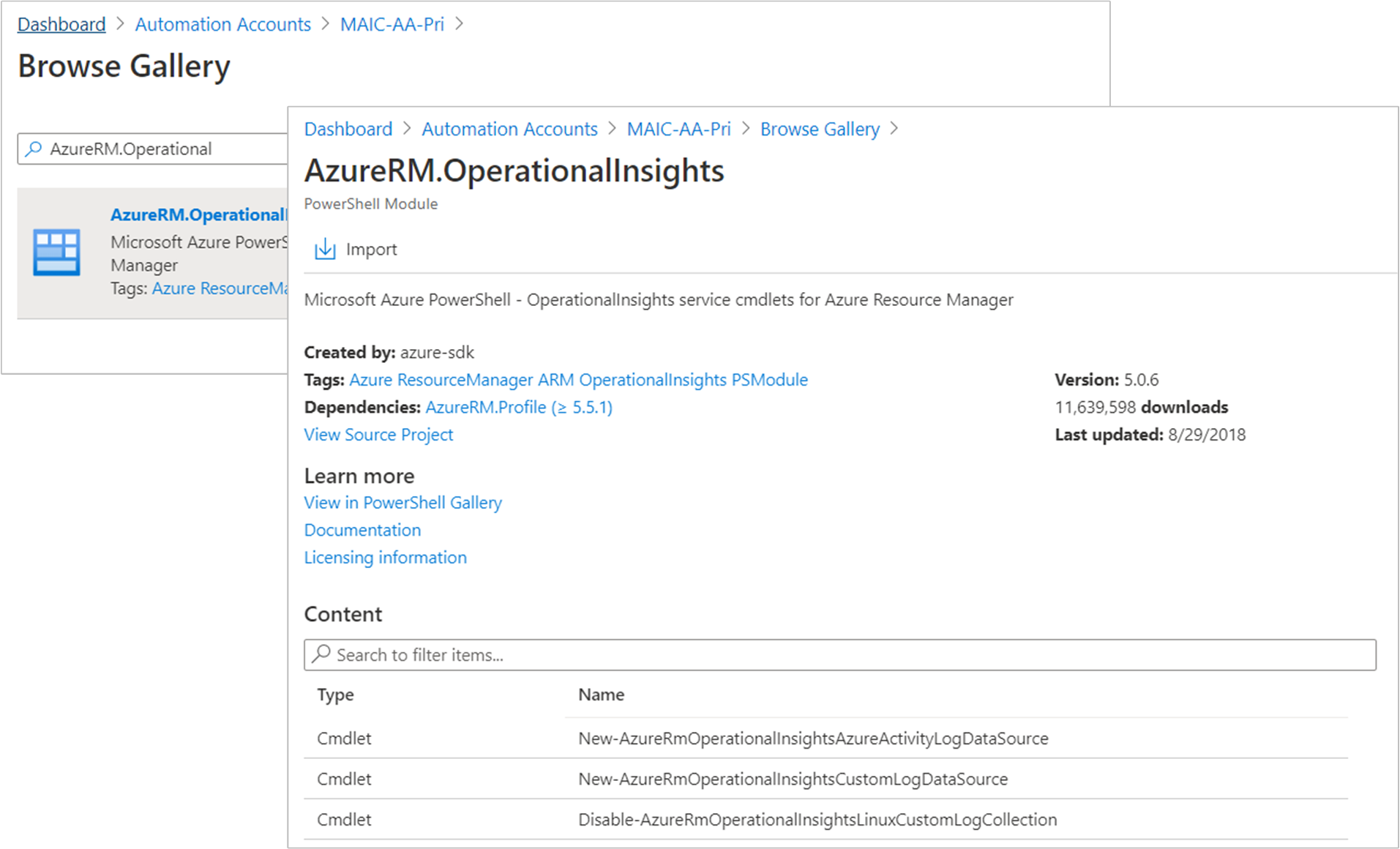
Auswählen von Azure VM zur Verwaltung
Wenn die Updateverwaltung aktiviert ist, können Sie eine Azure-VM hinzufügen, um Updates zu erhalten.
Wählen Sie in Ihrem Automation-Konto im Abschnitt Updateverwaltung die Option Updateverwaltung aus.
Wählen Sie Azure-VMs hinzufügen, um Ihren virtuellen Computer hinzuzufügen
Wählen Sie den virtuellen Computer in der Liste aus, und klicken Sie auf Aktivieren, um ihn für die Verwaltung zu konfigurieren.
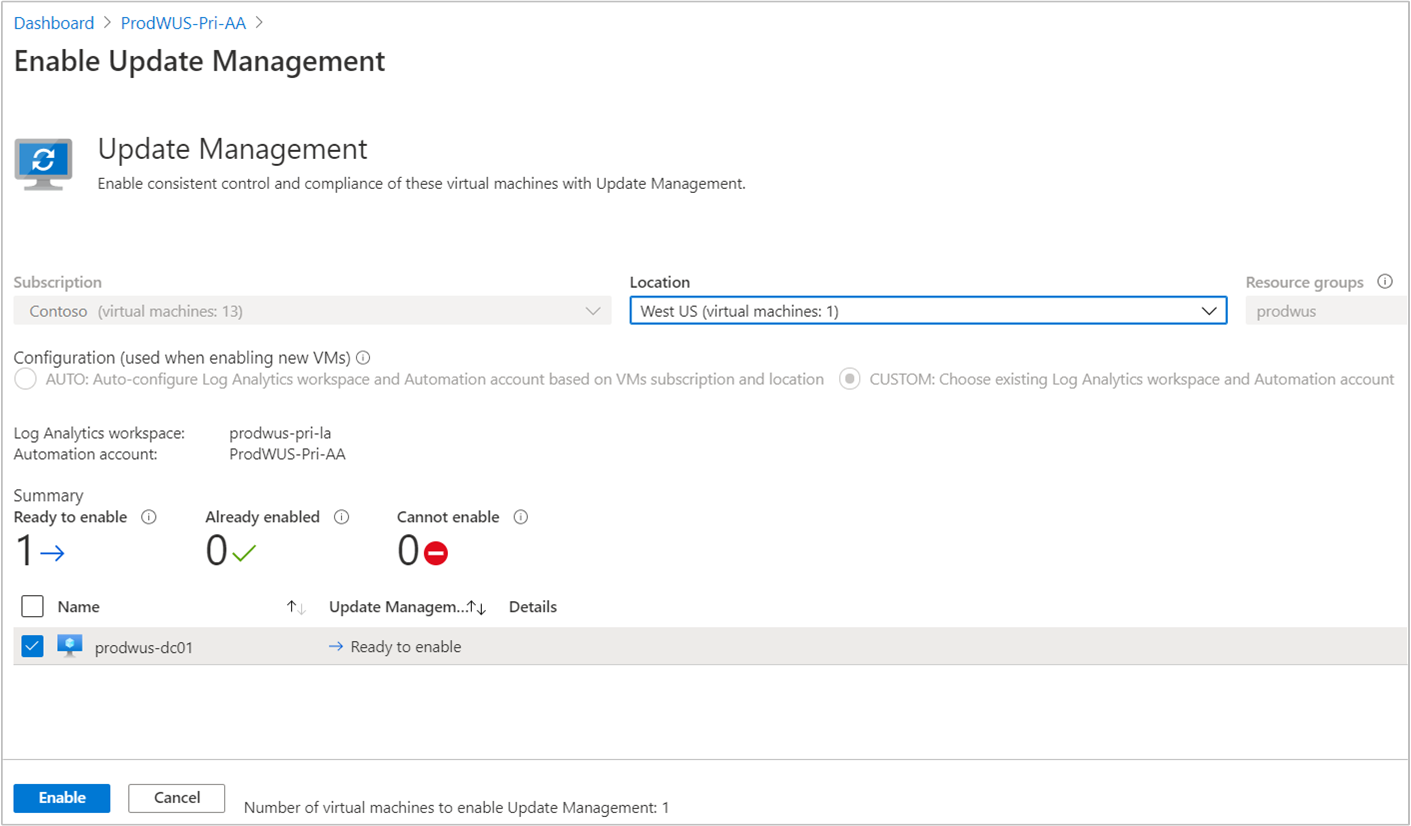
Hinweis
Wenn Sie versuchen, ein anderes Feature zu aktivieren, bevor die Einrichtung der Updateverwaltung abgeschlossen ist, erhalten Sie diese Meldung:
Installation of another solution is in progress on this or a different virtual machine. When that installation completes the Enable button is enabled, and you can request installation of the solution on this virtual machine.
Importieren eines Runbooks zum Aktivieren der Updateverwaltung
Wählen Sie in Ihrem Automation-Konto unter Prozessautomatisierung die Option Runbooks aus.
Klicken Sie auf Katalog durchsuchen.
Suchen Sie nach Update- und Änderungsnachverfolgung.
Wählen Sie das Runbook aus, und klicken Sie auf der Seite Quelle anzeigen auf Importieren.
Klicken Sie auf OK, um das Runbook in das Automation-Konto zu importieren.
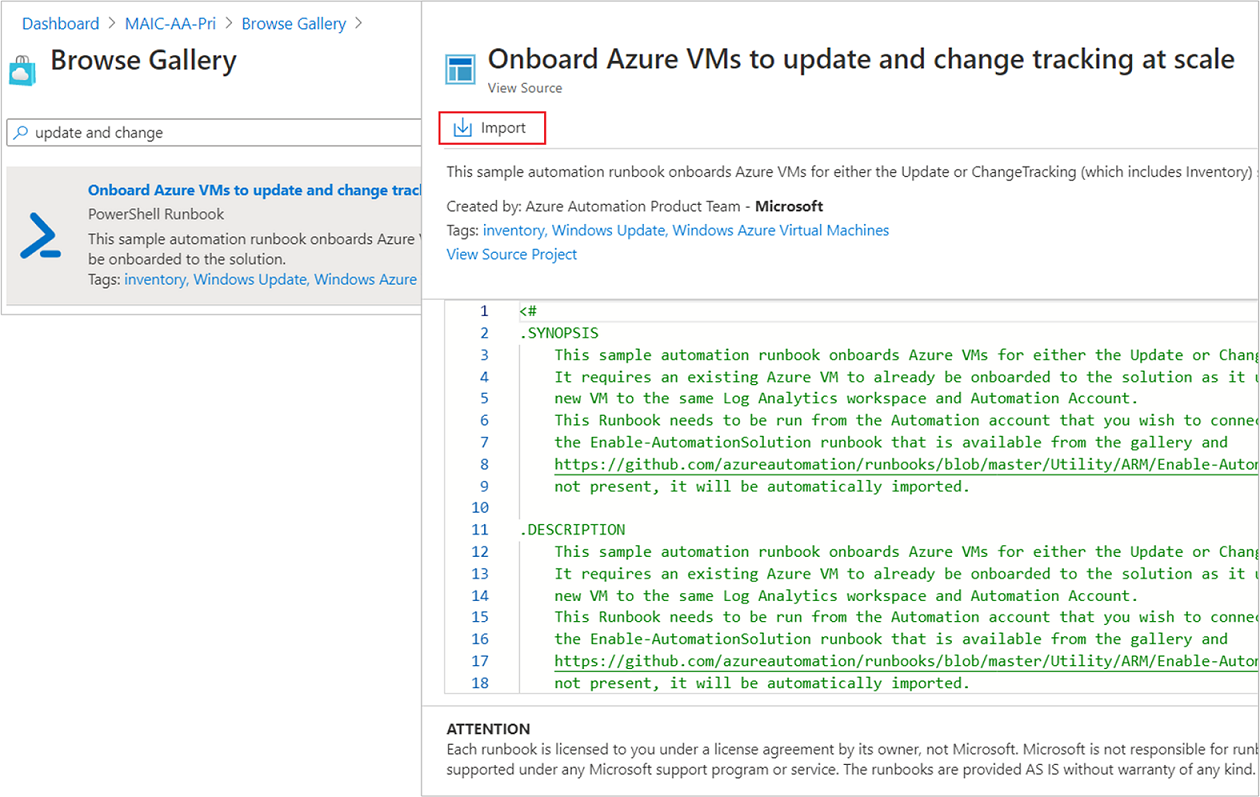
Wählen Sie auf der Seite Runbook das Runbook Enable-MultipleSolution aus, und klicken Sie dann auf Bearbeiten. Wählen Sie im Text-Editor die Option Veröffentlichen aus.
Wenn Sie zum Bestätigen aufgefordert werden, klicken Sie auf Ja, um das Runbook zu veröffentlichen.
Starten des Runbooks
Sie müssen die Updateverwaltung für eine Azure-VM aktiviert haben, um dieses Runbook zu starten. Hierfür sind ein vorhandener virtueller Computer und eine vorhandene Ressourcengruppe mit dem aktivierten Feature erforderlich, um mindestens einen virtuellen Computer in der Zielressourcengruppe zu konfigurieren.
Öffnen Sie das Runbook Enable-MultipleSolution.
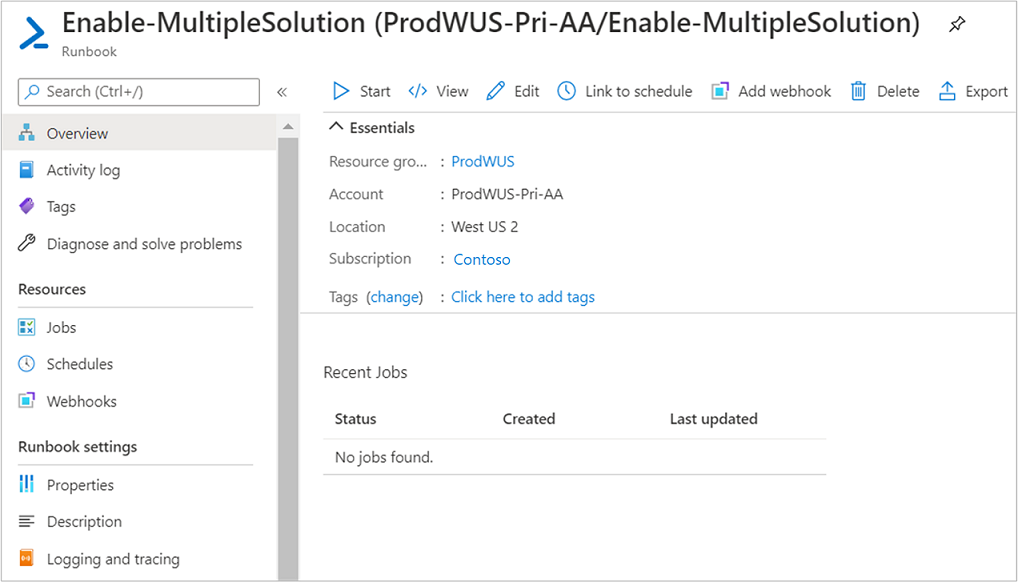
Klicken Sie auf die Schaltfläche „Start“, und geben Sie die Parameterwerte in die folgenden Felder ein:
- VMNAME: Der Name einer vorhandenen VM, die der Updateverwaltung hinzugefügt werden soll. Lassen Sie dieses Feld leer, um alle virtuellen Computer in der Ressourcengruppe hinzuzufügen.
- VMRESOURCEGROUP: Der Name der Ressourcengruppe für die zu aktivierenden virtuellen Computer.
- SUBSCRIPTIONID: Die Abonnement-ID des neuen zu aktivierenden virtuellen Computers. Lassen Sie dieses Feld leer, um das Abonnement des Arbeitsbereichs zu verwenden. Wenn Sie eine andere Abonnement-ID verwenden, fügen Sie das ausführende Konto für das Automation-Konto als Mitwirkender für das Abonnement hinzu.
- ALREADYONBOARDEDVM: Der Name der VM, die bereits manuell für Updates aktiviert ist.
- ALREADYONBOARDEDVMRESOURCEGROUP: Der Name der Ressourcengruppe, der die VM angehört.
- SOLUTIONTYPE: Geben Sie Updates ein.
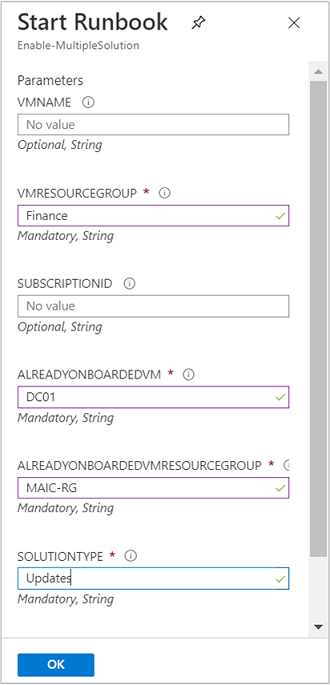
Klicken Sie auf OK, um den Runbookauftrag zu starten.
Überwachen Sie den Status des Runbookauftrags und etwaige Fehler auf der Seite Aufträge.
Nächste Schritte
Wie Sie die Updateverwaltung für VMs verwenden, erfahren Sie unter Verwalten von Updates und Patches für Ihre VMs.
Informationen zum Behandeln von Fehlern bei der Updateverwaltung finden Sie unter Behandeln von Problemen mit der Updateverwaltung.
Feedback
Bald verfügbar: Im Laufe des Jahres 2024 werden wir GitHub-Issues stufenweise als Feedbackmechanismus für Inhalte abbauen und durch ein neues Feedbacksystem ersetzen. Weitere Informationen finden Sie unter https://aka.ms/ContentUserFeedback.
Feedback senden und anzeigen für