Beheben von Problemen bei der Updateverwaltung
Achtung
Dieser Artikel bezieht sich auf CentOS, eine Linux-Distribution, die sich dem End-of-Life-Status (EOL) nähert. Sie sollten Ihre Nutzung entsprechend planen. Weitere Informationen finden Sie im CentOS End-of-Life-Leitfaden.
In diesem Artikel werden Probleme beschrieben, die bei der Verwendung des Features für die Updateverwaltung zum Bewerten und Verwalten von Update auf Ihren Computern auftreten können. Es gibt eine Agent-Problembehandlung für den Hybrid Runbook Worker-Agent, mit dem das zugrunde liegende Problem bestimmt werden kann. Informationen dazu finden Sie unter Beheben von Problemen mit dem Windows Update-Agent und Beheben von Problemen mit dem Linux Update-Agent. Informationen zu anderen Problemen bei der Bereitstellung von Features finden Sie unter Behandeln von Problemen beim Onboarding von Lösungen.
Hinweis
Wenn beim Bereitstellen der Updateverwaltung auf einem Windows-Computer Probleme auftreten, öffnen Sie die Windows-Ereignisanzeige, und sehen Sie sich auf dem lokalen Computer das Operations Manager-Ereignisprotokoll unter Anwendungs- und Dienstprotokolle an. Suchen Sie nach Ereignissen mit der Ereignis-ID 4502 und Ereignisdetails, die Microsoft.EnterpriseManagement.HealthService.AzureAutomation.HybridAgent enthalten.
Szenario: Windows Defender-Update wird immer als fehlend angezeigt.
Problem
Das Definitionsupdate für Windows Defender (KB2267602) wird in einer Bewertung immer als fehlend angezeigt, obwohl es installiert ist, und bei der Überprüfung über den Windows Update-Verlauf ist es als aktuell angegeben.
Ursache
Definitionsupdates werden mehrmals täglich veröffentlicht. Daher sehen Sie unter Umständen, dass mehrere Releases von KB2267602 an einem einzigen Tag veröffentlicht wurden – jedoch mit einer anderen Update-ID und -version.
Die Bewertung der Updateverwaltung wird alle elf Stunden ausgeführt. In diesem Beispiel wurde um 10:00 Uhr eine Bewertung ausgeführt, und zu diesem Zeitpunkt war Version 1.237.316.0 verfügbar. Wenn Sie die Tabelle Update in Ihrem Log Analytics-Arbeitsbereich durchsuchen, wird das Definitionsupdate 1.237.316.0 mit dem Updatezustand (UpdateState) Erforderlich angezeigt. Wenn eine geplante Bereitstellung einige Stunden später (etwa um 13:00 Uhr) ausgeführt wird und Version 1.237.316.0 noch verfügbar oder bereits eine neuere Version verfügbar ist, wird die neuere Version installiert. Dies spiegelt sich im Datensatz wider, der in die Tabelle UpdateRunProgress geschrieben wird. In der Tabelle Update wird jedoch weiterhin Version 1.237.316.0 als Erforderlich angezeigt, bis die nächste Bewertung ausgeführt wird. Wenn die Bewertung erneut ausgeführt wird, ist möglicherweise kein neueres Definitionsupdate verfügbar. Daher wird in der Tabelle Update die Definitionsupdateversion 1.237.316.0 nicht als fehlend bzw. eine neuere Version nicht als erforderlich angezeigt. Aufgrund der Häufigkeit von Definitionsupdates werden in der Protokollsuche unter Umständen mehrere Versionen zurückgegeben.
Lösung
Führen Sie die folgende Protokollabfrage aus, um zu überprüfen, ob installierte Definitionsupdates ordnungsgemäß gemeldet werden. Diese Abfrage gibt die Erstellungszeit, Version und Update-ID von KB2267602 in der Tabelle Updates zurück. Ersetzen Sie den Wert für Computer durch den vollqualifizierten Namen des Computers.
Update
| where TimeGenerated > ago(14h) and OSType != "Linux" and (Optional == false or Classification has "Critical" or Classification has "Security") and SourceComputerId in ((
Heartbeat
| where TimeGenerated > ago(12h) and OSType =~ "Windows" and notempty(Computer)
| summarize arg_max(TimeGenerated, Solutions) by SourceComputerId
| where Solutions has "updates"
| distinct SourceComputerId))
| summarize hint.strategy=partitioned arg_max(TimeGenerated, *) by Computer, SourceComputerId, UpdateID
| where UpdateState =~ "Needed" and Approved != false and Computer == "<computerName>"
| render table
Die zurückgegebenen Abfrageergebnisse sollten etwa wie folgt aussehen:
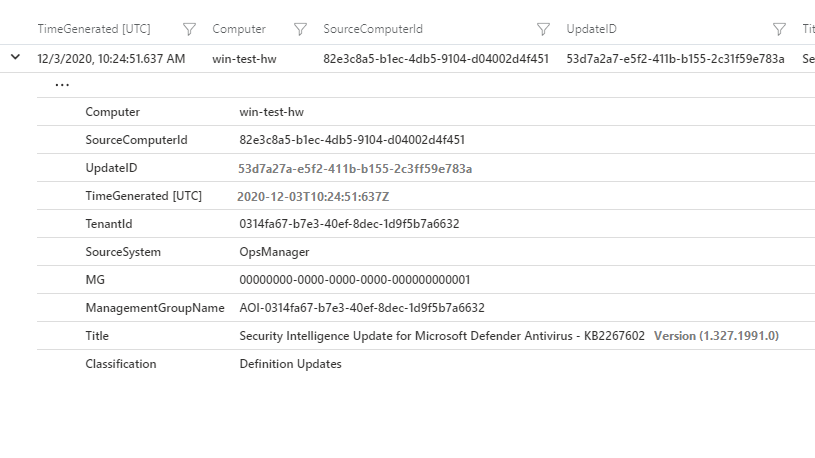
Führen Sie die folgende Protokollabfrage aus, um die Erstellungszeit, Version und Update-ID von KB2267602 in der Tabelle UpdatesRunProgress zu erhalten. Anhand dieser Abfrage können Sie nachvollziehen, ob die Installation auf dem Computer über die Updateverwaltung oder automatisch über Microsoft Update erfolgt ist. Sie müssen den Wert für CorrelationId durch die Runbookauftrags-GUID für das Update (d. h. den Eigenschaftswert MasterJOBID aus dem Runbookauftrag Patch-MicrosoftOMSComputer) und SourceComputerId durch die GUID des Computers ersetzen.
UpdateRunProgress
| where OSType!="Linux" and CorrelationId=="<master job id>" and SourceComputerId=="<source computer id>"
| summarize arg_max(TimeGenerated, Title, InstallationStatus) by UpdateId
| project TimeGenerated, id=UpdateId, displayName=Title, InstallationStatus
Die zurückgegebenen Abfrageergebnisse sollten etwa wie folgt aussehen:
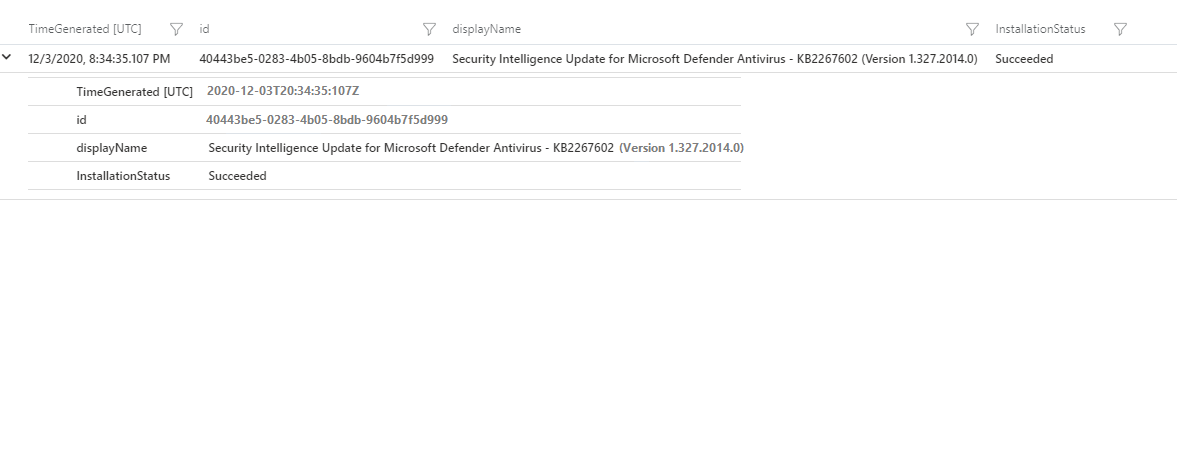
Wenn der Wert TimeGenerated für die Protokollabfrageergebnisse aus der Tabelle Updates vor dem Zeitstempel (d. h. dem Wert von TimeGenerated) der Updateinstallation auf dem Computer oder aus den Protokollabfrageergebnissen aus der Tabelle UpdateRunProgress liegt, warten Sie auf die nächste Bewertung. Führen Sie anschließend die Protokollabfrage erneut für die Tabelle Updates aus. Entweder wird kein Update für KB2267602 angezeigt, oder es wird mit einer neueren Version angezeigt. Wenn aber auch nach der letzten Bewertung dieselbe Version in der Tabelle Updates als Erforderlich angezeigt wird, die Version jedoch bereits installiert ist, öffnen Sie einen Azure-Supportfall.
Szenario: Linux-Updates, die als ausstehend angezeigt werden, und die, die installiert sind, unterscheiden sich
Problem
Für Ihren Linux-Computer zeigt die Updateverwaltung bestimmte Updates an, die unter der Klassifizierung Sicherheit und Sonstige verfügbar sind. Wenn aber ein Zeitplan für Updates auf dem Computer ausgeführt wird, z. B. um nur Updates zu installieren, die der Klassifizierung Sicherheit entsprechen, unterscheiden sich die installierten Updates von den zuvor angezeigten Updates, die dieser Klassifizierung entsprechen, oder sind eine Teilmenge davon.
Ursache
Wenn eine Bewertung der ausstehenden Betriebssystemupdates für Ihren Linux-Computer durchgeführt wird, werden Open Vulnerability and Assessment Language (OVAL)-Dateien, die vom Linux-Distributionsanbieter bereitgestellt werden, von der Updateverwaltung für die Klassifizierung verwendet. Die Kategorisierung erfolgt für Linux-Updates in Sicherheit oder Sonstige, basierend auf den OVAL-Dateien, die Updates angeben, die Sicherheitsprobleme oder Sicherheitsrisiken beheben. Wenn aber der Zeitplan für Updates ausgeführt wird, wird er auf dem Linux-Computer ausgeführt, wobei er den geeigneten Paket-Manager wie YUM, APT oder ZYPPER verwendet, um diese zu installieren. Der Paket-Manager für die Linux-Distribution verfügt möglicherweise über einen anderen Mechanismus zum Klassifizieren von Updates, sodass sich die Ergebnisse von denen, die die Updateverwaltung über die OVAL-Dateien erzielt hat, unterscheiden können.
Lösung
Sie können den Linux-Computer, die anwendbaren Updates und deren Klassifizierung manuell über den Paket-Manager der Distribution überprüfen. Um zu verstehen, welche Updates von Ihrem Paket-Manager mit Sicherheit klassifiziert werden, führen Sie die folgenden Befehle aus.
Für YUM gibt der folgende Befehl eine Liste der Updates ungleich NULL zurück, die von Red Hat mit Sicherheit kategorisiert sind. Beachten Sie, dass im Falle von CentOS immer eine leere Liste zurückgegeben wird und keine Sicherheitsklassifizierung vorkommt.
sudo yum -q --security check-update
Für ZYPPER gibt der folgende Befehl eine Liste der Updates ungleich NULL zurück, die von SUSE mit Sicherheit kategorisiert sind.
sudo LANG=en_US.UTF8 zypper --non-interactive patch --category security --dry-run
Für APT gibt der folgende Befehl eine Liste der Updates ungleich NULL zurück, die von Canonical für Ubuntu Linux-Distributionen mit Sicherheit kategorisiert sind.
sudo grep security /etc/apt/sources.list > /tmp/oms-update-security.list LANG=en_US.UTF8 sudo apt-get -s dist-upgrade -oDir::Etc::Sourcelist=/tmp/oms-update-security.list
Mit dieser Liste führen Sie den Befehl grep ^Inst aus, um alle ausstehenden Sicherheitsupdates zu erhalten.
Scenario: Sie erhalten die Fehlermeldung „Fehler beim Aktivieren der Updatelösung“
Problem
Wenn Sie versuchen, die Updateverwaltung in Ihrem Automation-Konto zu aktivieren, wird der folgende Fehler ausgegeben:
Error details: Failed to enable the Update solution
Ursache
Dieser Fehler kann aus den folgenden Gründe auftreten:
Die Netzwerkfirewallanforderungen für den Log Analytics-Agent sind möglicherweise nicht ordnungsgemäß konfiguriert. Dadurch tritt beim Auflösen der DNS-URLs möglicherweise ein Fehler beim Agent auf.
Das Ziel der Updateverwaltung ist falsch konfiguriert, und der Computer empfängt die Updates nicht wie erwartet.
Sie werden möglicherweise auch feststellen, dass der Computer den Status
Non-compliantunter Konformität anzeigt. Gleichzeitig meldet Agent Desktop Analytics den Agent alsDisconnected.
Lösung
Führen Sie je nach Betriebssystem die Problembehandlung für Windows oder Linux aus.
Rufen Sie den Abschnitt Netzwerkkonfiguration auf, um zu ermitteln, welche Adressen und Ports zugelassen werden müssen, damit die Updateverwaltung funktioniert.
Suchen Sie nach Bereichskonfigurationsproblemen. Die Bereichskonfiguration bestimmt, welche Computer für die Updateverwaltung konfiguriert werden. Wenn Ihr Computer zwar in Ihrem Arbeitsbereich, aber nicht in der Updateverwaltung angezeigt wird, müssen Sie die Bereichskonfiguration so festlegen, dass sie auf die Computer ausgerichtet ist. Weitere Informationen zur Bereichskonfiguration finden Sie unter Integrieren von Lösungen für die Updateverwaltung, Änderungsnachverfolgung und den Bestand.
Entfernen Sie die Workerkonfiguration, indem Sie die Schritte unter Entfernen des Hybrid Runbook Workers von einem lokalen Windows-Computer oder Bereitstellen eines Linux-Hybrid Runbook Workers ausführen.
Szenario: Ersetztes Update wird in der Updateverwaltung als fehlend angezeigt
Problem
Alte Updates werden im Automation-Konto als fehlend angezeigt, selbst wenn sie bereits ersetzt wurden. Ein ersetztes Update ist ein Update, das nicht installiert werden muss, da ein späteres Update verfügbar ist, welches dasselbe Sicherheitsrisiko korrigiert. Die Updateverwaltung ignoriert das ersetzte Update und macht es nicht zugunsten des ersetzenden Updates anwendbar. Informationen zu einem verwandten Problem finden Sie unter Update ist ersetzt.
Ursache
Ersetzte Updates werden in Windows Server Update Services (WSUS) nicht abgelehnt, sodass sie als nicht anwendbar angesehen werden können.
Lösung
Wenn ein ersetztes Update zu 100 Prozent nicht mehr anwendbar ist, sollten Sie den Genehmigungsstatus dieses Updates in WSUS in Declined ändern. So ändern Sie den Genehmigungsstatus für alle Ihre Updates:
Wählen Sie im Automation-Konto Updateverwaltung aus, um den Computerstatus anzuzeigen. Siehe Anzeigen von Updatebewertungen.
Überprüfen Sie das ersetzte Update, um sicherzustellen, dass es zu 100 Prozent nicht anwendbar ist.
Lehnen Sie das Update auf dem WSUS-Server ab, an den die Übermittlung der Computer erfolgt.
Wählen Sie Computer aus, und erzwingen Sie in der Spalte Konformität eine erneute Überprüfung auf Konformität. Weitere Informationen finden Sie unter Verwalten von Updates für VMs.
Wiederholen Sie die obigen Schritte für weitere ersetzte Updates.
Bereinigen Sie für Windows Server Update Services (WSUS) mithilfe des WSUS-Assistenten für die Serverbereinigung alle ersetzten Updates, um die Infrastruktur zu aktualisieren.
Wiederholen Sie dieses Verfahren regelmäßig, um das Anzeigeproblem zu korrigieren und den für die Updateverwaltung verwendeten Datenträgerspeicherplatz zu minimieren.
Szenario: Im Portal werden unter „Updateverwaltung“ keine Computer angezeigt
Problem
Ihre Computer weisen die folgenden Symptome auf:
In der Ansicht „Updateverwaltung“ einer VM wird Ihr Computer als
Not configuredangezeigt.Ihre Computer fehlen in der Ansicht „Updateverwaltung“ Ihres Azure Automation-Kontos.
Es sind Computer vorhanden, die unter Konformität als
Not assessedgezeigt werden. In Azure Monitor-Protokollen werden Heartbeatdaten für den Hybrid Runbook Worker, nicht jedoch für die Updateverwaltung angezeigt.
Ursache
Dieses Problem kann durch lokale Konfigurationsprobleme oder eine falsch konfigurierte Bereichskonfiguration verursacht werden. Mögliche spezifische Ursachen:
Möglicherweise müssen Sie den Hybrid Runbook Worker erneut registrieren und installieren.
Möglicherweise wurde ein in Ihrem Arbeitsbereich definiertes Kontingent erreicht, sodass eine weitere Datenspeicherung verhindert wird.
Lösung
Führen Sie je nach Betriebssystem die Problembehandlung für Windows oder Linux aus.
Vergewissern Sie sich, dass Ihr Computer Meldungen an den richtigen Arbeitsbereich zurückgibt. Anweisungen zum Überprüfen dieses Punkts finden Sie unter Überprüfen der Agent-Konnektivität mit Azure Monitor. Stellen Sie außerdem sicher, dass dieser Arbeitsbereich mit Ihrem Azure Automation-Konto verknüpft ist. Rufen Sie dafür Ihr Automation-Konto auf, und wählen Sie unter Zugehörige Ressourcen die Option Verknüpfter Arbeitsbereich aus.
Stellen Sie sicher, dass die Computer im Log Analytics-Arbeitsbereich aufgeführt werden, der mit Ihrem Automation-Konto verknüpft ist. Führen Sie im Log Analytics-Arbeitsbereich die folgende Abfrage aus.
Heartbeat | summarize by Computer, SolutionsWenn Ihr Computer nicht in den Abfrageergebnissen aufgeführt ist, wurde er in letzter Zeit nicht eingecheckt. Es liegt wahrscheinlich ein Problem mit der lokalen Konfiguration vor, und Sie sollten den Agent neu installieren.
Wenn Ihr Computer in den Abfrageergebnissen aufgeführt ist, überprüfen Sie, ob unter der Lösungen-Eigenschaft Updates aufgeführt ist. Damit können Sie sich vergewissern, dass er bei der Updateverwaltung registriert ist. Wenn dies nicht zutrifft, suchen Sie nach Bereichskonfigurationsproblemen. Die Bereichskonfiguration bestimmt, welche Computer für die Updateverwaltung konfiguriert werden. Informationen zum Ändern der Bereichskonfiguration für den Zielcomputer finden Sie unter Aktivieren von Computern im Arbeitsbereich.
Führen Sie in Ihrem Arbeitsbereich diese Abfrage aus.
Operation | where OperationCategory == 'Data Collection Status' | sort by TimeGenerated descWenn das Ergebnis
Data collection stopped due to daily limit of free data reached. Ingestion status = OverQuotaangezeigt wird, wurde ein für Ihren Arbeitsbereich definiertes Kontingent erreicht, wodurch das Speichern von Daten verhindert wird. Wechseln Sie in Ihrem Arbeitsbereich unter Nutzung und geschätzte Kosten zu Datenvolumenverwaltung, und ändern Sie das Kontingent, oder heben Sie es auf.Wird das Problem dadurch immer noch nicht behoben, führen Sie die Schritte unter Bereitstellen eines Windows Hybrid Runbook Workers aus, um den Hybrid Worker für Windows neu zu installieren. Informationen zu Linux finden Sie unter Bereitstellen eines Linux Hybrid Runbook Workers.
Szenario: Der Automation-Ressourcenanbieter für Abonnements kann nicht registriert werden
Problem
Beim Arbeiten mit Featurebereitstellungen in Ihrem Automation-Konto tritt der folgende Fehler auf:
Error details: Unable to register Automation Resource Provider for subscriptions
Ursache
Der Automation-Ressourcenanbieter ist nicht im Abonnement registriert.
Lösung
Führen Sie im Azure-Portal die folgenden Schritte aus, um den Automation-Ressourcenanbieter zu registrieren:
Wählen Sie unten im Portal in der Azure-Dienstliste die Option Alle Dienste und anschließend in der Dienstgruppe „Allgemein“ die Option Abonnements aus.
Wählen Sie Ihr Abonnement aus.
Wählen Sie unter Einstellungen die Option Ressourcenanbieter aus.
Überprüfen Sie in der Liste der Ressourcenanbieter, ob der Ressourcenanbieter Microsoft.Automation registriert ist.
Wenn dieser nicht aufgeführt ist, registrieren Sie den Anbieter Microsoft.Automation mithilfe der Schritte unter Beheben von Fehlern bei der Ressourcenanbieterregistrierung.
Szenario: Bei geplanten Updates wurden einige Computer nicht gepatcht
Problem
Von den Computern, die in einer Updatevorschau enthalten sind, werden nicht alle in der Liste der Computer angezeigt, die während einer geplanten Ausführung gepatcht wurden, oder VMs für ausgewählte Bereiche einer dynamischen Gruppe werden nicht in der Liste der Updatevorschau im Portal angezeigt.
Die Updatevorschauliste besteht aus allen Computern, die von einer Azure Resource Graph-Abfrage für die ausgewählten Bereiche abgerufen werden. Die Bereiche werden nach Computern gefiltert, auf denen ein Hybrid Runbook Worker-System installiert sind und für die Sie über Zugriffsberechtigungen verfügen.
Ursache
Das Problem kann eine der folgenden Ursachen haben:
Die im Gültigkeitsbereich einer dynamischen Abfrage definierten Abonnements sind für den registrierten Automation-Ressourcenanbieter nicht konfiguriert.
Die Computer waren beim Ausführen des Zeitplans nicht verfügbar, oder sie verfügten nicht über die entsprechenden Tags.
Sie verfügen nicht über die richtigen Zugriffsberechtigungen für die ausgewählten Bereiche.
Die Azure Resource Graph-Abfrage ruft nicht die erwarteten Computer ab.
Das System Hybrid Runbook Worker ist nicht auf den Computern installiert.
Lösung
Abonnements sind nicht für den registrierten Automation-Ressourcenanbieter konfiguriert.
Wenn Ihr Abonnement nicht für den Automation-Ressourcenanbieter konfiguriert ist, können Sie keine Informationen zu Computern in diesem Abonnement abfragen oder abrufen. Führen Sie die folgenden Schritte aus, um die Registrierung für das Abonnement zu überprüfen.
Rufen Sie im Azure-Portal die Azure-Liste der Dienste.
Wählen Sie Alle Dienste und anschließend in der Gruppe „Allgemeiner Dienst“ die Option Abonnements aus.
Suchen Sie das Abonnement, das im Bereich für Ihre Bereitstellung definiert ist.
Wählen Sie unter Einstellungen die Option Ressourcenanbieter aus.
Überprüfen Sie, ob der Ressourcenanbieter Microsoft.Automation registriert ist.
Wenn dieser nicht aufgeführt ist, registrieren Sie den Anbieter Microsoft.Automation mithilfe der Schritte unter Beheben von Fehlern bei der Ressourcenanbieterregistrierung.
Computer sind bei Ausführung des Zeitplans nicht verfügbar oder nicht ordnungsgemäß markiert
Führen Sie das folgende Verfahren aus, wenn Ihr Abonnement für den Automation-Ressourcenanbieter konfiguriert ist, beim Ausführen des Updatetezeitplans mit den angegebenen dynamischen Gruppen jedoch einige Computer ausgelassen wurden.
Öffnen Sie im Azure-Portal das Automation-Konto, und wählen Sie Updateverwaltung aus.
Bestimmen Sie anhand des Verlaufs der Updateverwaltung den genauen Zeitpunkt, zu dem die Updatebereitstellung ausgeführt wurde.
Verwenden Sie für Computer, die mutmaßlich von der Updateverwaltung ausgelassen wurden, Azure Resource Graph (ARG), um Computeränderungen zu bestimmen.
Suchen Sie über einen längeren Zeitraum (z. B. einen Tag) vor dem Ausführen der Updatebereitstellung nach Änderungen.
Überprüfen Sie die Suchergebnisse auf systemische Änderungen der Computer in diesem Zeitraum, z. B. Löschungen oder Aktualisierungen. Durch derartige Bearbeitungen können Status oder Tags von Computern geändert werden, sodass Computer bei der Bereitstellung von Updates nicht in der Liste der Computer ausgewählt werden.
Passen Sie die Computer- und Ressourceneinstellungen ggf. an, um Probleme mit dem Status oder Tags von Computern zu beheben.
Führen Sie den Updatezeitplan erneut aus, um sicherzustellen, dass die Bereitstellung mit den angegebenen dynamischen Gruppen alle Computer einschließt.
Inkorrekter Zugriff auf ausgewählte Bereiche
Im Azure-Portal werden nur Computer angezeigt, für die Sie in einem bestimmten Bereich über Schreibzugriff verfügen. Wenn Sie nicht über den entsprechenden Zugriff für einen Bereich verfügen, informieren Sie sich unter Tutorial: Gewähren des Zugriffs auf Azure-Ressourcen für einen Benutzer mit dem Azure-Portal.
Die Resource Graph-Abfrage gibt nicht die erwarteten Computer zurück
Führen Sie die Schritte unten aus, um festzustellen, ob Ihre Abfragen ordnungsgemäß funktionieren.
Führen Sie im Azure-Portal auf dem Blatt „Resource Graph-Explorer“ eine Azure Resource Graph-Abfrage aus, die wie unten veranschaulicht formatiert ist. Wenn Sie noch nie mit Azure Resource Graph gearbeitet haben, finden Sie in dieser Schnellstartanleitung Informationen zum Arbeiten mit Resource Graph Explorer. Diese Abfrage imitiert die Filter, die Sie beim Erstellen der dynamischen Gruppe in der Updateverwaltung ausgewählt haben. Siehe Verwenden dynamischer Gruppen mit der Updateverwaltung.
where (subscriptionId in~ ("<subscriptionId1>", "<subscriptionId2>") and type =~ "microsoft.compute/virtualmachines" and properties.storageProfile.osDisk.osType == "<Windows/Linux>" and resourceGroup in~ ("<resourceGroupName1>","<resourceGroupName2>") and location in~ ("<location1>","<location2>") ) | project id, location, name, tags = todynamic(tolower(tostring(tags))) | where (tags[tolower("<tagKey1>")] =~ "<tagValue1>" and tags[tolower("<tagKey2>")] =~ "<tagValue2>") // use this if "All" option selected for tags | where (tags[tolower("<tagKey1>")] =~ "<tagValue1>" or tags[tolower("<tagKey2>")] =~ "<tagValue2>") // use this if "Any" option selected for tags | project id, location, name, tagsHier ist ein Beispiel:
where (subscriptionId in~ ("20780d0a-b422-4213-979b-6c919c91ace1", "af52d412-a347-4bc6-8cb7-4780fbb00490") and type =~ "microsoft.compute/virtualmachines" and properties.storageProfile.osDisk.osType == "Windows" and resourceGroup in~ ("testRG","withinvnet-2020-01-06-10-global-resources-southindia") and location in~ ("australiacentral","australiacentral2","brazilsouth") ) | project id, location, name, tags = todynamic(tolower(tostring(tags))) | where (tags[tolower("ms-resource-usage")] =~ "azure-cloud-shell" and tags[tolower("temp")] =~ "temp") | project id, location, name, tagsÜberprüfen Sie, ob die gesuchten Computer in den Abfrageergebnissen aufgeführt sind.
Wenn die Computer nicht aufgeführt sind, liegt wahrscheinlich ein Problem mit dem in der dynamischen Gruppe ausgewählten Filter vor. Passen Sie die Gruppenkonfiguration entsprechend den jeweiligen Anforderungen an.
Hybrid Runbook Worker ist auf Computern nicht installiert.
Computer werden in Ergebnissen einer Azure Resource Graph-Abfrage aufgeführt, sie sind jedoch nicht in der Vorschau der dynamischen Gruppe aufgelistet. In diesem Fall sind die Computer möglicherweise nicht als Hybrid Runbook Worker-System festgelegt und können daher keine Updateverwaltungs- und Azure Automation-Aufträge ausführen. Gehen Sie wie folgt vor, um sicherzustellen, dass die erwarteten Computer als Hybrid Runbook Worker-Systeme eingerichtet sind:
Wechseln Sie im Azure-Portal zum Automation-Konto für einen Computer, der nicht ordnungsgemäß angezeigt wird.
Wählen Sie unter Prozessautomatisierung die Option Hybrid Worker-Gruppen aus.
Wählen Sie die Registerkarte Hybrid Worker-Systemgruppen aus.
Überprüfen Sie, ob der Hybrid Worker für diesen Computer vorhanden ist.
Ist der Computer nicht als Hybrid Runbook Worker-System eingerichtet, sehen Sie sich die Optionen zum Aktivieren an, und verwenden Sie eine der folgenden Methoden:
Über Ihr Automation-Konto für einen oder mehrere Azure- und Nicht-Azure-Computer, einschließlich Azure Arc-fähiger Server.
Verwenden des RunbooksEnable-AutomationSolution zum Automatisieren des Onboardings von Azure-VMs.
Für eine ausgewählte Azure-VM über die Seite Virtuelle Computer im Azure-Portal. Dieses Szenario steht für virtuelle Computer unter Linux oder Windows zur Verfügung.
Für mehrere virtuelle Azure-Computer, indem Sie sie auf der Seite Virtuelle Computer im Azure-Portal auswählen.
Die zu aktivierende Methode basiert auf der Umgebung, in der der Computer ausgeführt wird.
Wiederholen Sie die obigen Schritte für alle Computer, die nicht in der Vorschau angezeigt werden.
Szenario: Komponenten für die Updateverwaltung sind aktiviert, während weiterhin angezeigt wird, dass die VM konfiguriert wird
Problem
Die folgende Nachricht wird nach 15 Minuten nach Beginn der Bereitstellung auch weiterhin auf einem Computer angezeigt:
The components for the 'Update Management' solution have been enabled, and now this virtual machine is being configured. Please be patient, as this can sometimes take up to 15 minutes.
Ursache
Dieser Fehler kann aus den folgenden Gründe auftreten:
Die Kommunikation mit dem Automation-Konto wird blockiert.
Es ist ein doppelter Computername mit unterschiedlichen Quellcomputer-IDs vorhanden. Dieses Szenario tritt auf, wenn ein virtueller Computer mit einem bestimmten Computernamen in verschiedenen Ressourcengruppen erstellt wird und Meldungen an den gleichen Logistics Agent-Arbeitsbereich im Abonnement sendet.
Das bereitzustellende VM-Image stammt möglicherweise von einem geklonten Computer, der nicht über die Systemvorbereitung (Sysprep) mit installiertem Log Analytics-Agent für Windows vorbereitet wurde.
Lösung
Um die Bestimmung des genauen Problems mit der VM zu unterstützen, führen Sie in dem Log Analytics-Arbeitsbereich, der mit Ihrem Automation-Konto verknüpft ist, die folgende Abfrage aus.
Update
| where Computer contains "fillInMachineName"
| project TimeGenerated, Computer, SourceComputerId, Title, UpdateState
Kommunikation mit dem Automation-Konto blockiert
Rufen Sie den Abschnitt Netzwerkplanung auf, um zu ermitteln, welche Adressen und Ports zugelassen werden müssen, damit die Updateverwaltung funktioniert.
Doppelter Computername
Benennen Sie Ihre VMs um, um eindeutige Namen in ihrer Umgebung sicherzustellen.
Bereitgestelltes Image von geklontem Computer
Wenn Sie ein geklontes Image verwenden, weisen verschiedene Computernamen die gleiche Quellcomputer-ID auf. In diesem Fall:
Entfernen Sie in Ihrem Log Analytics-Arbeitsbereich den virtuellen Computer aus der gespeicherten Suche für die Bereichskonfiguration
MicrosoftDefaultScopeConfig-Updates, sofern er angezeigt wird. Gespeicherte Suchen finden Sie unter Allgemein in Ihrem Arbeitsbereich.Führen Sie das folgende Cmdlet aus.
Remove-Item -Path "HKLM:\software\microsoft\hybridrunbookworker" -Recurse -ForceFühren Sie
Restart-Service HealthServiceaus, um den Integritätsdienst neu zu starten. Mit diesem Vorgang wird der Schlüssel neu erstellt und eine neue UUID generiert.Wenn dieser Ansatz nicht funktioniert, führen Sie zuerst Sysprep auf dem Image aus, und installieren Sie dann den Log Analytics-Agent für Windows.
Szenario: Sie erhalten einen Fehler aufgrund eines verknüpften Abonnements, wenn Sie eine Updatebereitstellung für Computer in einem anderen Azure-Mandanten erstellen
Problem
Sie erhalten beim Versuch, eine Updatebereitstellung für Computer in einem anderen Azure-Mandanten zu erstellen, die folgende Fehlermeldung:
The client has permission to perform action 'Microsoft.Compute/virtualMachines/write' on scope '/subscriptions/00000000-0000-0000-0000-000000000000/resourceGroups/resourceGroupName/providers/Microsoft.Automation/automationAccounts/automationAccountName/softwareUpdateConfigurations/updateDeploymentName', however the current tenant '00000000-0000-0000-0000-000000000000' is not authorized to access linked subscription '00000000-0000-0000-0000-000000000000'.
Ursache
Dieser Fehler tritt bei der Erstellung einer Updatebereitstellung auf, bei der Azure-VMs eines anderen Mandanten in eine Updatebereitstellung einbezogen werden.
Lösung
Verwenden Sie die folgende Problemumgehung, um die Planung durchzuführen. Sie können das Cmdlet New-AzAutomationSchedule mit dem Parameter ForUpdateConfiguration verwenden, um einen Zeitplan zu erstellen. Verwenden Sie dann das Cmdlet New-AzAutomationSoftwareUpdateConfiguration, und übergeben Sie die Computer im anderen Mandanten an den Parameter NonAzureComputer. Das folgende Beispiel zeigt, wie Sie dies tun können:
$nonAzurecomputers = @("server-01", "server-02")
$startTime = ([DateTime]::Now).AddMinutes(10)
$s = New-AzAutomationSchedule -ResourceGroupName mygroup -AutomationAccountName myaccount -Name myupdateconfig -Description test-OneTime -OneTime -StartTime $startTime -ForUpdateConfiguration
New-AzAutomationSoftwareUpdateConfiguration -ResourceGroupName $rg -AutomationAccountName $aa -Schedule $s -Windows -AzureVMResourceId $azureVMIdsW -NonAzureComputer $nonAzurecomputers -Duration (New-TimeSpan -Hours 2) -IncludedUpdateClassification Security,UpdateRollup -ExcludedKbNumber KB01,KB02 -IncludedKbNumber KB100
Szenario: Unerklärliche Neustarts
Problem
Auch wenn Sie die Option Steuerelement neu starten auf Nie neu starten festgelegt haben, werden die Computer nach der Installation von Updates immer noch neu gestartet.
Ursache
Windows Update lässt sich über mehrere Registrierungsschlüssel modifizieren, mit denen das Neustartverhalten geändert werden kann.
Lösung
Überprüfen Sie die unter Konfigurieren automatischer Updates durch Bearbeiten der Registrierung und Zum Verwalten des Neustarts verwendete Registrierungsschlüssel aufgeführten Registrierungsschlüssel, um sicherzustellen, dass Ihre Computer ordnungsgemäß konfiguriert sind.
Szenario: Beim Starten eines Computers in einer Updatebereitstellung wird die Fehlermeldung „Fehler beim Starten“ zurückgegeben
Problem
Ein Computer zeigt den Status Failed to start oder Failed an. Wenn Sie sich die Detailinformationen für den Computer ansehen, wird der folgende Fehler angezeigt:
For one or more machines in schedule, UM job run resulted in either Failed or Failed to start state. Guide available at https://aka.ms/UMSucrFailed.
Ursache
Dieser Fehler kann aus einem der folgenden Gründe auftreten:
- Der Computer ist nicht mehr vorhanden.
- Der Computer ist ausgeschaltet und nicht erreichbar.
- Für den Computer besteht ein Netzwerkverbindungsproblem. Daher ist der Hybrid Worker auf dem Computer nicht erreichbar.
- Ein Update des Log Analytics-Agents hat zu einer Änderung der Quellcomputer-ID geführt.
- Die Ausführung des Updates wurde gedrosselt, wenn das Limit von 200 gleichzeitigen Aufträgen in einem Automation-Konto erreicht wurde. Jede Bereitstellung kann als Auftrag betrachtet werden, und jeder Computer in einer Updatebereitstellung zählt als Auftrag. Jeder andere Automatisierungsauftrag oder jede Updatebereitstellung, der bzw. die in Ihrem Automation-Konto ausgeführt wird, wird auf das Limit für gleichzeitige Aufträge angerechnet.
Lösung
Sie können weitere Details programmgesteuert mithilfe der REST-API abrufen. Informationen zum Abrufen einer Liste von Updatekonfigurations-Computerausführungen oder einer einzelnen Softwareupdatekonfigurations-Computerausführung anhand der ID finden Sie unter Softwareupdatekonfigurations-Computerausführungen.
Verwenden Sie dynamische Gruppen (falls vorhanden) für Ihre Updatebereitstellungen. Außerdem können Sie die folgenden Schritte ausführen.
- Vergewissern Sie sich, dass der Computer oder Server die Anforderungen erfüllt.
- Überprüfen Sie die Konnektivität mit dem Hybrid Runbook Worker mithilfe der Problembehandlung für den Hybrid Runbook Worker-Agent. Informationen zur Problembehandlung finden Sie unter Beheben von Problemen mit dem Update-Agent.
Szenario: Updates werden ohne Bereitstellung installiert
Problem
Wenn Sie einen Windows-Computer in der Updateverwaltung registrieren, sehen Sie Updates, die ohne Bereitstellung installiert werden.
Ursache
Unter Windows werden Updates automatisch installiert, sobald sie verfügbar sind. Dieses Verhalten kann verwirrend sein, wenn Sie ein Update nicht für die Bereitstellung auf dem Computer eingeplant haben.
Lösung
Der HKEY_LOCAL_MACHINE\SOFTWARE\Policies\Microsoft\Windows\WindowsUpdate\AU-Registrierungsschlüssel hat die Standardeinstellung „4“: auto download and install.
Für Updateverwaltungsclients sollten Sie diesen Schlüssel auf „3“ festlegen: auto download but do not auto install.
Weitere Informationen finden Sie unter Automatische Updates konfigurieren.
Szenario: Computer ist bereits bei einem anderen Konto registriert.
Problem
Sie erhalten die folgende Fehlermeldung:
Unable to Register Machine for Patch Management, Registration Failed with Exception System.InvalidOperationException: {"Message":"Machine is already registered to a different account."}
Ursache
Der Computer wurde bereits in einem anderen Arbeitsbereich für die Updateverwaltung bereitgestellt.
Lösung
- Befolgen Sie die Schritte unter Im Portal werden unter „Updateverwaltung“ keine Computer angezeigt, um sicherzustellen, dass der Computer Meldungen an den richtigen Arbeitsbereich zurückgibt.
- Bereinigen Sie Artefakte auf dem Computer durch Löschen der Hybrid Runbook-Gruppe, und wiederholen Sie den Vorgang.
Szenario: Der Computer kann nicht mit dem Dienst kommunizieren
Problem
Sie erhalten eine der folgenden Fehlermeldungen:
Unable to Register Machine for Patch Management, Registration Failed with Exception System.Net.Http.HttpRequestException: An error occurred while sending the request. ---> System.Net.WebException: The underlying connection was closed: An unexpected error occurred on a receive. ---> System.ComponentModel.Win32Exception: The client and server can't communicate, because they do not possess a common algorithm
Unable to Register Machine for Patch Management, Registration Failed with Exception Newtonsoft.Json.JsonReaderException: Error parsing positive infinity value.
The certificate presented by the service <wsid>.oms.opinsights.azure.com was not issued by a certificate authority used for Microsoft services. Contact your network administrator to see if they are running a proxy that intercepts TLS/SSL communication.
Access is denied. (Exception form HRESULT: 0x80070005(E_ACCESSDENIED))
Ursache
Möglicherweise wird die Netzwerkkommunikation durch einen Proxy, ein Gateway oder eine Firewall blockiert.
Lösung
Überprüfen Sie Ihr Netzwerk, und stellen Sie sicher, dass die entsprechenden Ports und Adressen zugelassen sind. Unter Netzwerkanforderungen finden Sie eine Liste der Ports und Adressen, die von Updateverwaltung und Hybrid Runbook Workers benötigt werden.
Szenario: Selbstsigniertes Zertifikat kann nicht erstellt werden
Problem
Sie erhalten eine der folgenden Fehlermeldungen:
Unable to Register Machine for Patch Management, Registration Failed with Exception AgentService.HybridRegistration. PowerShell.Certificates.CertificateCreationException: Failed to create a self-signed certificate. ---> System.UnauthorizedAccessException: Access is denied.
Ursache
Der Hybrid Runbook Worker konnte kein selbstsigniertes Zertifikat generieren.
Lösung
Überprüfen Sie, ob das Systemkonto über Lesezugriff auf den Ordner C:\ProgramData\Microsoft\Crypto\RSA verfügt, und versuchen Sie es noch mal.
Szenario: Beim geplanten Update ist ein MaintenanceWindowExceeded-Fehler aufgetreten.
Problem
Das Standardwartungsfenster für Updates beträgt 120 Minuten. Sie können das Wartungsfenster auf maximal sechs Stunden oder 360 Minuten erhöhen. Möglicherweise wird die Fehlermeldung For one or more machines in schedule, UM job run resulted in Maintenance Window Exceeded state. Guide available at https://aka.ms/UMSucrMwExceeded. angezeigt.
Lösung
Um zu ermitteln, warum dieses Problem während der Ausführung eines Updates nach dem erfolgreichen Start auftritt, überprüfen Sie die Auftragsausgabe des von der Ausführung betroffenen Computers. Möglicherweise finden Sie spezifische Fehlermeldungen von Ihren Computern, die Sie untersuchen können, um dann Maßnahmen zu ergreifen.
Sie können weitere Details programmgesteuert mithilfe der REST-API abrufen. Informationen zum Abrufen einer Liste von Updatekonfigurations-Computerausführungen oder einer einzelnen Softwareupdatekonfigurations-Computerausführung anhand der ID finden Sie unter Softwareupdatekonfigurations-Computerausführungen.
Bearbeiten Sie alle fehlgeschlagenen, geplanten Updatebereitstellungen, und vergrößern Sie das Wartungsfenster.
Weitere Informationen zu Wartungsfenstern finden Sie unter Installieren von Updates.
Szenario: Computer wird als nicht bewertet mit einer HRESULT-Ausnahme angezeigt
Problem
- Für manche Ihrer Computer wird
Not assessedunter Konformität und darunter eine Ausnahmemeldung angezeigt. - Im Portal wird ein HRESULT-Fehlercode angezeigt.
Ursache
Der Update-Agent (Windows Update-Agent unter Windows, der Paket-Manager für eine Linux-Distribution) ist nicht ordnungsgemäß konfiguriert. Für die Updateverwaltung wird der Update-Agent des Computers benötigt, um die erforderlichen Updates, den Status des Patches und die Ergebnisse der bereitgestellten Patches bereitzustellen. Ohne diese Informationen kann die Updateverwaltung keine richtigen Meldungen für die Patches zurückgeben, die benötigt bzw. installiert werden.
Lösung
Versuchen Sie, Updates lokal auf dem Computer auszuführen. Wenn dieser Vorgang fehlschlägt, bedeutet dies normalerweise, dass ein Konfigurationsfehler beim Update-Agent vorliegt.
Dieses Problem wird häufig durch Probleme mit der Netzwerkkonfiguration und der Firewall verursacht. Führen Sie die folgenden Prüfungen aus, um das Problem zu beheben.
Lesen Sie für Linux die entsprechende Dokumentation, um sicherzustellen, dass Sie den Netzwerkendpunkt Ihres Paketrepositorys erreichen können.
Überprüfen Sie unter Windows Ihre Agent-Konfiguration, wie unter Updates werden nicht vom Intranetendpunkt heruntergeladen (WSUS/SCCM) aufgeführt.
- Wenn die Computer für Windows Update konfiguriert sind, stellen Sie sicher, dass Sie die in Probleme im Zusammenhang mit HTTP/Proxy beschriebenen Endpunkte erreichen können.
- Wenn die Computer für Windows Server Update Services (WSUS) konfiguriert sind, stellen Sie sicher, dass Sie den über den WUServer-Registrierungsschlüssel konfigurierten WSUS-Server erreichen können.
Wird ein HRESULT angezeigt, doppelklicken Sie auf die rot angezeigte Ausnahme, um die vollständige Ausnahmemeldung anzuzeigen. Suchen Sie in der folgenden Tabelle nach möglichen Lösungen oder empfohlenen Aktionen.
| Ausnahme | Lösung oder Aktion |
|---|---|
Exception from HRESULT: 0x……C |
Suchen Sie den entsprechenden Fehlercode in der Windows Update-Fehlercodeliste, um weitere Details zur Ursache der Ausnahme zu erfahren. |
0x8024402C0x8024401C0x8024402F |
Diese Fehler deuten auf Netzwerkkonnektivitätsprobleme hin. Stellen Sie sicher, dass Ihr Computer über Netzwerkkonnektivität zur Updateverwaltung verfügt. Im Abschnitt Netzwerkplanung finden Sie eine Liste der erforderlichen Ports und Adressen. |
0x8024001E |
Der Updatevorgang konnte nicht abgeschlossen werden, weil der Dienst oder das System heruntergefahren wurden. |
0x8024002E |
Der Windows Update-Dienst ist deaktiviert. |
0x8024402C |
Wenn Sie einen WSUS-Server verwenden, stellen Sie sicher, dass die Registrierungswerte für WUServer und WUStatusServer unter dem Registrierungsschlüssel HKEY_LOCAL_MACHINE\SOFTWARE\Policies\Microsoft\Windows\WindowsUpdate den richtigen WSUS-Server angeben. |
0x80072EE2 |
Es liegt ein Netzwerkkonnektivitätsproblem oder ein Problem bei der Kommunikation mit einem konfigurierten WSUS-Server vor. Überprüfen Sie die WSUS-Einstellungen, und stellen Sie sicher, dass der Client auf den Dienst zugreifen kann. |
The service cannot be started, either because it is disabled or because it has no enabled devices associated with it. (Exception from HRESULT: 0x80070422) |
Stellen Sie sicher, dass der Windows Update-Dienst (wuauserv) ausgeführt wird und nicht deaktiviert ist. |
0x80070005 |
Ein Fehler vom Typ „Zugriff verweigert“ kann einen der folgenden Gründe haben: Infizierter Computer Windows Update wurde nicht ordnungsgemäß konfiguriert. Dateiberechtigungsfehler im Ordner „%WinDir%\SoftwareDistribution“ Auf dem Systemlaufwerk (C:) ist nicht genügend Speicherplatz vorhanden. |
| Weitere generische Ausnahmen | Suchen Sie im Internet nach möglichen Lösungen, und arbeiten Sie mit Ihrem lokalen IT-Support zusammen. |
In der Datei %Windir%\Windowsupdate.log können Sie ebenfalls mögliche Ursachen finden. Weitere Informationen zum Lesen des Protokolls finden Sie unter Lesen der Datei „Windowsupdate.log“.
Darüber hinaus können Sie die Windows Update-Problembehandlung herunterladen und ausführen, um zu überprüfen, ob auf dem Computer Probleme mit Windows Update bestehen.
Hinweis
In der Dokumentation zur Windows Update-Problembehandlung ist angegeben, dass sie für Windows-Clients verwendet wird. Sie funktioniert aber auch auf Windows Server.
Szenario: Updateausführung gibt den Status „Fehler“ zurück (Linux)
Problem
Die Ausführung eines Updates wird gestartet, wobei jedoch Fehler auftreten.
Ursache
Mögliche Ursachen:
- Der Paket-Manager ist fehlerhaft.
- Der Update-Agent (WUA für Windows, distributionsspezifischer Paket-Manager für Linux) ist falsch konfiguriert.
- Bestimmte Pakete haben Probleme mit cloudbasiertem Patching.
- Der Computer ist nicht erreichbar.
- Updates enthielten Abhängigkeiten, die nicht aufgelöst wurden.
Lösung
Wenn während der Ausführung eines Updates nach dem erfolgreichen Start Fehler auftreten, überprüfen Sie die Auftragsausgabe des von der Ausführung betroffenen Computers. Möglicherweise finden Sie spezifische Fehlermeldungen von Ihren Computern, die Sie untersuchen können, um dann Maßnahmen zu ergreifen. Updateverwaltung setzt voraus, dass der Paket-Manager für eine erfolgreiche Bereitstellung von Updates fehlerfrei ist.
Wenn bestimmte Patches, Pakete oder Updates unmittelbar vor dem Fehlschlagen des Auftrags angezeigt werden, können Sie versuchen, diese Elemente aus der nächsten Updatebereitstellung auszuschließen. Informationen zum Sammeln von Protokollinformationen aus Windows Update finden Sie unter Windows Update-Protokolldateien.
Wenn Sie ein Patchproblem nicht beheben können, erstellen Sie eine Kopie der Datei /var/opt/microsoft/omsagent/run/automationworker/omsupdatemgmt.log, und bewahren Sie sie für Problembehandlungszwecke auf, bevor die nächste Bereitstellung von Updates beginnt.
Patches sind nicht installiert.
Computer installieren keine Updates.
Versuchen Sie, Updates direkt auf dem Computer auszuführen. Wenn der Computer die Updates nicht anwenden kann, sehen Sie sich die Liste mit potenziellen Fehlern im Handbuch zur Problembehandlung an.
Wenn Updates lokal ausgeführt werden, versuchen Sie, den Agent auf dem Computer zu entfernen und neu zu installieren, bevor Sie die Anweisungen unter Entfernen einer VM für die Updateverwaltung ausführen.
Ich weiß, dass Updates verfügbar sind, diese werden auf meinen Computern aber nicht als verfügbar angezeigt.
Dies geschieht häufig, wenn Computer so konfiguriert sind, dass sie Updates von WSUS oder Microsoft Configuration Manager erhalten, aber WSUS und Configuration Manager die Updates nicht genehmigt haben.
Sie können überprüfen, ob Computer für WSUS und SCCM konfiguriert sind. Vergleichen Sie dazu den UseWUServer-Registrierungsschlüssel mit den Registrierungsschlüsseln im Abschnitt Konfigurieren von automatischen Updates durch Bearbeiten der Registrierung dieses Artikels.
Wenn Updates in WSUS nicht genehmigt sind, werden sie nicht installiert. Sie können durch die Ausführung der folgenden Abfrage in Log Analytics nach nicht genehmigten Updates suchen.
Update | where UpdateState == "Needed" and ApprovalSource == "WSUS" and Approved == "False" | summarize max(TimeGenerated) by Computer, KBID, Title
Updates werden als installiert angezeigt, ich kann sie aber nicht auf meinem Computer finden.
Updates werden oft durch andere Updates ersetzt. Weitere Informationen finden Sie unter Update wird ersetzt in der Anleitung für die Windows Update-Problembehandlung.
Installieren von Updates durch Klassifizierung unter Linux
Die Bereitstellung von Updates für Linux durch Klassifizierung („Kritische und Sicherheitsupdates“) hat wichtige Einschränkungen, insbesondere für CentOS. Diese Einschränkungen sind auf der Übersichtsseite für die Updateverwaltung dokumentiert.
KB2267602 fehlt dauerhaft.
KB2267602 ist das Windows Defender-Definitionsupdate. Es wird täglich aktualisiert.
Nächste Schritte
Wenn Ihr Problem nicht aufgeführt wird oder Sie es nicht lösen können, besuchen Sie einen der folgenden Kanäle, um weitere Unterstützung zu erhalten.
- Erhalten Sie Antworten von Azure-Experten über Azure-Foren.
- Kontaktieren Sie @AzureSupport, das offizielle Microsoft Azure-Konto für die Optimierung der Customer Experience.
- Erstellen Sie einen Azure-Supportfall. Rufen Sie die Azure-Support-Website auf, und wählen Sie Support erhaltenaus.
Feedback
Bald verfügbar: Im Laufe des Jahres 2024 werden wir GitHub-Issues stufenweise als Feedbackmechanismus für Inhalte abbauen und durch ein neues Feedbacksystem ersetzen. Weitere Informationen finden Sie unter https://aka.ms/ContentUserFeedback.
Feedback senden und anzeigen für