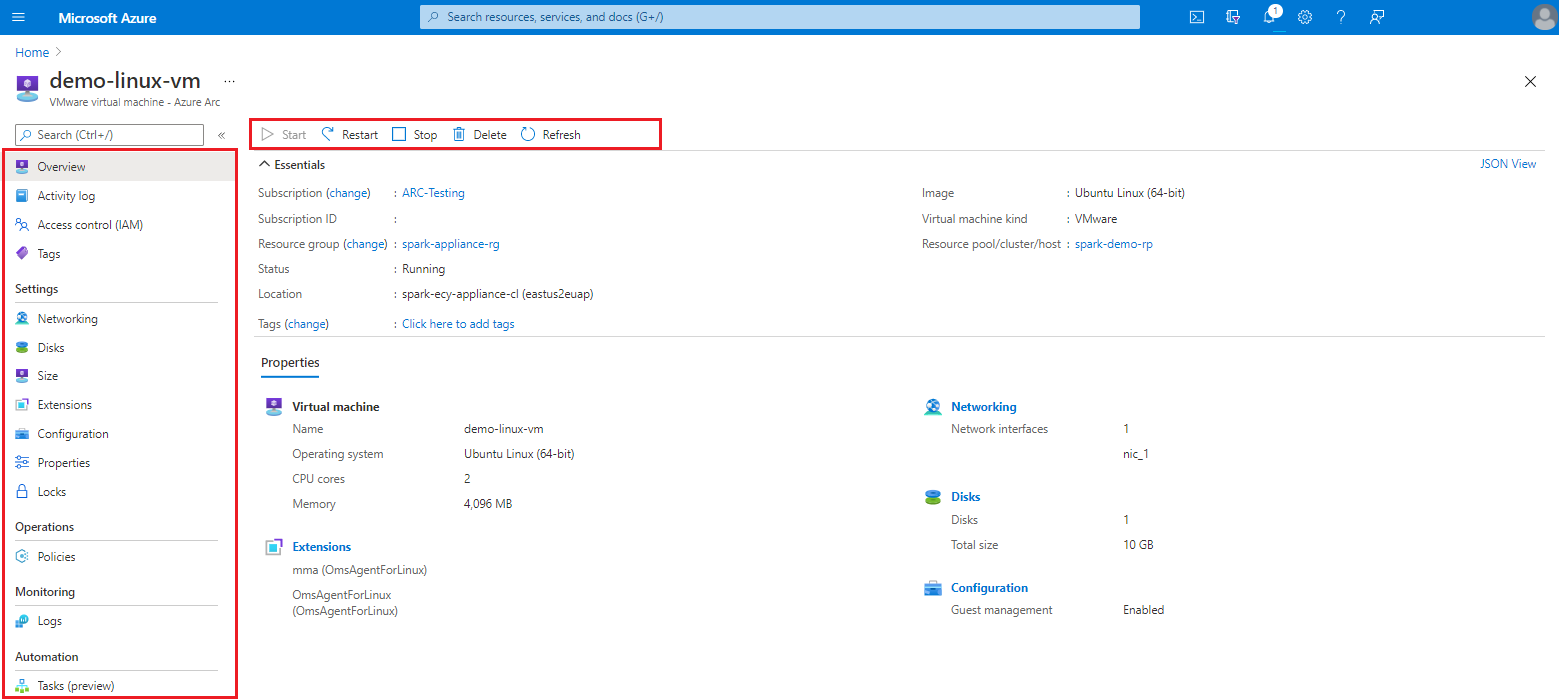Verwalten von VMware-VMs in Azure über Arc-fähige VMware vSphere
In diesem Artikel erfahren Sie, wie Sie verschiedene Vorgänge auf den VMware vSphere-VMs mit Azure Arc-Unterstützung durchführen können, z. B.:
Starten, Beenden und Neustarten einer VM
Steuern des Zugriffs und Hinzufügen von Azure-Tags
Hinzufügen, Entfernen und Aktualisieren von Netzwerkschnittstellen
Hinzufügen, Entfernen und Aktualisieren von Datenträgern und Aktualisieren der VM-Größe (CPU-Kerne und Arbeitsspeicher)
Aktivieren der Gastverwaltung
Installieren von Erweiterungen (Aktivieren der Gastverwaltung erforderlich). Alle Erweiterungen, die mit Arc-fähigen Servern verfügbar sind, werden unterstützt.
Um Gastbetriebssystemvorgänge auf VMs mit Azure Arc-Unterstützung auszuführen, müssen Sie die Gastverwaltung auf den VMs aktivieren. Wenn Sie die Gastverwaltung aktivieren, wird der Agent für verbundene Arc-Computer auf dem virtuellen Computer installiert.
Aktivieren der Gastverwaltung
Bevor Sie eine Erweiterung installieren können, müssen Sie die Gastverwaltung auf der VMware-VM aktivieren.
Vergewissern Sie sich, dass für Ihren Zielcomputer Folgendes gilt:
Verfügt über ein unterstütztes Betriebssystem.
eine Verbindung über die Firewall herstellen kann, um über das Internet zu kommunizieren, und dass diese URLs nicht blockiert werden.
Verfügt über installierte und aktive VMware-Tools.
Ist eingeschaltet, und die Ressourcenbrücke verfügt über Netzwerkkonnektivität mit dem Host, auf dem die VM ausgeführt wird.
Hinweis
Wenn Sie einen virtuellen Linux-Computer verwenden, darf das Konto bei sudo-Befehlen nicht zur Anmeldung auffordern. Führen Sie in einem Terminal
sudo visudoaus, und fügen Sie am Ende der Datei<username> ALL=(ALL) NOPASSWD:ALLhinzu, um die Eingabeaufforderung zu überschreiben. Ersetzen Sie unbedingt<username>.Wenn diese Änderungen in Ihre VM-Vorlage integriert sind, müssen Sie dies nicht für den virtuellen Computer tun, der aus dieser Vorlage erstellt wurde.
Navigieren Sie in Ihrem Browser zum Azure-Portal.
Suchen Sie nach der VMware-VM, für die Sie die Gastverwaltung aktivieren möchten, wählen Sie sie aus, und wählen Sie dann Konfiguration aus.
Wählen Sie Gastverwaltung aktivieren aus, und geben Sie den Benutzernamen und das Kennwort des Administrators an, um die Gastverwaltung zu aktivieren. Wählen Sie anschließend Anwenden.
Geben Sie dazu unter Linux das root-Konto und unter Windows ein Konto an, das der Gruppe „Lokale Administratoren“ angehört.
Löschen einer VM
Wenn Sie den virtuellen Computer nicht mehr benötigen, können Sie ihn löschen.
Navigieren Sie in Ihrem Browser zum Azure-Portal.
Suchen Sie nach der VM, die Sie löschen möchten, und wählen Sie sie aus.
Wählen Sie auf der Seite „Übersicht“ der ausgewählten VM die Option Löschen aus.
Wenn Sie dazu aufgefordert werden, bestätigen Sie, dass Sie sie löschen möchten.
Hinweis
Dadurch wird auch die VM in Ihrem VMware vCenter gelöscht.
Nächste Schritte
Tutorial – Erstellen eines virtuellen Computers mit Azure Arc-fähigen vSphere.
Feedback
Bald verfügbar: Im Laufe des Jahres 2024 werden wir GitHub-Issues stufenweise als Feedbackmechanismus für Inhalte abbauen und durch ein neues Feedbacksystem ersetzen. Weitere Informationen finden Sie unter https://aka.ms/ContentUserFeedback.
Feedback senden und anzeigen für