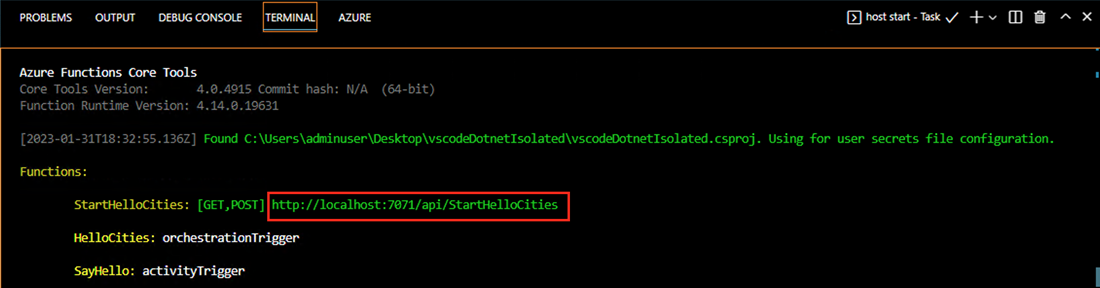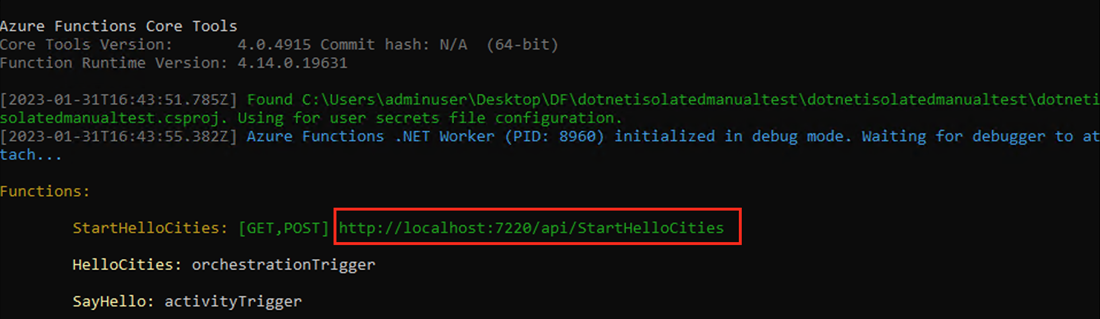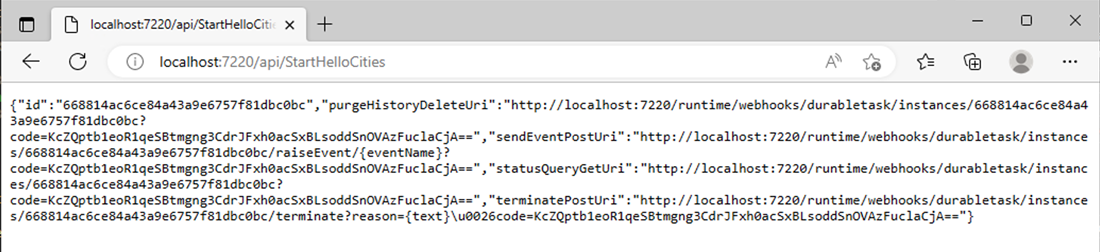Hinweis
Für den Zugriff auf diese Seite ist eine Autorisierung erforderlich. Sie können versuchen, sich anzumelden oder das Verzeichnis zu wechseln.
Für den Zugriff auf diese Seite ist eine Autorisierung erforderlich. Sie können versuchen, das Verzeichnis zu wechseln.
Verwenden Sie Durable Functions, ein Feature von Azure Functions, um zustandsbehaftete Funktionen in einer serverlosen Umgebung zu schreiben. Durable Functions verwalten Zustand, Prüfpunkte und Neustarts in Ihrer Anwendung.
Durable Functions unterstützt wie Azure Functions zwei Prozessmodelle für .NET-Klassenbibliotheksfunktionen. Weitere Informationen zu den beiden Prozessen finden Sie unter Unterschiede zwischen In-Process und isolierten Workerprozessen in .NET Azure Functions.
In diesem Schnellstart erfahren Sie, wie Sie Visual Studio Code verwenden, um eine Durable Functions-Hallo-Welt-App lokal zu erstellen und zu testen. Mit dieser Funktions-App werden Aufrufe anderer Funktionen orchestriert und verkettet. Anschließend veröffentlichen Sie den Funktionscode in Azure. Die verwendeten Tools sind über die Azure Functions-Erweiterung für Visual Studio Code verfügbar.
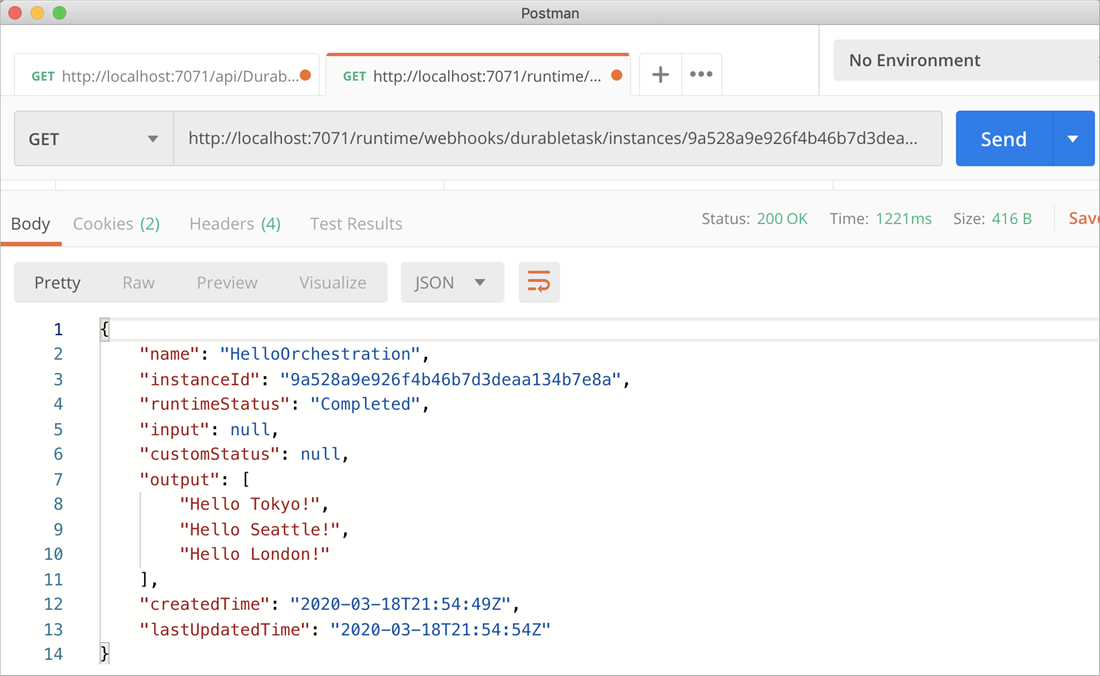
Voraussetzungen
Für die Durchführung dieses Schnellstarts benötigen Sie Folgendes:
Installation der folgenden Visual Studio Code-Erweiterungen:
Die neueste Version der Azure Functions Core Tools installiert.
Ein Azure-Abonnement. Um Durable Functions zu verwenden, müssen Sie über ein Azure Storage-Konto verfügen.
Installation von .NET Core SDK 3.1 oder höher
Ein HTTP-Testtool, das Ihre Daten schützt. Weitere Informationen finden Sie unter HTTP-Testtools.
Wenn Sie nicht über ein Azure-Konto verfügen, erstellen Sie ein kostenloses Konto , bevor Sie beginnen.
Erstellen eines Azure Functions-Projekts
Erstellen Sie in Visual Studio Code ein lokales Azure Functions-Projekt.
Wählen Sie im Menü AnsichtBefehlspalette aus, oder drücken Sie STRG+UMSCHALT+P.
Geben Sie an der Eingabeaufforderung (
>) Azure Functions ein und wählen Sie dann Azure Functions: Neues Projekt erstellen aus.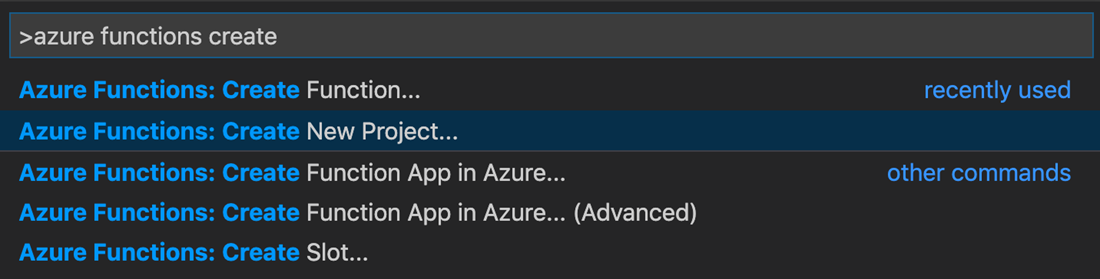
Wählen Sie Durchsuchen aus. Wechseln Sie im Dialogfeld Ordner auswählen zu einem Ordner, der für Ihr Projekt verwendet werden soll, und wählen Sie dann Auswählen aus.
Wählen Sie die folgenden Werte aus, bzw. geben Sie sie ein, wenn Sie dazu aufgefordert werden:
Eingabeaufforderung Aktion Beschreibung Auswählen einer Sprache für Ihr Funktions-App-Projekt Wählen Sie C# aus. Erstellen Sie ein lokales C#-Functions-Projekt. Wählen Sie eine Version aus Wählen Sie Azure Functions v4 aus. Diese Option wird nur angezeigt, wenn Core Tools noch nicht installiert ist. Core Tools wird beim ersten Ausführen der App installiert. Auswählen einer .NET-Laufzeit Wählen Sie .NET 8.0 isoliert aus. Erstellt ein Functions-Projekt, das .NET 8 unterstützt und in einem isolierten Workerprozess und mit Azure Functions Runtime 4.0 ausgeführt wird. Weitere Informationen finden Sie unter Einstellen von Runtimeversionen von Azure Functions als Ziel. Auswählen einer Vorlage für die erste Funktion Ihres Projekts Wählen Sie Orchestrierung für Durable Functions aus. Erstellen Sie eine Orchestrierung für Durable Functions. Dauerhaften Speichertyp auswählen Wählen Sie Azure Storage aus. Standardspeicheranbieter für Durable Functions Weitere Informationen finden Sie unter Speicheranbieter für Durable Functions. Angeben eines Funktionsnamens Geben Sie HelloOrchestration ein. Ein Name für die Orchestrierungsfunktion Angeben eines Namespaces Geben Sie Company.Function ein. Ein Namespace für die generierte Klasse Auswählen, wie Sie Ihr Projekt öffnen möchten Wählen Sie In aktuellem Fenster öffnen aus. Öffnet Visual Studio Code im ausgewählten Ordner.
Visual Studio Code installiert Azure Functions Core Tools, wenn es zum Erstellen des Projekts erforderlich ist. Außerdem wird ein Funktions-App-Projekt in einem Ordner erstellt. Dieses Projekt enthält die Konfigurationsdateien host.json und local.settings.json.
Eine weitere Datei, HelloOrchestration.cs, enthält die grundlegenden Bausteine einer Durable Functions-App:
| Methode | Beschreibung |
|---|---|
HelloOrchestration |
Definiert die App-Orchestrierung für Durable Functions. In diesem Fall wird die Orchestrierung gestartet, es wird eine Liste erstellt, und das Ergebnis der drei Funktionsaufrufe wird dann der Liste hinzugefügt. Wenn die drei Funktionsaufrufe abgeschlossen sind, wird die Liste zurückgegeben. |
SayHello |
Eine einfache Funktions-App, die hello zurückgibt. Diese Funktion enthält die Geschäftslogik, die orchestriert wird. |
HelloOrchestration_HttpStart |
Eine per HTTP ausgelöste Funktion, mit der eine Instanz der Orchestrierung gestartet und eine Antwort zur Überprüfung des Status zurückgegeben wird. |
Weitere Informationen zu diesen Funktionen finden Sie unter Typen und Features für Durable Functions.
Konfigurieren des Speichers
Sie können Azurite verwenden, einen Emulator für Azure Storage, um die Funktion lokal zu testen. Legen Sie in local.settings.json den Wert für AzureWebJobsStorage wie in diesem Beispiel auf UseDevelopmentStorage=true fest:
{
"IsEncrypted": false,
"Values": {
"AzureWebJobsStorage": "UseDevelopmentStorage=true",
"FUNCTIONS_WORKER_RUNTIME": "dotnet-isolated"
}
}
Um die Azurite-Erweiterung in Visual Studio Code zu installieren und zu starten, geben Sie in der Befehlspalette Azurite: Start ein, und drücken Sie die EINGABETASTE.
Sie können andere Speicheroptionen für Ihre Durable Functions-App verwenden. Weitere Informationen zu Speicheroptionen und Vorteilen finden Sie unter Speicheranbieter für Durable Functions.
Lokales Testen der Funktion
Azure Functions Core Tools bietet Ihnen die Möglichkeit, ein Azure Functions-Projekt auf Ihrem lokalen Entwicklungscomputer auszuführen. Beim ersten Starten einer Funktion in Visual Studio Code werden Sie dazu aufgefordert, diese Tools zu installieren.
Legen Sie in Visual Studio Code einen Breakpoint im Code der
SayHello-Aktivitätsfunktion fest, und drücken Sie dann F5, um das Funktions-App-Projekt zu starten. Im Terminalpanel wird die Ausgabe von Core Tools angezeigt.Hinweis
Weitere Informationen zum Debuggen finden Sie unter Diagnose in Durable Functions.
Wenn die Meldung Keine Auftragsfunktionen gefunden angezeigt wird, aktualisieren Sie Ihre Installation von Azure Functions Core Tools auf die neueste Version.
Kopieren Sie im Bereich Terminal den URL-Endpunkt Ihrer über HTTP ausgelösten Funktion.
Verwenden Sie ein HTTP-Testtool, um eine HTTP POST-Anforderung an den URL-Endpunkt zu senden.
Die Antwort ist das anfängliche Ergebnis der HTTP-Funktion. Es teilt Ihnen mit, dass die Durable Functions-App-Orchestrierung erfolgreich gestartet wurde. Das Endergebnis der Orchestrierung wird noch nicht angezeigt. Die Antwort enthält einige nützliche URLs.
An diesem Punkt sollte Ihr Haltepunkt in der Aktivitätsfunktion erreicht werden, da die Orchestrierung begonnen hat. Führen Sie diesen Code schrittweise aus, um eine Antwort auf den Status der Orchestrierung zu erhalten.
Kopieren Sie den URL-Wert für
statusQueryGetUri, fügen Sie ihn in die Adressleiste des Browsers ein, und führen Sie anschließend die Anforderung aus. Alternativ können Sie auch weiterhin das HTTP-Testtool verwenden, um die GET-Anforderung ausstellen zu können.Die Anforderung fragt die Orchestrierungsinstanz der Status ab. Es sollte angezeigt werden, dass die Instanz abgeschlossen ist und diese die Ausgaben oder Ergebnisse der Durable Functions-App wie im folgenden Beispiel enthält:
{ "name":"HelloCities", "instanceId":"7f99f9474a6641438e5c7169b7ecb3f2", "runtimeStatus":"Completed", "input":null, "customStatus":null, "output":"Hello, Tokyo! Hello, London! Hello, Seattle!", "createdTime":"2023-01-31T18:48:49Z", "lastUpdatedTime":"2023-01-31T18:48:56Z" }Tipp
Hier erfahren Sie, wie Sie das Wiedergabeverhalten einer Durable Functions-App durch Breakpoints beobachten können.
Um das Debuggen zu beenden, wählen Sie in Visual Studio Code UMSCHALT+F5 aus.
Nachdem Sie sichergestellt haben, dass die Funktion auf Ihrem lokalen Computer richtig ausgeführt wird, können Sie das Projekt in Azure veröffentlichen.
Anmelden bei Azure
Bevor Sie Azure-Ressourcen erstellen oder Ihre App veröffentlichen können, müssen Sie sich bei Azure anmelden.
Sollten Sie noch nicht angemeldet sein, wählen Sie auf der Aktivitätsleiste das Azure-Symbol aus. Wählen Sie dann unter Ressourcen die Option Bei Azure anmelden aus.
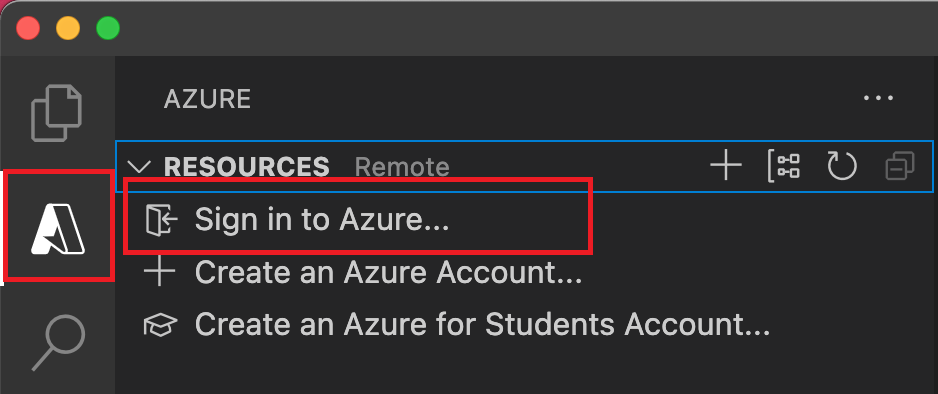
Wenn Sie bereits angemeldet sind und Ihre vorhandenen Abonnements anzeigen können, fahren Sie mit dem nächsten Abschnitt fort. Wenn Sie noch kein Azure-Konto haben, wählen Sie Azure-Konto erstellen aus. Studierende können ein Microsoft Azure for Students-Konto erstellen.
Wenn Sie im Browser dazu aufgefordert werden, wählen Sie Ihr Azure-Konto aus, und melden Sie sich mit den Anmeldeinformationen Ihres Azure-Kontos an. Wenn Sie ein neues Konto erstellen, können Sie sich anmelden, nachdem Ihr Konto erstellt wurde.
Nachdem Sie sich erfolgreich angemeldet haben, können Sie das neue Browserfenster schließen. Die Abonnements, die zu Ihrem Azure-Konto gehören, werden auf der Seitenleiste angezeigt.
Erstellen Sie die Funktions-App in Azure.
In diesem Abschnitt erstellen Sie eine Funktions-App und zugehörige Ressourcen in Ihrem Azure-Abonnement. Viele der Entscheidungen zur Ressourcenerstellung werden für Sie basierend auf Standardverhalten getroffen. Um mehr Kontrolle über die erstellten Ressourcen zu erhalten, müssen Sie stattdessen Ihre Funktions-App mit erweiterten Optionen erstellen.
Drücken Sie in Visual Studio Code F1, um die Befehlspalette zu öffnen. Geben Sie an der Eingabeaufforderung (
>) Azure Functions: Funktions-App in Azure erstellen ein, und wählen Sie diese Option aus.Geben Sie nach entsprechender Aufforderung folgende Informationen ein:
Eingabeaufforderung Aktion Auswählen des Abonnements Wählen Sie aus, welches Azure-Abonnement verwendet werden soll. Die Eingabeaufforderung wird nicht angezeigt, wenn nur ein Abonnement unter Ressourcen angezeigt wird. Eingeben eines global eindeutigen Namens für die Funktions-App Geben Sie einen Namen ein, der in einem URL-Pfad gültig ist. Der eingegebene Name wird überprüft, um sicherzustellen, dass er in Azure Functions eindeutig ist. Auswählen eines Runtimestapels Wählen Sie die Sprachversion aus, die Sie derzeit lokal ausführen. Auswählen eines Standorts für neue Ressourcen Wählen Sie eine Azure-Region aus. Wählen Sie eine Region in Ihrer Nähe aus, um eine bessere Leistung zu erzielen. Die Erweiterung zeigt den Status einzelner Ressourcen an, während diese in Azure im Bereich Azure: Aktivitätsprotokoll erstellt werden.

Wenn die Funktions-App erstellt wird, werden die folgenden zugehörigen Ressourcen in Ihrem Azure-Abonnement erstellt. Die Ressourcen werden basierend auf dem Namen benannt, den Sie für Ihre Funktions-App eingegeben haben.
- Eine Ressourcengruppe, bei der es sich um einen logischen Container für verwandte Ressourcen handelt.
- Ein Azure Storage-Standardkonto, unter dem Status- und andere Informationen zu Ihren Projekten verwaltet werden.
- Eine Funktions-App, die als Umgebung zum Ausführen Ihres Funktionscodes dient. Mit einer Funktions-App können Sie Funktionen zu logischen Einheiten gruppieren. Dies erleichtert die Verwaltung, Bereitstellung und Freigabe von Ressourcen im selben Hostingplan.
- Ein Azure App Service-Plan, der den zugrunde liegenden Host für Ihre Funktions-App definiert.
- Eine mit der Funktions-App verbundene Application Insights-Instanz, die die Nutzung Ihrer Funktionen in der App nachverfolgt.
Nach der Erstellung der Funktions-App wird eine Benachrichtigung angezeigt, und das Bereitstellungspaket wird angewendet.
Tipp
Standardmäßig werden die von Ihrer Funktions-App benötigten Azure-Ressourcen basierend auf dem Namen erstellt, den Sie für Ihre Funktions-App eingeben. Standardmäßig werden die Ressourcen mit der Funktions-App in derselben, neuen Ressourcengruppe erstellt. Wenn Sie die Namen der zugehörigen Ressourcen anpassen oder vorhandene Ressourcen wiederverwenden möchten, veröffentlichen Sie das Projekt mithilfe erweiterter Erstellungsoptionen.
Bereitstellen des Projekts in Azure
Wichtig
Bei der Bereitstellung in einer vorhandenen Funktions-App wird der Inhalt dieser App in Azure immer überschrieben.
Geben Sie in der Befehlspalette Azure Functions: In Funktions-App bereitstellen ein, und wählen Sie diese Option aus.
Wählen Sie die eben erstellte Funktions-App aus. Wenn Sie aufgefordert werden, vorherige Bereitstellungen zu überschreiben, wählen Sie Bereitstellen aus, um Ihren Funktionscode in der neuen Funktions-App-Ressource bereitzustellen.
Wählen Sie nach Abschluss der Bereitstellung Ausgabe anzeigen aus, um die Erstellungs- und Bereitstellungsergebnisse (auch die von Ihnen erstellten Azure-Ressourcen) anzuzeigen. Wenn Sie die Benachrichtigung übersehen haben, wählen Sie unten rechts das Glockensymbol aus, um sie erneut anzuzeigen.
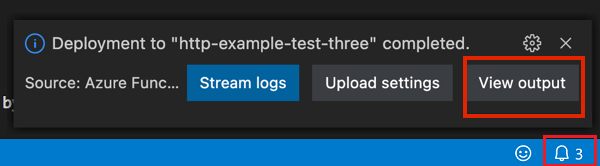
Testen der Funktion in Azure
Kopieren Sie im Ausgabebereich von Visual Studio Code die URL des HTTP-Triggers. Die URL, über die Ihre durch HTTP ausgelöste Funktion aufgerufen wird, muss das folgende Format aufweisen:
https://<function-app-name>.azurewebsites.net/api/HelloOrchestration_HttpStartFügen Sie die neue URL für die HTTP-Anforderung in die Adresszeile des Browsers ein. Sie müssen die gleiche Statusantwort erhalten, die Sie erhalten haben, als Sie die veröffentlichte App lokal getestet haben.
Die von Ihnen in Visual Studio Code erstellte und veröffentlichte Durable Functions-C#-App ist einsatzbereit.
Bereinigen von Ressourcen
Wenn Sie die von Ihnen erstellten Ressourcen nicht mehr benötigen, um die Schnellstartanleitung abzuschließen, um verwandte Kosten in Ihrem Azure-Abonnement zu vermeiden, löschen Sie die Ressourcengruppe und alle zugehörigen Ressourcen.
Zugehöriger Inhalt
In diesem Schnellstart erfahren Sie, wie Sie Visual Studio 2022 verwenden, um eine Durable Functions-Hallo-Welt-App lokal zu erstellen und zu testen. Mit der Funktion werden Aufrufe anderer Funktionen orchestriert und verkettet. Anschließend veröffentlichen Sie den Funktionscode in Azure. Die zu verwendenden Tools stehen über die Azure-Entwicklungsworkload in Visual Studio 2022 zur Verfügung.
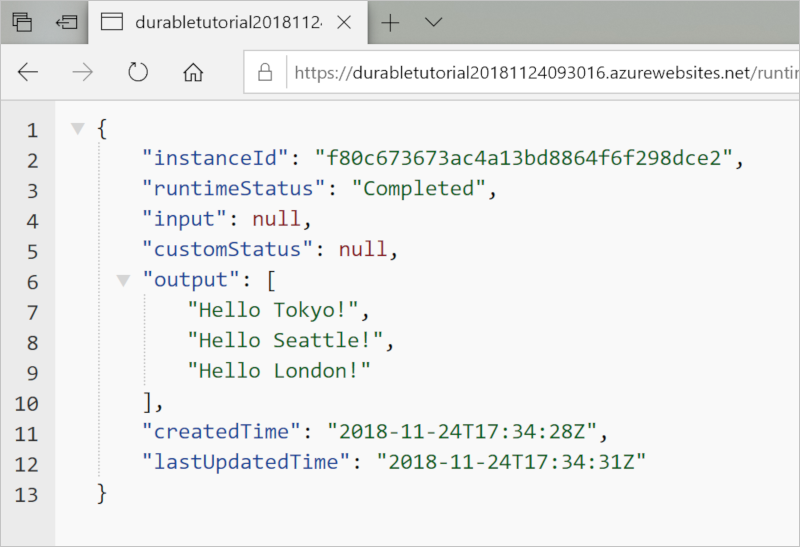
Voraussetzungen
Für die Durchführung dieses Schnellstarts benötigen Sie Folgendes:
Visual Studio 2022 ist installiert.
Vergewissern Sie sich, dass auch die Workload Azure-Entwicklung installiert ist. Visual Studio 2019 unterstützt ebenfalls die Durable Functions-Entwicklung, die Benutzeroberfläche und die Schritte weichen jedoch von den hier beschriebenen ab.
Der Azurite-Emulator ist installiert und wird ausgeführt.
Wenn Sie nicht über ein Azure-Konto verfügen, erstellen Sie ein kostenloses Konto , bevor Sie beginnen.
Erstellen eines Funktionen-App-Projekts
Mit der Azure Functions-Vorlage wird ein Projekt erstellt, das Sie in einer Funktions-App in Azure veröffentlichen können. Sie können eine Funktions-App verwenden, um Funktionen als logische Einheit zu gruppieren und Ressourcen einfacher zu verwalten, bereitzustellen, zu skalieren und gemeinsam zu nutzen.
Wählen Sie in Visual Studio im Menü Datei die Optionen Neu>Projekt aus.
Suchen Sie unter Neues Projekt erstellen nach functions, und wählen Sie die Vorlage Azure Functions und dann Weiter aus.
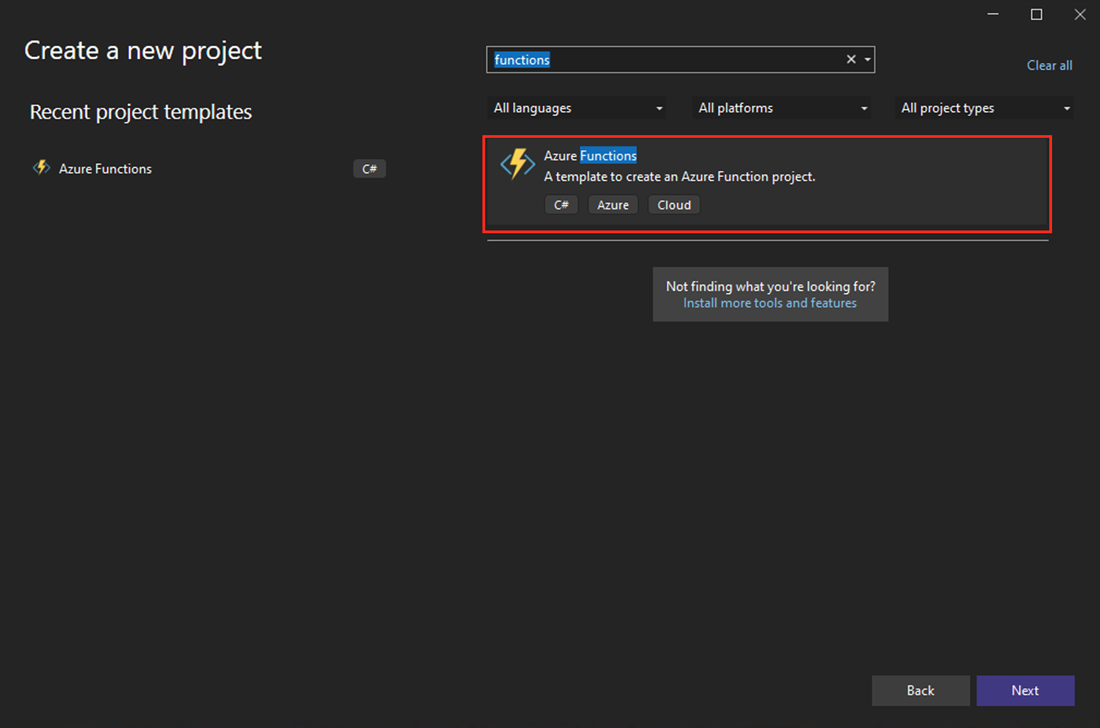
Geben Sie unter Projektname einen Namen für Ihr Projekt ein, und wählen Sie dann OK aus. Der Projektname muss als C#-Namespace gültig sein, verwenden Sie daher keine Unterstriche, Bindestriche oder nicht alphanumerische Zeichen.
Verwenden Sie unter Zusätzliche Informationen die Einstellungen, die in der nächsten Tabelle beschrieben werden.

Einstellung Aktion Beschreibung Functions-Worker Wählen Sie .NET 8 isoliert (Long Term Support) aus. Erstellt ein Azure Functions-Projekt, das .NET 8 unterstützt und in einem isolierten Workerprozess und mit Azure Functions Runtime 4.0 ausgeführt wird. Weitere Informationen finden Sie unter Einstellen von Runtimeversionen von Azure Functions als Ziel. Funktion Geben Sie Orchestrierung für Durable Functions ein. Erstellen Sie eine Orchestrierung für Durable Functions. Hinweis
Wenn .NET 8 isoliert (Long Term Support) nicht im Menü Functions-Worker angezeigt wird, verfügen Sie möglicherweise nicht über die neuesten Azure Functions-Toolsets und -Vorlagen. Wechseln Sie zu Extras>Optionen>Projekte und Projektmappen>Azure Functions>Nach Updates suchen, um die neuesten herunterzuladen.
Um den Azurite-Emulator zu verwenden, stellen Sie sicher, dass das Kontrollkästchen AzureWebJobStorage für Runtimespeicherkonto (AzureWebJobStorage) verwenden aktiviert ist. Wählen Sie Erstellen aus, um ein Functions-Projekt mithilfe einer Orchestrierungsvorlage für Durable Functions zu erstellen. Dieses Projekt enthält die grundlegenden Konfigurationsdateien, die zum Ausführen Ihrer Funktionen benötigt werden.
Hinweis
Sie können andere Speicheroptionen für Ihre Durable Functions-App auswählen. Weitere Informationen finden Sie unter Speicheranbieter für Durable Functions.
In Ihrem App-Ordner enthält eine Datei mit dem Namen Function1.cs drei Funktionen. Die drei Funktionen sind die grundlegenden Bausteine einer Durable Functions-App:
| Methode | Beschreibung |
|---|---|
RunOrchestrator |
Definiert die App-Orchestrierung für Durable Functions. In diesem Fall wird die Orchestrierung gestartet, es wird eine Liste erstellt, und das Ergebnis der drei Funktionsaufrufe wird dann der Liste hinzugefügt. Wenn die drei Funktionsaufrufe abgeschlossen sind, wird die Liste zurückgegeben. |
SayHello |
Eine einfache Funktions-App, die hello zurückgibt. Diese Funktion enthält die Geschäftslogik, die orchestriert wird. |
HttpStart |
Eine per HTTP ausgelöste Funktion, mit der eine Instanz der Orchestrierung gestartet und eine Antwort zur Überprüfung des Status zurückgegeben wird. |
Weitere Informationen zu diesen Funktionen finden Sie unter Typen und Features für Durable Functions.
Lokales Testen der Funktion
Azure Functions Core Tools bietet Ihnen die Möglichkeit, ein Azure Functions-Projekt auf Ihrem lokalen Entwicklungscomputer auszuführen. Beim ersten Starten einer Funktion in Visual Studio Code werden Sie dazu aufgefordert, diese Tools zu installieren.
Legen Sie in Visual Studio Code einen Breakpoint im Code der
SayHello-Aktivitätsfunktion fest, und drücken Sie dann F5. Wenn Sie dazu aufgefordert werden, akzeptieren Sie die Anforderung von Visual Studio, Azure Functions Core (Befehlszeilentools) herunterzuladen und zu installieren. Sie müssen möglicherweise auch eine Firewallausnahme aktivieren, damit die Tools HTTP-Anforderungen verarbeiten können.Hinweis
Weitere Informationen zum Debuggen finden Sie unter Diagnose in Durable Functions.
Kopieren Sie die URL Ihrer Funktion aus der Azure Functions-Laufzeitausgabe.
Fügen Sie die URL für die HTTP-Anforderung in die Adressleiste Ihres Browsers ein, und führen Sie die Anforderung aus. Im folgenden Screenshot ist die Antwort auf die lokale GET-Anforderung dargestellt, die von der Funktion an den Browser zurückgegeben wird:
Die Antwort ist das anfängliche Ergebnis der HTTP-Funktion. Es teilt Ihnen mit, dass die dauerhafte Orchestrierung erfolgreich gestartet wurde. Das Endergebnis der Orchestrierung wird noch nicht angezeigt. Die Antwort enthält einige nützliche URLs.
An diesem Punkt sollte Ihr Breakpoint in der Aktivitätsfunktion erreicht werden, da die Orchestrierung begonnen hat. Führen Sie diesen Code schrittweise aus, um eine Antwort auf den Status der Orchestrierung zu erhalten.
Kopieren Sie den URL-Wert für
statusQueryGetUri, fügen Sie ihn in die Adressleiste des Browsers ein, und führen Sie anschließend die Anforderung aus.Die Anforderung fragt die Orchestrierungsinstanz der Status ab. Sie sollten dafür sorgen, dass die Instanz abgeschlossen ist und dass sie die Ausgaben oder Ergebnisse der dauerhaften Funktion enthält, wie in diesem Beispiel:
{ "name":"HelloCities", "instanceId":"668814ac6ce84a43a9e6757f81dbc0bc", "runtimeStatus":"Completed", "input":null, "customStatus":null, "output":"Hello, Tokyo! Hello, London! Hello Seattle!", "createdTime":"2023-01-31T16:44:34Z", "lastUpdatedTime":"2023-01-31T16:44:37Z" }Tipp
Hier erfahren Sie, wie Sie das Wiedergabeverhalten einer Durable Functions-App durch Breakpoints beobachten können.
Um das Debuggen zu beenden, drücken Sie UMSCHALT+F5.
Nachdem Sie sichergestellt haben, dass die Funktion auf Ihrem lokalen Computer richtig ausgeführt wird, können Sie das Projekt in Azure veröffentlichen.
Veröffentlichen des Projekts in Azure
Sie müssen in Ihrem Azure-Abonnement über eine Funktions-App verfügen, bevor Sie Ihr Projekt veröffentlichen. Sie können eine Funktions-App in Visual Studio erstellen.
Klicken Sie im Projektmappen-Explorer mit der rechten Maustaste auf das Projekt, und wählen Sie Veröffentlichen aus. Wählen Sie unter Ziel die Option Azure und dann Weiter aus.
Wählen Sie auf "Spezifisches Ziel" die Option Azure Function App (Linux) und dann "Weiter" aus.
Der Flex-Verbrauchsplan erfordert Linux.
Wählen Sie in der Funktioneninstanz " Neu erstellen" aus.

Erstellen Sie eine neue Instanz mit den Werten aus der folgenden Tabelle:
Einstellung Wert Beschreibung Name Global eindeutiger Name Name, der Ihre neue Funktions-App eindeutig identifiziert. Übernehmen Sie diesen Namen, oder geben Sie einen neuen Namen ein. Gültige Zeichen: a-z,0-9und-.Abonnementname Name Ihres Abonnements Das zu verwendende Azure-Abonnement. Übernehmen Sie dieses Abonnement, oder wählen Sie in der Dropdownliste ein neues Abonnement aus. Ressourcengruppe Name Ihrer Ressourcengruppe Die Ressourcengruppe, in der Sie Ihre Funktions-App erstellen möchten. Wählen Sie Neu aus, um eine neue Ressourcengruppe zu erstellen. Sie können auch eine vorhandene Ressourcengruppe in der Dropdownliste auswählen. Plantyp Flex-Verbrauch Wenn Sie Ihr Projekt in einer Funktions-App veröffentlichen, die in einem Flex-Verbrauchsplan ausgeführt wird, bezahlen Sie möglicherweise nur für Ausführungen Ihrer Funktionen-App. Andere Hostingpläne können höhere Kosten verursachen. Ort Standort des App-Diensts Wählen Sie einen Standort in einer Azure-Region aus, die vom Flex-Verbrauchsplan unterstützt wird. Größe des Instanzarbeitsspeichers 2048 Die Speichergröße der Instanzen des virtuellen Computers , in denen die App ausgeführt wird, die für den Flex-Verbrauchsplan eindeutig ist. Azure Storage (in englischer Sprache) Universelles Speicherkonto Für die Functions-Laufzeit ist ein Azure-Speicherkonto erforderlich. Wählen Sie Neu aus, um ein universelles Speicherkonto zu konfigurieren. Sie können auch ein vorhandenes Konto auswählen, das die Anforderungen an das Speicherkonto erfüllt. Application Insights Application Insights-Instanz Sie sollten die Azure Application Insights-Integration für Ihre Funktions-App aktivieren. Wählen Sie Neu aus, um eine neue Instanz in einem neuen oder einem vorhandenen Log Analytics-Arbeitsbereich zu erstellen. Sie können auch eine vorhandene Instanz auswählen. 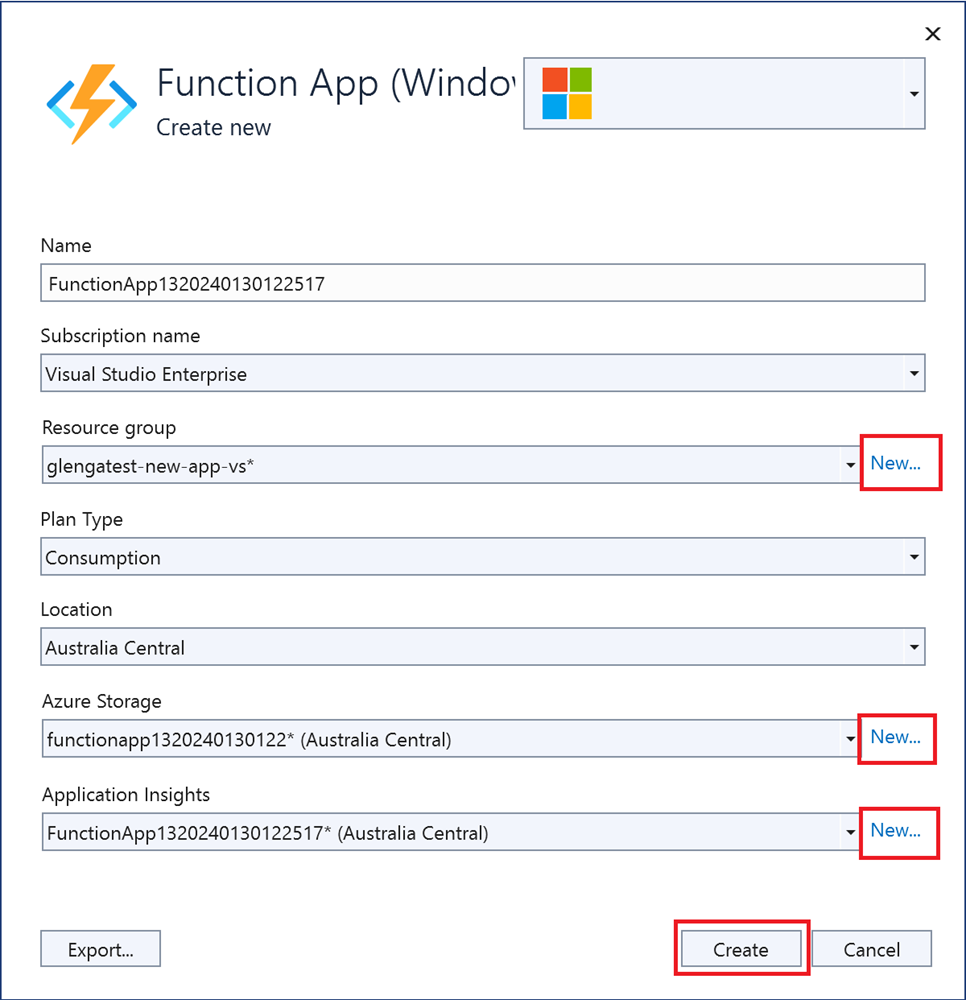
Wählen Sie Erstellen aus, um eine Funktions-App und die zugehörigen Ressourcen in Azure zu erstellen. Der Status der Ressourcenerstellung wird in der linken unteren Ecke im Fenster angezeigt.
Wählen Sie "Fertig stellen" und dann auf der Registerkarte " Veröffentlichen " die Option "Veröffentlichen " aus, um das Paket bereitzustellen, das Ihre Projektdateien enthält, in Ihrer neuen Funktions-App in Azure.
Nach Abschluss der Bereitstellung wird die Stamm-URL der Funktions-App in Azure auf der Registerkarte Veröffentlichen angezeigt.
Wählen Sie auf der Registerkarte Veröffentlichen im Abschnitt Hosting die Option Im Azure-Portal öffnen aus. Die Azure-Ressource für die neue Funktions-App wird im Azure-Portal geöffnet.
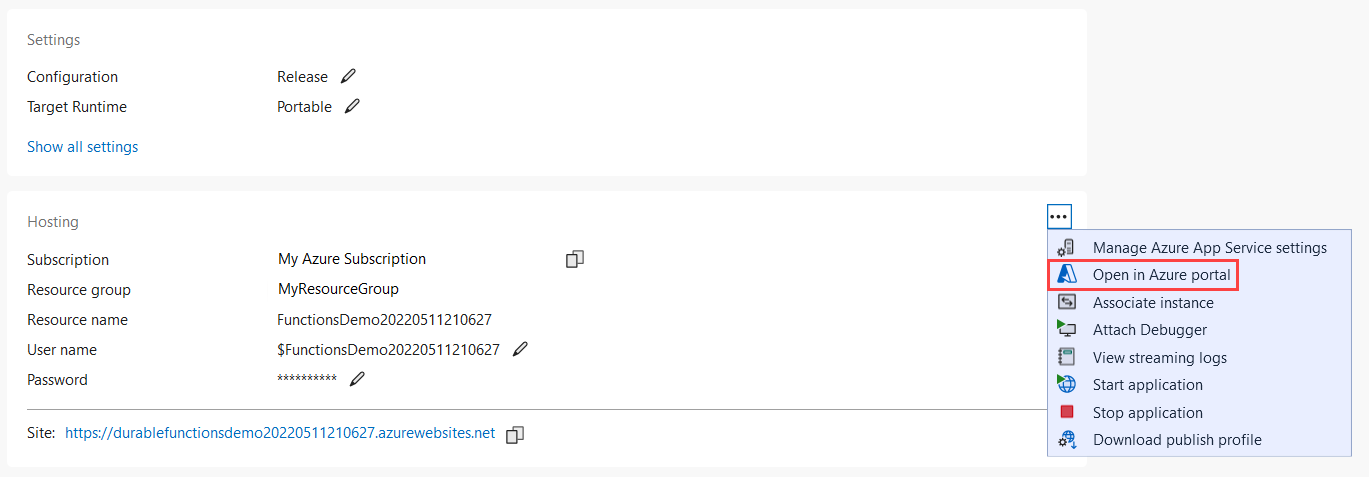
Testen der Funktion in Azure
Kopieren Sie die auf der Seite Veröffentlichungsprofil angegebene Basis-URL der Funktions-App. Ersetzen Sie den Teil
localhost:portder URL, die Sie beim lokalen Testen der Funktion verwendet haben, durch die neue Basis-URL.Die URL, über die der HTTP-Trigger der dauerhaften Funktion aufgerufen wird, muss das folgende Format aufweisen:
https://<APP_NAME>.azurewebsites.net/api/<FUNCTION_NAME>_HttpStartFügen Sie die neue URL für die HTTP-Anforderung in die Adresszeile des Browsers ein. Wenn Sie die veröffentlichte App testen, müssen Sie die gleiche Statusantwort erhalten, die Sie erhalten haben, als Sie die lokalen Tests durchgeführt haben.
Die von Ihnen in Visual Studio erstellte und veröffentlichte Durable Functions-C#-App ist einsatzbereit.
Bereinigen von Ressourcen
Wenn Sie die von Ihnen erstellten Ressourcen nicht mehr benötigen, um die Schnellstartanleitung abzuschließen, um verwandte Kosten in Ihrem Azure-Abonnement zu vermeiden, löschen Sie die Ressourcengruppe und alle zugehörigen Ressourcen.